UNIFY
UNIFY ist eine leistungsstarke virtuelle Mischlösung für Streaming und Gaming, die es Ihnen ermöglicht, alle Ihre Audiosignale in einer intuitiven Softwareoberfläche zu steuern, mit flexiblen Routing-Optionen, Sub-Mixing, professioneller Audiobearbeitung, Mehrspuraufnahme und mehr.
Erfahren Sie hier alles, was Sie über die Nutzung von UNIFY wissen müssen.
Merkmale
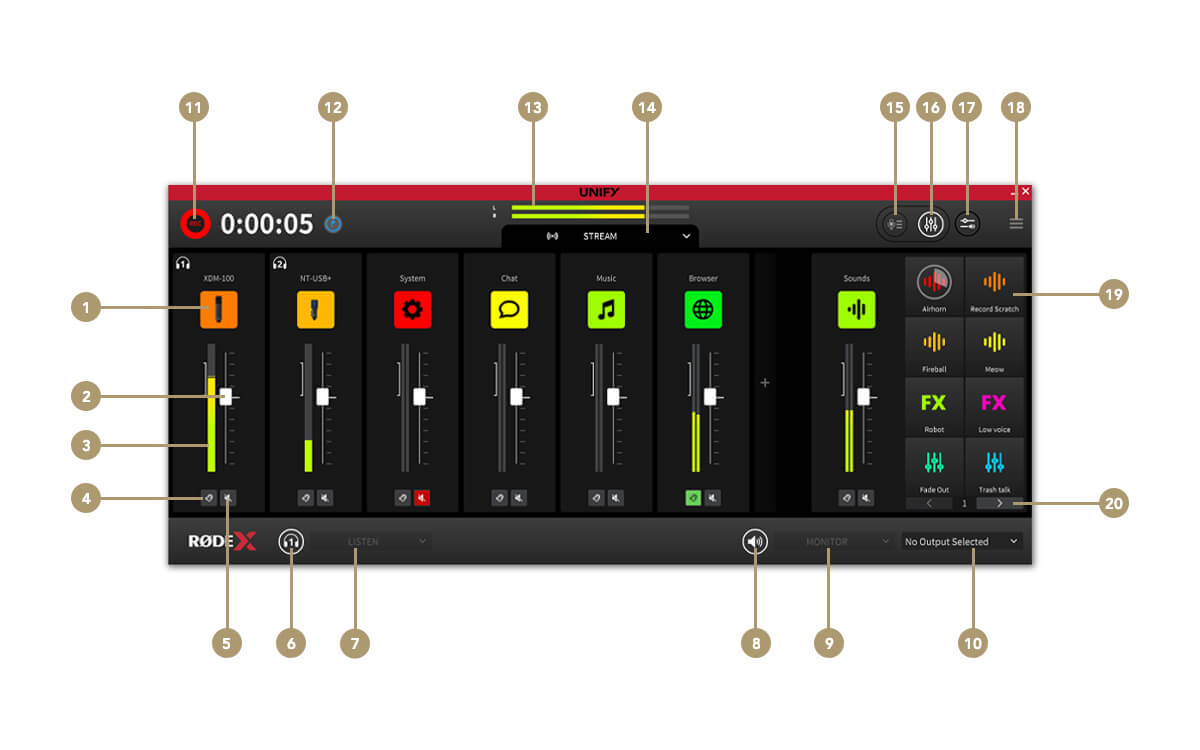
1Kanaleinstellungen
2Kanalregler (Pegel)
3Kanalpegelanzeige
4Abhören (Cue)
5Kanal stummschalten
6Kopfhörer stummschalten
7Kopfhörermonitor-Auswahl
8Externer Monitor stummschalten
9Monitorquellen-Auswahl
10Monitorauswahl
11Aufnahme starten/stoppen
12Aufnahmemarker setzen
13Stream-Ausgangspegel
14Submix-Auswahl
15Zum Aufnahmefenster wechseln
16Zum Mischpultfenster wechseln
17App-Audio-Routing (nur Windows)
18Einstellungsmenü
19SMART-Pads
20Schalter und Bänke
Die Submix-Steuerungen
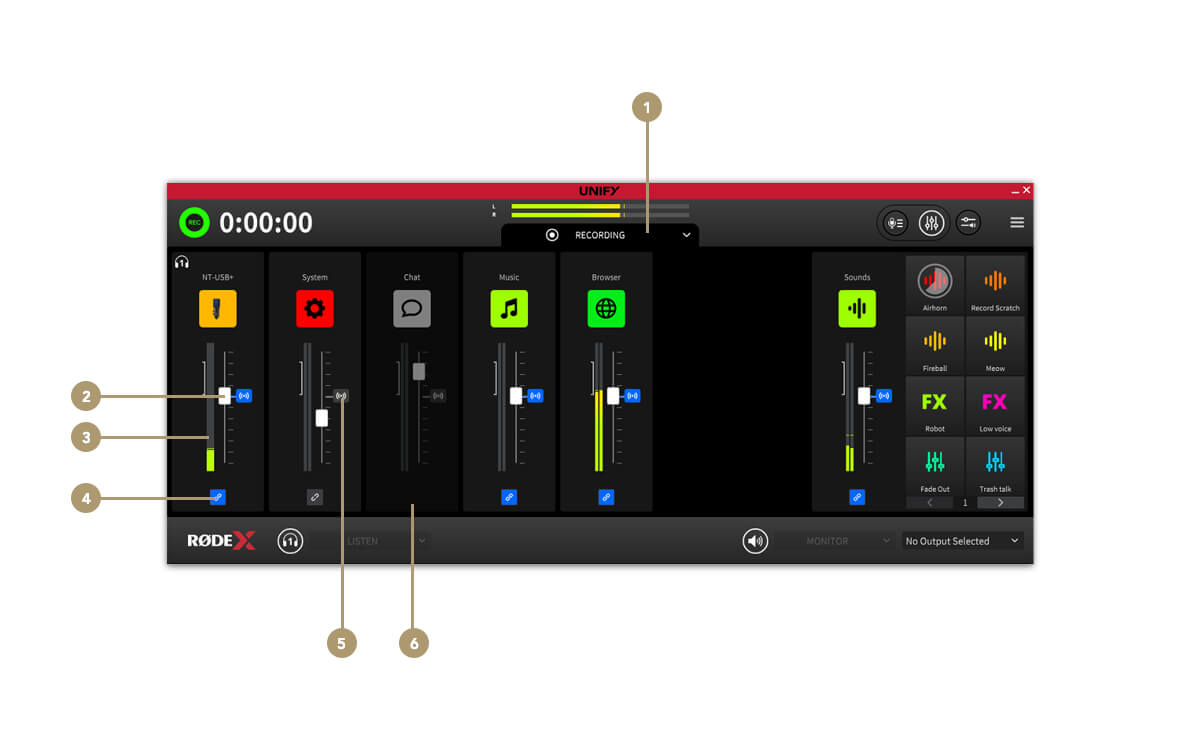
1Submix-Wahlschalter
2Submix-Pegelregler
3Submix-Pegelanzeige
4Kanal mit Stream-Mix verknüpfen/entknüpfen
5Stream-Mix-Audiopegelanzeige
6Kanal aus Submix entfernt
Das Aufnahmefenster
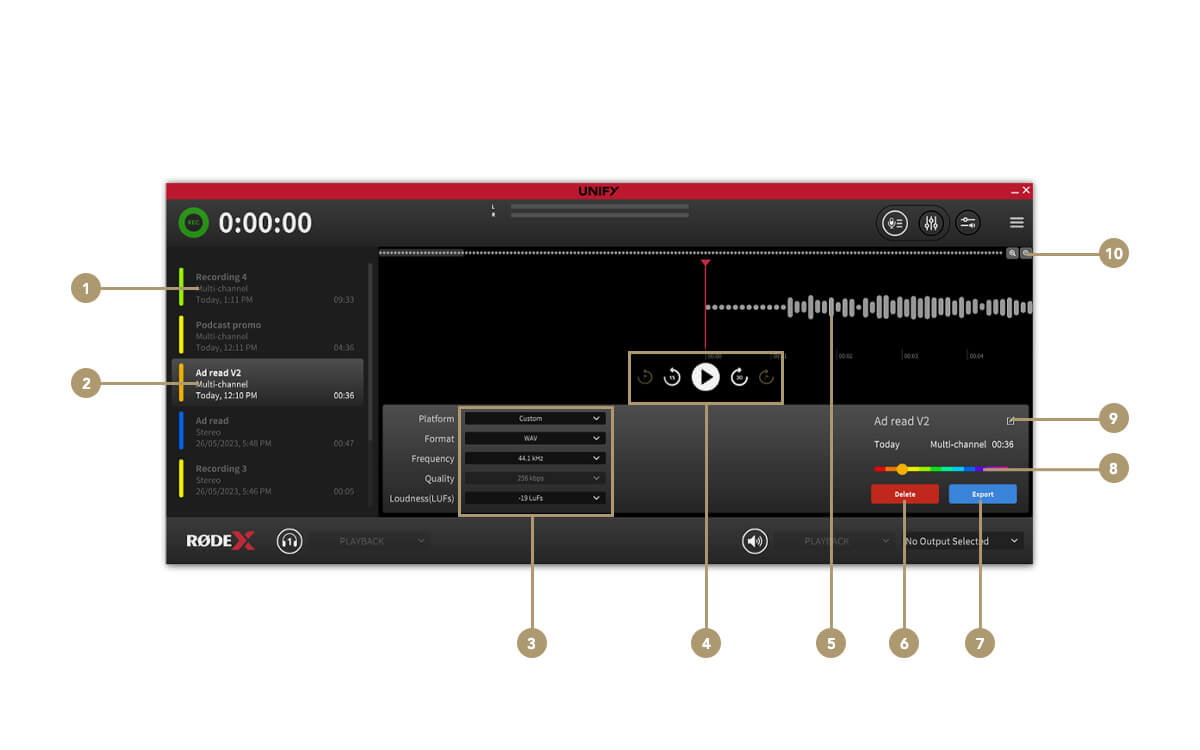
1Aufnahmeliste
2Ausgewählte Aufnahme
3Dateiexporteinstellungen
4Transportsteuerungen
5Audio-Wellenform/Wiedergabe
6Aufnahme löschen
7Aufnahme exportieren
8Farbwähler
9Aufnahme umbenennen
10Zoom-Steuerungen
How UNIFY Works
Wie es funktioniert
Bevor wir ins Detail gehen, schauen wir uns einige der grundlegenden Prinzipien von UNIFY an und wie man sie nutzt. UNIFY ist eine Software, die mehrere Audioquellen zusammenführt. Es ist dasselbe wie ein Audiomixer, den Sie auf Ihrem Schreibtisch haben könnten, aber stattdessen ist es Software auf Ihrem Computer. Jede Audioquelle erscheint auf einem Schieberegler in UNIFY, sodass Sie den Pegel jeder Quelle anpassen können. Sie möchten vielleicht, dass Ihre Musik leiser und Ihre Stimme lauter ist. Dann wird der Ausgang von UNIFY in Ihre Streaming-Software eingespeist.
Das ist wichtig! UNIFY sitzt zwischen Ihren Audioquellen und Ihrem Stream, sodass Audio von Ihrem Mikrofon, Ihrem Spiel und so weiter in UNIFY geht, und der Ausgang von UNIFY in Ihren Stream. Es ist nicht nötig, diese Audiogeräte erneut in Ihrer Streaming-Software auszuwählen, da UNIFY sie bereits alle für Sie verwaltet.

Assigning Audio Sources
Kanalzuweisungsbildschirm
Das Erste, was zu tun ist, ist jede Audioquelle in UNIFY einzubringen – genau so, wie Sie sie in ein Hardware-Mischpult einstecken würden. Dazu verwenden Sie den Kanalzuweisungsbildschirm. Wenn Sie UNIFY zum ersten Mal verwenden, sehen Sie den Kanalzuweisungsbildschirm, wenn Sie UNIFY starten. Wenn Sie es schon einmal geöffnet haben, sehen Sie das Mischpultfenster, aber Sie können zum Zuweisungsbildschirm zurückkehren, indem Sie ihn im Menü auf der rechten Seite auswählen.

Die verschiedenen Gerätetypen
Der Bildschirm zur Kanalzuweisung ist der Ort, an dem Sie die benötigten Audioquellen auswählen. Alle verfügbaren Quellen werden unten angezeigt. Es gibt zwei Typen.
Audio-Geräte sind RØDE Hardware-Geräte. Dazu gehören Mikrofone und Quellen von Schnittstellen wie der Streamer X.
Virtuelle Geräte sind die Verbindungen für Ihre Computeranwendungen. Diese verbinden den Ton von Ihrem Spiel, Discord-Chat, Browser usw. mit UNIFY, sodass UNIFY sie mischen und an Ihren Stream weiterleiten kann.
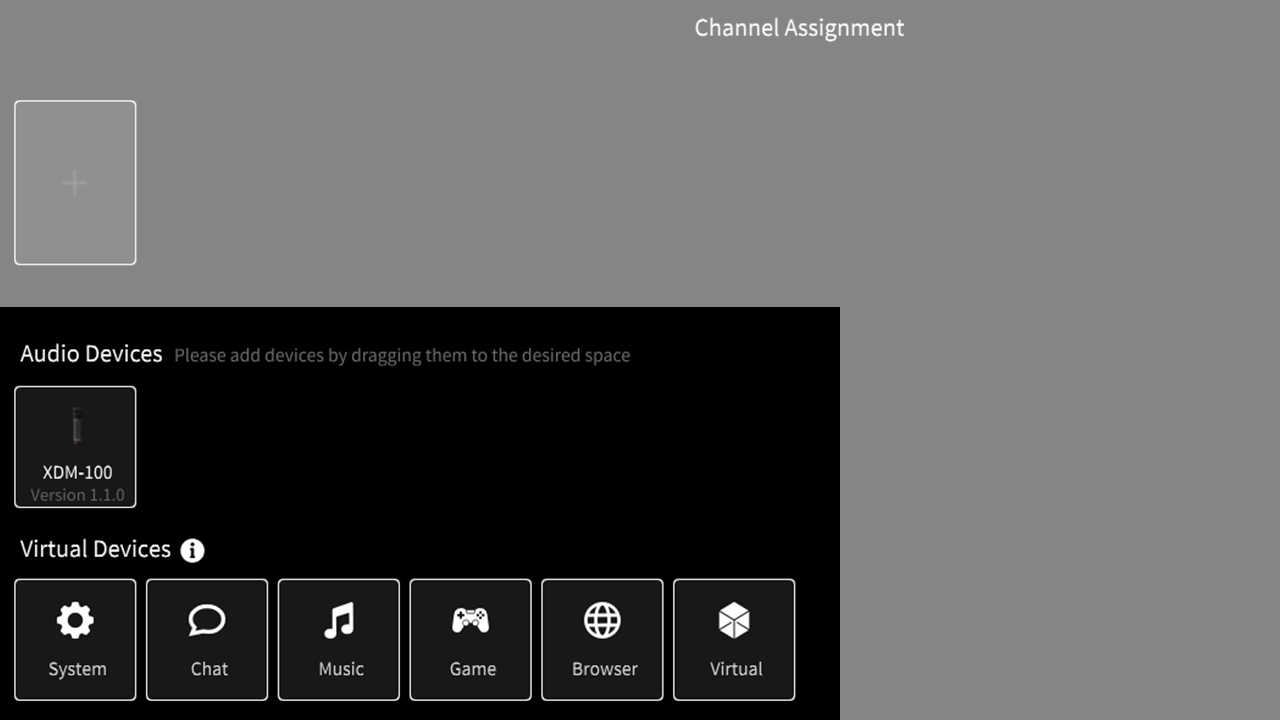
Auswahl der benötigten Audioeingänge
Sie können die benötigten Audiogeräte für Ihren Stream hinzufügen, indem Sie sie von den verfügbaren Geräten in die Mixer-Konfiguration ziehen.
Alle Geräte, die Sie nicht benötigen, können Sie aus dem Mixer entfernen, indem Sie auf das 'x' klicken, das erscheint, wenn Sie auf sie klicken.
Sie können Ihre Quellen auch verschieben, um sie in die von Ihnen bevorzugte Reihenfolge zu bringen.
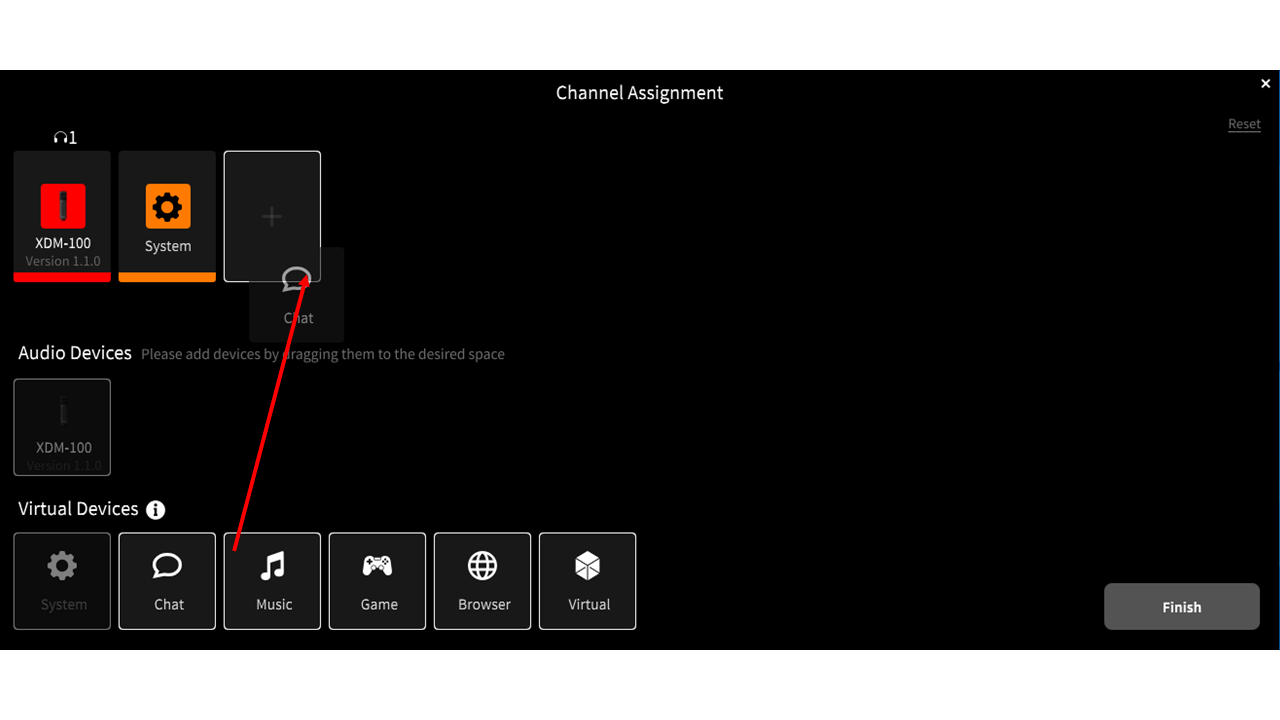
Profi-Tipp
Manchmal ist es einfacher, alle Voreinstellungen zu löschen und von vorne zu beginnen. Um dies zu tun, klicken Sie einfach auf das ‘x’, das erscheint, wenn Sie mit der Maus über einen zugewiesenen Kanal fahren.
Hinzufügen von Audioquellen/Mikrofonen
Sie können bis zu vier Audioquellen zu Ihrem Stream hinzufügen. Alle aktuellen RØDE USB Mikrofone werden unterstützt (beachten Sie, dass ältere Geräte ohne integrierten DSP nicht unterstützt werden), was bedeutet, dass Sie mehrere Personen in Ihrem Stream oder Podcast haben können.
Zum Beispiel können Sie zwei XDM-100 Mikrofone anschließen oder sogar eine Mischung aus verschiedenen RØDE Mikrofonen. Sie erscheinen als Quellen und können zur Mixer-Konfiguration hochgezogen werden.
Jede Person steckt dann ihre Kopfhörer in ihr eigenes Mikrofon. Dies ermöglicht es ihnen, sowohl ihre eigene Stimme als auch alle anderen an UNIFY angeschlossenen Audioquellen zu hören.
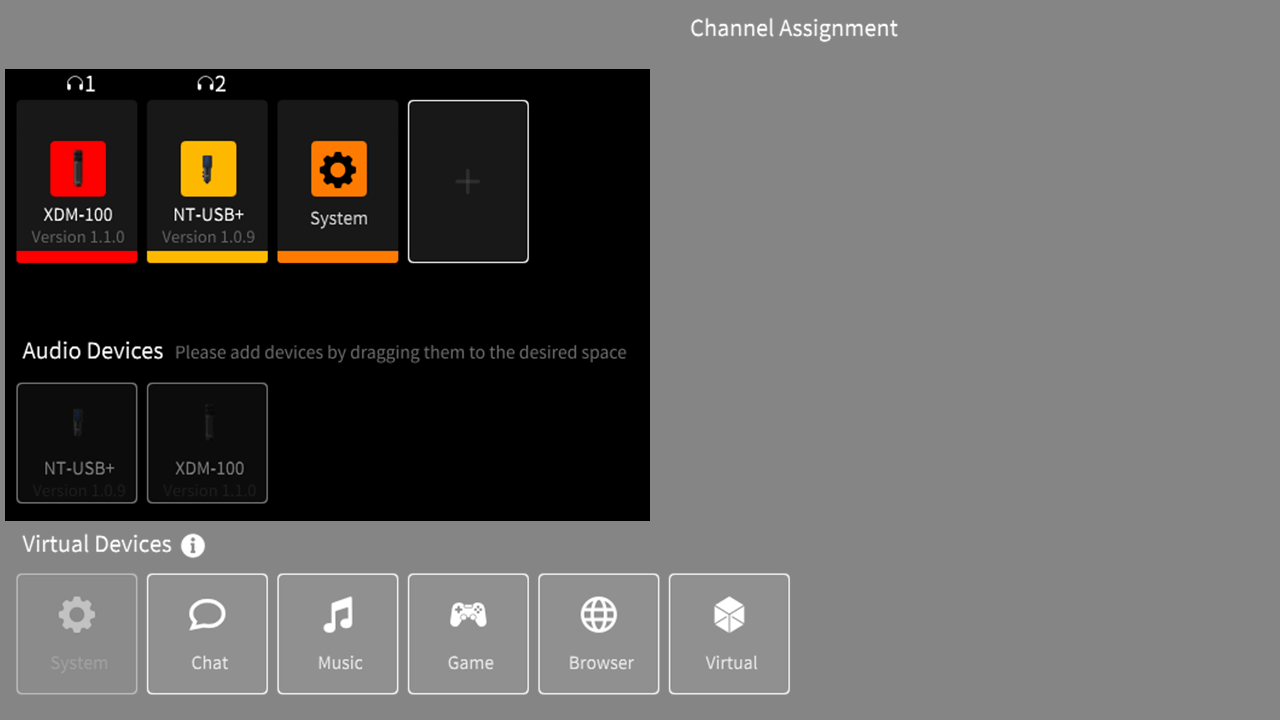
Virtuelle Geräte hinzufügen
Sie können bis zu 6 virtuelle Geräte hinzufügen, was bedeutet, dass Sie 6 unabhängige Audioquellen von anderen Programmen auf Ihrem Computer einbringen können. Dazu können Ihr Browser, Ihr Spiel, eine Musikabspiel-App, Kommunikations-Apps wie Discord oder Zoom und so weiter gehören.
Zählen Sie, wie viele Quellen Sie benötigen, und stellen Sie sicher, dass Sie genügend virtuelle Kanäle hinzufügen, um sie alle zu unterstützen, indem Sie diese virtuellen Kanäle in die Mixer-Konfiguration ziehen.
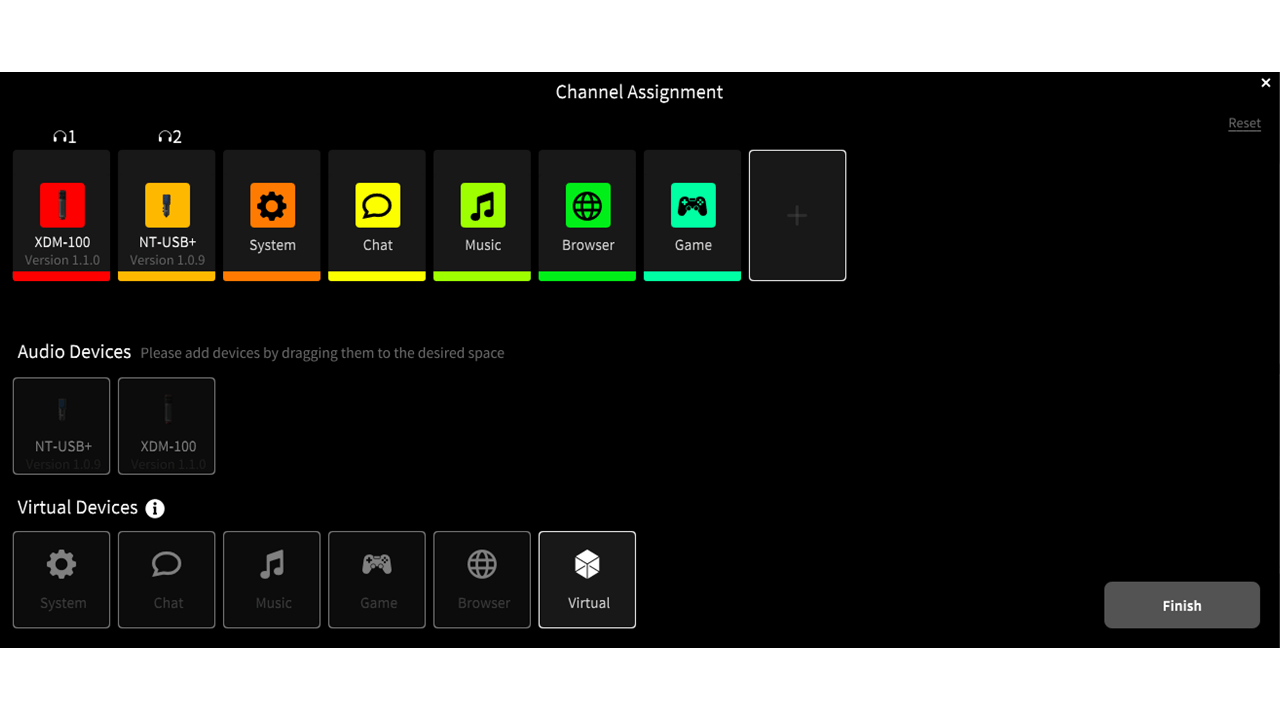
Das Chat-Gerät vs. andere Geräte
Die meisten virtuellen Kanäle funktionieren auf die gleiche Weise und ermöglichen es, dass Audio von anderen Anwendungen auf UNIFY übertragen wird.
Das virtuelle Chat-Gerät ist etwas anders, da es auch ermöglicht, Audio zurück an die Anwendung zu senden, was bedeutet, dass Sie einen Anrufer in der Leitung haben können und er Sie ebenfalls hören kann.
Deshalb sollten Sie den virtuellen Chat-Kanal für Ihre Kommunikationskanäle reservieren und die anderen Geräte für andere Quellen wie Musik und Gameplay verwenden.
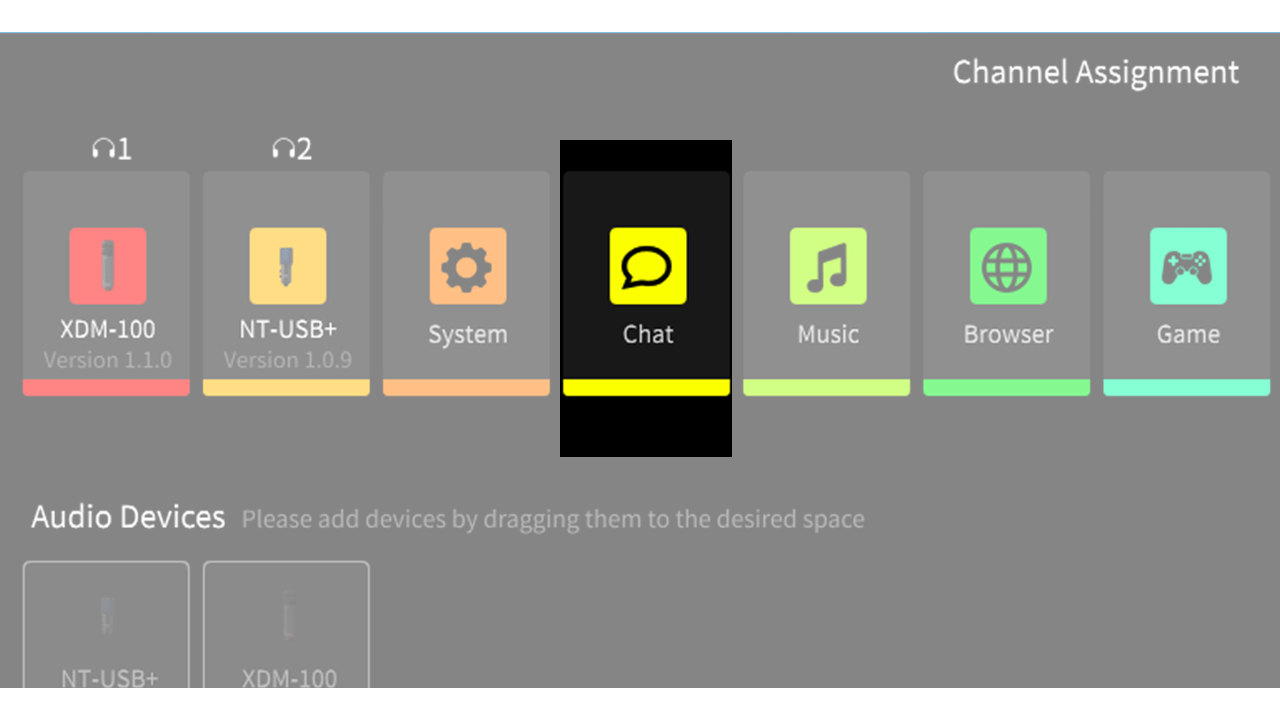
Pro Tip
The names of the virtual devices are there for convenience, to help you identify your sources. Apart from Chat, they all work in the same way, so you can use any of them for any source. If you have several different browsers, for example, you can bring audio from your second and third browsers into any of the virtual channels that are available.
Abschließen Ihrer Mixer-Einrichtung
Durch Klicken auf „Fertigstellen“ wird das Fenster zur Kanalzuweisung geschlossen und Sie kehren zum Hauptbildschirm des Mixers zurück. Sie können jederzeit zum Fenster der Kanalkonfiguration zurückkehren, wenn Sie Ihre Konfiguration anpassen müssen – Sie können es über das Hauptmenü aufrufen, das sich links von der UNIFY-Anzeige befindet.
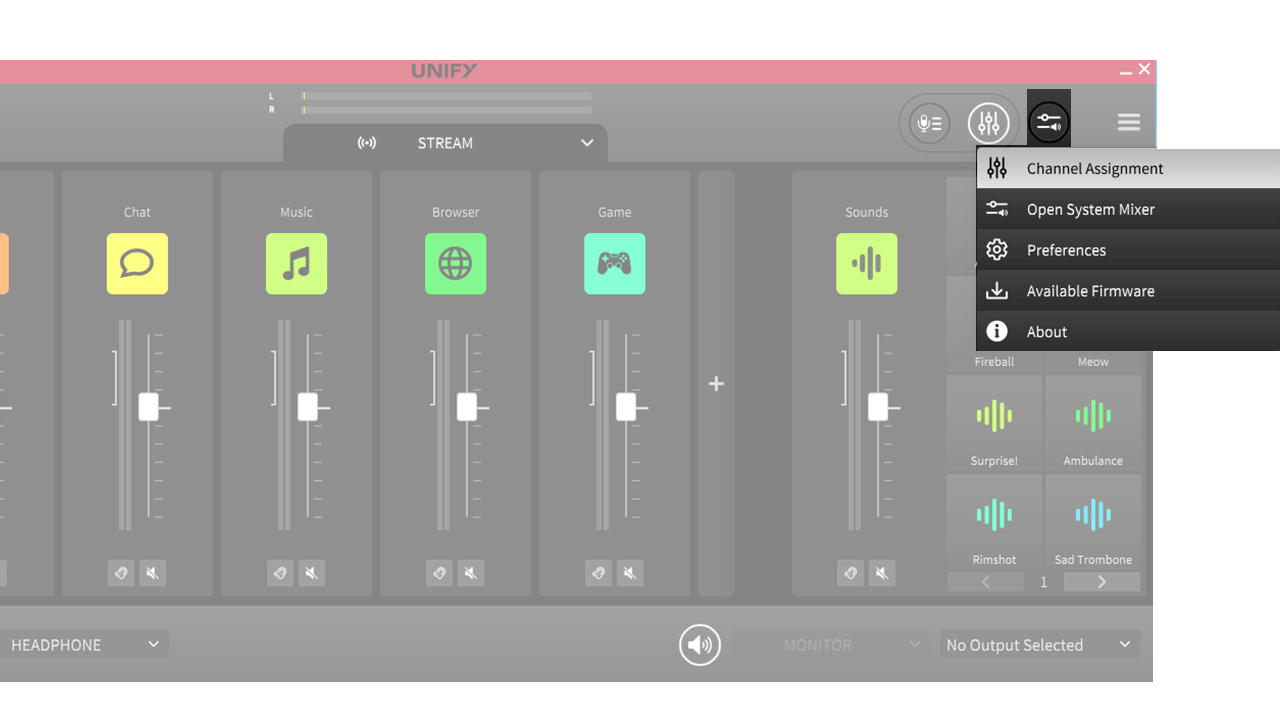
Routing Audio From Other Programs
Verbinden Ihrer virtuellen Geräte
Es ist wichtig zu verstehen, dass Ihr Browser-Audio nicht automatisch dem virtuellen Gerät „Browser“ zugewiesen wird. Sie müssen jedes Programm manuell seinem virtuellen Gerät zuweisen, damit das Audio in UNIFY erscheint.
Es gibt zwei Möglichkeiten, dies zu tun – entweder können Sie die Gerätekonfigurationseinstellungen im Programm verwenden (falls vorhanden), oder Sie können sie über die Windows-Systemsteuerung zuweisen. Jede Methode wird unten beschrieben.
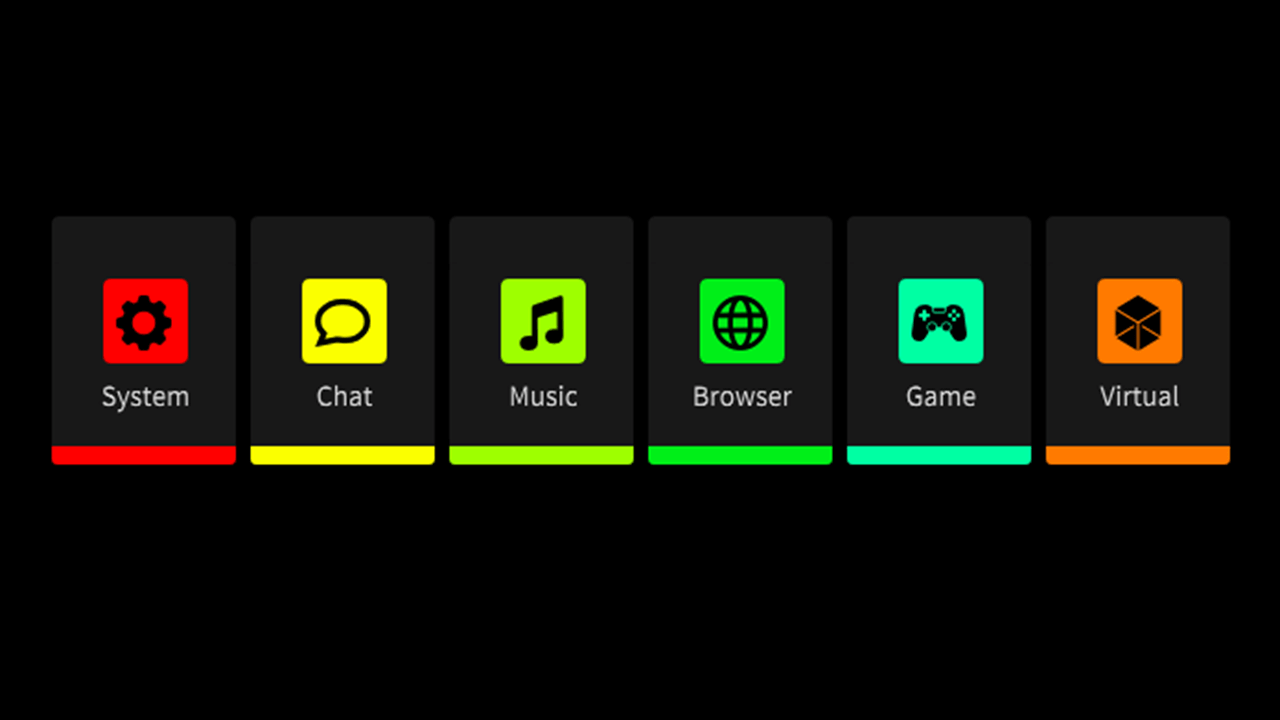
Manuelles Konfigurieren von Audioquellen zur Nutzung virtueller Kanäle
Um ein Programm dem richtigen virtuellen Kanal zuzuweisen, müssen Sie zu den 'Audio'- oder 'Geräte'-Einstellungen in Ihrem Programm navigieren. Dort finden Sie eine Einstellung, bei der Sie die 'Lautsprecher'- oder 'Audioausgabe'-Einstellungen auswählen können.
Sie müssen diese auf den Namen des virtuellen Geräts setzen, an das das Programm Audio senden soll. Wenn Sie beispielsweise möchten, dass Discord im 'Chat'-Kanal in UNIFY erscheint, gehen Sie zu den Audioeinstellungen in Discord und wählen Sie 'Chat-Ausgabe (RØDE UNIFY)' für die Audiooptionen.
Sie müssen dasselbe für andere Programme tun und sie auf den richtigen virtuellen Kanal einstellen.
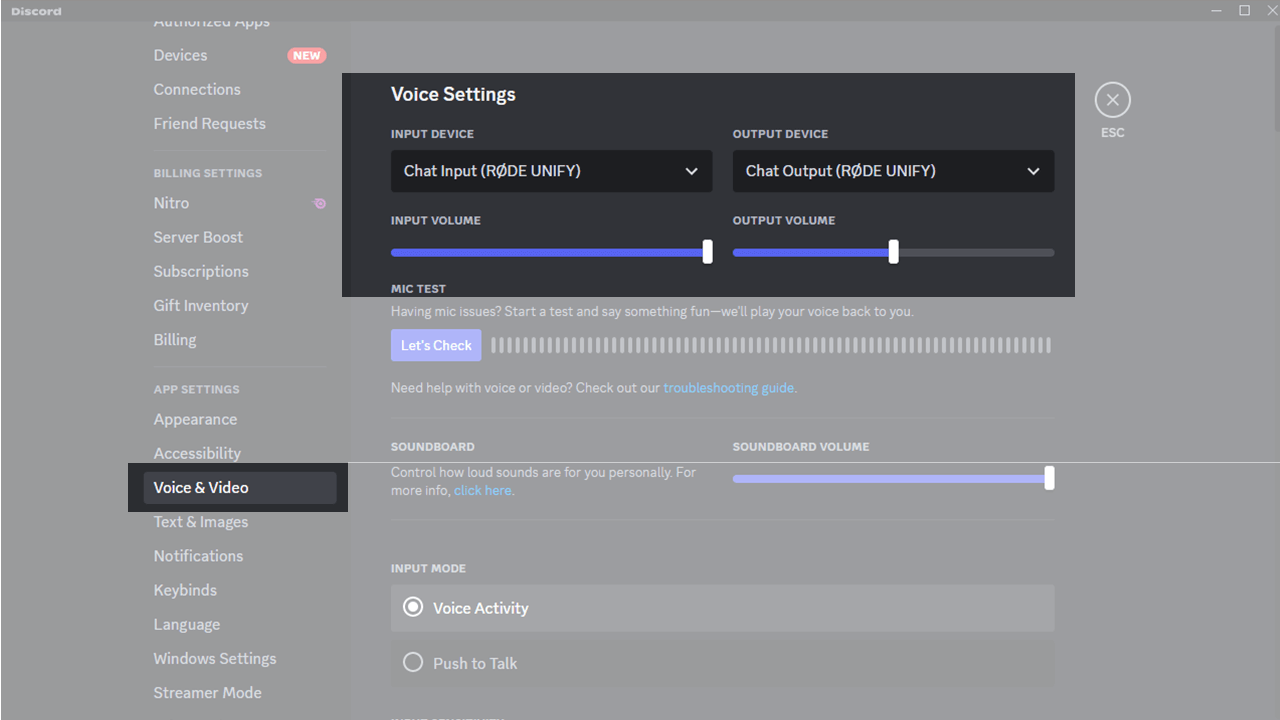
Verwendung von Windows zur Zuweisung virtueller Kanäle
Einige Programme (z.B. Browser) haben möglicherweise keine eigenen Audioeinstellungen. Es ist jedoch dennoch möglich, sie einem bestimmten virtuellen Gerät über die Windows-Systemsteuerung zuzuweisen. Gehen Sie dazu folgendermaßen vor:
- Stellen Sie sicher, dass die Anwendung, die Sie zuweisen möchten (z.B. der Browser, Musikplayer usw.), ausgeführt wird
- Klicken Sie auf die Schaltfläche „Windows-Einstellungen starten“ in UNIFY – es ist die Schaltfläche oben links neben dem Menü. Dadurch wird das Windows-Audiosteuerungsfeld angezeigt. Jedes Programm auf Ihrem Computer, das geöffnet ist und über Audiofunktionen verfügt, wird aufgelistet.
- Suchen Sie das spezifische Programm, das Sie zuweisen möchten, und stellen Sie die „Ausgabe“-Einstellungen auf das gewünschte virtuelle Gerät UNIFY ein.
- Wenn das Programm für die Kommunikation verwendet werden soll, müssen Sie auch die Eingabe auf das „Chat“-Gerät einstellen.
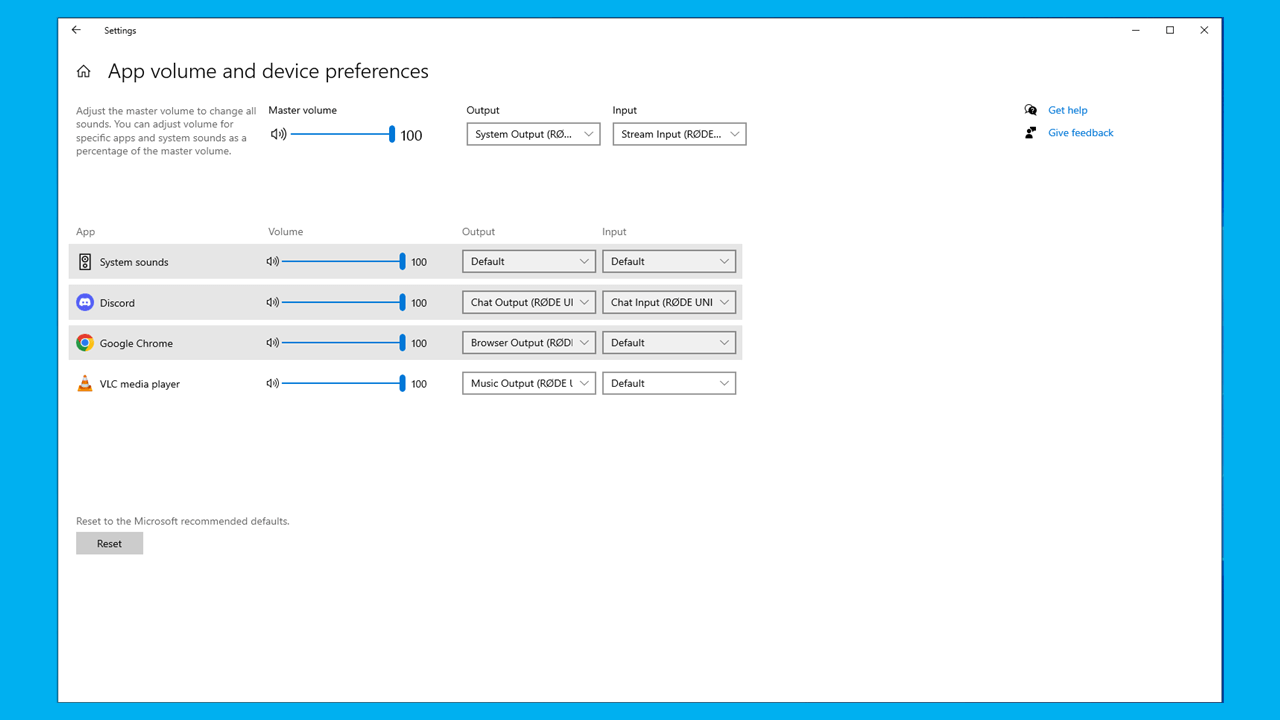
Pro Tip
If you have more than one communications app (eg Discord and Zoom), you can still assign the output of them to different virtual devices, but you will need to choose the ‘Chat’ device as the input (‘microphone’) device for all of them. You can configure exactly what audio is send to your chat audience – but note that with multiple comms apps you will have to send the same audio mix to all of them.
Überprüfung Ihrer Konfiguration
Wenn Sie alle Schritte bis zu diesem Punkt befolgt haben, sollten Sie bereit sein, Ihre Konfiguration zu überprüfen. Schließen Sie Ihre Kopfhörer an Ihr Mikrofon (oder Streamer X) Kopfhörerausgang an. Versuchen Sie, Audio von jeder App abzuspielen – Sie sollten es in UNIFY sehen, es in Ihren Kopfhörern hören und die Lautstärke jeder Quelle mit den Schiebereglern anpassen können. Sie sollten auch Ihre eigene Stimme hören können, wenn Sie ins Mikrofon sprechen. Wenn Sie andere Hosts mit angeschlossenen Mikrofonen haben, sollten auch sie alles über Kopfhörer hören können, die an ihr Mikrofon angeschlossen sind.
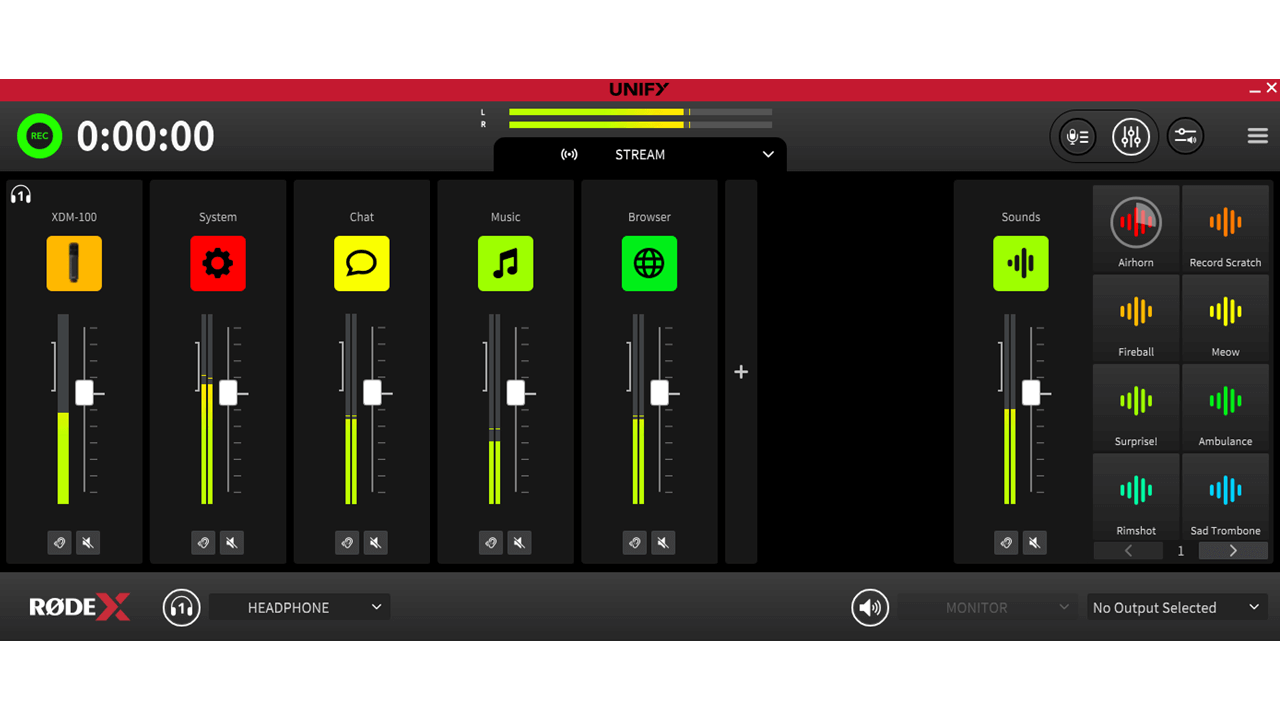
Troubleshooting Tip
If audio is not showing up in some (or all) of the virtual channels in UNIFY, it could be because those devices are muted by your operating system. To check this on Windows, right click on the sound settings (the speaker icon in the taskbar), and open the volume mixer. Select each of the UNIFY virtual devices in the ‘Device’ dropdown list (System, Chat, Music etc), and check each device is not muted or faded right down.
Kanäle umbenennen
Sie können die Kanäle im UNIFY-Mischer umbenennen, um Ihre Quellen leichter zu identifizieren. Dazu doppelklicken Sie einfach auf das Namensetikett oben im Kanal und geben Ihr bevorzugtes Etikett ein.
Beachten Sie, dass das Ändern der Etiketten nicht die Namen der USB-Virtuellen Geräte ändert, die beim Auswählen von Audiogeräten auf Ihrem Computer erscheinen.
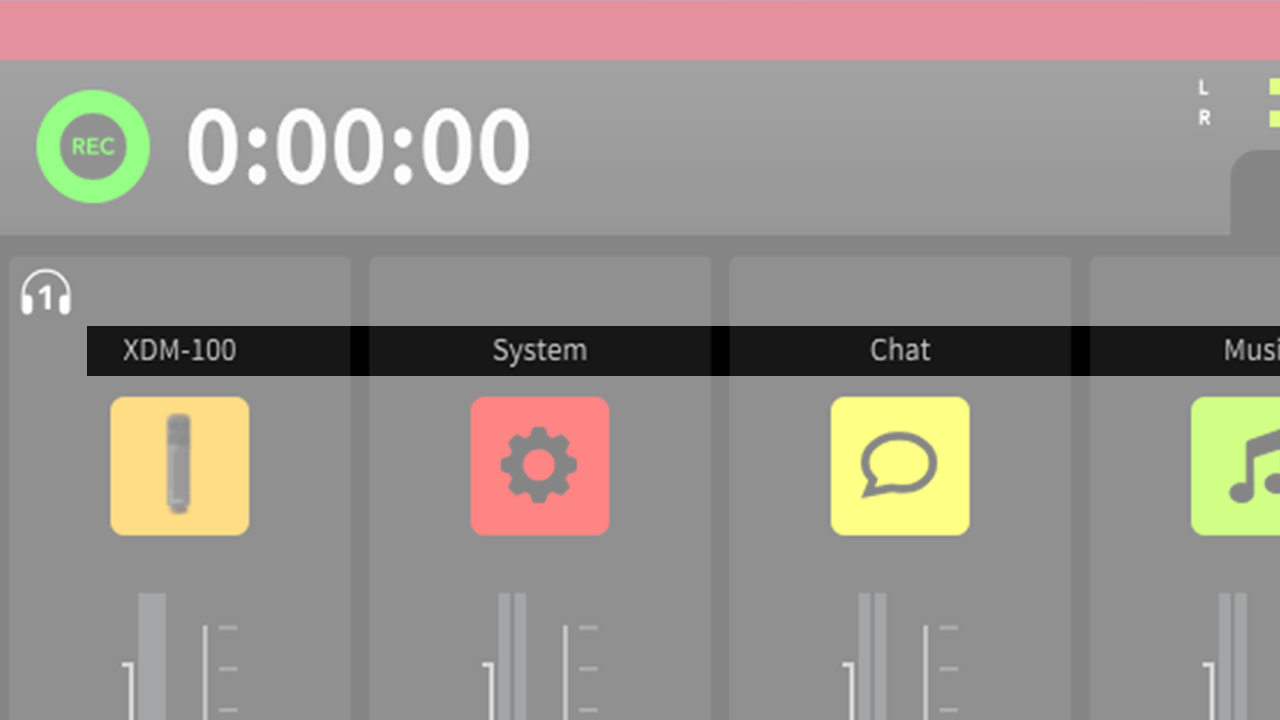
Getting Audio to Your Stream
Zuweisung der UNIFY-Ausgabe zu Ihrem Stream
Nachdem Sie alle Audioquellen an UNIFY weitergeleitet haben, müssen Sie sicherstellen, dass die Ausgabe von UNIFY in Ihren Stream eingespeist wird. Gehen Sie dazu zu den Audioeinstellungen Ihrer Streaming-Software. Jede Software hat dafür sehr unterschiedliche Einstellungen, aber Sie müssen sicherstellen, dass das einzige Audiogerät, das Audio an Ihren Stream liefert, 'Stream Input (RØDE UNIFY)' ist. Wenn Sie sehen, dass auch andere Quellen ausgewählt sind, sollten Sie diese entfernen. Denken Sie daran, dass UNIFY Ihre Audiopegel steuern wird, nicht Ihre Streaming-Software.
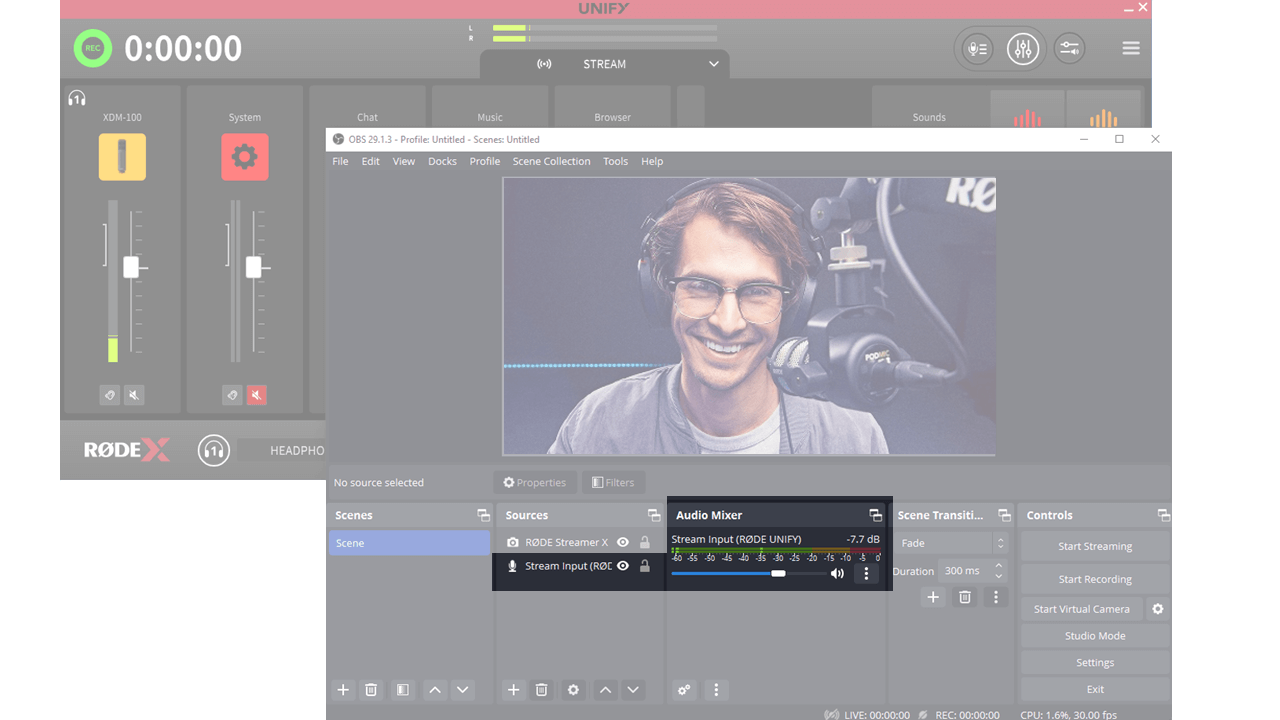
Troubleshooting Tip
If you have your RØDE microphone directly selected as an audio source in your streaming software, it can prevent UNIFY from accessing it. This can make it seem as if the microphone is not working. Ensure that the only audio source your streaming software is using is the ‘Stream Input (RØDE UNIFY)’ device.
Einrichten Ihrer Mikrofone und Geräte
Einrichten von Audiogeräten
Um die Einrichtung Ihrer Audiogeräte abzuschließen, müssen Sie den Gain einstellen und auch alle erforderlichen Audiobearbeitungen vornehmen. Klicken Sie dazu auf das Symbol über dem Schieberegler für das Mikrofon oder Gerät, das Sie einrichten möchten. Die wichtigste Einstellung ist der Gain, der das Gesamtpegel des Mikrofons festlegt. Der Vorgang zur Einstellung unterscheidet sich leicht für USB Mikrofone im Vergleich zu Streamer X.
Für USB Mikrofone wie das XDM-100 und NT-USB Mini:
- Schalten Sie die Bearbeitung aus, indem Sie sicherstellen, dass keine der „Bearbeitungs“-Tasten grün leuchtet (klicken Sie darauf, um die Bearbeitung ein- und auszuschalten)
- Sprechen Sie in das Mikrofon mit der Lautstärke, die Sie für Ihren Stream verwenden werden
- Passen Sie die „+“ und „-“-Tasten an, bis der Pegel gut in den grünen Zielbereich reicht, ohne in den roten Bereich zu gelangen
Für die Streamer X:
- Schalten Sie die Bearbeitung aus, indem Sie sicherstellen, dass die „Bearbeitungs“-Taste nicht grün leuchtet (klicken Sie darauf, um die Bearbeitung ein- und auszuschalten)
- Stellen Sie sicher, dass auf der Streamer X der Mikrofontyp, den Sie verwenden (XLR, Headset oder drahtlos), ausgewählt ist, indem Sie den Mikrofonknopf drücken, bis die Anzeige auf dem Gerät mit dem von Ihnen verwendeten Gerät übereinstimmt
- Sprechen Sie in das Mikrofon mit der Lautstärke, die Sie für Ihren Stream verwenden werden
- Passen Sie den Mikrofonknopf am Gerät an, bis der Pegel gut in den grünen Zielbereich reicht, ohne in den roten Bereich zu gelangen
Sobald Sie den Gain eingestellt haben, können Sie die Bearbeitung wieder einschalten, indem Sie auf die „Bearbeitungs“-Taste klicken, sodass sie grün leuchtet.
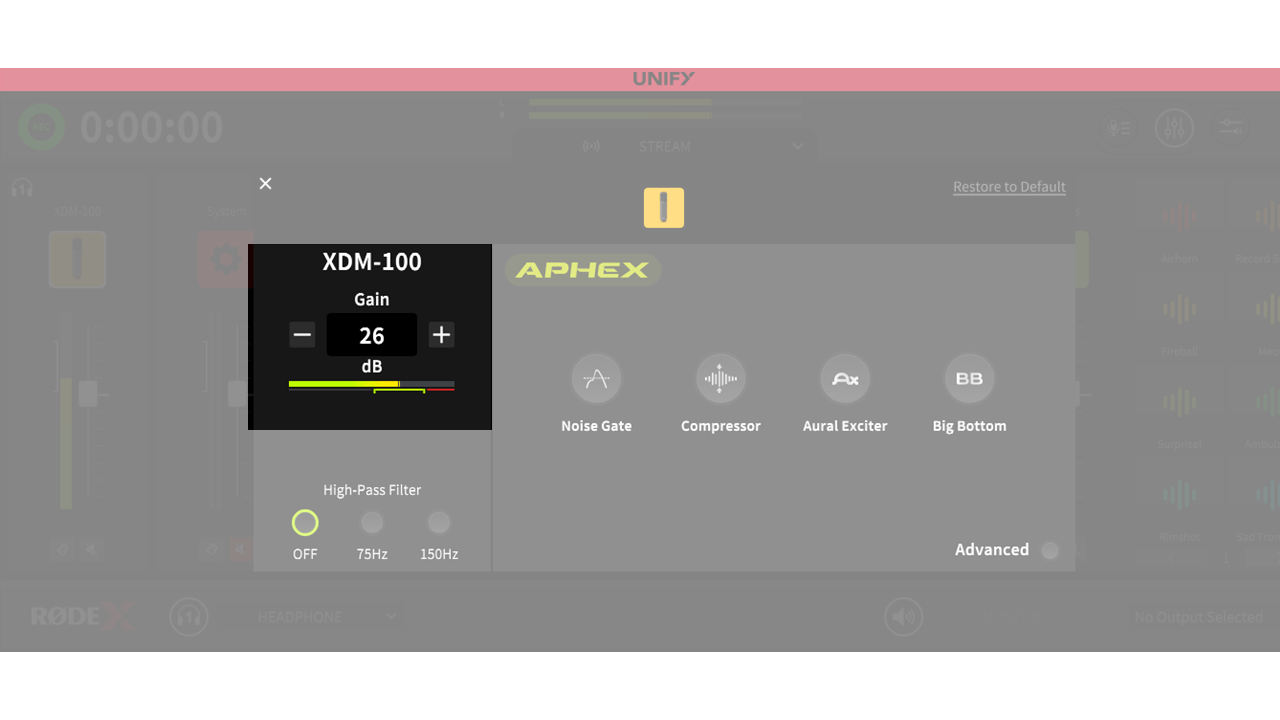
Einrichten virtueller Geräte
Virtuelle Geräte benötigen in der Regel keine weitere Einrichtung, aber Sie können den Pegel (Gesamtlautstärke) jeder Quelle anpassen, falls erforderlich. Klicken Sie dazu auf das Symbol über dem Schieberegler. Sie können dann den Pegel nach Bedarf erhöhen oder verringern, wobei das Messgerät als Orientierung dient. Denken Sie daran, dass der Gesamtpegel höher ist, wenn Sie viele Quellen zusammenmischen, als bei einer einzelnen Quelle.
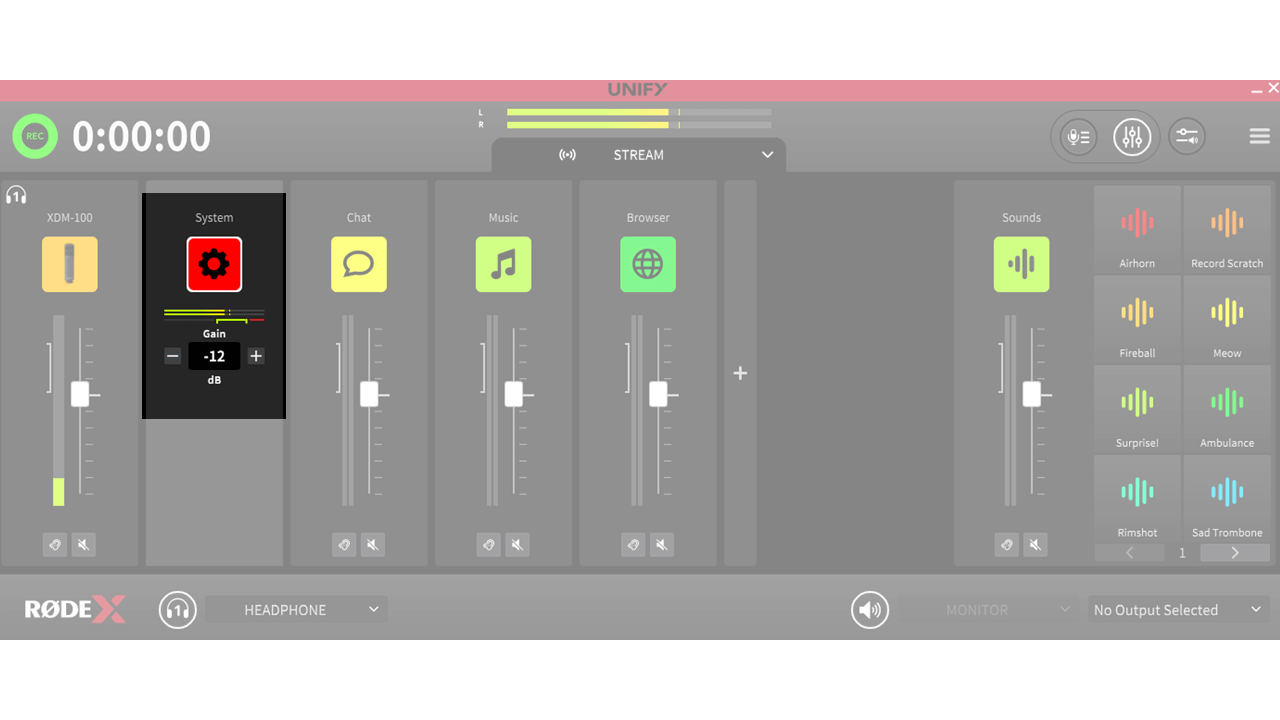
Audio Processing
Konfigurieren der Audiobearbeitung
UNIFY ermöglicht es Ihnen, die leistungsstarke DSP-Verarbeitung freizuschalten, die in Ihr RØDE USB Mikrofon oder Interface integriert ist. Damit können Sie professionelle Audiobearbeitung hinzufügen, einschließlich Noise Gate, Kompressor und sogar der legendären APHEX-Effekte. Die genauen verfügbaren Einstellungen hängen von Ihrem Mikrofon ab, da verschiedene Mikrofone unterschiedliche DSP-Fähigkeiten haben. Aber unabhängig davon, welches Mikrofon Sie haben, sollte Ihnen der folgende Leitfaden helfen, einen professionellen Klang für Ihre Inhalte zu erzielen.
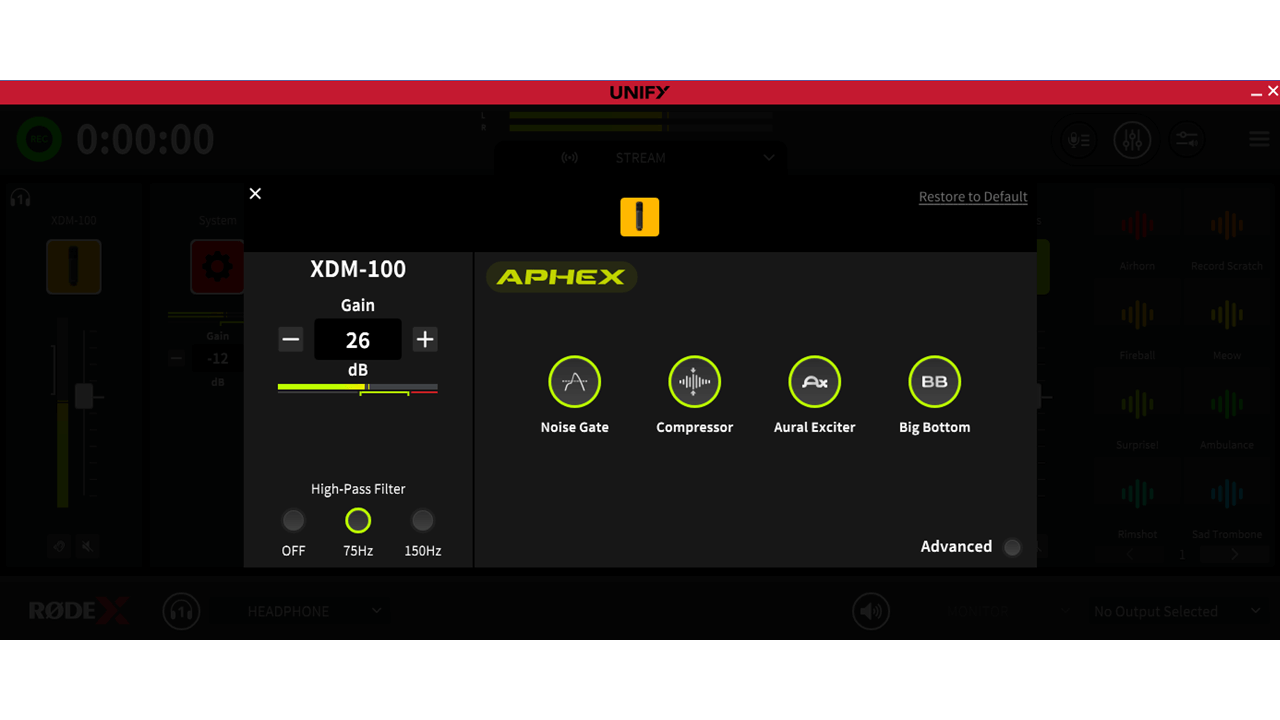
Mikrofonfähigkeit
Grundlegende Audiobearbeitung
Diese Funktion ermöglicht es Ihnen, eine Vielzahl von Audiobearbeitungswerkzeugen hinzuzufügen, um Ihrem Audio einen professionellen Touch zu verleihen. Sie sind voreingestellt, um in einer Vielzahl von Umgebungen großartige Ergebnisse zu erzielen, und können leicht ein- oder ausgeschaltet werden, um Ihren Bedürfnissen gerecht zu werden.
Dämpfung (falls vorhanden)
Diese Steuerung verringert die Empfindlichkeit des Mikrofons und macht es leiser. Sie ist nützlich, wenn ein Mikrofon, das für größere Entfernungen vom Klang (wie ein VideoMic) ausgelegt ist, als Gesangsmikrofon verwendet wird, da sie das Risiko von Verzerrungen im Audio verringert.
Hochpassfilter
Diese Steuerung reduziert die niedrigsten Frequenzen Ihres Audios, was hilft, unerwünschtes Rumpeln von Verkehr, Klimaanlagen usw. zu reduzieren. Die 75Hz-Einstellung entfernt die sehr tiefen Frequenzen und funktioniert in den meisten Umgebungen gut. Die 150Hz-Einstellung entfernt mehr Hintergrundgeräusche, aber Sie könnten bemerken, dass sie auch die tieferen Töne Ihrer Stimme beeinflusst, je nach Stimmtyp.
Rauschunterdrückung
Diese Steuerung senkt den Pegel Ihres Mikrofons, wenn Sie nicht sprechen, und hilft, Hintergrundgeräusche zu reduzieren, wenn Sie nicht reden.
Kompressor
Diese Steuerung gleicht die lauten und leisen Stellen in Ihrer Stimme aus und lässt sie gleichmäßiger und professioneller klingen.
Aural Exciter
Dies ist die berühmte Studio-Verarbeitung, die Ihrer Stimme zusätzliche hohe Harmonien hinzufügt, um ihr Präsenz und Glanz zu verleihen.
Big Bottom
Ein weiterer berühmter APHEX-Studio-Prozessor, der Ihrer Stimme Tiefe und Fülle verleiht.
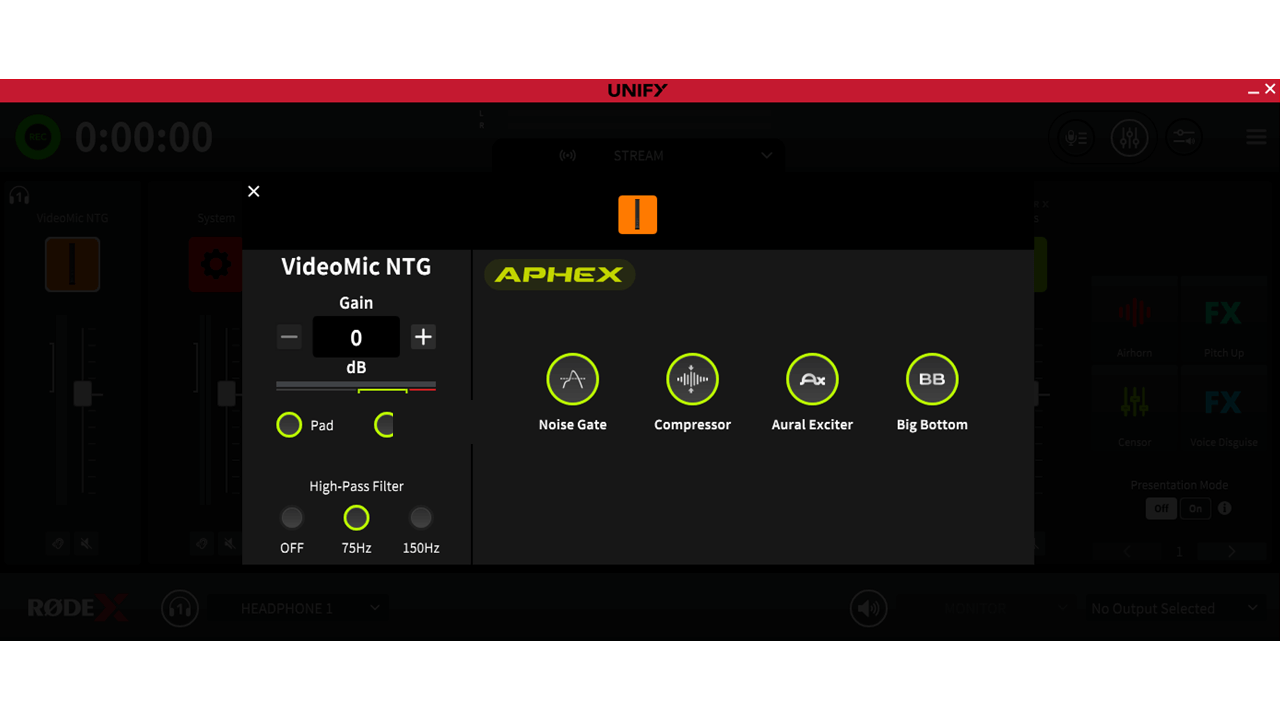
VOXLAB™ Sound Controls
Die VOXLAB™-Steuerungen sind eine innovative Schnittstelle, die Ihnen präzise Kontrolle über Ihren Klang ermöglicht, ohne dass Sie über Expertenwissen in der Audiotechnik verfügen müssen. Jede Steuerung beeinflusst mehrere Parameter, um sicherzustellen, dass Ihr Klang ausgewogen und professionell bleibt, während Sie den genauen Klang einstellen, den Sie bevorzugen. Beachten Sie, dass nicht alle Geräte die VOXLAB™-Funktion unterstützen.
Tiefe
Diese Steuerung verleiht Ihrer Stimme zusätzlichen Körper und eine mittlere Präsenz, wenn sie verstärkt wird.
Glanz
Diese Steuerung sorgt für Klarheit und verbessert die Verständlichkeit Ihrer Stimme. Wenn Sie sie weiter aufdrehen, verleiht sie Ihrer Stimme eine aufregende Note, ähnlich einem „Radio-Sound“.
Durchsetzungskraft
Diese Steuerung gleicht Ihre Stimmtöne aus und erzeugt, wenn Sie sie aufdrehen, einen dynamischen, durchsetzungsfähigen Klang, der sich durch das Mix Ihrer anderen Klänge hindurchsetzt und sicherstellt, dass Sie deutlich zu hören sind.
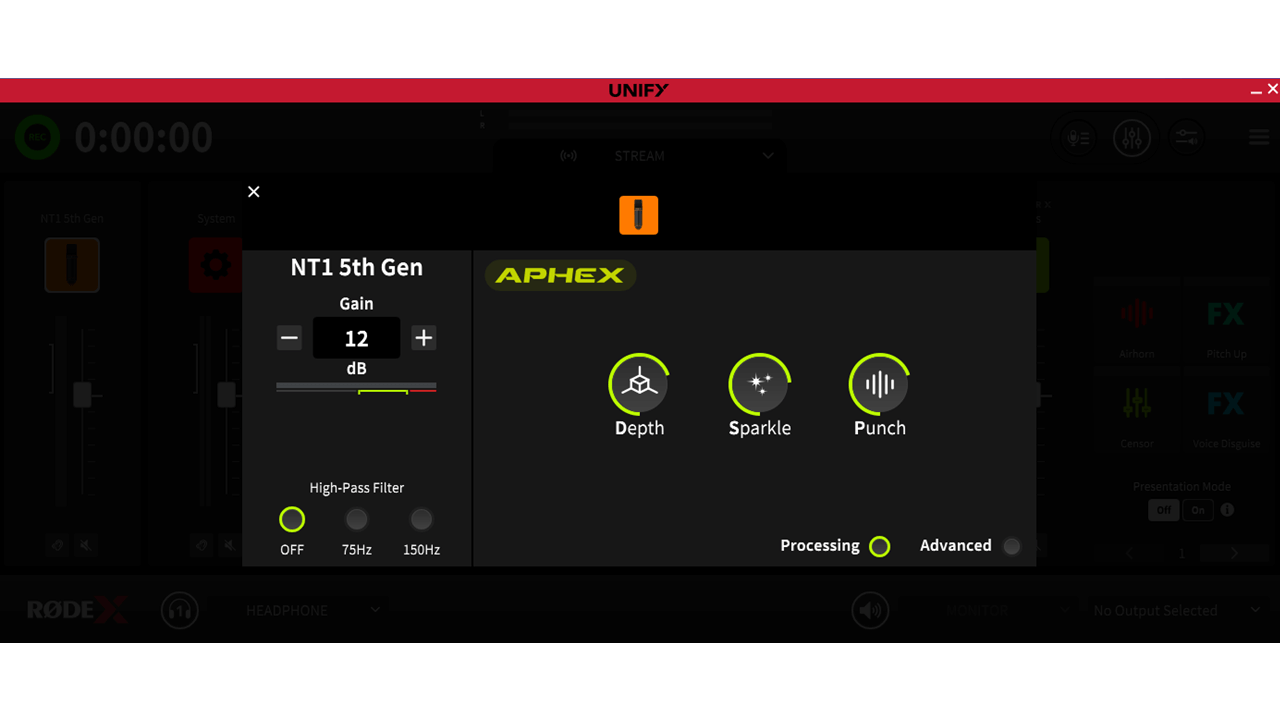
Erweiterte Verarbeitung
Durch Aktivieren der Funktion „erweiterte Verarbeitung“ erhalten Sie eine feine Kontrolle über jeden Parameter der Audiobearbeitung und können Ihren Sound perfekt anpassen. Beachten Sie, dass es in diesem Modus möglich ist, extreme Werte einzustellen, die unangenehme Geräusche oder Verzerrungen verursachen können, daher verwenden Sie ihn mit Vorsicht. Wenn Sie Ihre Einstellungen zurücksetzen müssen, können Sie den erweiterten Modus verlassen, wodurch die Standardwerte wiederhergestellt werden, und dann erneut in den erweiterten Modus wechseln. Beachten Sie, dass nicht alle Geräte die erweiterte Verarbeitung unterstützen.
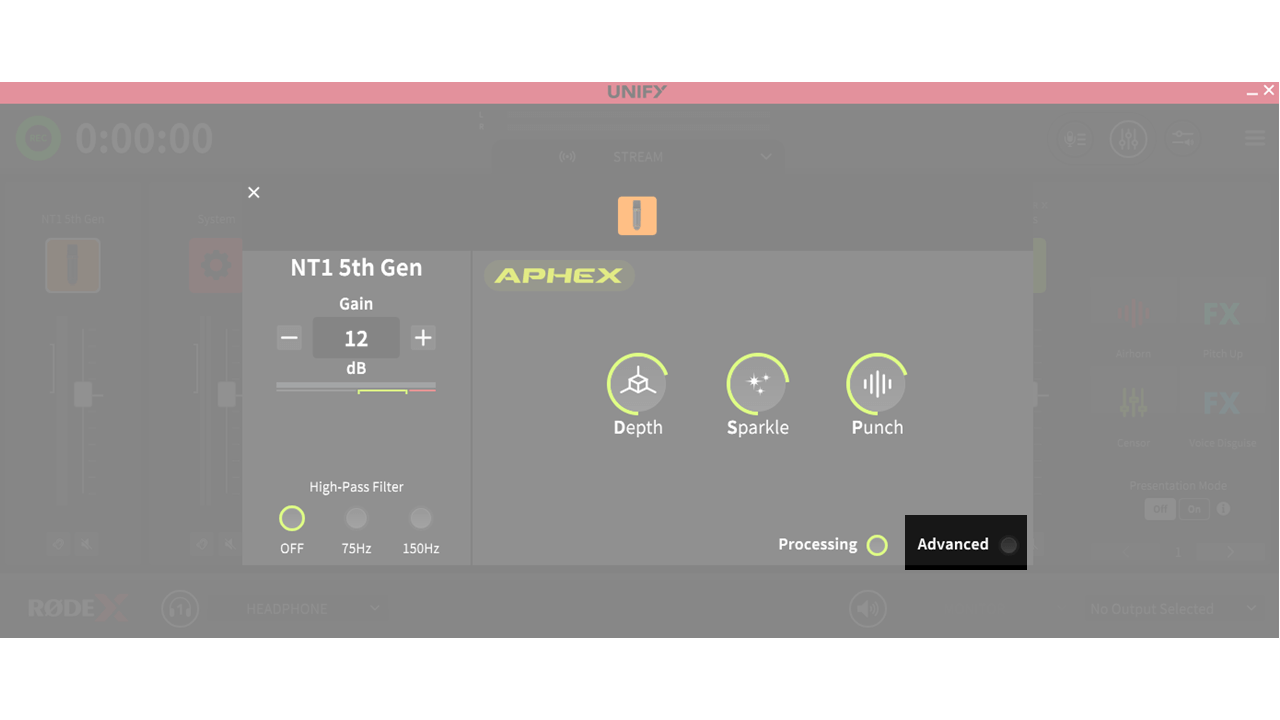
Erweiterte Verarbeitung – Hochpassfilter
Diese Steuerung reduziert die niedrigsten Frequenzen Ihres Audios, was hilft, unerwünschtes Rumpeln von Verkehr, Klimaanlagen und Ähnlichem zu verringern. Abhängig vom verwendeten Mikrofon kann es eine einfache Ein-Aus-Steuerung, Steuerungen für entweder 75Hz- oder 150Hz-Filter oder eine detaillierte Steuerung wie unten beschrieben geben.
Frequenz:
Diese Steuerung legt die Frequenz der zu reduzierenden Töne fest. Jeder Ton unterhalb der eingestellten Frequenz wird reduziert. Eine hohe Frequenz reduziert Hintergrundgeräusche stärker, kann aber auch den Klang Ihrer Stimme beeinflussen.
Steigung:
Dies legt fest, wie stark der Filter tieffrequente Töne abschneidet. Eine sanfte Steigung lässt die tieffrequenten Töne allmählich ausklingen, während eine steile Steigung sie abrupter abschneidet.
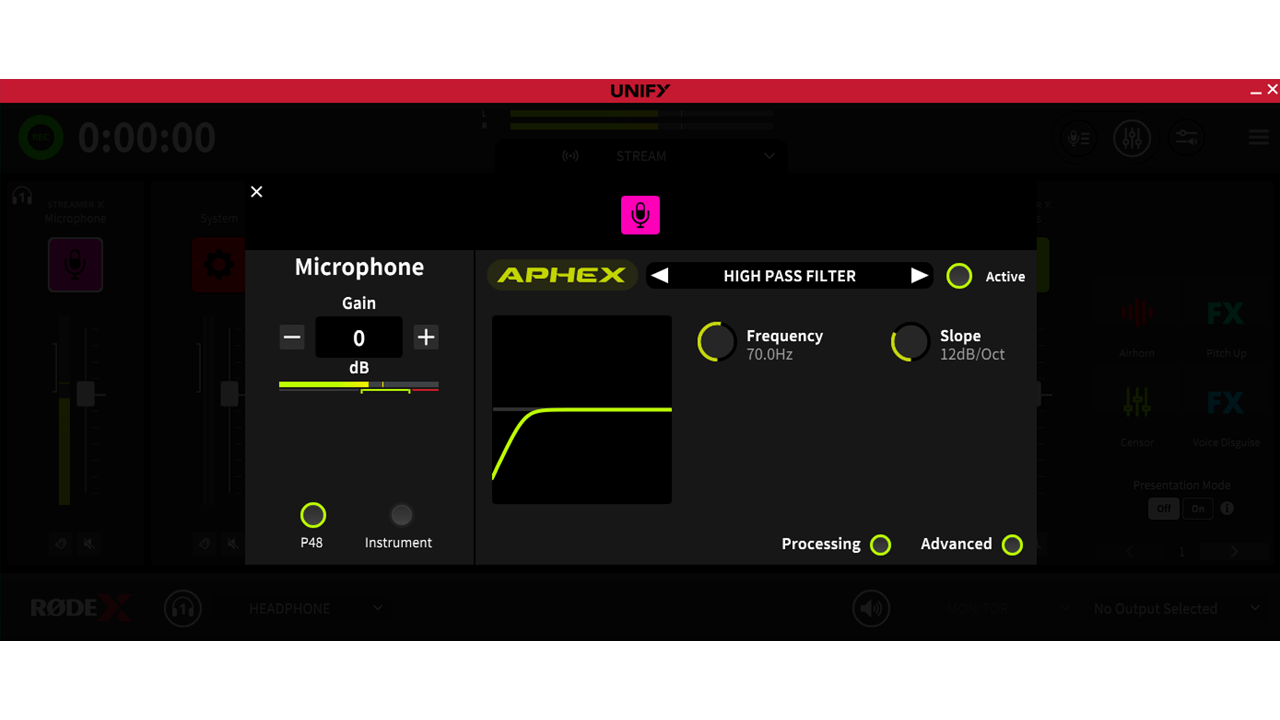
Erweiterte Verarbeitung – Noise Gate
Diese Steuerung senkt den Pegel Ihres Mikrofons, wenn Sie nicht sprechen, und hilft so, Hintergrundgeräusche zu reduzieren, wenn Sie nicht sprechen.
Schwelle:
Vielleicht die wichtigste Steuerung, die festlegt, wo das Noise Gate arbeitet. Sie legt den Punkt fest, an dem das Noise Gate erkennt, wenn Sie sprechen. Wenn sie zu hoch eingestellt ist, öffnet sich das Noise Gate nicht, wenn Sie sprechen, und einige Ihrer Wörter werden abgeschnitten. Wenn Sie sie zu niedrig einstellen, öffnet sie sich, wenn unerwünschte Hintergrundgeräusche vorhanden sind. Sie sollte so eingestellt sein, dass das Gate sich leicht öffnet, wenn Sie sprechen, aber geschlossen bleibt, wenn Sie schweigen.
Attack:
Dies legt fest, wie schnell das Gate öffnet. Eine schnellere Geschwindigkeit verringert das Risiko, dass der Anfang Ihrer Wörter abgeschnitten wird, kann aber auch ein „Klicken“ einführen, wenn Sie zu sprechen beginnen.
Halten:
Dies bestimmt, wie lange das Gate offen bleibt, nachdem Sie aufgehört haben zu sprechen. Dies stellt sicher, dass das Gate nicht Ihre letzte Silbe abschneidet, indem es zu früh schließt. Ein längeres Halten verringert dieses Risiko, kann jedoch dazu führen, dass Hintergrundgeräusche hörbarer werden, wenn Sie aufhören zu sprechen.
Release:
Dies bestimmt, wie schnell das Gate schließt. Eine langsamere Geschwindigkeit verringert das Risiko, dass Ihre Wörter abgeschnitten werden, kann jedoch auch bedeuten, dass Hintergrundgeräusche hörbarer werden, wenn Sie aufhören zu sprechen.
Bereich:
Dies ist eine weitere wichtige Steuerung, die festlegt, wie stark die Lautstärke Ihres Mikrofons gesenkt wird, wenn Sie aufhören zu sprechen. Wenn der Bereich auf einen kleinen Wert eingestellt ist, hat das Noise Gate nicht viel Einfluss auf die Hintergrundgeräusche. Ein großer Bereich senkt das Mikrofon stark, wenn Sie nicht sprechen, wodurch Hintergrundgeräusche stärker reduziert werden, jedoch mit dem Risiko, dass die Hintergrundgeräusche beim Sprechen „auf- und abpumpen“.
Hysterese:
Es ist üblich, beim Sprechen einen Satz leiser zu beenden, als man ihn beginnt. Die Hysterese legt eine Verschiebung zwischen dem Punkt, an dem das Gate öffnet (festgelegt durch die Schwelle), und dem Punkt, an dem es schließt. Dies verringert die Wahrscheinlichkeit, dass leise Wörter am Ende von Sätzen abgeschnitten werden, kann jedoch bedeuten, dass mehr Hintergrundgeräusche zu hören sind, wenn Sie aufhören zu sprechen.
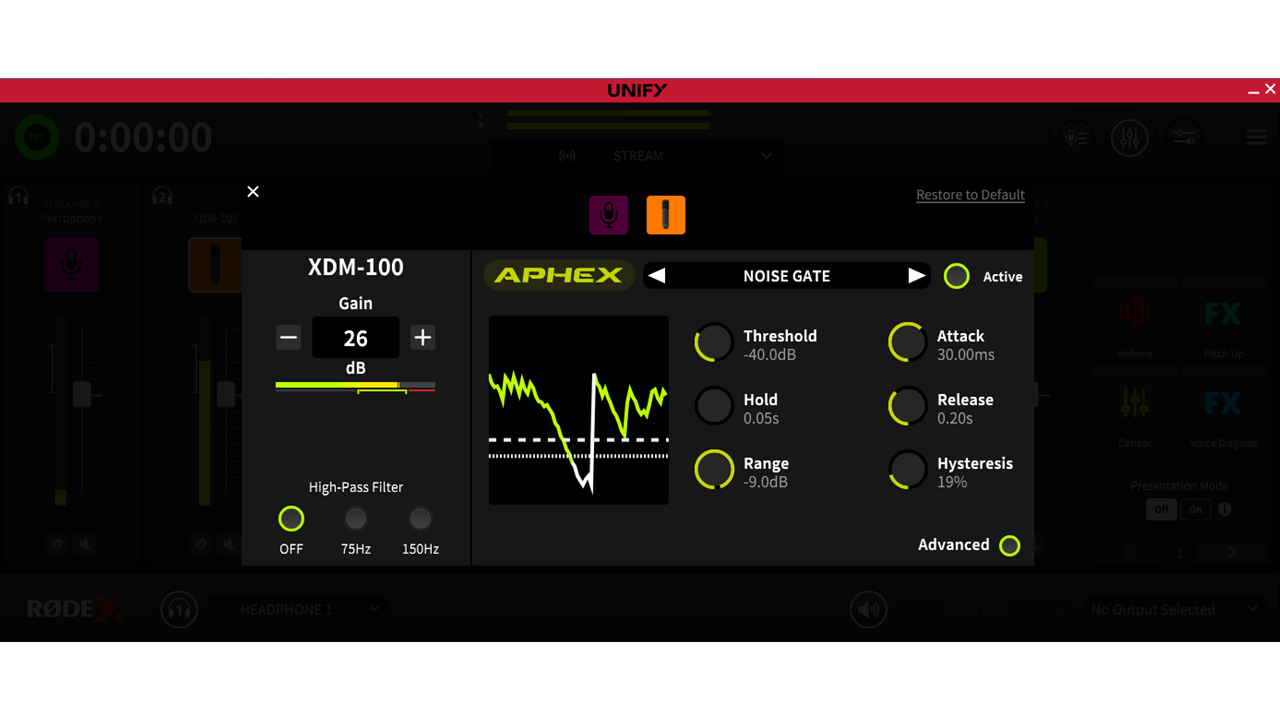
Erweiterte Verarbeitung – Kompressor
Dieser Prozessor gleicht die lauten und leisen Stellen in Ihrer Stimme aus und lässt sie gleichmäßiger und professioneller klingen. Dies geschieht, indem die Lautstärke der lauteren Teile Ihrer Sprache reduziert wird.
Schwellenwert:
Dies legt fest, ab welchem Punkt der Kompressor beginnt, die Lautstärke Ihrer Stimme zu reduzieren. Ein niedriger Schwellenwert bedeutet, dass der Kompressor die meiste Zeit daran arbeitet, Ihre Lautstärke zu reduzieren. Ein hoher Schwellenwert bedeutet, dass der Kompressor nur bei den lautesten Spitzen Ihrer Stimme arbeitet.
Verhältnis:
Möglicherweise die wichtigste Steuerung, dies legt fest, um wie viel die Lautstärke reduziert wird. Ein hohes Verhältnis bedeutet, dass der Unterschied zwischen den lautesten und leisesten Teilen Ihrer Sprache erheblich reduziert wird – was den Klang gleichmäßiger, aber auch künstlicher macht. Ein niedrigeres Verhältnis gleicht die Spitzen sanfter aus und hat weniger auffällige Auswirkungen auf den Gesamtsound.
Attack:
Dies bestimmt, wie schnell der Kompressor arbeitet. Ein schneller Attack bedeutet, dass jede einzelne Silbe oder jeder Ton individuell verarbeitet wird, was viel Kontrolle über die Lautstärke bietet, jedoch auf Kosten eines möglicherweise unnatürlichen Klangs. Ein langsamerer Attack lässt den Kompressor sanfter arbeiten und reduziert das Niveau nur, wenn Sie über einen längeren Zeitraum laut bleiben – vielleicht ein ganzes Wort.
Release:
Dies bestimmt, wie schnell die Lautstärke wieder normal wird, wenn der Höhepunkt des Klangs vorbei ist. Ein schnelles Release bietet mehr Kontrolle über die Lautstärke, kann jedoch unnatürlicher oder verarbeiteter klingen. Ein langsameres Release klingt natürlicher, kann jedoch bedeuten, dass einige Silben nach einem Höhepunkt leise bleiben.
Gain:
Da der Kompressor daran arbeitet, die Lautstärke der lautesten Klänge zu reduzieren, hat er die Wirkung, das Gesamtniveau zu senken. Die Gain-Steuerung ermöglicht es Ihnen, das Niveau zu normalisieren. Sie ist besonders nützlich, wenn Sie sehr extreme Einstellungen verwenden (ein hohes Kompressionsverhältnis und einen niedrigen Schwellenwert).
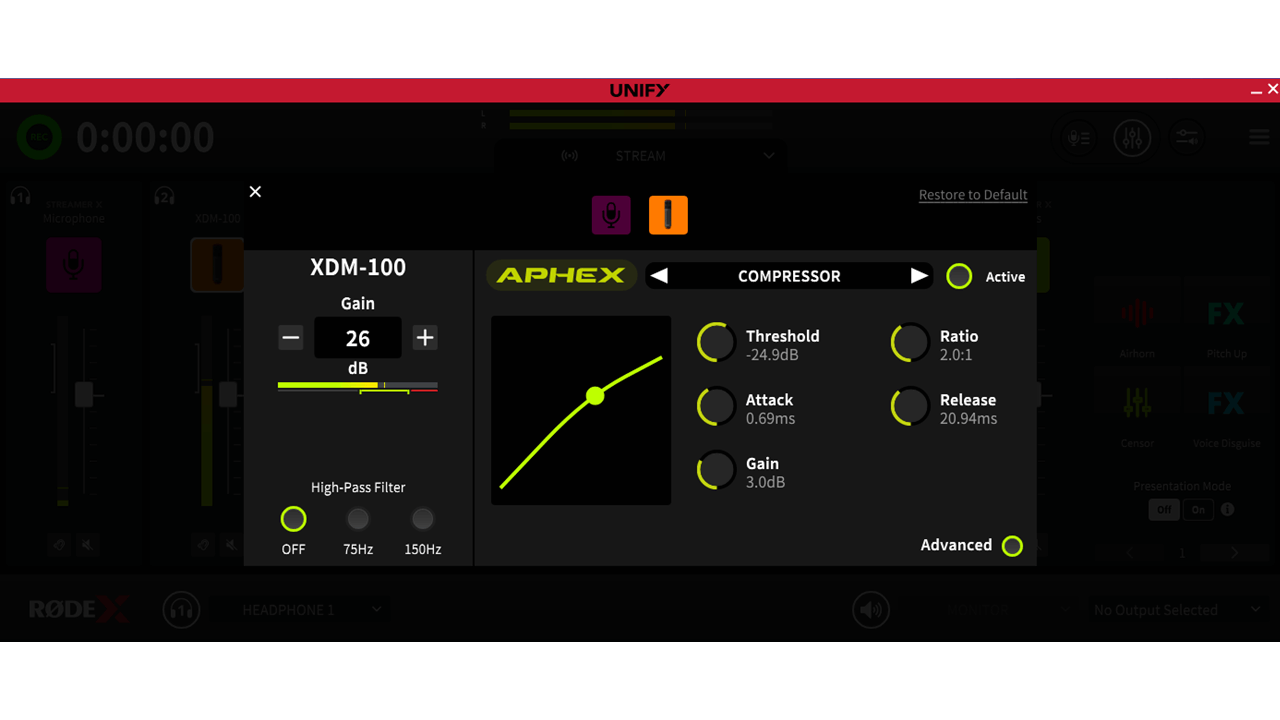
Erweiterte Verarbeitung – Exciter
Dieser Prozessor ist eine originalgetreue Nachbildung des berühmten APHEX Studio-Prozessors, der in den besten Studios der Welt zu finden ist. Er ermöglicht es Ihnen, Ihrer Stimme zusätzliche Harmonien hinzuzufügen, um mehr Tiefe und Präsenz zu verleihen, ohne dass Ihre Stimme matschig oder zischend klingt. Der Aural Exciter fügt Ihrer Stimme zusätzliche hohe Harmonien hinzu, um ihr Präsenz und Glanz zu verleihen, während der Big Bottom Ihrer Stimme Tiefe und Körper verleiht.
Big Bottom - Abstimmung:
Dies legt die Frequenz fest, um die der Prozessor arbeitet, um Harmonien hinzuzufügen. Es funktioniert am besten, wenn diese Einstellung auf die tieferen Frequenzen Ihrer Stimme abgestimmt ist.
Drive:
Dies bestimmt die Tiefe des Big Bottom-Effekts. Eine Erhöhung fügt mehr Harmonien hinzu und erzeugt einen größeren, reicheren Bass in Ihrer Stimme. Beachten Sie, dass extreme Einstellungen unnatürlich und hart klingen können, daher Vorsicht walten lassen!
Aural Exciter Abstimmung:
Dies legt die Frequenz fest, um die der Prozessor arbeitet, um Harmonien hinzuzufügen. Es funktioniert am besten, wenn diese Einstellung auf die höheren Mittenfrequenzen Ihrer Stimme abgestimmt ist. Wenn Sie es zu hoch einstellen, fügen Sie unangenehme Zischlaute hinzu, während eine zu niedrige Einstellung Ihre Stimme hart und nasal klingen lässt.
Harmonien:
Dies bestimmt die Tiefe des Aural Exciter-Effekts. Eine Erhöhung fügt mehr Harmonien hinzu und verleiht Ihrer Stimme mehr Präsenz. Beachten Sie, dass extreme Einstellungen unnatürlich und hart klingen können, daher Vorsicht walten lassen!

Erweiterte Verarbeitung – Equalizer
Der Equalizer ist ein dreibandiger, vollparametrischer Equalizer, der es Ihnen ermöglicht, bestimmte Frequenzen zu verstärken oder abzuschwächen, um Ihren Klang zu formen.
Hoch-, Mittel- und Tiefglocke:
Dies legt die Frequenz für jedes der drei Bänder des EQ fest, die dann nach Bedarf verstärkt oder abgeschwächt werden können.
Hoch-, Mittel- und Tiefgang:
Dies legt die Menge der Verstärkung oder Abschwächung fest, die für jede Frequenz hinzugefügt wird.
Hoch-, Mittel- und Tief-‘Q’
Diese Steuerung wird durch einen langen Klick auf die Gain-Steuerung aufgerufen und legt die Steilheit der Kurve fest. Ein hoher ‘Q’ bedeutet, dass die Verstärkung oder Abschwächung eng auf eine einzelne Frequenz zentriert ist, während ein niedriger ‘Q’ bewirkt, dass die Frequenzverstärkung oder -abschwächung über einen Frequenzbereich erfolgt, der auf die eingestellte Frequenz zentriert ist.
H M L Tasten:
Diese ermöglichen es Ihnen, einzelne Bänder des EQ zu deaktivieren, um schnelle Vergleiche beim Einrichten Ihres EQ zu ermöglichen.
Beachten Sie, dass der EQ nicht auf allen Geräten oder Mikrofonen verfügbar ist.
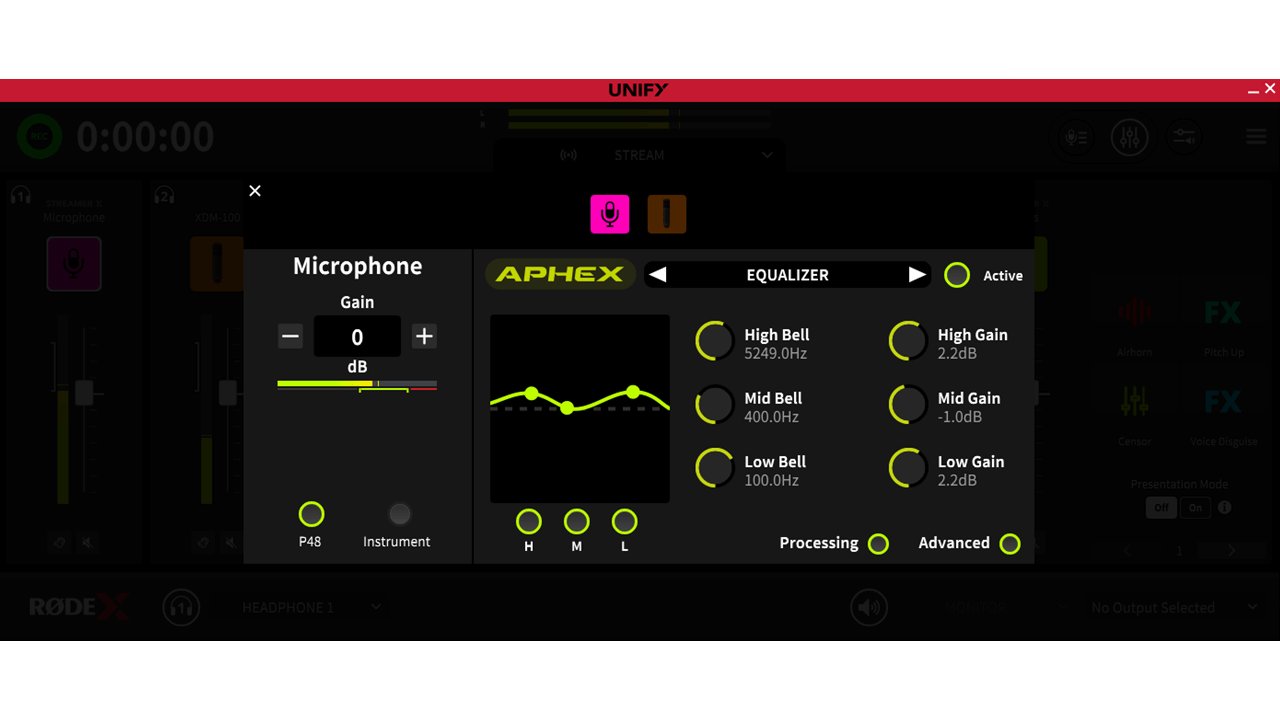
Submixes
Was sind Submixes?
Submixes erschließen eine der leistungsstärksten Funktionen von UNIFY – die Möglichkeit, verschiedene Mixe für unterschiedliche Geräte oder Zielgruppen zu erstellen. So können Sie beispielsweise den Pegel Ihrer eigenen Stimme in Ihren Kopfhörern senken, ohne Ihren Stream zu beeinflussen. Oder Sie können wählen, nur Ihre eigene Stimme und die Soundpad-Sounds an Ihren Discord-Kanal zu senden, während Sie weiterhin einen vollständigen Mix an Ihren Stream ausgeben.
Obwohl dies sehr flexibel ist, kann es auch komplex einzurichten sein, daher lohnt es sich, diesen Abschnitt durchzulesen, während Sie Ihre Submixes einrichten.
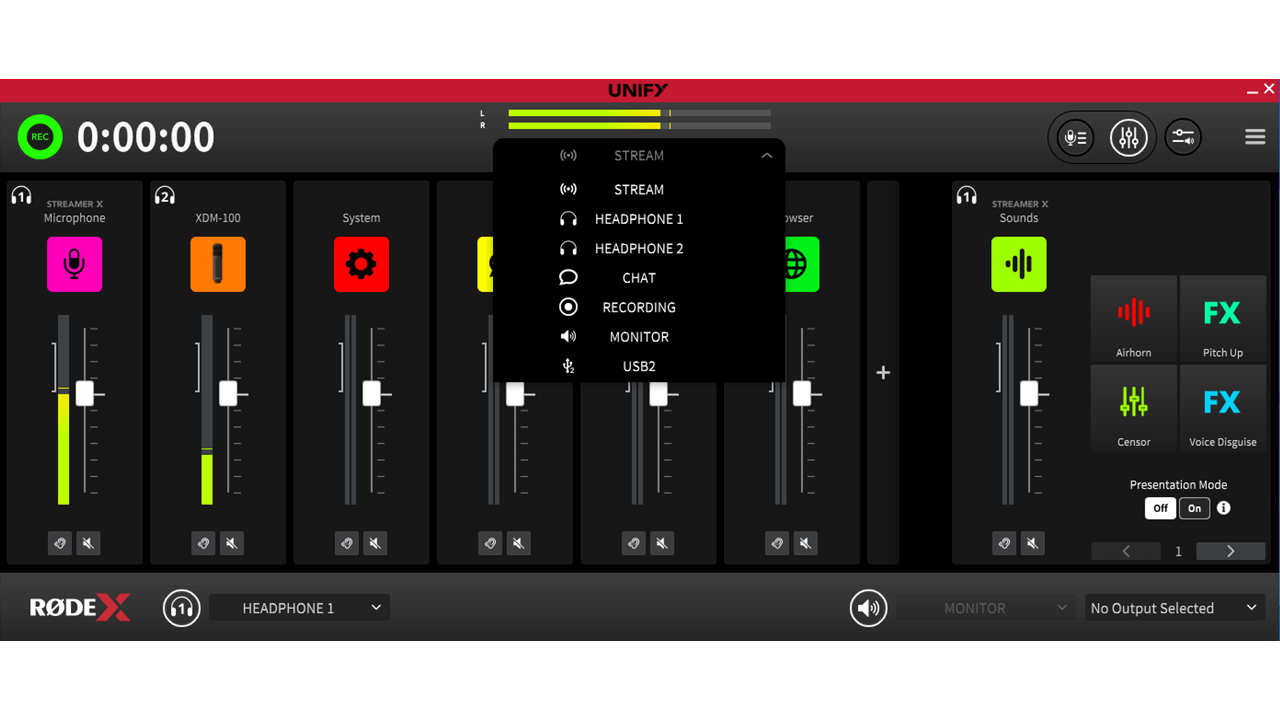
Das Submix-Dropdown
Submixes erschließen eine der leistungsstärksten Funktionen von UNIFY – die Möglichkeit, verschiedene Mixe für unterschiedliche Geräte oder Zielgruppen zu erstellen. So können Sie beispielsweise den Pegel Ihrer eigenen Stimme in Ihren Kopfhörern senken, ohne Ihren Stream zu beeinflussen. Oder Sie können wählen, nur Ihre eigene Stimme und die Soundpad-Sounds an Ihren Discord-Kanal zu senden, während Sie weiterhin einen vollständigen Mix an Ihren Stream ausgeben.
Obwohl dies sehr flexibel ist, kann es auch komplex einzurichten sein, daher lohnt es sich, diesen Abschnitt durchzulesen, während Sie Ihre Submixes einrichten.
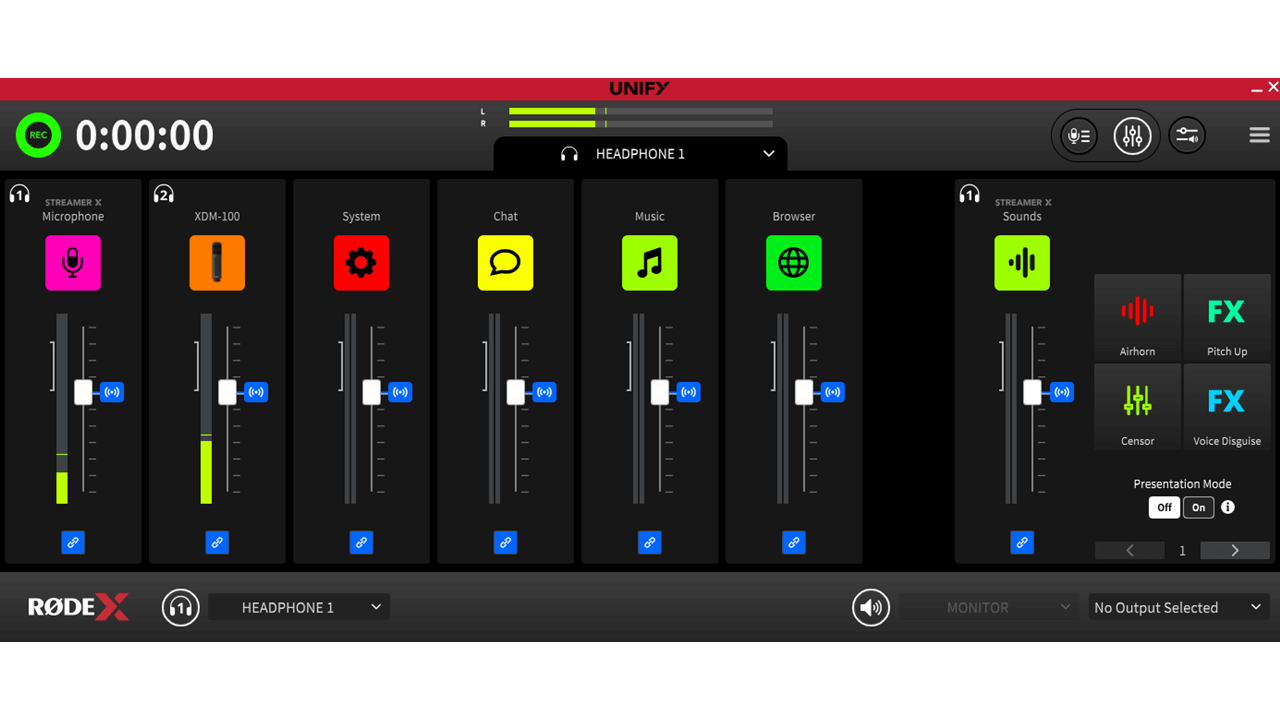
Erstellen eines benutzerdefinierten Submix
Sie können einen Submix erstellen, indem Sie im Dropdown-Menü den gewünschten Zielort auswählen, den Sie beeinflussen möchten, und dann einfach die Regler anpassen, bis Sie den gewünschten Mix haben. Es gibt jedoch drei verschiedene Modi, um dies zu tun, die jeweils etwas anders funktionieren.
Verknüpfte Regler
Standardmäßig bleibt ein Regler für einen Submix mit dem Regler für den Hauptmix verknüpft, wenn Sie ihn anpassen. Ein Versatz wird zwischen dem Pegel dieser Quelle im Submix und dem Pegel im Hauptstromausgang erstellt. Das bedeutet, dass sich der Pegel im Stream-Mix auch im Submix ändert, jedoch mit dem Versatz. Wenn Sie beispielsweise Ihr Sprachpegel im Kopfhörer-Submix auf die Hälfte des Pegels im Stream-Mix einstellen, aber dann auch den Sprachpegel im Stream-Mix senken, wird er im Kopfhörer-Submix weiter gesenkt, sodass er bei der Hälfte der Lautstärke bleibt. Dieser verknüpfte Status wird durch ein blaues 'Kettensymbol' unter dem Regler angezeigt.
Unverknüpfte Regler
Sie können den Submix-Pegel vollständig vom Stream-Mix entkoppeln, indem Sie auf das Symbol unter dem Regler klicken, sodass es einen grauen 'unverknüpften' Status anzeigt. Das bedeutet, dass Sie den Pegel dieser Quelle im Submix völlig unabhängig vom Stream-Mix einstellen können.
Entfernen einer Quelle
Sie können eine Audioquelle vollständig aus einem Submix entfernen, indem Sie die Maus über den Regler bewegen und dann auf das 'Abbrechen'-Symbol klicken, das über dem Quellnamen erscheint. Sie können sie wieder in den Mix aufnehmen, indem Sie an derselben Stelle klicken.
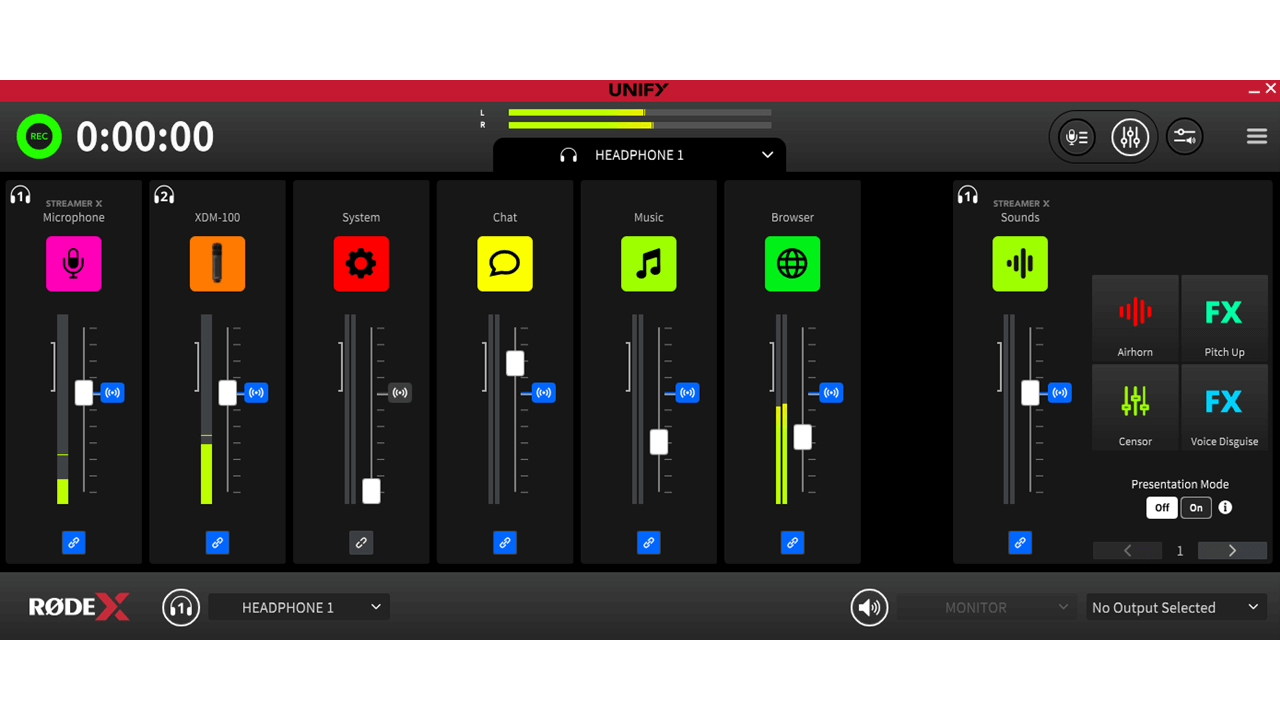
Stream-Mix-Anzeigen
Beim Erstellen eines Submixes zeigt ein Symbol rechts vom Schieberegler den Pegel dieser Quelle im Hauptstream-Mix an.
Wenn der Schieberegler mit dem Stream-Mix verknüpft ist (siehe oben), ist das Symbol blau. Wenn der Schieberegler nicht verknüpft ist, wird es grau sein.
Sie können den Pegel einer einzelnen Quelle im Submix zurücksetzen, um ihn dem Stream-Mix anzupassen, indem Sie auf dieses blaue Symbol klicken (wenn das Symbol grau ist, aktivieren Sie einfach das 'Verknüpfungs'-Symbol unter dem Fader, bevor Sie auf das Stream-Mix-Pegelsymbol klicken).
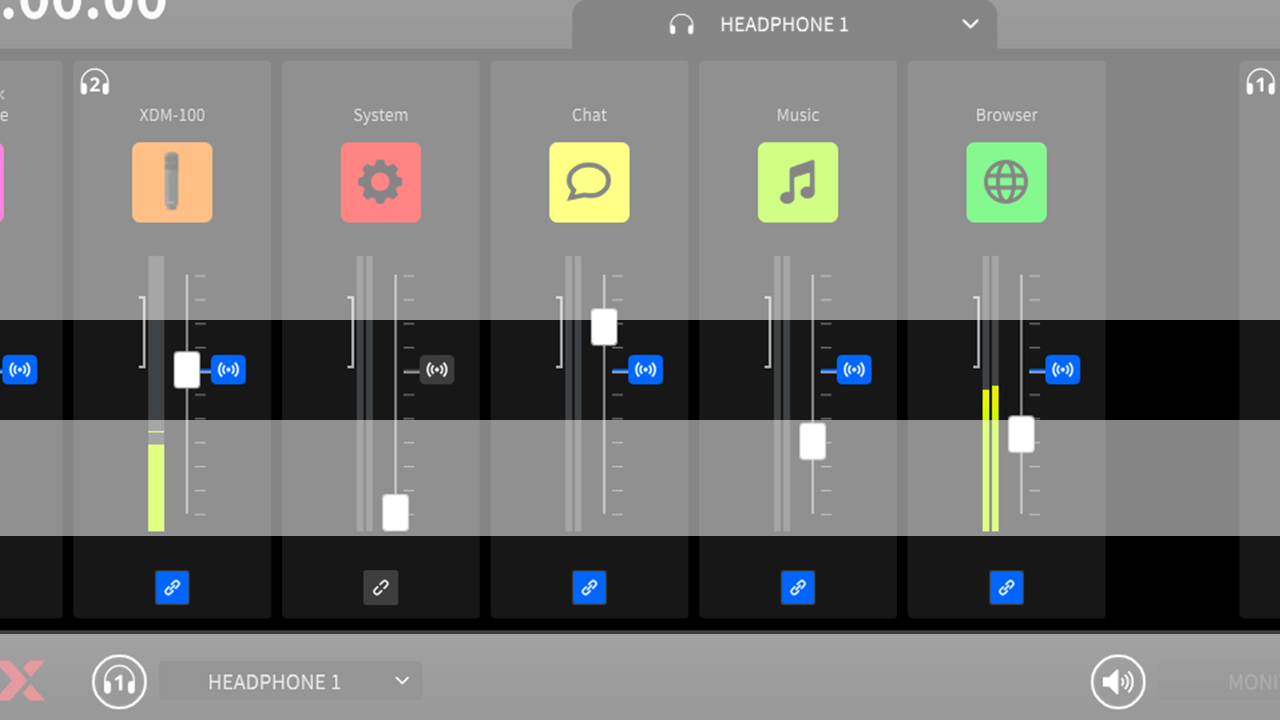
Verwendung eines Submixes für sauberen Chat-Audio
Einer der häufigsten Gründe, einen Submix einzurichten, ist das Senden von sauberem Audio an Ihre Kommunikations-Apps wie Discord oder Zoom, da das Senden des vollständigen Mixes für Ihre Chat-Teilnehmer ablenkend sein kann.
Zum Beispiel möchten Sie möglicherweise nur Ihre eigene Stimme und die Soundpad-Sounds an Discord senden. Wählen Sie dazu den 'Chat'-Submix aus dem Dropdown-Menü unter dem Hauptpegelmesser aus.
Wenn Sie möchten, dass Ihre Stimme immer im Chat zu hören ist, unabhängig davon, ob Sie sie im Stream-Mix heruntergeblendet haben, können Sie sie vom Stream-Mix entkoppeln, indem Sie auf das blaue 'Link'-Symbol unter dem Schieberegler klicken, sodass es grau wird. Andernfalls können Sie es verbunden lassen.
Deaktivieren Sie nun alle anderen Audioquellen außer den SMART-Pads. Der einfachste Weg, dies zu tun, besteht darin, mit der Maus darüber zu fahren und auf das 'Deaktivieren'-Symbol zu klicken, das über dem Quellennamen erscheint (Sie können auch die Schieberegler entkoppeln und auf null stellen).
(Beachten Sie, dass für den Chat-Submix UNIFY standardmäßig den Chat-Audio deaktiviert. Unabhängig davon, welches Audio Sie an den Chat senden möchten, sollten Sie die Chat-Quelle deaktiviert lassen, um Echo und Rückkopplung zu vermeiden.)
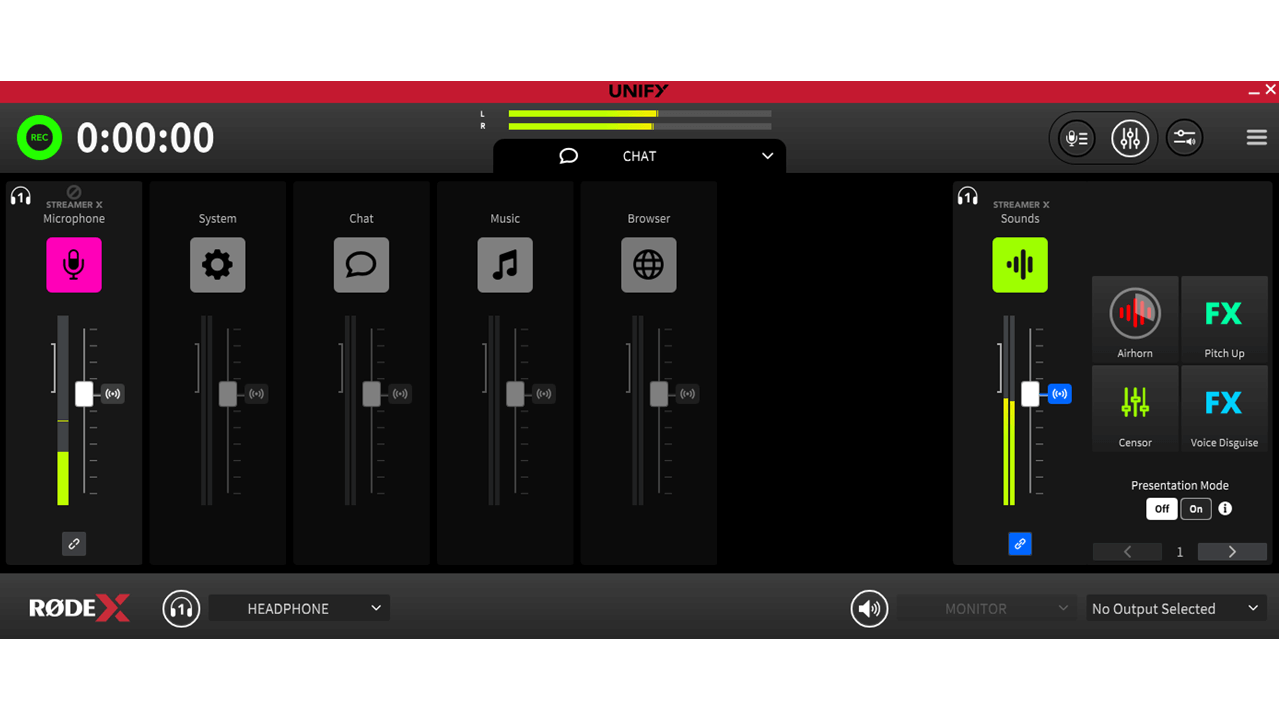
Der Kopfhörer-Submix
Sie können einen benutzerdefinierten Mix für Ihre Kopfhörer erstellen, indem Sie im Dropdown-Menü den Submix ‘Kopfhörer 1’ auswählen und die Quellen wie oben beschrieben anpassen. Zum Beispiel möchten Sie vielleicht Musik in Ihren Kopfhörern hören, die aus urheberrechtlichen Gründen nicht an Ihren Stream gesendet wird. Dies können Sie tun, indem Sie die Musik-Audioquelle in Ihrem Stream-Mix auf null stellen und sie dann im Kopfhörer 1-Mix durch Klicken auf das ‘Link’-Symbol unter dem Musikregler, bis es grau wird, entkoppeln. Sie können dann die Musik in Ihren Kopfhörern lauter stellen, ohne sie an Ihren Stream zu senden.
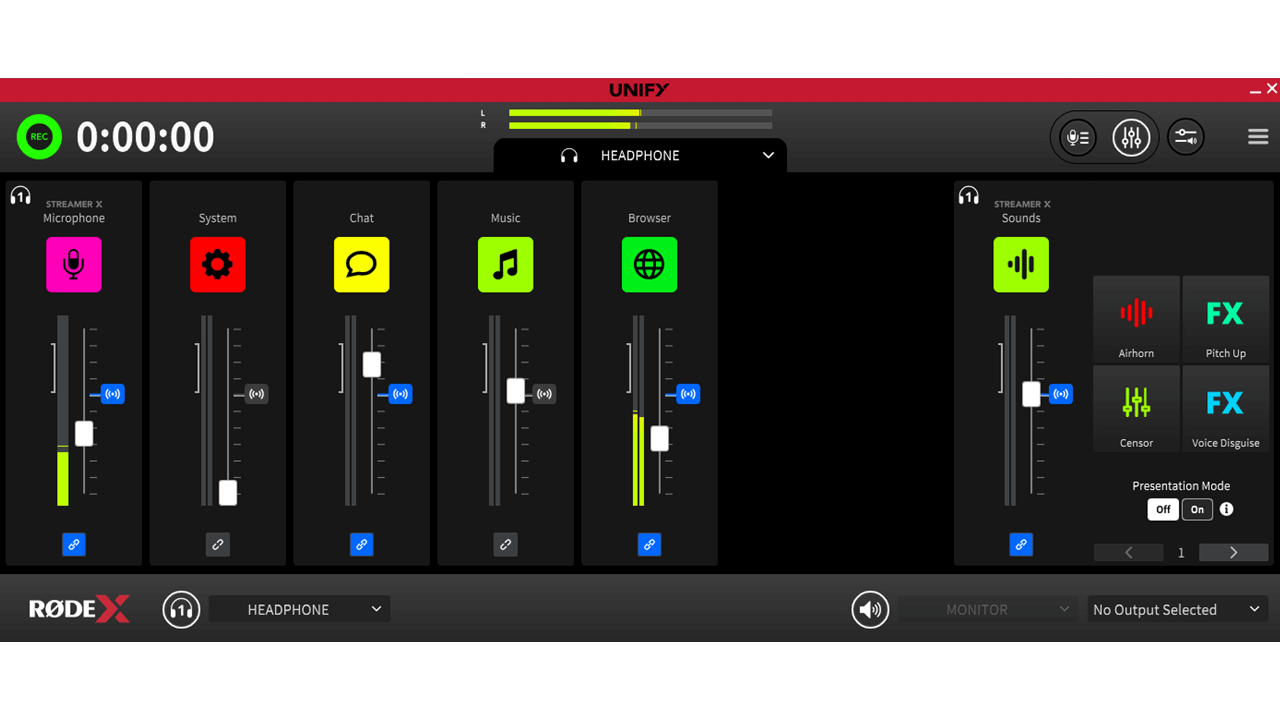
Mehrere Kopfhörermischungen
Wenn Sie mehr als ein kompatibles USB-Mikrofon (oder Gerät) an Ihren Computer angeschlossen haben, kann jedes Gerät einen separaten Kopfhörer-Submix haben. Beachten Sie, dass der Kopfhörerausgang des Mikrofons (oder Geräts) den Kopfhörer-Submix für dieses Gerät überträgt.
Sie können sehen, welches Gerät welches ist, indem Sie auf die 'Kopfhörer'-Symbole über und links neben dem Namen der Audioquelle schauen. Jedes Mikrofon ist nummeriert, sodass Sie den Überblick behalten können, welcher Submix welchem Gerät zugeordnet ist.
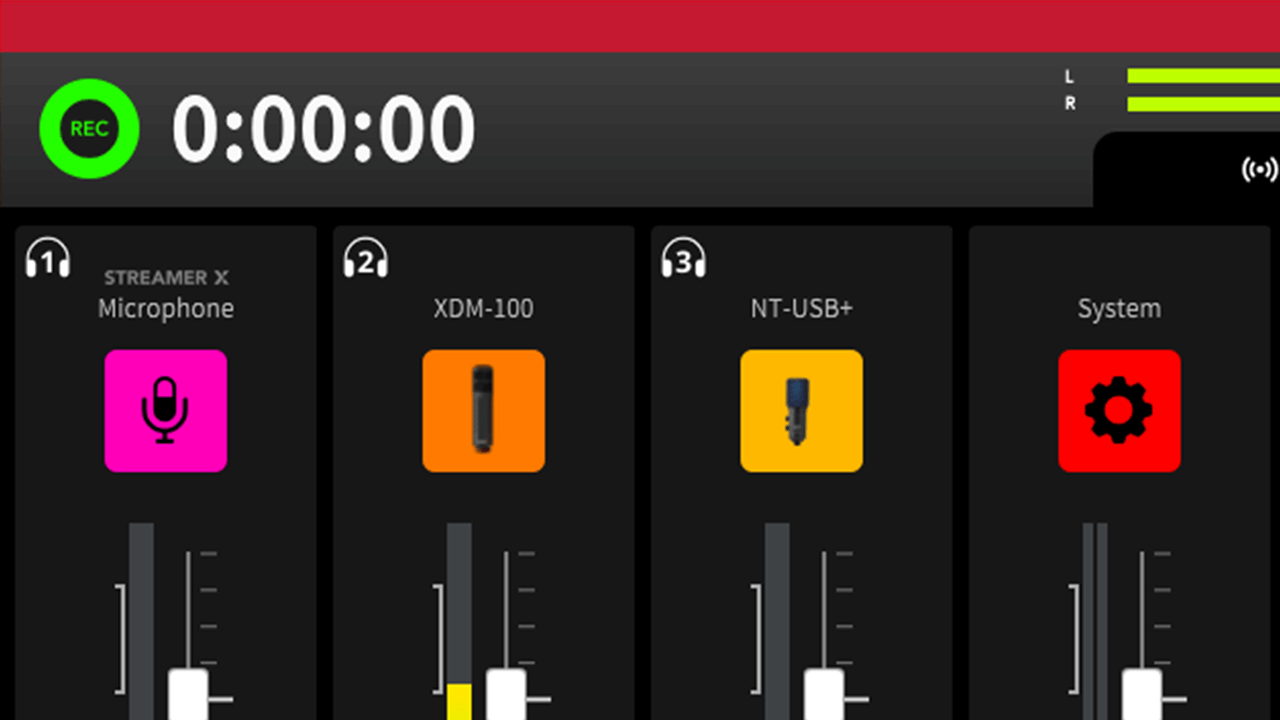
Überwachung verschiedener Submixe
Sie können jeden der Submixe über Ihre Kopfhörer überwachen. Wenn Sie mehrere Mikrofone an UNIFY angeschlossen haben, ist die Überwachung nur über Kopfhörer 1 verfügbar (siehe oben für Details), daher sollten Sie Ihre Geräte entsprechend zuweisen. Beachten Sie, dass das Mikrofon, das sich in der äußersten linken Position befindet, standardmäßig Kopfhörer 1 ist. Sie können die Reihenfolge der Mikrofone und anderer Quellen über den Kanalzuweisungsbildschirm neu anordnen.
Um einen bestimmten Submix zu überwachen, wählen Sie ihn im Dropdown-Menü für die Kopfhörerüberwachung unten links auf dem Hauptbildschirm von UNIFY aus. Dadurch können Sie jeden der Submixe während Ihres Streams überprüfen und/oder sie beim Einrichten anhören.
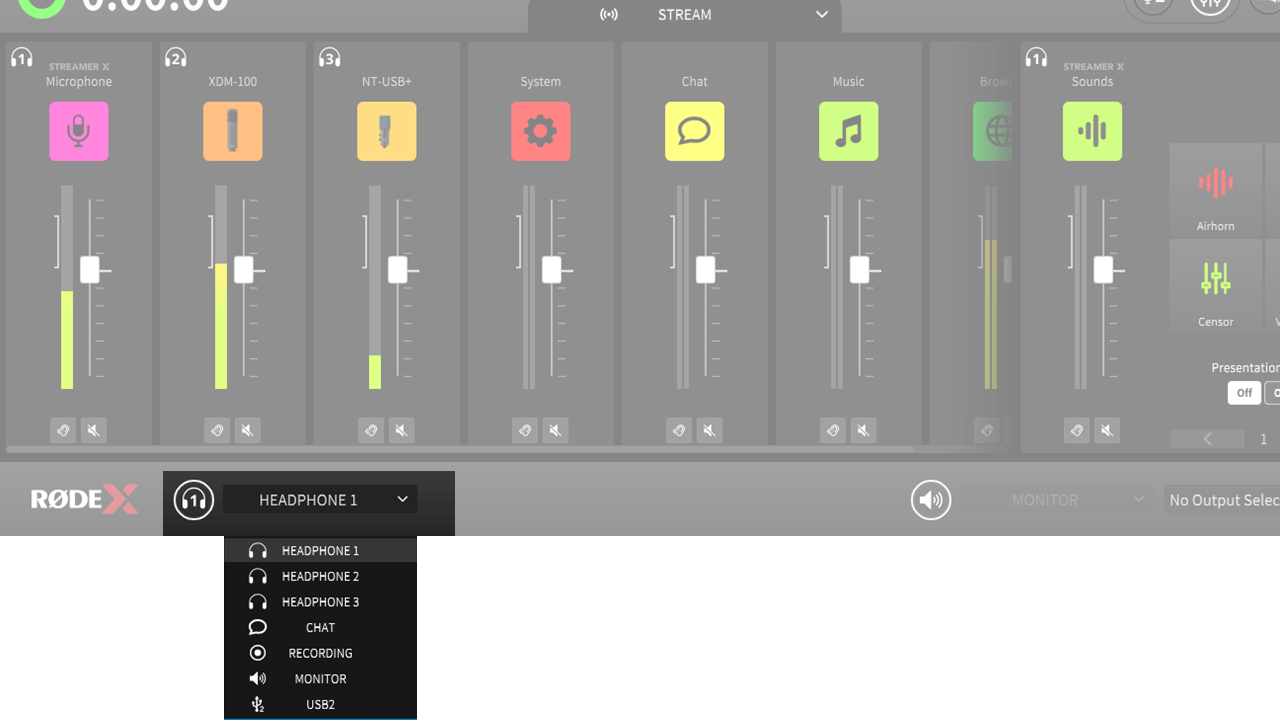
Monitor Output
Verwendung externer Überwachung
Es ist möglich, die Ausgabe von UNIFY an ein Audioausgabegerät auf Ihrem Computer zu senden. Dadurch können Sie entweder Lautsprecher oder Kopfhörer als separates Überwachungsgerät für Ihren Stream anschließen. Dies könnte beispielsweise von einem Produzenten verwendet werden, um die Ausgabe zu überwachen, oder an Lautsprecher für ein Publikum weitergeleitet werden. Sie können dies auch als Kopfhörerausgang verwenden, wenn Sie ein Gerät verwenden, das keinen eingebauten Kopfhörerausgang hat (zum Beispiel eine NT1 5. Generation oder eine Wireless GO II).
Sie können das Audiogerät auswählen, an das die Überwachungsausgabe gesendet wird, indem Sie das Dropdown-Menü unten links im Hauptfenster von UNIFY verwenden.
Beachten Sie, dass dies kein Gerät sein kann, das für UNIFY verfügbar ist. Typischerweise wäre dies der eingebaute Kopfhörerausgang Ihres Computers oder eine andere mit Ihrem Computer verbundene Audio-Schnittstelle.
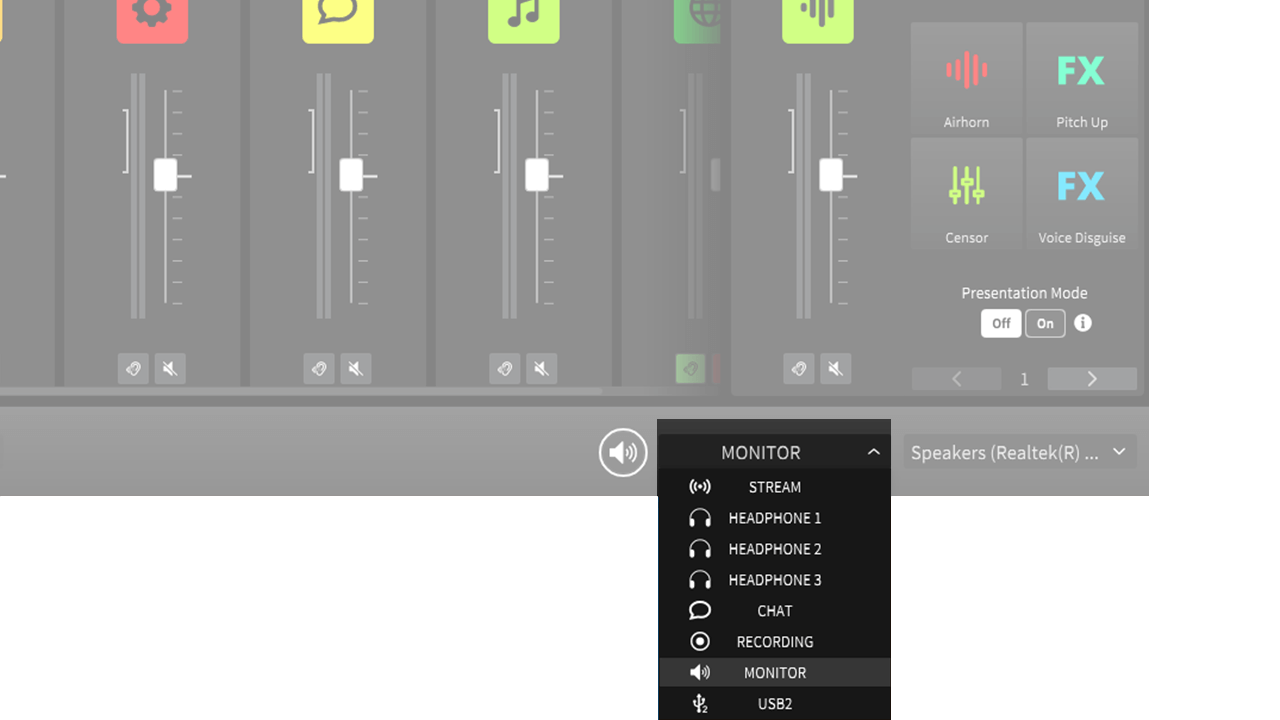
Auswahl der Monitorquelle
Sie können auswählen, welcher Ausgang von UNIFY an den Monitorausgang gesendet wird, indem Sie das Dropdown-Menü neben dem Monitorauswahlfeld verwenden. Sie können wählen, ob der Stream-Mix oder einer der Submixes an die Überwachung gesendet werden soll, je nach Bedarf.
Beachten Sie, dass es einen speziellen Submix namens „Monitor“ gibt, den Sie auf die gleiche Weise wie andere Submixes einrichten können. Dies ermöglicht es Ihnen, einen spezifischen Mix für z. B. ein Live-Publikum einzurichten, während Sie alle Ihre anderen Mixe und Submixes beibehalten. Standardmäßig sind die Mikrofon-Ausgänge zum Monitorausgang stummgeschaltet, um Rückkopplungen zu vermeiden. Sie können wieder aktiviert werden, indem Sie auf das Warnsymbol über dem Kanal-Symbol klicken.
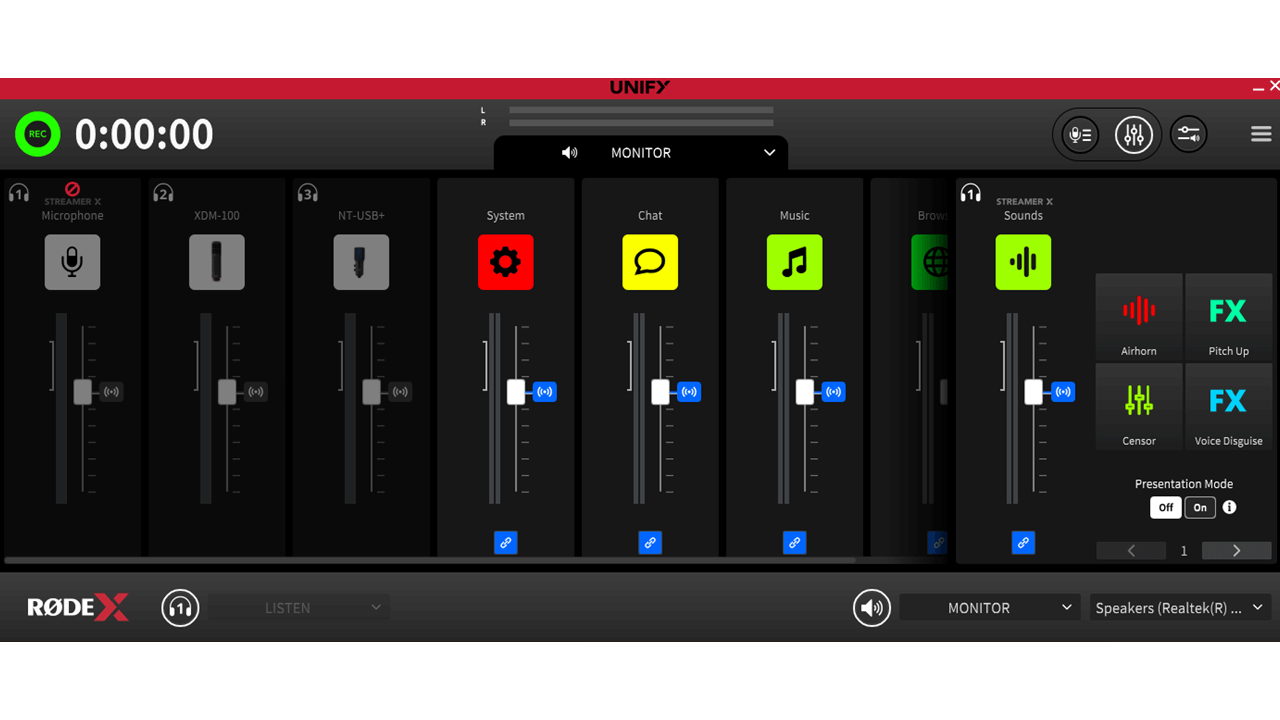
Stummschalten des Monitor-Ausgangs
Sie können den Monitor-Ausgang einfach stummschalten und die Stummschaltung aufheben, indem Sie auf das Lautsprechersymbol links vom Monitor-Auswahlknopf klicken. Es ist weiß hervorgehoben, wenn der Monitor-Ausgang aktiv ist.
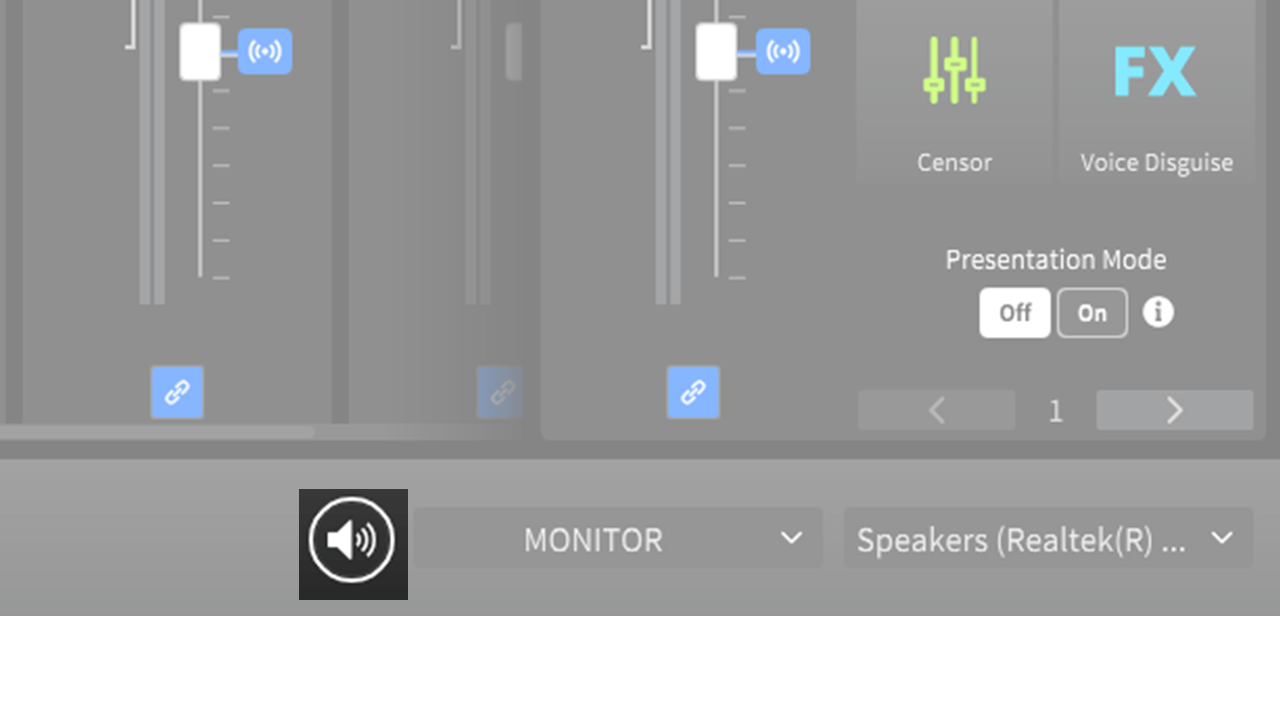
Using the SMART Pads
Verwendung der SMART Pads
Die SMART-Pads können verwendet werden, um Sounds, Stimmeffekte auszulösen und Mixer-Aktionen durchzuführen, um Ihrem Stream Interesse und Spannung zu verleihen.
Sounds von den Pads erscheinen auf dem rechten Schieberegler, neben den Pads. Sie können die Wiedergabelautstärke der Pads mit diesem Schieberegler anpassen. Sie können auch ein anderes Lautstärkeniveau für die Pads in den Submixen einstellen (siehe Abschnitt Submix oben).
Pads werden durch Klicken auf sie ausgelöst. Es gibt drei Pad-Funktionen – Soundwiedergabe, Stimmeffekte und Mixer-Aktionen.
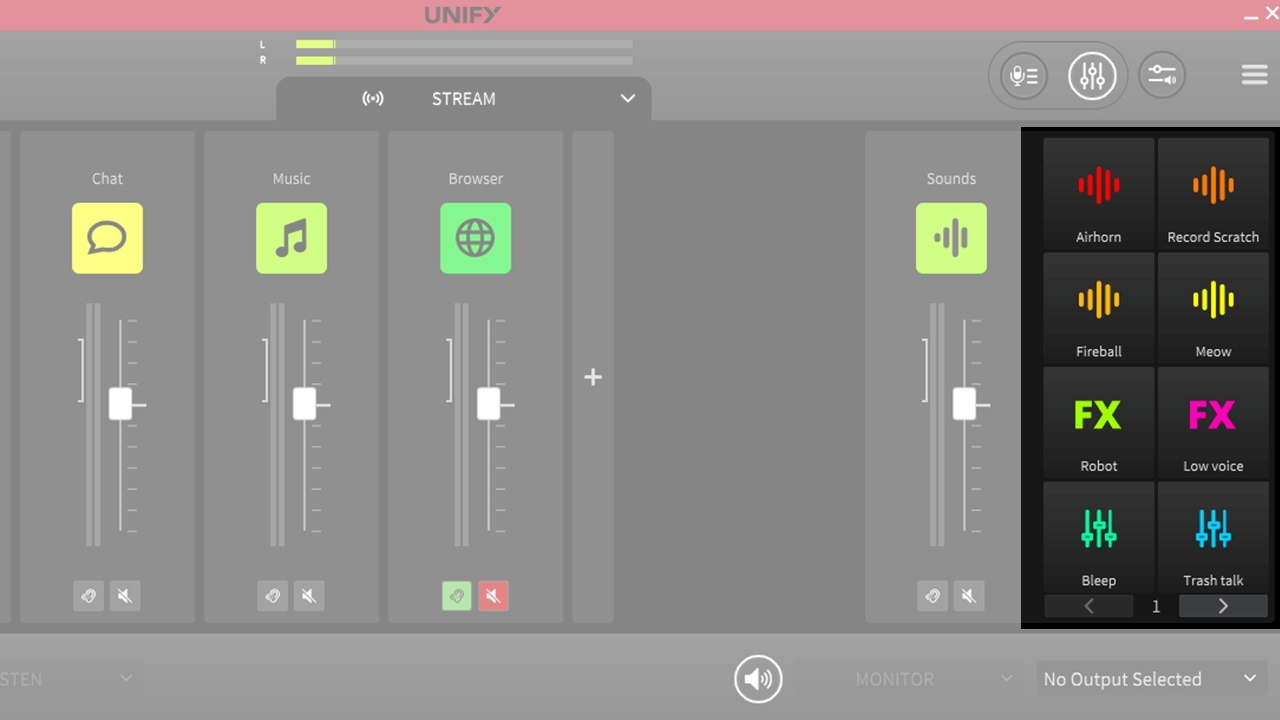
Hinweis
Wenn Sie das Streamer X verwenden, können die Pads nicht mit der Maus ausgelöst werden, sondern werden stattdessen durch die physischen Pads auf dem Gerät ausgelöst. Weitere Einzelheiten zur Verwendung der Pads mit dem Streamer X finden Sie im Benutzerhandbuch des Streamer X.
Sound Pads
Wenn ein Soundpad mit einem Sound geladen ist, wird das 'Sound'-Symbol angezeigt, mit dem Namen des Pads oder des Sounds darunter.
Ein Klick auf das Pad spielt den Sound ab. Während das Pad spielt, wird ein Countdown-Timer auf dem Pod angezeigt, um anzuzeigen, wie lange der Sound abgespielt wird.
Was passiert, wenn Sie erneut auf das Pad klicken, hängt von den Pad-Einstellungen ab; siehe unten für weitere Details.
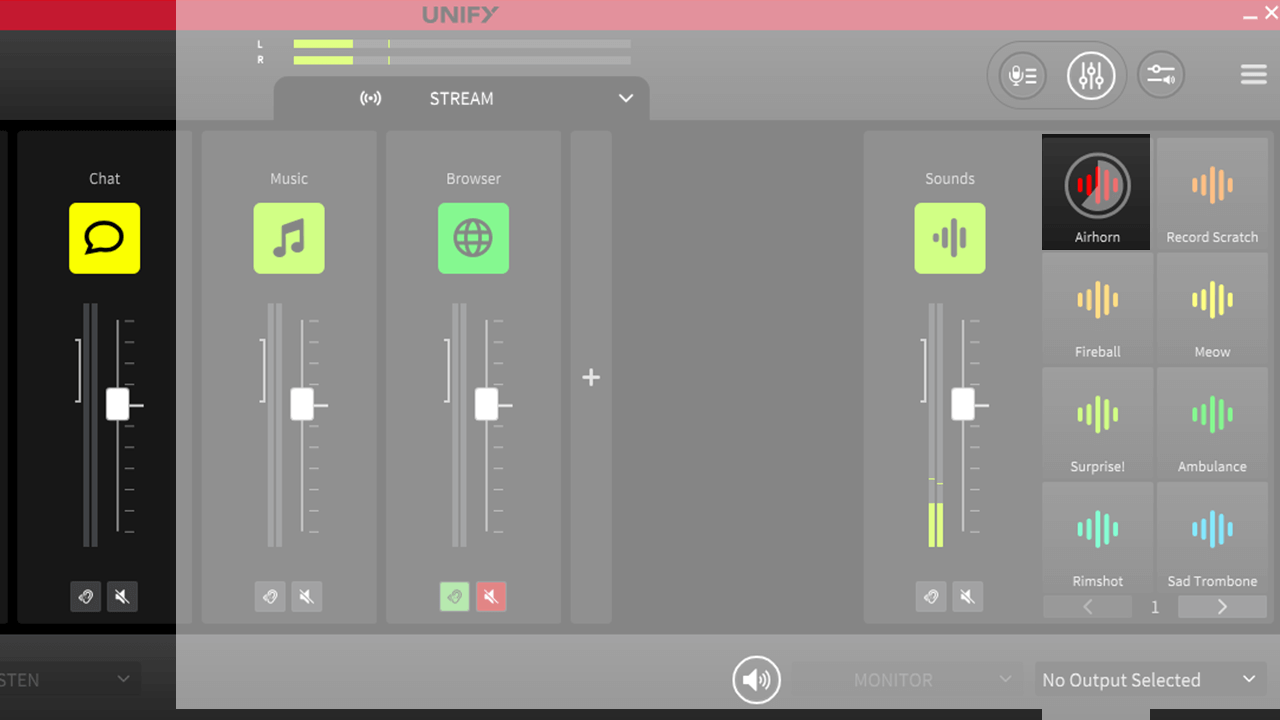
Stimmeffekt-Pads
Stimmeffekt-Pads haben das 'FX'-Logo auf ihnen und den darunter angezeigten Namen. Verschiedene Stimmeffekte sind verfügbar, darunter Pitch-Shift, Hall und Megaphon-Effekte. Stimmeffekte können so konfiguriert werden, dass sie nur auf ein einzelnes Mikrofon wirken oder auf mehrere Mikrofone, wenn diese angeschlossen sind.
Stimmeffekt-Pads können entweder aktiviert bleiben, wenn sie angeklickt werden, und bleiben aktiv, bis sie erneut angeklickt werden, oder sie können nur durch Halten der Maustaste aktiviert werden. Weitere Details zur Konfiguration der Pads finden Sie unten.
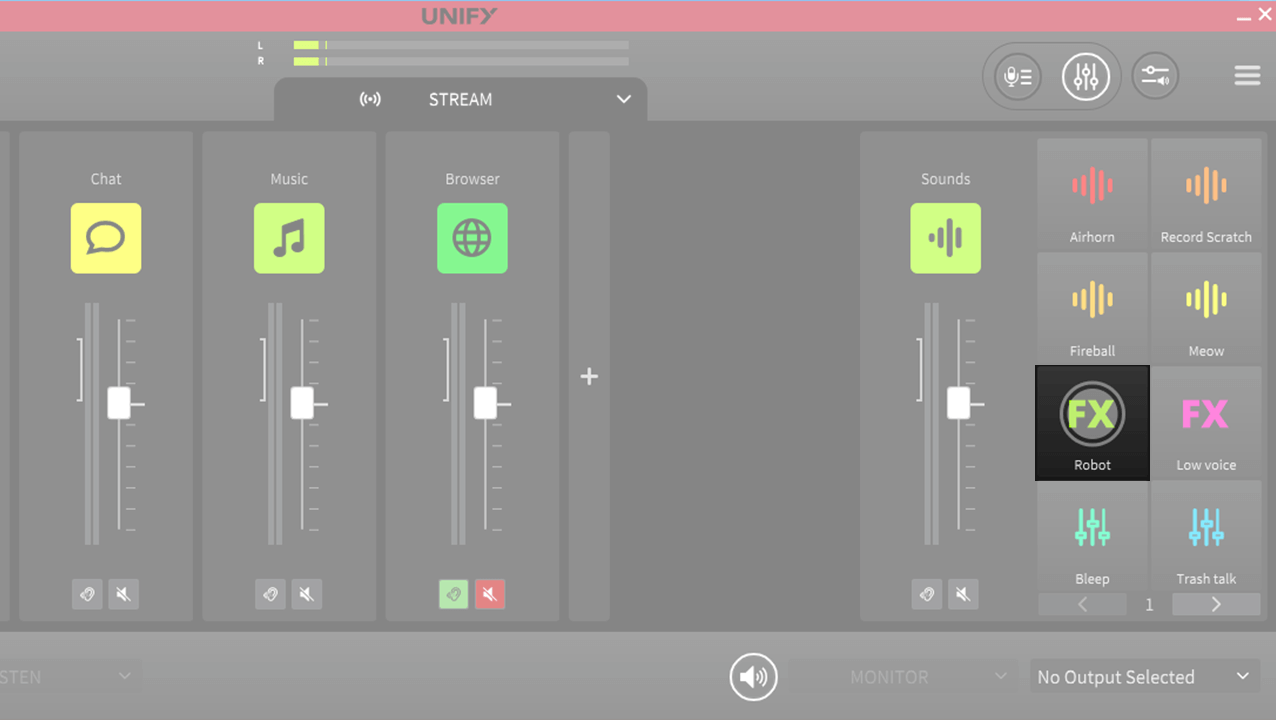
Mixer-Aktionspads
Mixer-Aktionspads können eine Vielzahl von Funktionen in Bezug auf Audiopegel und Mikrofon-Ausgänge ausführen, einschließlich eines Zensurpieptons, automatischem Ausblenden und Kommunikationsfunktionen.
Mixer-Aktionspads können entweder ausgelöst bleiben, wenn sie angeklickt werden, und bleiben aktiviert, bis sie erneut angeklickt werden, oder sie können nur durch Halten der Maustaste aktiviert werden. Weitere Details zur Konfiguration der Pads finden Sie unten.
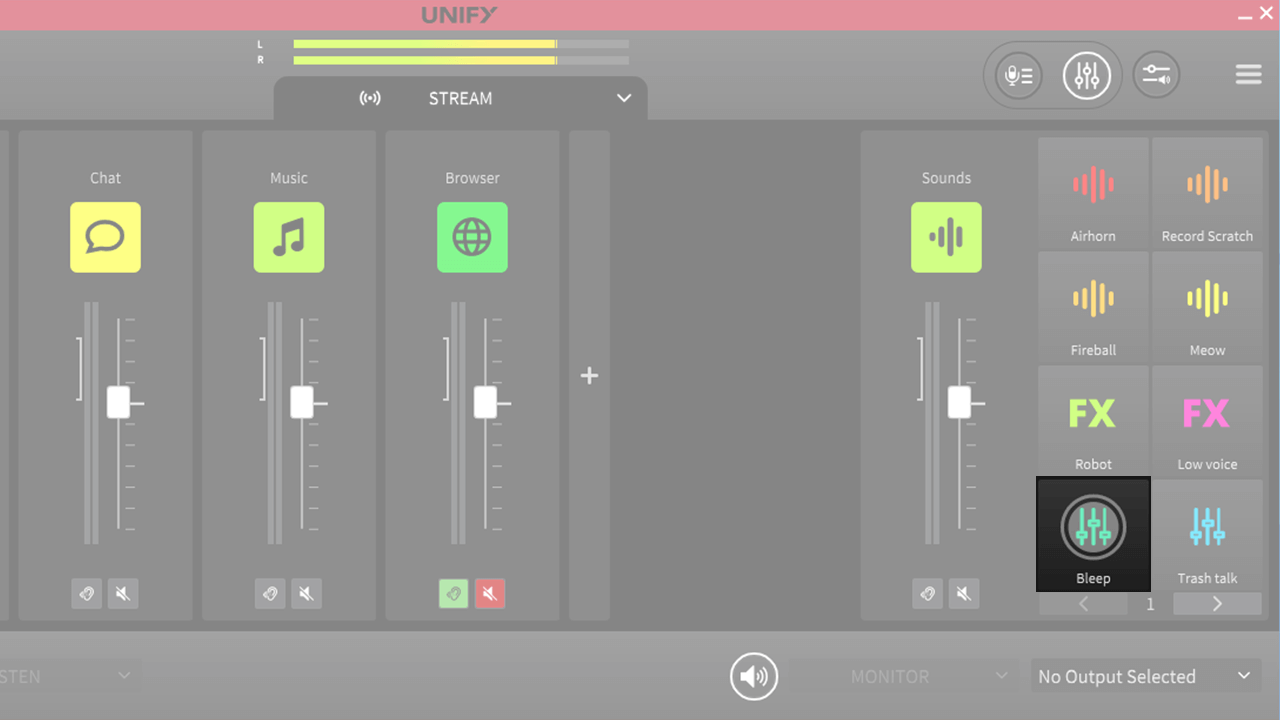
Pad-Bänke
Sie können mehrere Pad-Bänke konfigurieren und zwischen den Bänken mit den Bankwechsel-Tasten unter den Pads wechseln. Es können bis zu 8 Bänke konfiguriert werden, was bis zu 64 Pad-Aktionen ermöglicht. Eine neue Bank wird hinzugefügt (bis zu einem Maximum von 8), wenn ein Pad auf der Bank mit der höchsten Nummer konfiguriert wird.
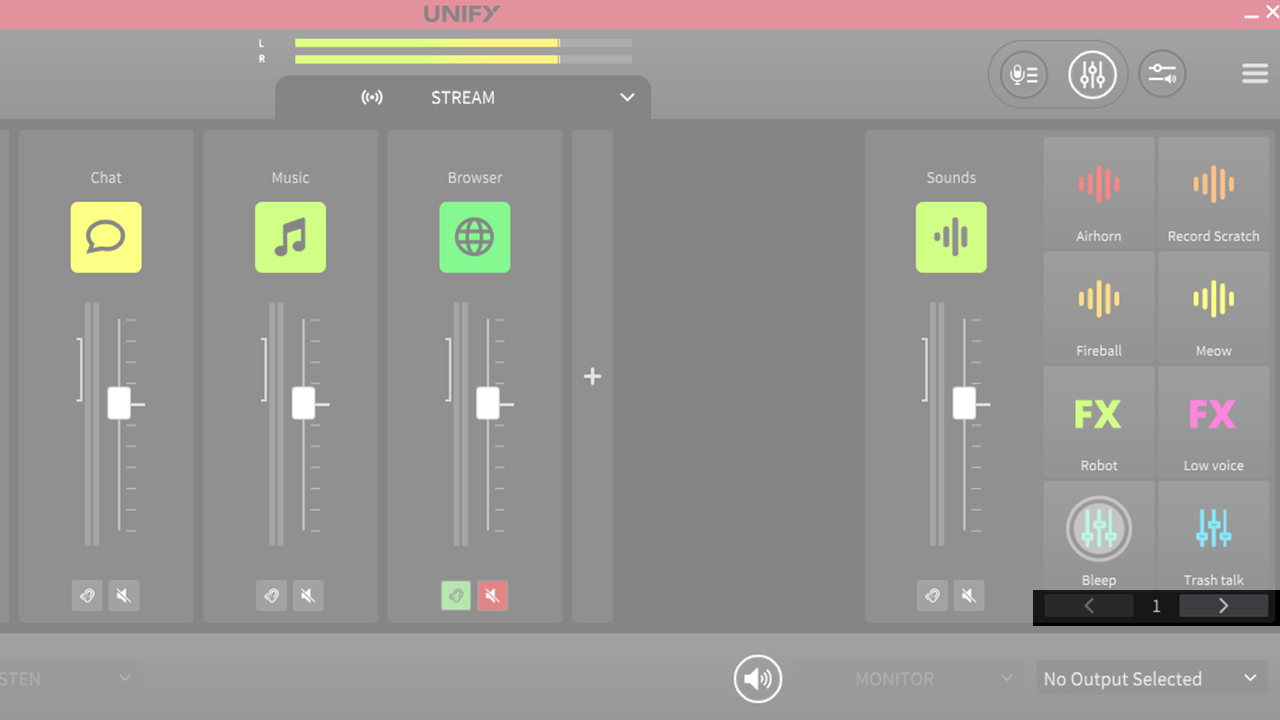
Note
When using the Streamer X, there will only by 4 pads on the screen, to correspond with the physical pads on the device. For more details on using the SMART pads with the Streamer X, check the Streamer X user guide.
Changing the Pad Type, Colour and Name
Ändern des Pad-Typs, der Farbe und des Namens
Um die SMART-Pads zu konfigurieren, klicken Sie mit der rechten Maustaste auf das Pad, das Sie konfigurieren möchten. Dadurch wird ein Popup-Menü mit Pad-Optionen angezeigt.
Oben im Menü können Sie auswählen, welche Art von Pad Sie möchten – entweder Sound, Stimmeffekt oder Mixer-Aktion.
Darunter befindet sich ein Schieberegler, mit dem Sie die Pad-Farbe auswählen können. Darunter steht der Name des Pads. Standardmäßig ist dies der Name der konfigurierten Sounddatei oder des Effekts, aber dieser kann durch Klicken auf das Stiftsymbol bearbeitet werden. Ein neuer Name kann dann eingegeben werden – beachten Sie, dass dies auf 25 Zeichen begrenzt ist.
Sie können das Pad löschen (vollständig leeren), indem Sie auf das Löschsymbol (Mülleimer) klicken. Dadurch können Sie alle Pad-Einstellungen von diesem Pad entfernen.
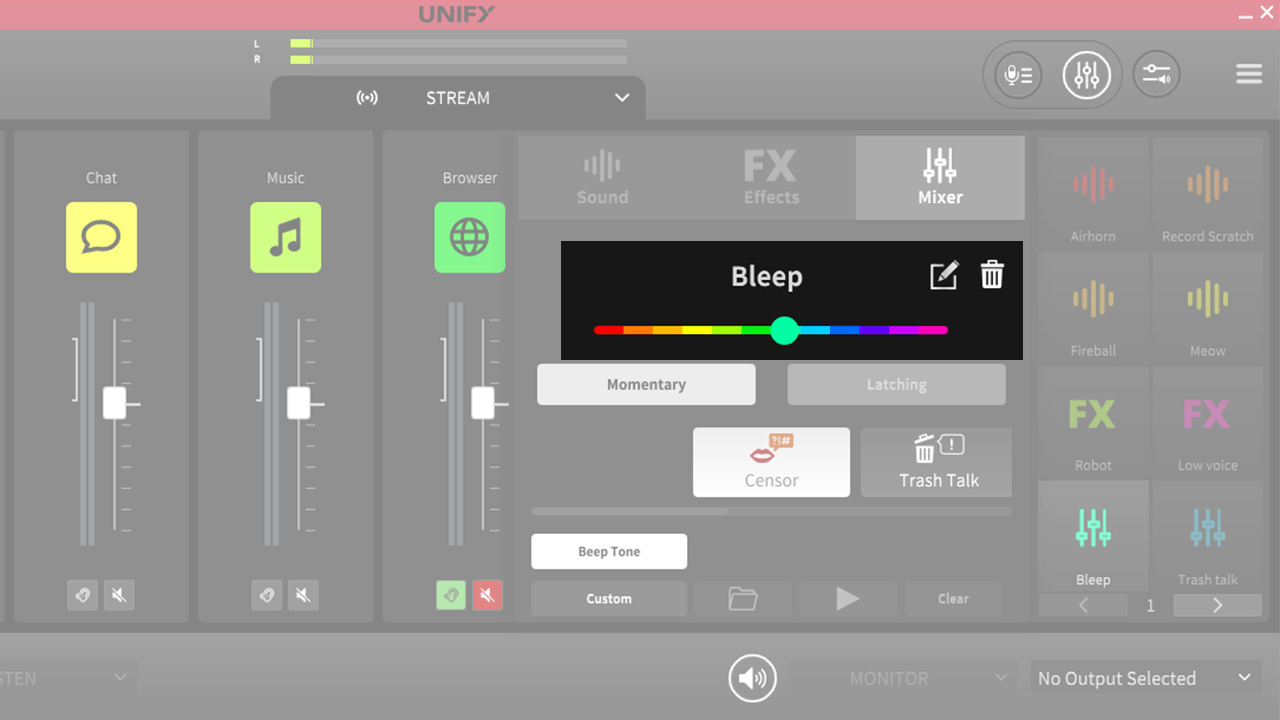
Konfiguration der Soundwiedergabe von Pads
Laden von Sounds auf die Pads
Um einen neuen Sound auf das Pad zu laden, klicken Sie mit der rechten Maustaste auf das Pad, dem Sie einen Sound hinzufügen möchten, und stellen Sie sicher, dass der Pad-Typ 'Sound' oben links im Popup-Menü ausgewählt ist.
Sie können einen Sound hinzufügen, indem Sie die Sounddatei, die Sie hinzufügen möchten, aus dem Dateimanager auf das Symbol 'Drag and Drop' ziehen oder indem Sie die Datei über die Option 'Datei auswählen' durchsuchen.
Dateien im MP3- oder WAV-Format werden unterstützt.
Wenn ein neuer Sound dem Pad hinzugefügt wird, wird das Pad in den Namen der Sounddatei umbenannt. Sie können den Namen bei Bedarf weiter bearbeiten; siehe oben für Details.
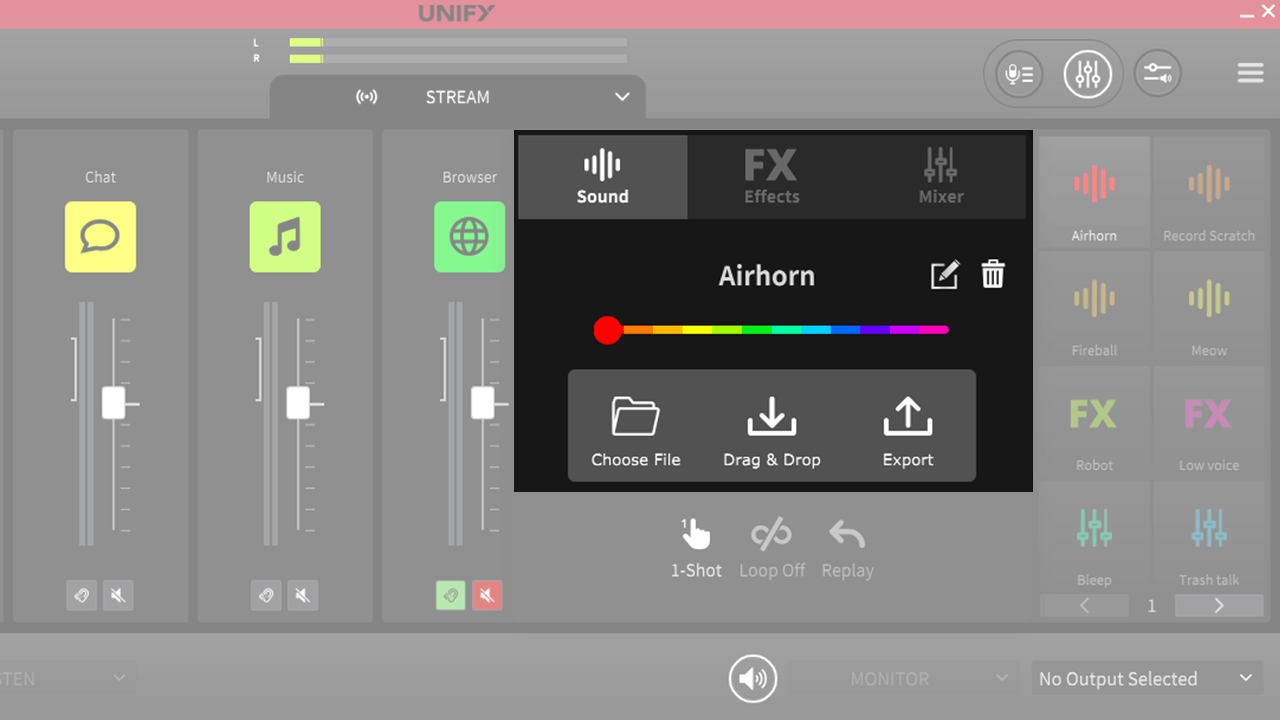
Sound-Wiedergabemodi
Sie können den Wiedergabemodus für das Pad ändern, indem Sie auf das linke Symbol unten im Konfigurationsmenü des Soundpads klicken. Durch Klicken auf dieses Symbol wechseln Sie zwischen den verfügbaren Wiedergabemodi.
Es gibt drei Wiedergabemodi für Soundpads:
1. Umschalten
In diesem Modus beginnt das Pad zu spielen, wenn es angeklickt wird. Ein erneutes Klicken stoppt die Wiedergabe.
2. Einzelschuss
In diesem Modus beginnt das Pad zu spielen, wenn es angeklickt wird. Ein erneutes Klicken startet den Sound von Anfang an, was 'Stotter'-Effekte ermöglicht.
3. Halten
In diesem Modus spielt das Pad, solange es angeklickt wird, und die Wiedergabe stoppt, wenn die Maustaste losgelassen wird.
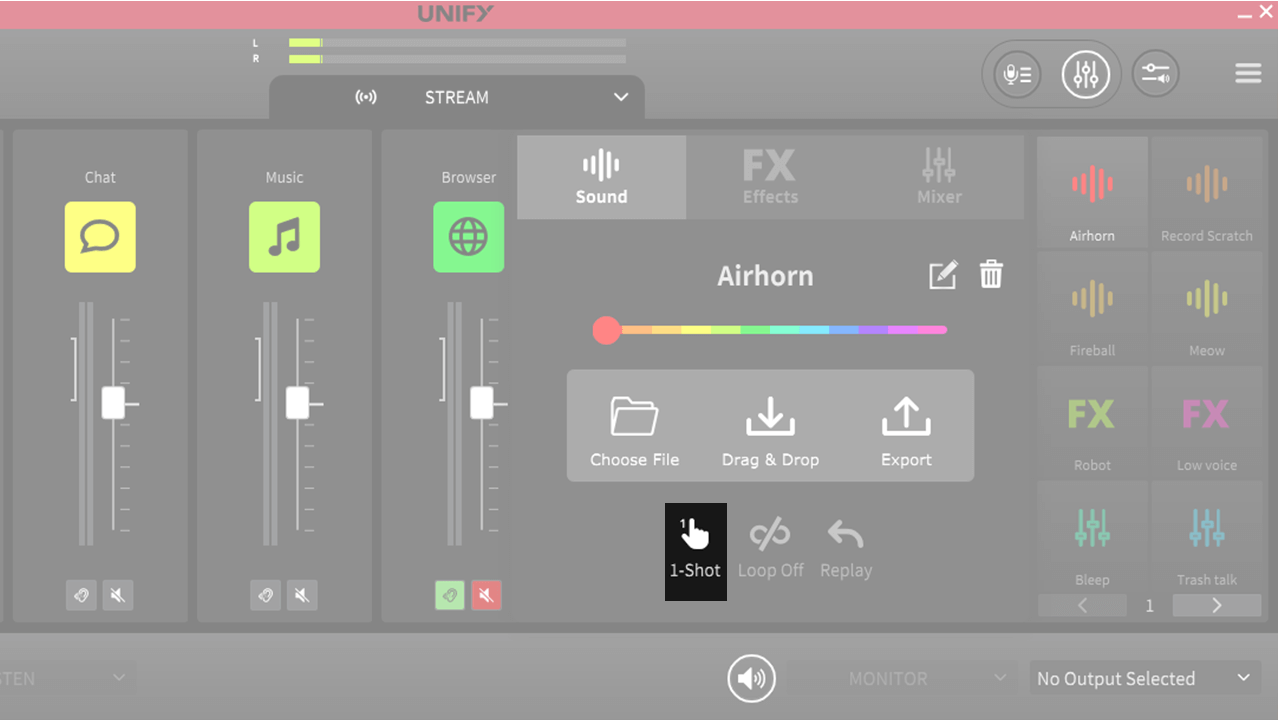
Schleifenwiedergabe von Sounds
Wenn die Schleifenfunktion aktiviert ist, wird der auf das Pad geladene Sound kontinuierlich wiedergegeben, sobald das Pad aktiviert wird. Dies ermöglicht eine kontinuierliche Wiedergabe von Beats, Atmosphären und anderen Loops.
Beachten Sie, dass der Schleifenmodus im Wiedergabemodus '1-shot' nicht verfügbar ist.
Um den Schleifenmodus zu aktivieren, klicken Sie auf das 'Schleifen'-Symbol in der Mitte unten im Pad-Konfigurationsmenü.
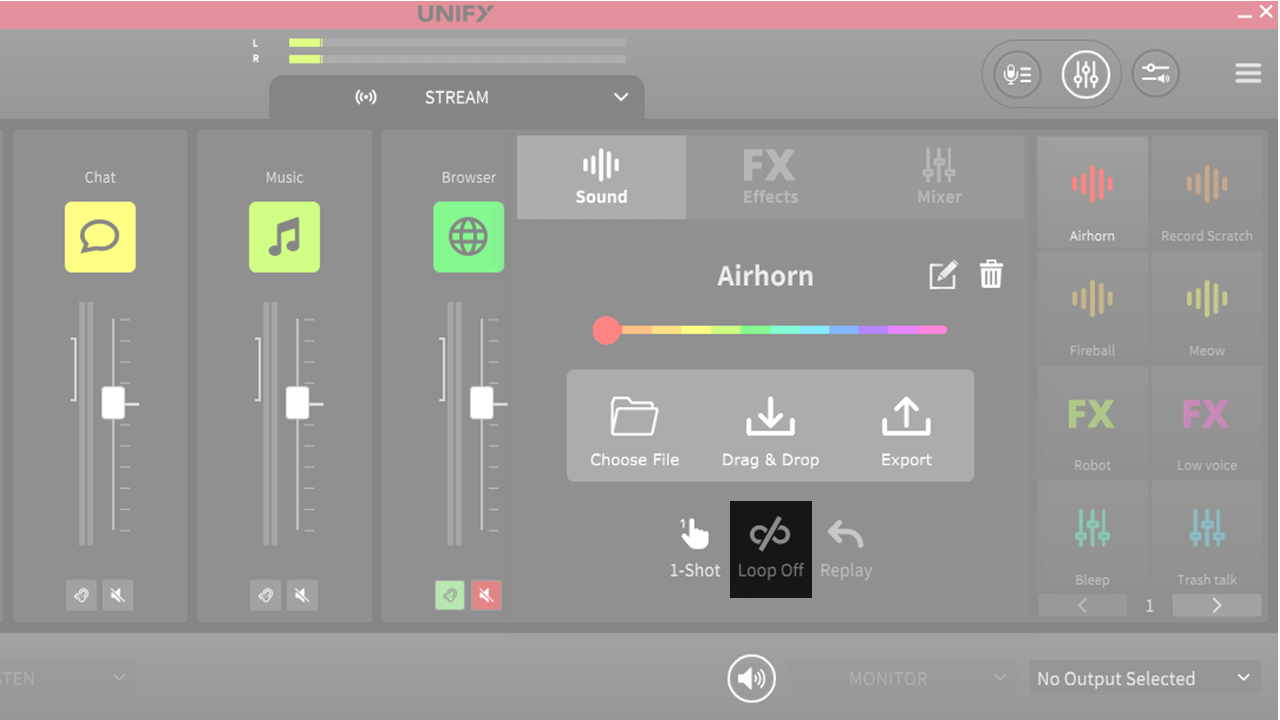
Wiedergabemodus für Soundpads
Der Wiedergabemodus ändert, was passiert, wenn ein Pad gestoppt wird. Es gibt zwei Modi:
1. Wiederholen
In diesem Modus spielt das Pad den Sound jedes Mal von Anfang an, wenn es aktiviert wird.
2. Fortsetzen
In diesem Modus setzt das Pad die Wiedergabe von dem Punkt fort, an dem es gestoppt wurde.
Beachten Sie, dass der Fortsetzungsmodus im ‘1-Schuss’ Wiedergabemodus nicht verfügbar ist.
Um den Wiedergabemodus zu ändern, klicken Sie auf das ‘Wiederholen’-Symbol unten rechts im Pad-Konfigurationsmenü.
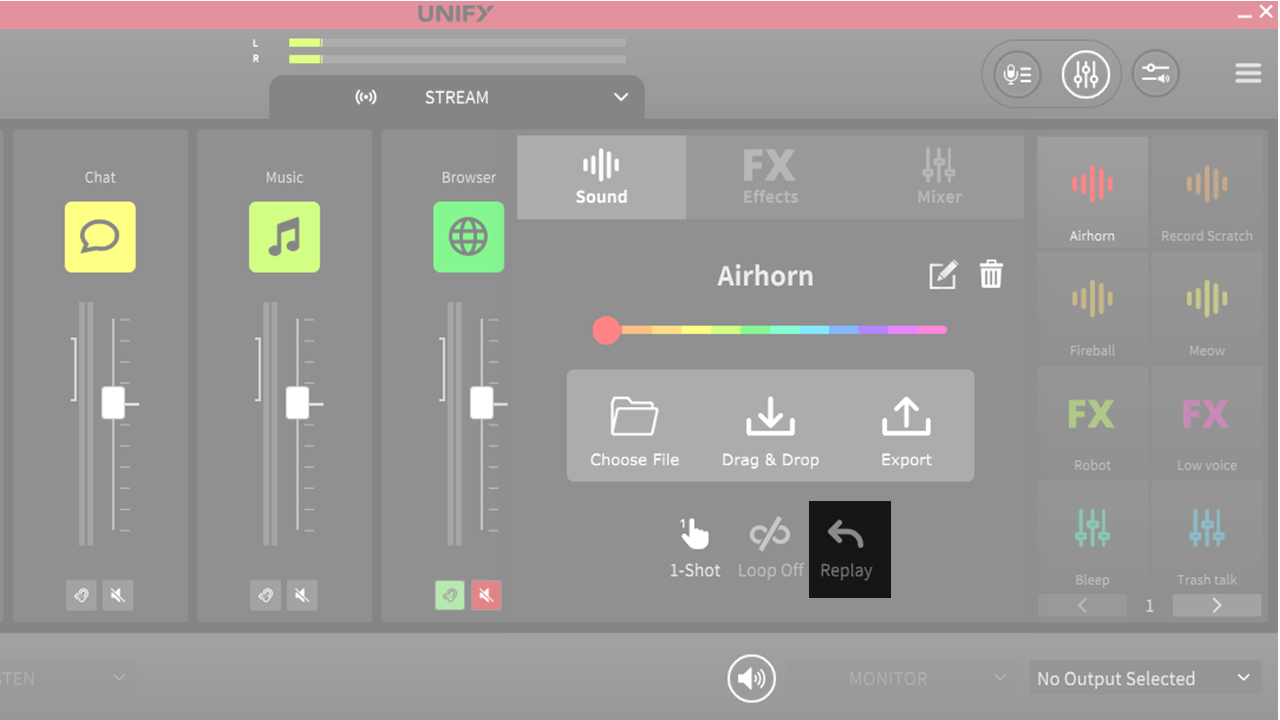
Configuring Pad Voice Effects
Aktivieren von Stimmeffekten
Um einem Soundpad einen Stimmeffekt hinzuzufügen, klicken Sie mit der rechten Maustaste auf das Pad, dem Sie den Effekt hinzufügen möchten, und stellen Sie sicher, dass der 'FX-Pad-Typ' oben im Popup-Menü ausgewählt ist.
In diesem Menü sehen Sie auch alle Mikrofone (oder Audiogeräte), die in UNIFY verfügbar sind. Um einem Mikrofon einen Soundeffekt hinzuzufügen, klicken Sie auf das Symbol für dieses Mikrofon, sodass es hervorgehoben wird. Sie können den Soundeffekt zu bis zu 4 Mikrofonen hinzufügen.
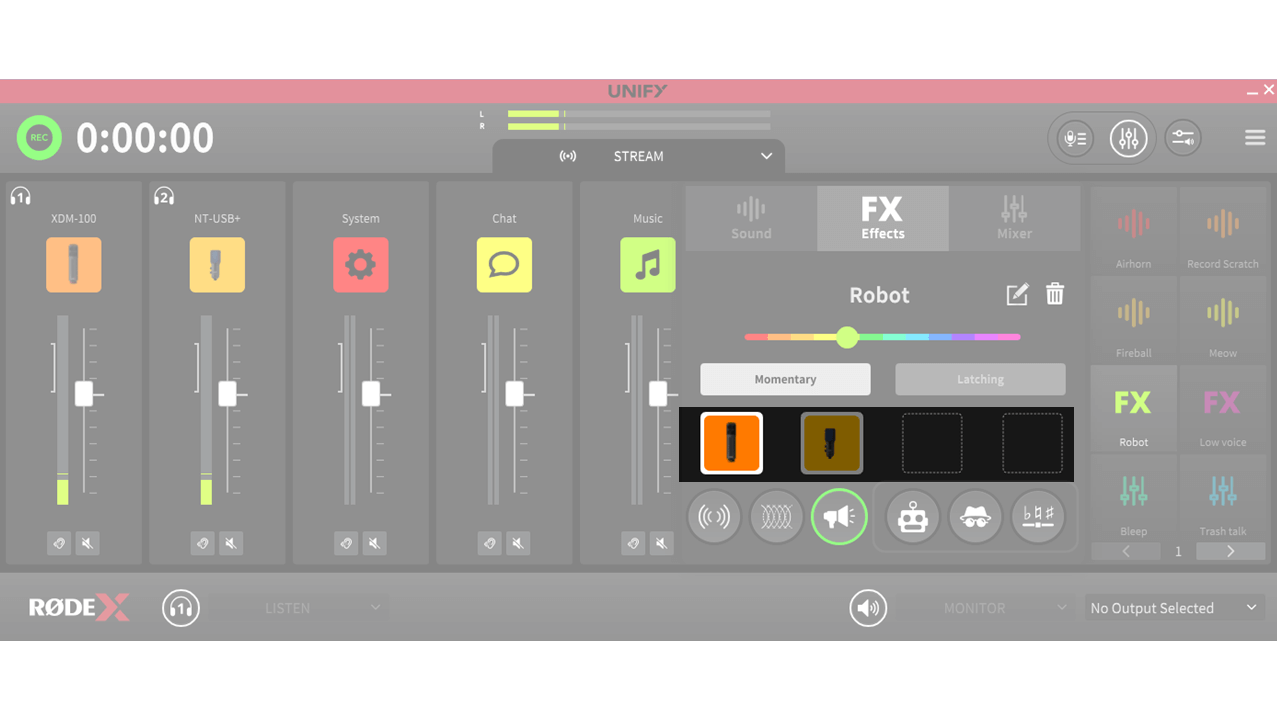
Note
If you have a Streamer X connected, you will not be able to add voice effects to other microphones that are connected, even if they are available in UNIFY.
Wie Stimmeffekte aktiviert werden
Es gibt zwei verschiedene Aktivierungsmodi für Stimmeffekte, die über die Tasten im Konfigurationsmenü des Pop-out-Pads ausgewählt werden. Sie funktionieren wie folgt:
1. Momentan
In diesem Modus wird der Effekt aktiviert, während das Pad angeklickt wird
2. Rastend
In diesem Modus wird der Effekt aktiviert, wenn das Pad angeklickt wird, und bleibt aktiv, bis das Pad ein zweites Mal angeklickt wird
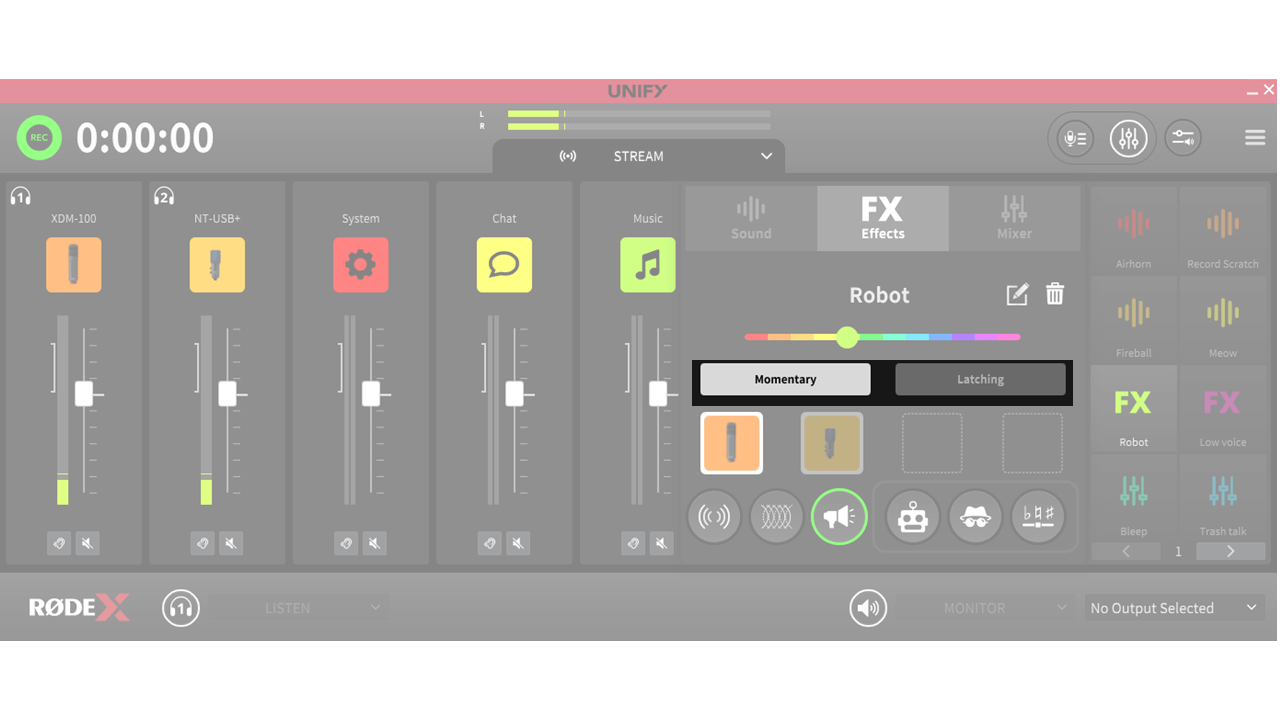
Die Arten von verfügbaren Stimmeffekten
Es gibt vier verschiedene Stimmeffekte, die verwendet werden können. Sie können einzeln oder in Kombination übereinander gelegt werden. Die Effekte sind:
1. Hall
Dies fügt Ihrer Stimme einen Hall hinzu, als ob Sie sich in einem großen Raum oder einer Höhle befinden
2. Echo
Dies fügt Ihrer Stimme ein wiederholendes Echo hinzu
3. Megafon
Dies fügt Ihrer Stimme einen Megafoneffekt hinzu, als ob Sie durch ein Lautsprechersystem sprechen
4. Modulationseffekte
Dies fügt einen Modulationseffekt hinzu, der das Timbre, den Charakter oder die Tonhöhe Ihrer Stimme verändern kann.
Es gibt drei verschiedene Modulationseffekte zur Auswahl:
1. Roboter
Dies lässt Ihre Stimme wie ein Science-Fiction-Roboter klingen
2. Stimmverfremdung
Dies wird Ihre Stimme verbergen und Sie ganz anders klingen lassen
3. Tonhöhenverschiebung
Dies wird die Tonhöhe Ihrer Stimme verändern, sodass Sie wie ein Monster oder ein Männchen klingen können
Obwohl Sie alle vier Hauptstimmeffekte gleichzeitig verwenden können, können Sie jeweils nur einen Modulationseffekt verwenden.
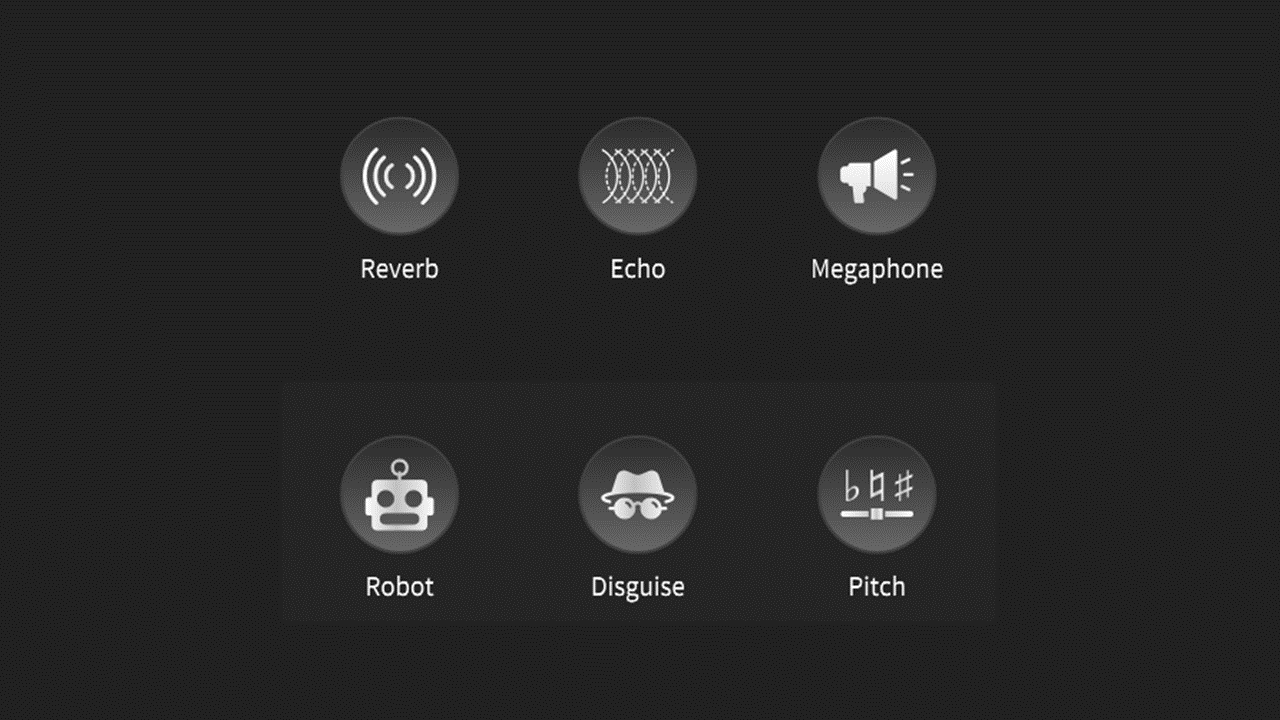
Auswahl von Stimmeffekten
Um Stimmeffekte zu einem Pad hinzuzufügen, klicken Sie mit der rechten Maustaste auf das Pad, um das Konfigurationsmenü des Pads zu öffnen. Wählen Sie den 'FX'-Typ oben im Menü aus.
Am unteren Rand des Menüs befinden sich Symbole für die verschiedenen Stimmeffektarten. Aktivierte Effekte sind grün hervorgehoben.
Wenn Sie auf die Symbole klicken, erscheint das Bedienfeld für diesen Effekt. Jedes Bedienfeld hat einen Ein-/Ausschalter, mit dem der Effekt entweder aktiviert oder deaktiviert werden kann. Weitere Details zu den Steuerungen für jeden Effekt finden Sie unten.
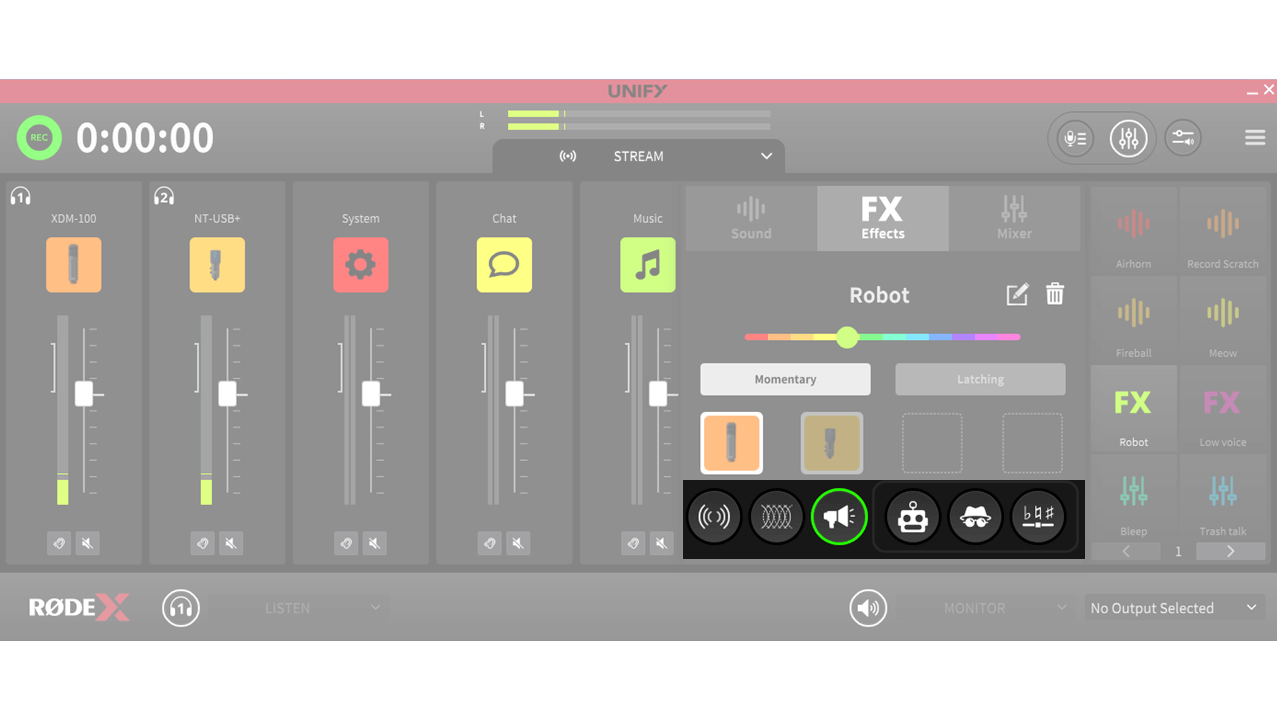
Konfigurieren des Halleffekts
Durch Klicken auf das Symbol „Reverb“ im Pop-out-Konfigurationsmenü des Pads wird das Reverb-Bedienfeld geöffnet. Die Bedienelemente funktionieren wie folgt (von links nach rechts):
1. I/O-Schalter
Damit wird der Halleffekt ein- und ausgeschaltet
2. Pegel
Damit wird der Pegel des Effekts gesteuert. Je höher er ist, desto offensichtlicher wird der Effekt
3. Low Cut
Dies reduziert die Menge an niederfrequenten Klängen im Hall, um ihn weniger matschig zu machen und die Sprachklarheit zu verbessern
4. High Cut
Dies reduziert die Menge an hochfrequenten Klängen im Hall, um unangenehme Zischlaute zu verringern
5. Größe
Damit wird die Art des Halls gesteuert, wobei eine Reihe von Einstellungen von einem Raum bis zu einer sehr großen Halle simuliert werden.
Um das Bedienfeld zu schließen, wenn Sie fertig sind, klicken Sie auf „Fertig“.
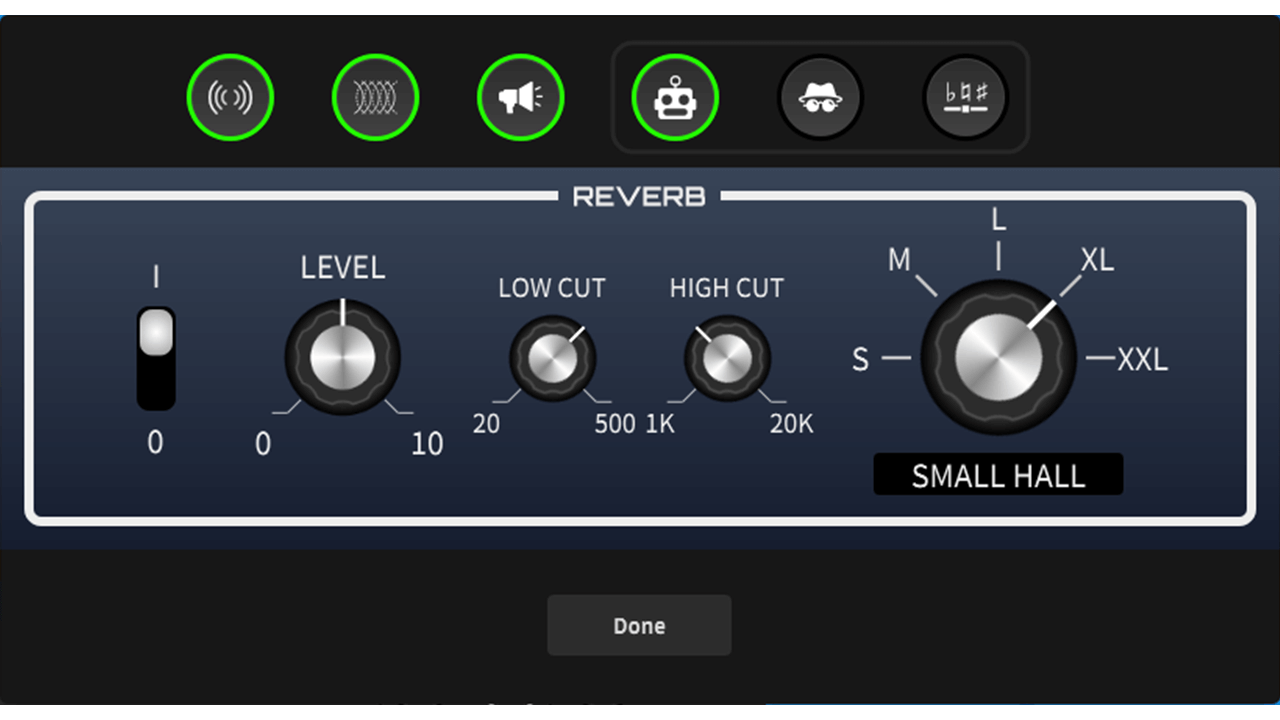
Konfigurieren des Echo-Effekts
Ein Klick auf das ‘Echo’-Symbol im Pad-Pop-out-Konfigurationsmenü öffnet das Echo-Kontrollfeld. Die Bedienelemente funktionieren wie folgt (von links nach rechts):
1. Ein-/Ausschalter
Dies schaltet den Echo-Effekt ein und aus
2. Pegel
Dies steuert den Pegel des Effekts. Je höher er ist, desto offensichtlicher wird der Effekt sein
3. Tiefenfilter
Dies reduziert die Menge an tieffrequenten Klängen im Echo, um es weniger dumpf zu machen und die Sprachklarheit zu verbessern
4. Höhenfilter
Dies reduziert die Menge an hochfrequenten Klängen im Echo, um unangenehme Zischlaute zu verringern
5. Verzögerung
Dies steuert die Zeitspanne zwischen jedem Echo. Eine höhere Einstellung bedeutet, dass es eine längere Pause zwischen jedem Echo gibt
6. Abklingen
Dies bestimmt, wie schnell die Echos abklingen. Eine höhere Einstellung bedeutet, dass die Echos länger anhalten
Um das Kontrollfeld zu schließen, wenn Sie fertig sind, klicken Sie auf ‘Fertig’.
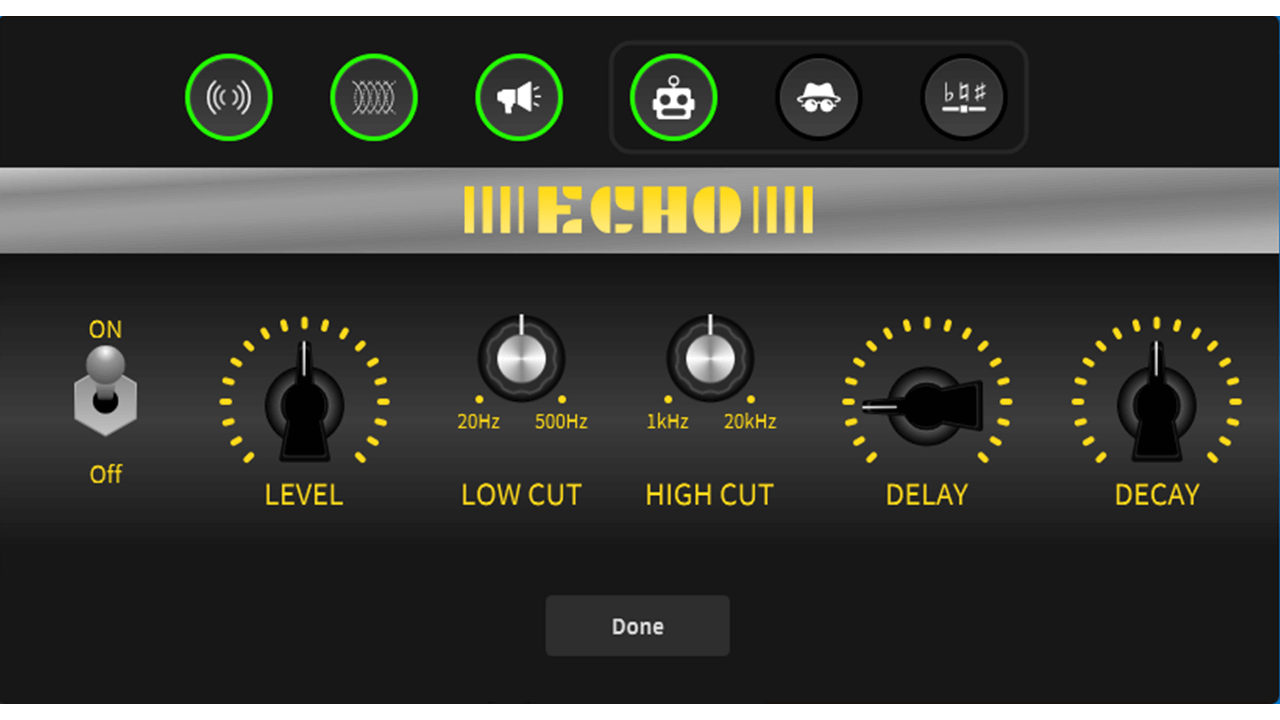
Konfiguration des Megaphon-Effekts
Durch Klicken auf das 'Megaphon'-Symbol im Konfigurationsmenü des Pads wird das Megaphon-Steuerfeld geöffnet. Die Bedienelemente funktionieren wie folgt (von rechts nach links):
1. Ein-/Ausschalter
Damit wird der Megaphon-Effekt ein- und ausgeschaltet
2. Intensität
Dies steuert den Gesamtsound des Effekts. Je höher er ist, desto offensichtlicher wird der Effekt sein
Um das Steuerfeld zu schließen, wenn Sie fertig sind, klicken Sie auf 'Fertig'.
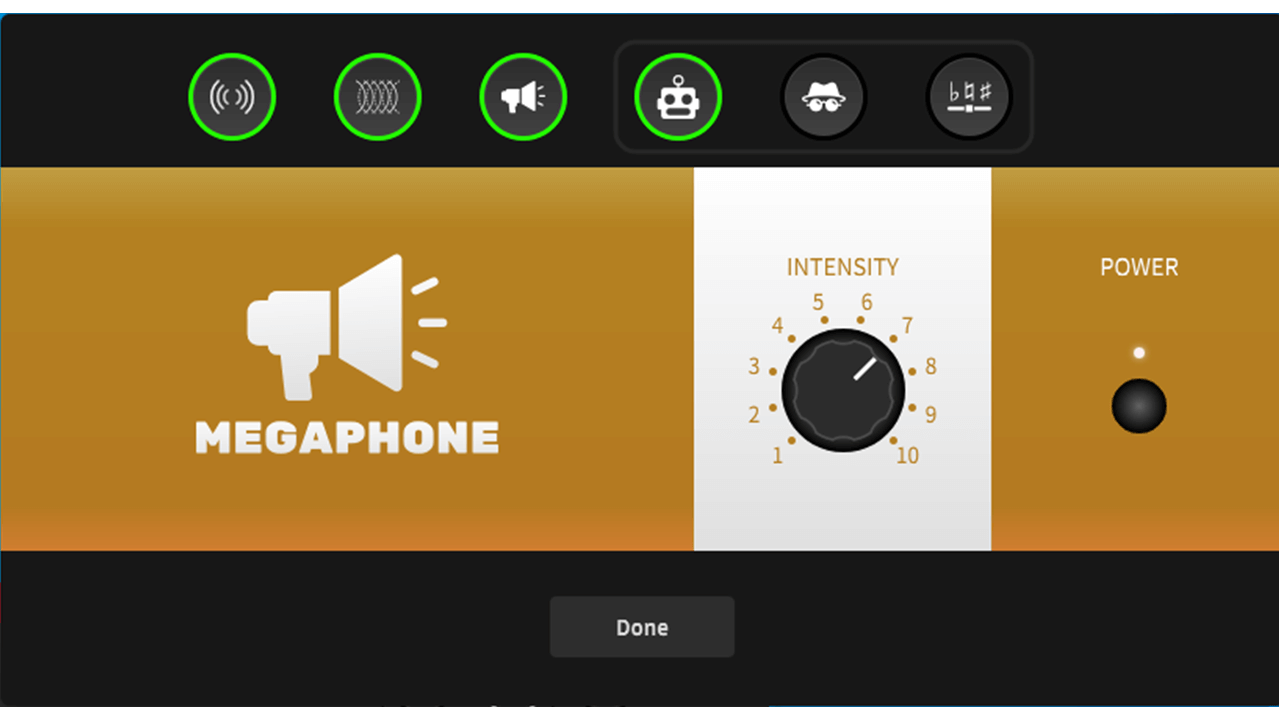
Konfiguration des Robotereffekts
Durch Klicken auf das 'Roboter'-Symbol im Konfigurationsmenü des Pads wird das Roboter-Steuerfeld geöffnet. Die Bedienelemente funktionieren wie folgt (von rechts nach links):
I/O-Schalter
Damit wird der Robotereffekt ein- und ausgeschaltet
Robotertyp
Hier können Sie zwischen drei verschiedenen Roboterstimmen wählen, die unterschiedliche Größen von Robotern repräsentieren
Um das Steuerfeld zu schließen, klicken Sie auf 'Fertig'.
Beachten Sie, dass der Robotereffekt nicht gleichzeitig mit Stimmverstellung oder Tonhöhenverschiebung verwendet werden kann. Es kann jeweils nur ein Modulationseffekt verwendet werden (siehe oben für Details).
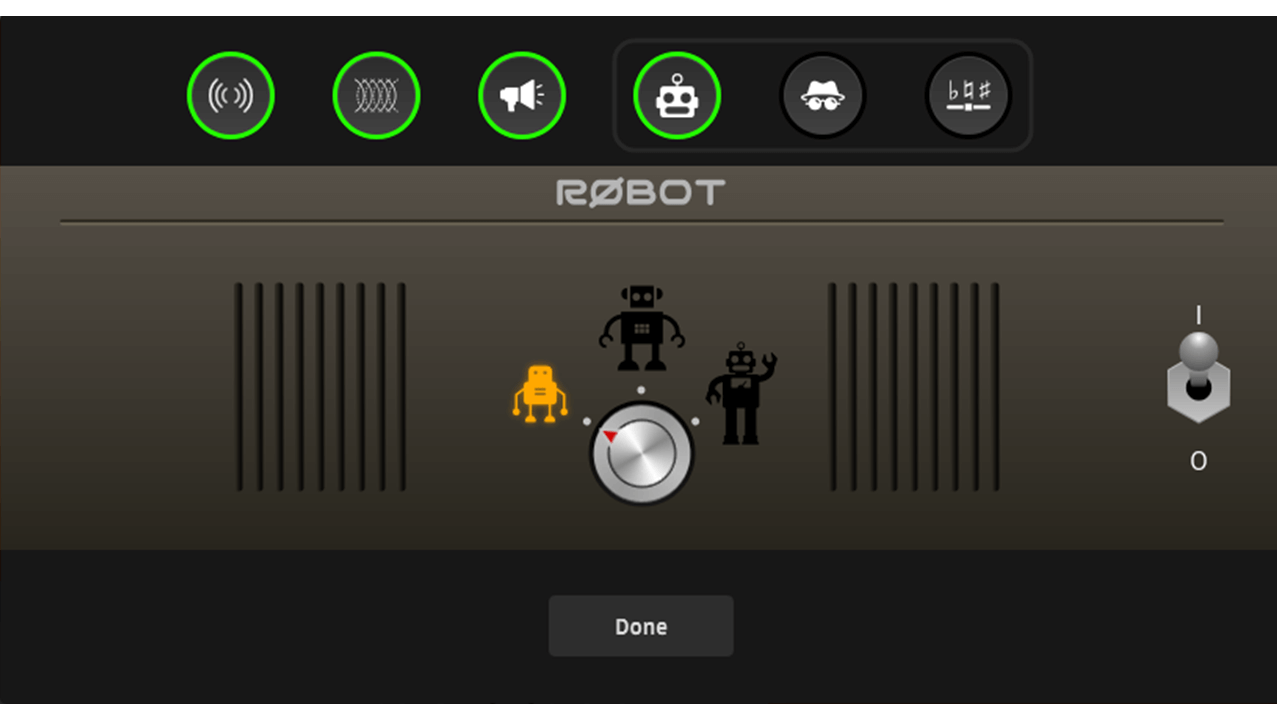
Konfigurieren des Stimmverfremdungseffekts
Durch Klicken auf das Symbol „Stimmverfremdung“ im Konfigurationsmenü des Pads wird das Steuerfeld für die Stimmverfremdung geöffnet. Dieses hat nur eine Steuerung, die den Effekt ein- oder ausschaltet.
Um das Steuerfeld zu schließen, wenn Sie fertig sind, klicken Sie auf „Fertig“.
Beachten Sie, dass der Stimmverfremdungseffekt nicht gleichzeitig mit dem Roboter- oder Pitch-Shift-Effekt verwendet werden kann. Es kann jeweils nur ein Modulationseffekt verwendet werden (siehe oben für Details).
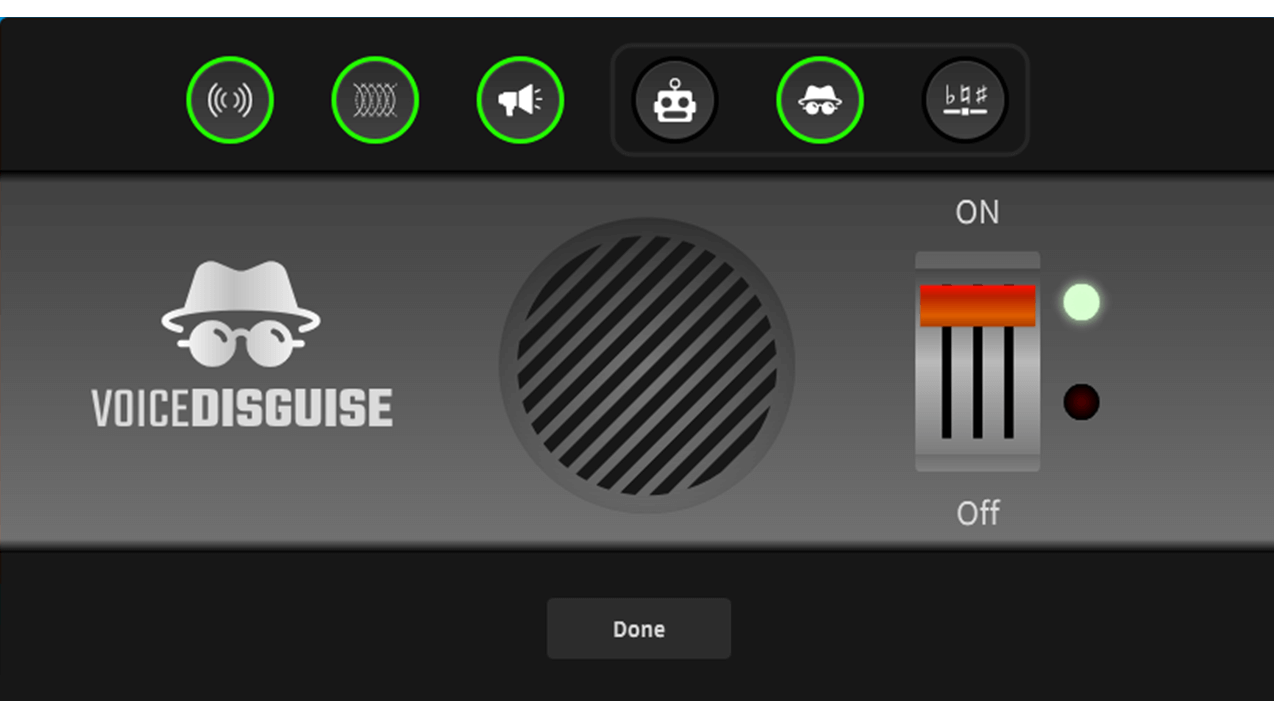
Konfiguration des Pitch-Shift-Effekts
Durch Klicken auf das Symbol „Pitch Shift“ im Pad-Pop-out-Konfigurationsmenü wird das Pitch-Shift-Steuerfeld geöffnet. Die Bedienelemente funktionieren wie folgt (von rechts nach links):
1. Ein-/Ausschalter
Dies schaltet den Pitch-Shift-Effekt ein und aus
2. Grob
Hiermit können Sie die Tonhöhe Ihrer Stimme in Halbtonschritten ändern, bis zu einer Oktave nach oben oder unten
3. Fein
Hiermit können Sie die Tonhöhe Ihrer Stimme in Cent-Schritten ändern, um den Pitch-Shift fein abzustimmen.
Die angewendete Pitch-Shift-Menge wird auf der mittleren Anzeige angezeigt.
Um das Steuerfeld zu schließen, klicken Sie auf „Fertig“.
Beachten Sie, dass der Pitch-Shift-Effekt nicht gleichzeitig mit dem Roboter- oder Stimmverfremdungseffekt verwendet werden kann. Es kann jeweils nur ein Modulationseffekt verwendet werden (siehe oben für Details).
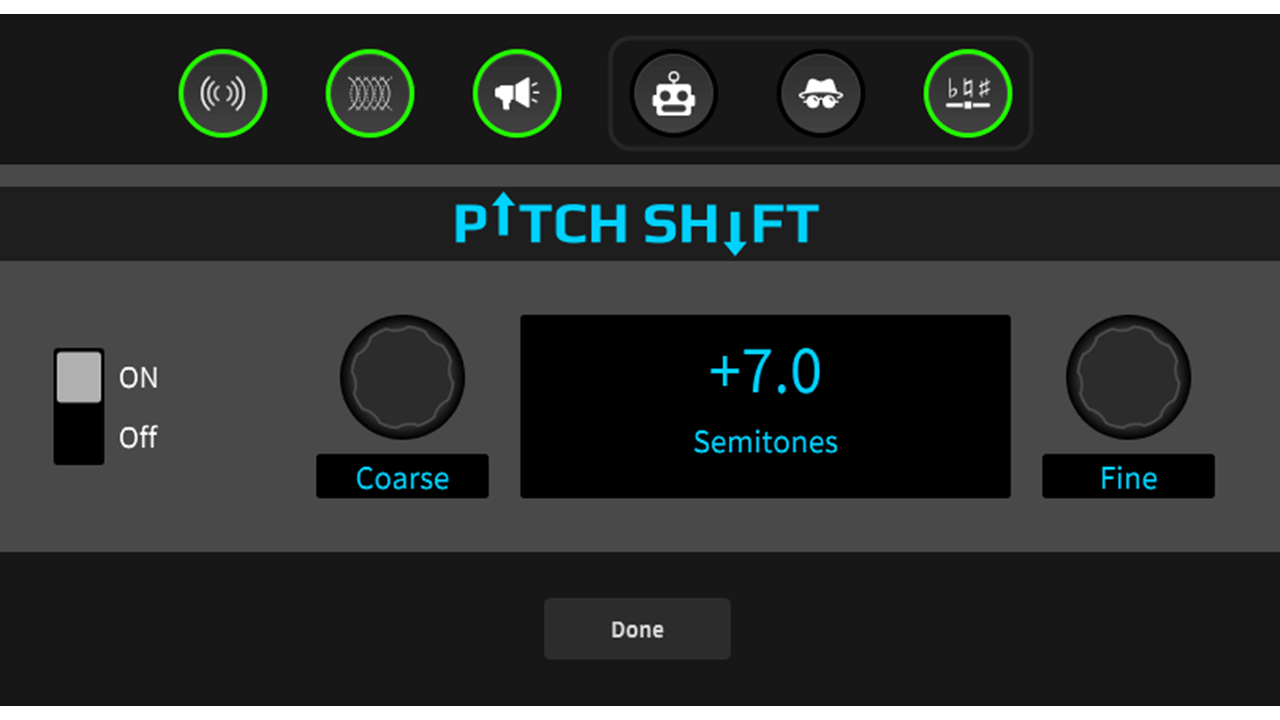
Configuring Pad Mixer Actions
Aktivieren von Mixer-Aktionen
Um eine Mixer-Aktion zu einem Sound-Pad hinzuzufügen, klicken Sie mit der rechten Maustaste auf das Pad, dem Sie den Effekt hinzufügen möchten, und stellen Sie sicher, dass der Pad-Typ „Mixer“ oben im Popup-Menü ausgewählt ist.
Es gibt zwei verschiedene Aktivierungsmodi für Mixer-Aktionen, die über die Tasten im Popup-Pad-Konfigurationsmenü ausgewählt werden. Sie funktionieren wie folgt:
Momentan
Dieser Modus aktiviert die Mixer-Aktion, während das Pad angeklickt wird
Rastend
Dieser Modus aktiviert die Mixer-Aktion, wenn das Pad angeklickt wird, und bleibt aktiv, bis das Pad ein zweites Mal angeklickt wird
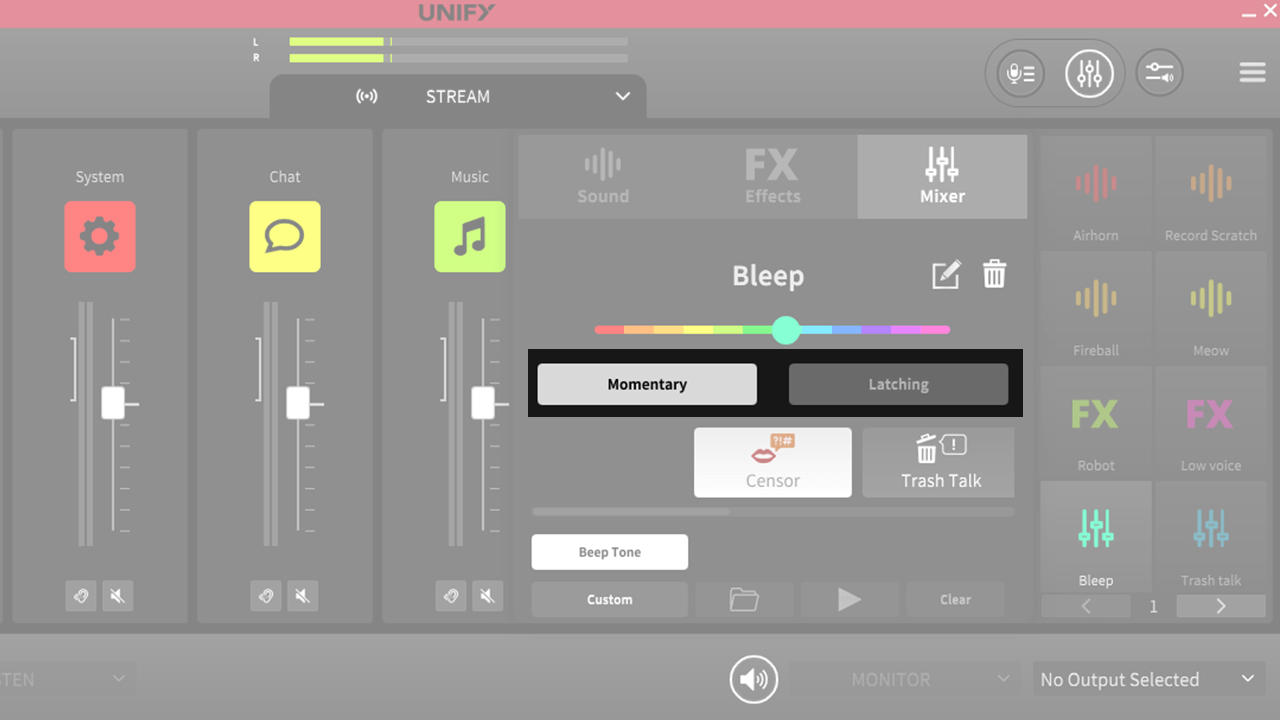
Verfügbare Mixer-Aktionen
Es gibt mehrere Mixer-Aktionen, die über die horizontale Scrollleiste in der Mitte des Pop-out-Pad-Konfigurationsmenüs zugänglich sind.
1. Zensieren
Dieser Modus wird ALLE anderen Audioquellen stummschalten und entweder einen Piepton oder einen benutzerdefinierten Sound abspielen, wenn er gedrückt wird.
2. Trash Talk
In diesem Modus wird das Audio, das an Ihr Chat-Audiogerät gesendet wird, stummgeschaltet, sodass Sie über Ihre Online-Gäste sprechen können, ohne dass sie Sie hören!
3. Back Channel
Dieser Modus entfernt Ihren Chat und Ihre Mikrofone aus dem Stream-Mix und allen Submixes, sodass Sie mit Ihren Gästen im Chat sprechen können, ohne dass es in Ihrem Stream zu hören ist. Ideal, um ein Gespräch zu führen, ohne dass Ihr Publikum Sie hört.
4. Ein-/Ausblenden
Dies wird automatisch alle Ihre Audios ausblenden, während das Pad aktiviert ist. Wenn das Pad deaktiviert wird, wird das Audio wieder eingeblendet.
5. Ducking
Dies wird die Lautstärke aller anderen Audios senken, wenn Mikrofon 1 aktiv ist (jemand spricht hinein). Dies ist ideal, um dem Gastgeber zu ermöglichen, sich durch das Gerede und den Lärm hindurchzusetzen und im Stream gehört zu werden.
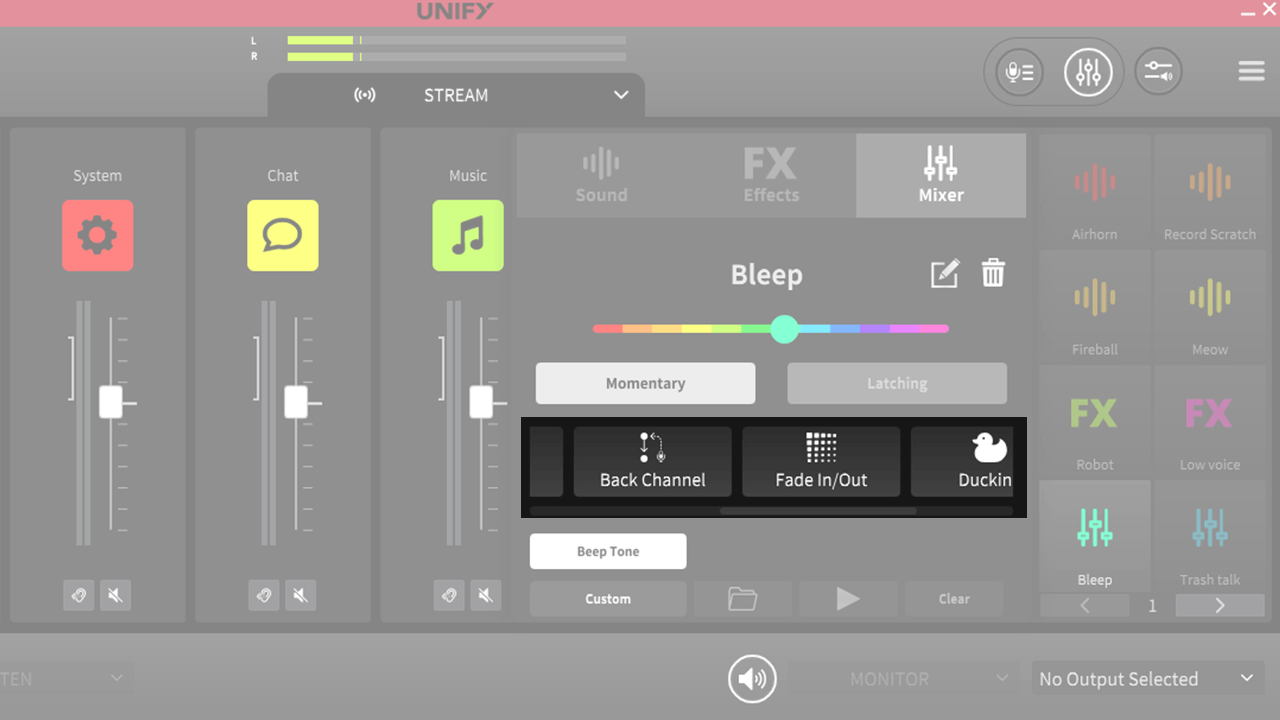
Konfiguration des Zensurmodus
Wenn Sie den Zensurton auswählen, spielt das Pad standardmäßig einen klassischen „Piep“-Ton ab, wenn es aktiviert wird. Sie können diesen jedoch durch einen benutzerdefinierten Ton Ihrer Wahl ersetzen.
Um dies zu tun, wählen Sie „Benutzerdefiniert“ aus den Schaltflächen am unteren Rand des Pad-Einrichtungsbildschirms für den Zensureffekt. Sie können dann die Schaltfläche „Datei durchsuchen“ verwenden, um die Datei auszuwählen, die Sie abspielen möchten. Sie können die Datei mit dem Wiedergabesymbol vorhören. Um den Ton zu löschen, klicken Sie auf die Schaltfläche „Löschen“.
Beachten Sie, dass, wenn Sie den Ton löschen, aber nicht „Piepton“ auswählen, kein Ton abgespielt wird, wenn das Pad aktiviert wird.
Benutzerdefinierte Töne werden kontinuierlich wiederholt, solange das Zensurpad aktiviert ist.
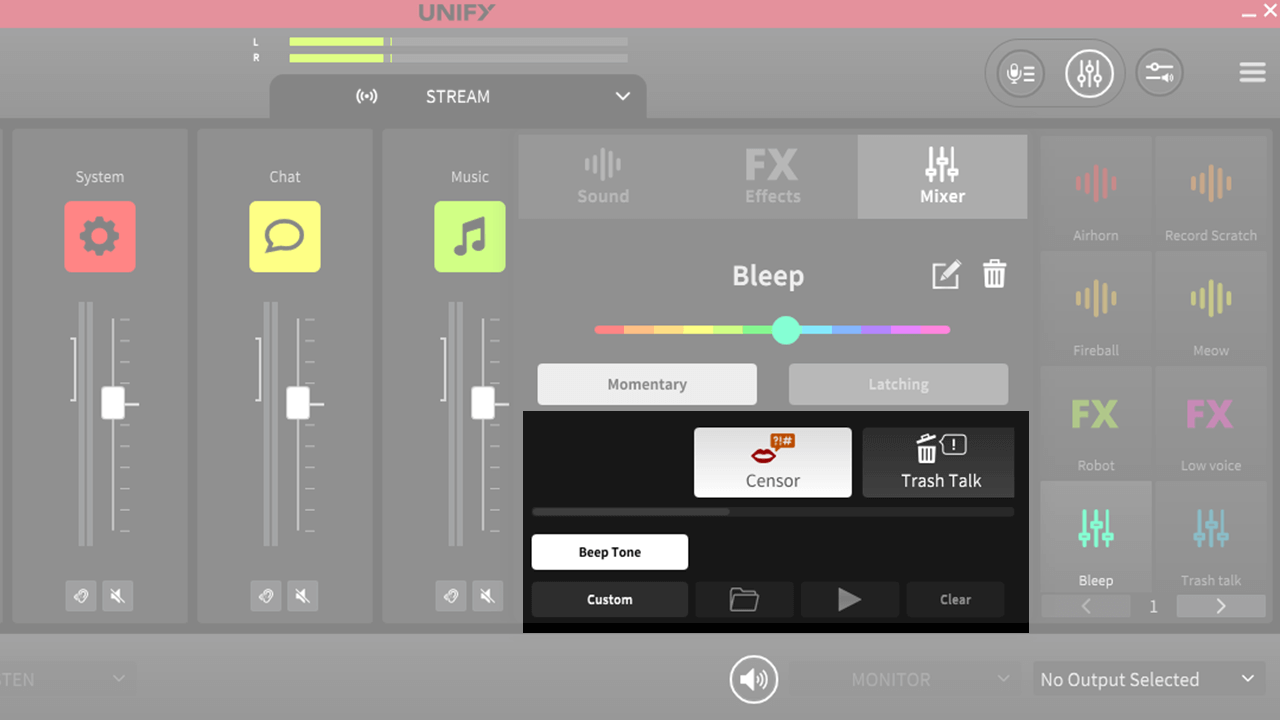
Konfigurieren des Ein-/Ausblendmodus
Wenn Sie den Ein-/Ausblendeffekt auswählen, wird durch Aktivieren des Pads der gesamte Ton in Ihrem Stream und in den Submixes ausgeblendet.
Sie können die Geschwindigkeit sowohl des Ein- als auch des Ausblendens mit den Steuerungen am unteren Rand des Konfigurationsmenüs einstellen. Klicken Sie dazu auf die Zeit, die Sie ändern möchten, und bewegen Sie die Maus nach links oder rechts. Die Einblendzeiten können von 0s bis 3s eingestellt werden.
Wenn Sie die Option „Moderator ausschließen“ aktivieren, indem Sie auf die Steuerung rechts klicken, wird Mikrofon 1 nicht ausgeblendet, sodass der Moderator weiter sprechen kann, während der Rest des Tons ausgeblendet wird.
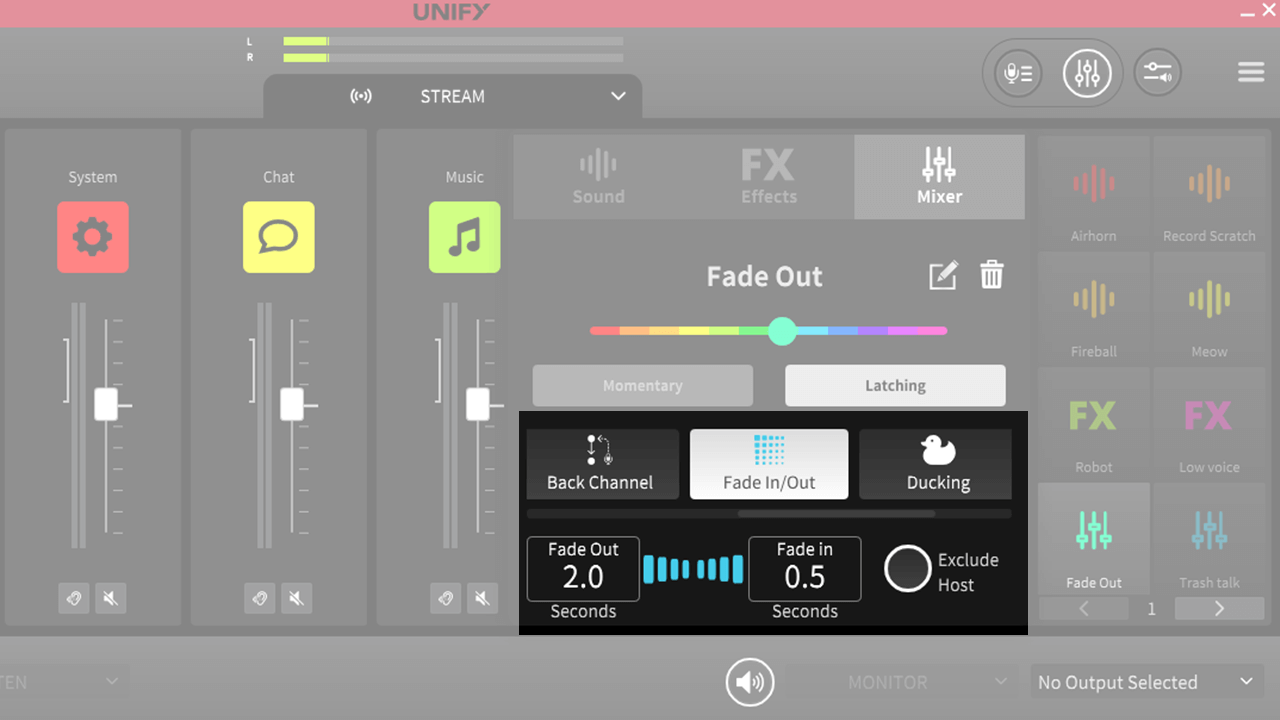
Recording
Aufnahme mit UNIFY
Sie können die Ausgabe von UNIFY direkt auf Ihrem Computer aufnehmen. Dies ist nicht nur ideal zum Erfassen Ihres Streams, sondern auch zum Aufnehmen von Podcasts und anderen Inhalten.
Um die Aufnahme zu starten, klicken Sie einfach auf das rote 'Aufnahme'-Symbol oben links auf dem Hauptbildschirm von UNIFY. Der Timer zeigt die verstrichene Aufnahmezeit an. Um die Aufnahme zu beenden, klicken Sie einfach erneut auf das Aufnahmesymbol.
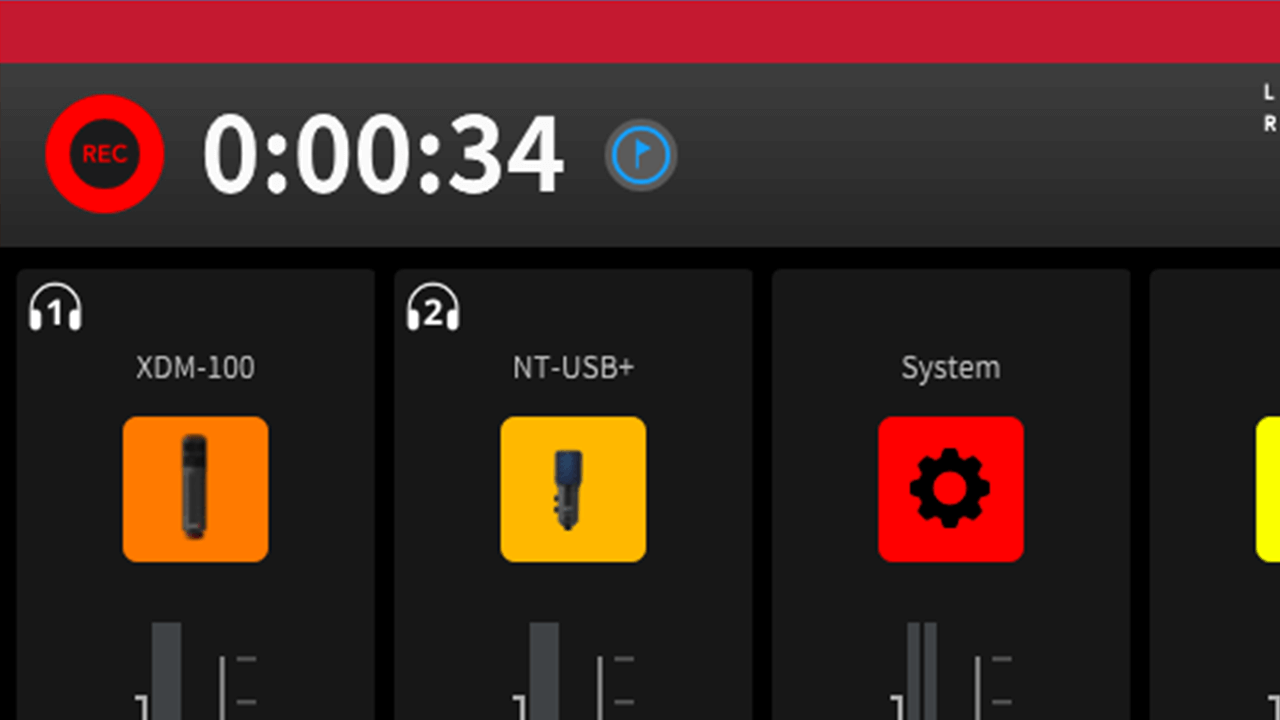
Der Aufnahme-Submix
Es gibt einen separaten Submix für die Aufnahme. Dieser wird auf die gleiche Weise wie die anderen Submixes aufgerufen – siehe den Submix-Abschnitt weiter oben für Details.
Das bedeutet, dass Sie für Ihre Aufnahmen einen anderen Mix einstellen können als für Ihren Stream. Einige Optionen hierfür sind:
- Den Aufnahme-Mix mit dem Stream-Mix verknüpft lassen, um genau das aufzuzeichnen, was Sie senden
- Alle Quellen im Aufnahme-Mix entkoppeln und die Regler auf den Unity-Punkt setzen. Dies liefert eine 'Pre-Fader'-Aufnahme Ihrer Sendung. In Kombination mit Mehrkanalaufnahmen ermöglicht es maximale Flexibilität in der Nachbearbeitung
- Nur die Musik aus Ihrem aufgenommenen Mix entfernen, damit Sie sie später ohne Urheberrechtsprobleme auf Ihrem Kanal hochladen können
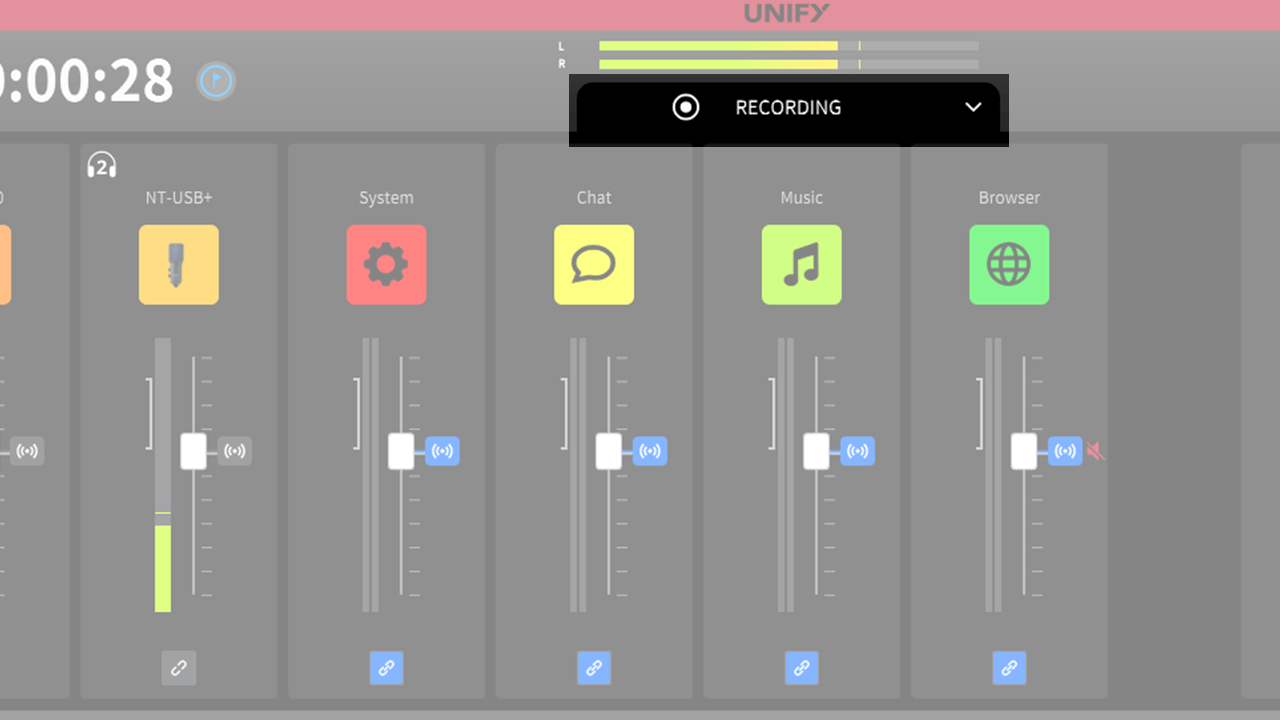
Marker beim Aufnehmen hinzufügen
Sie können Ihrer Aufnahme einen Marker hinzufügen, indem Sie auf das Flaggensymbol klicken, das neben dem Timer erscheint, während Sie aufnehmen. Dadurch wird ein Marker in die aufgezeichnete Datei eingefügt, der beim Exportieren verwendet werden kann und von vielen DAWs gelesen werden kann, wenn die Dateien für die Nachbearbeitung verwendet werden.
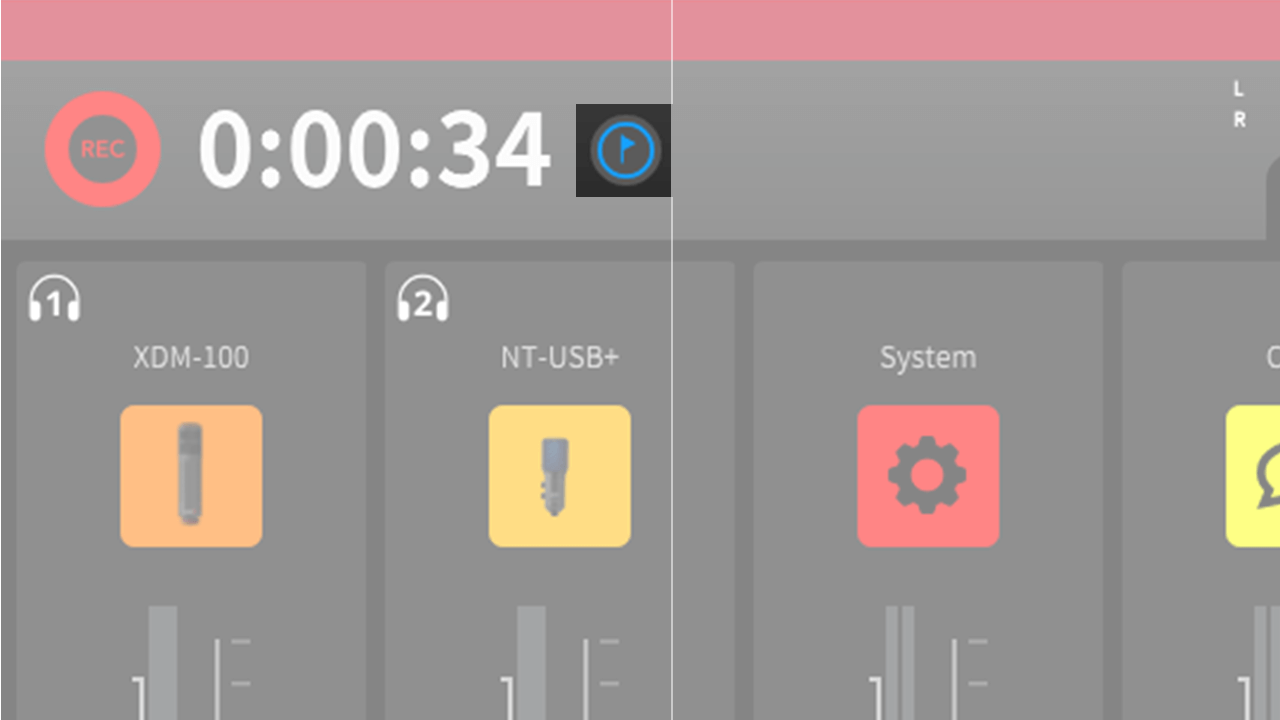
Zugriff auf und Vorschau Ihrer Aufnahmen
Sie können auf Ihre Aufnahmen zugreifen, indem Sie auf das Symbol ‘Aufnahmen’ oben rechts im Hauptanzeigefeld von UNIFY klicken. Die Aufnahmen werden sowohl über den ‘Monitor’-Ausgang (falls aktiv) als auch über Kopfhörer 1 wiedergegeben.
Links in diesem Fenster sehen Sie alle Ihre Aufnahmen, die Zeit ihrer Erstellung und deren Dauer.
Um eine Aufnahme anzuhören, wählen Sie sie aus und klicken Sie auf das Wiedergabesymbol. Sie können dann die Zeit- und Markersprungsteuerungen verwenden, um durch die Aufnahme zu navigieren. Sie können mit den Lupensymbolen in die Wellenform hinein- und herauszoomen.
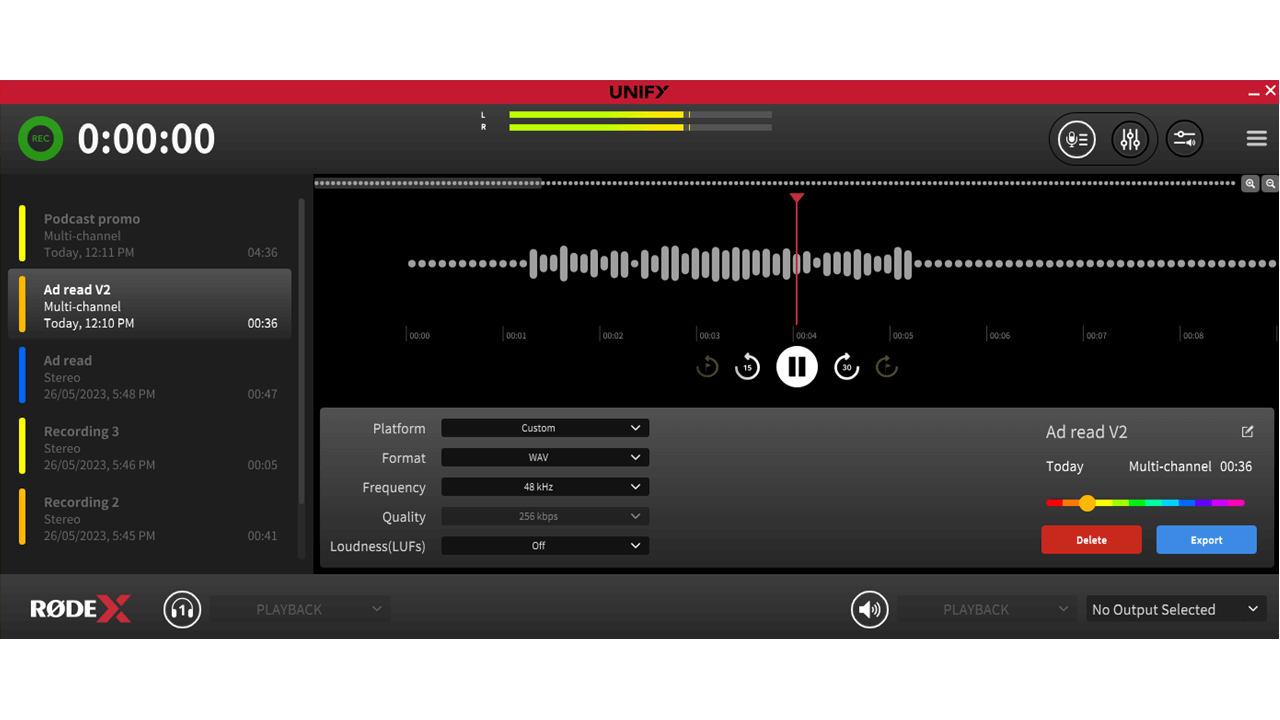
Note
Accessing the recordings window will cut all audio to your stream and other submixes, so do not access this function when you are streaming. You will not be able to access the recordings window if you are recording.
Aufnahmen exportieren
Um eine Aufnahme zu exportieren, können Sie diese auswählen und dann auf die Schaltfläche „Exportieren“ unten rechts auf dem Bildschirm klicken. Dadurch können Sie den Speicherort und den Dateinamen für den Export festlegen.
Sie können auch verschiedene Exportoptionen über die Dropdown-Menüs wie folgt auswählen:
1. Plattform
Dies ermöglicht Ihnen, die Plattform auszuwählen, auf die Sie den Inhalt hochladen möchten, und optimiert das Dateiformat und die Lautstärke für diese Plattform. Viele der beliebtesten Plattformen sind enthalten. Wenn Sie diese Option auswählen, werden die anderen Optionen ausgegraut, sodass nur die für diese Plattform relevanten Einstellungen angezeigt werden. Um Ihre Exporteinstellungen manuell auszuwählen, wählen Sie in diesem Dropdown-Menü „Benutzerdefiniert“.
2. Format
Sie können Aufnahmen entweder im MP3- oder WAV-Format mit dieser Steuerung exportieren.
3. Frequenz
Dies ist die Abtastrate der Aufnahme und kann entweder auf 48 kHz oder 44,1 kHz eingestellt werden.
4. Qualität
Beim Exportieren im MP3-Format legt dies die Qualität der MP3-Datei fest. Höhere Bitraten klingen besser, erzeugen jedoch größere Dateigrößen.
5. Lautstärke
Dies ermöglicht es Ihnen, Ihr Audio auf eine spezifische Lautstärke (LuFs) zu normalisieren. Dies stellt sicher, dass Ihr Audio insgesamt weder zu leise noch zu laut ist.
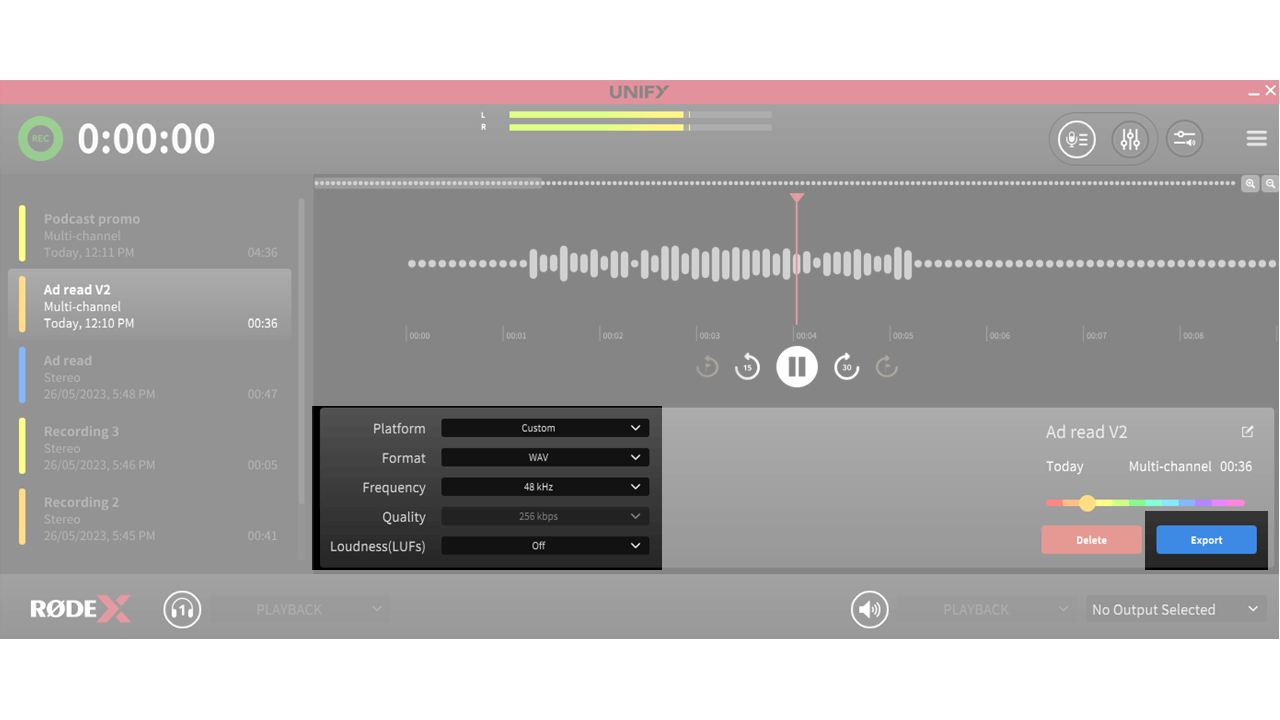
Aufnahmen löschen
Um eine Aufnahme zu löschen, können Sie sie auswählen und dann auf die Schaltfläche „Löschen“ unten rechts auf dem Bildschirm klicken.
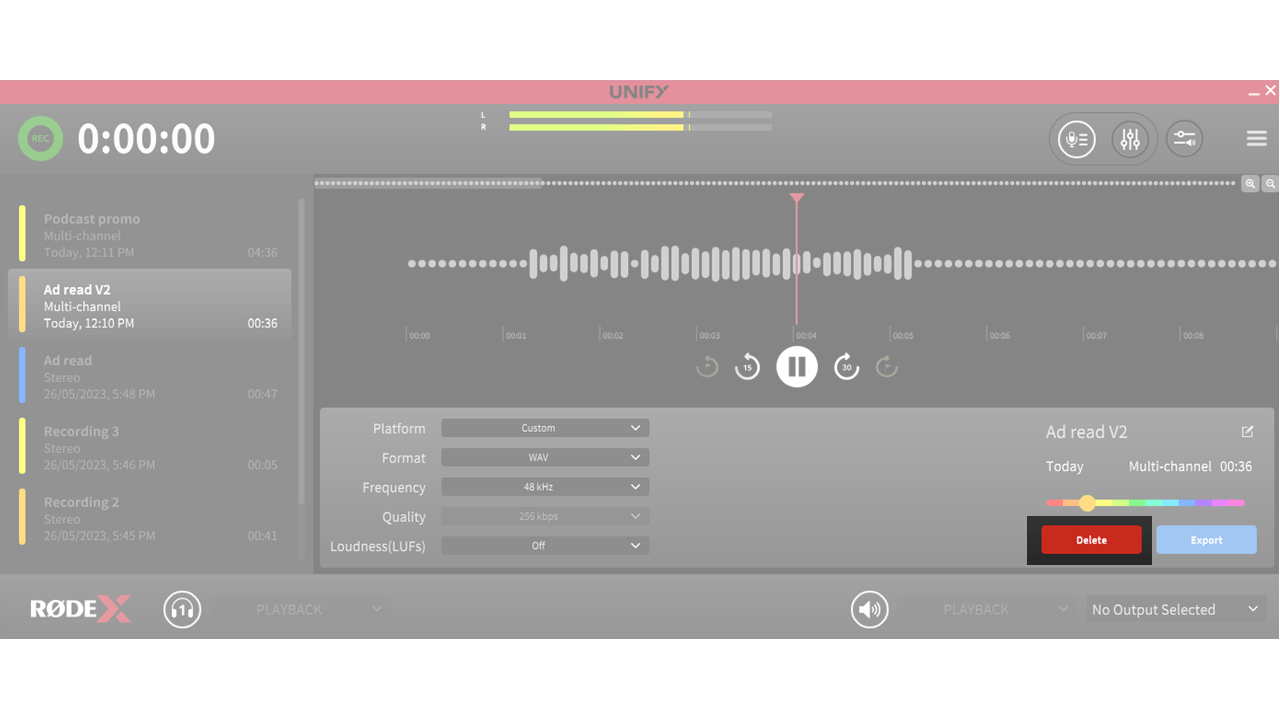
Farbkodierung und Umbenennung von Aufnahmen
Sie können einer Aufnahme eine Farbe und einen Namen zuweisen, um Ihre Aufnahmen leichter nachzuverfolgen.
Um den Namen einer Aufnahme zu ändern, wählen Sie die Aufnahme aus und klicken Sie dann auf die Schaltfläche „Bearbeiten“ neben dem Namen (rechts im Fenster). Geben Sie den Namen ein, den Sie der Aufnahme geben möchten. Dieser Name wird auch verwendet, wenn die Aufnahme exportiert wird.
Um die Farbe zu ändern, verwenden Sie den Farbwähler über den Schaltflächen „Löschen“ und „Exportieren“.
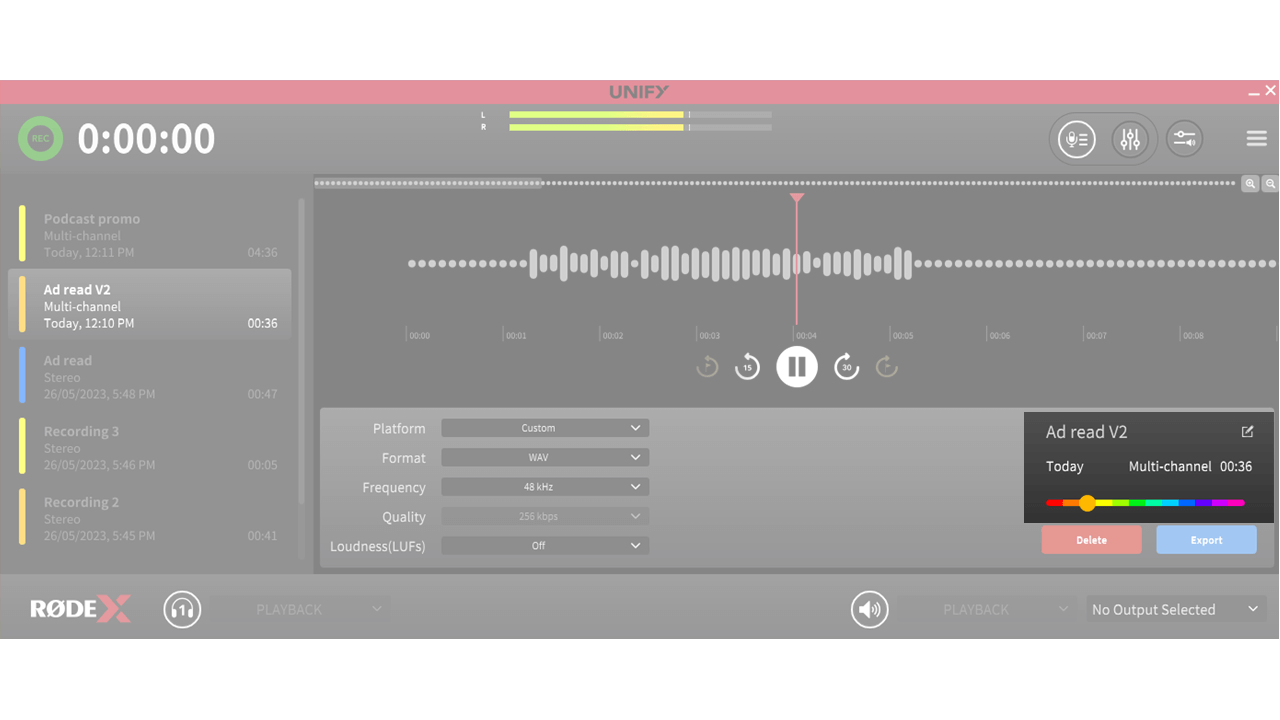
Mehrspuraufnahmen
Sie können auch eine vollständige Mehrspuraufnahme Ihrer UNIFY Eingänge für die spätere Nachbearbeitung aufnehmen. Gehen Sie dazu zu den 'Einstellungen', die Sie im Hauptmenü finden. Wählen Sie im Aufnahmebereich 'Mehrkanal' aus.
Wenn Sie eine Mehrkanalaufnahme exportieren, erhalten Sie separate Dateien für jede Audioquelle (sowohl Audiogeräte als auch virtuelle Geräte) sowie den Stereo-Mix.
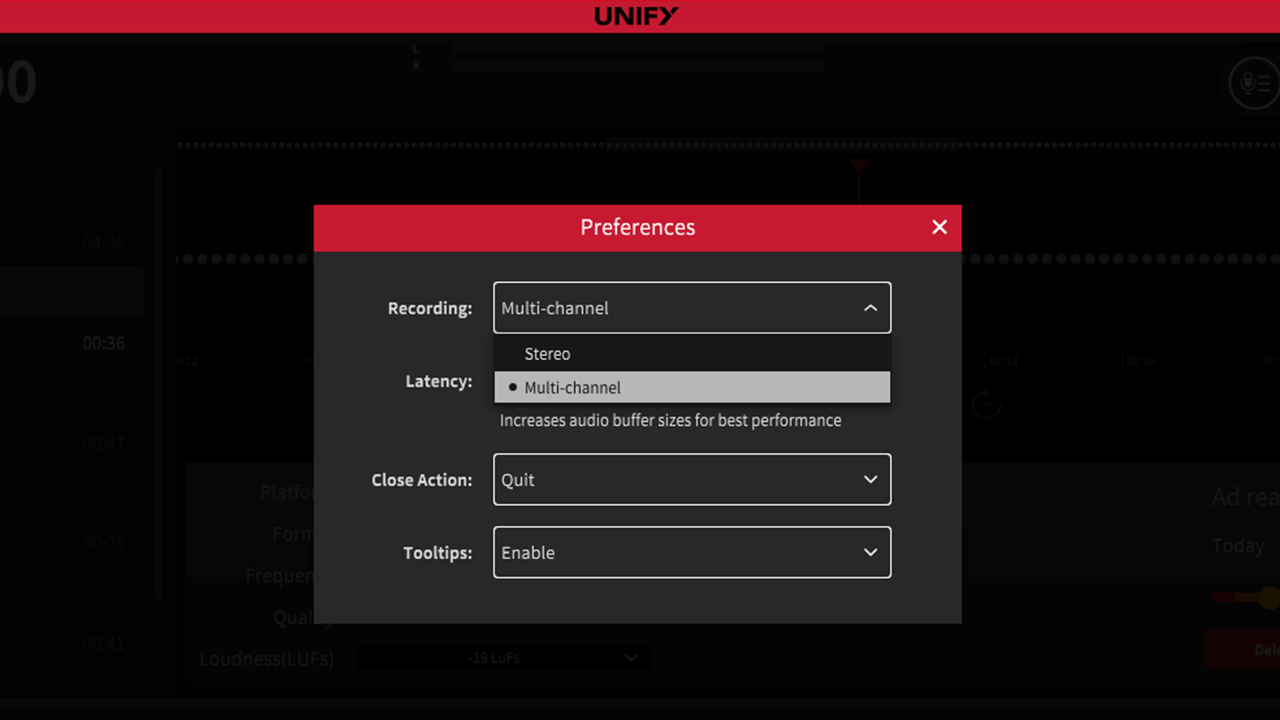
Direkter Zugriff auf Aufnahmen
Um die tatsächlichen Dateien, die von UNIFY aufgezeichnet wurden, ohne Export zuzugreifen, navigieren Sie zum Ordner ‘RØDE UNIFY’ in Ihrem Standard-‘Dokumente’-Ordner. Die UNIFY-Aufnahmen befinden sich dort. Jede Aufnahme befindet sich in einem anderen Ordner, der mit dem Datum der Aufnahme beschriftet ist. Das Standardaufnahmeformat ist WAV, 48kHz.
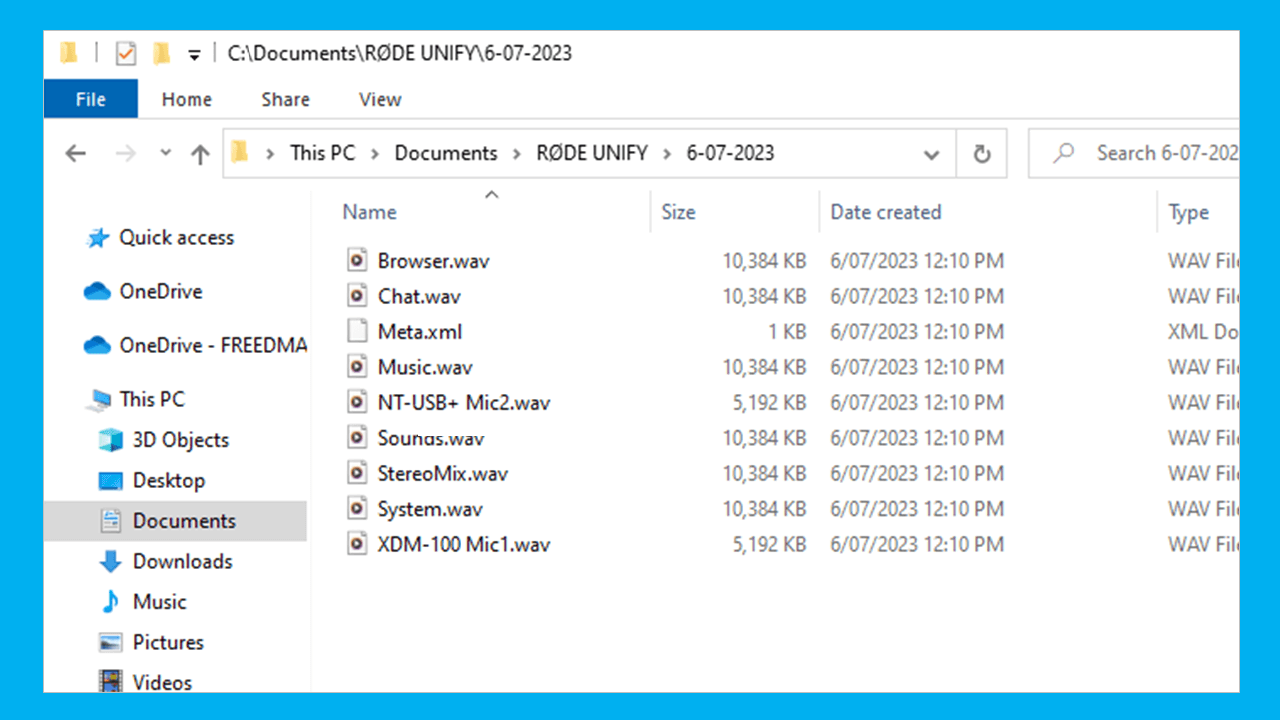
Preferences
Einstellungen
Es gibt einige Einstellungen, die Sie in UNIFY festlegen können, um die Funktionsweise des Programms zu steuern. Die Einstellungen sind über das Hauptmenü zugänglich.
Diese sind wie folgt:
1. Aufnahme
Hier können Sie zwischen Stereo- oder Mehrkanal-Aufnahmemodi wählen (siehe oben).
2. Latenz
Dies bestimmt, wie groß die interne Audiopuffergröße ist. Die Ultra-Niedrig-Einstellung kann helfen, Verzögerungen zu reduzieren, insbesondere wenn der Monitor-Ausgang als Kopfhörerausgang für Geräte wie die NT1 5. Generation verwendet wird. Allerdings benötigt sie mehr Rechenleistung und kann auf einigen Systemen Störungen verursachen.
3. Schließen-Aktion
Dies legt fest, was passiert, wenn Sie auf das 'x' in der oberen Ecke des UNIFY-Fensters klicken. Es kann entweder das Programm sofort schließen, einen Dialog anzeigen, der fragt, ob Sie schließen möchten, oder die Anwendung minimieren.
4. Tooltips
Dies schaltet die Notizen ein und aus, die erscheinen, wenn Sie mit der Maus über ein Steuerelement fahren.
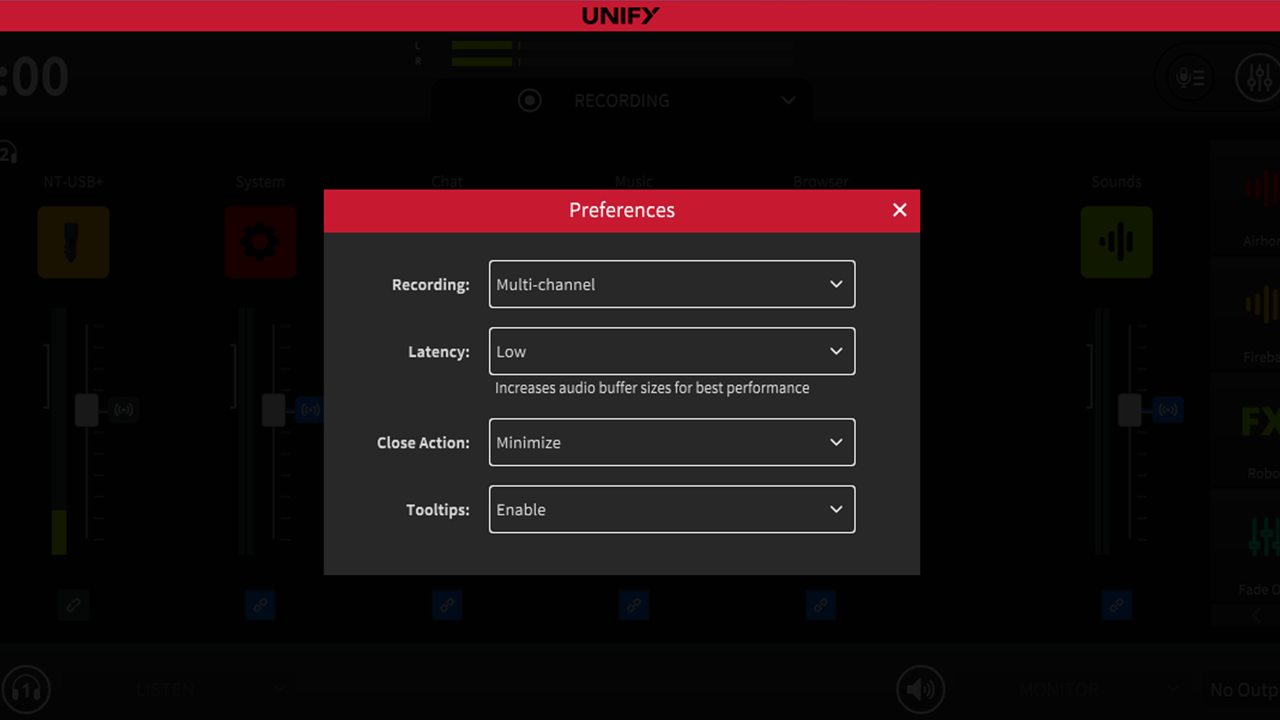
Updating UNIFY and Your Devices
UNIFY-Aktualisierungen
Wenn Sie UNIFY starten, wird überprüft, ob Updates verfügbar sind. Updates werden regelmäßig durchgeführt und beinhalten Fehlerbehebungen, Unterstützung für zusätzliche Mikrofone und neue Funktionen.
Wenn ein Update verfügbar ist, wird UNIFY fragen, ob Sie das Update herunterladen möchten. UNIFY wird sich auch schließen, damit Sie den heruntergeladenen Installer ausführen können, um Ihre Version von UNIFY zu aktualisieren. Beachten Sie, dass Sie UNIFY nicht aktualisieren können, während die Software läuft.
Es besteht keine Verpflichtung, UNIFY zu aktualisieren, aber wir empfehlen, regelmäßig auf die neueste Version zu aktualisieren, um weiterhin Unterstützung und Kompatibilität mit Computern und Audiogeräten zu gewährleisten.
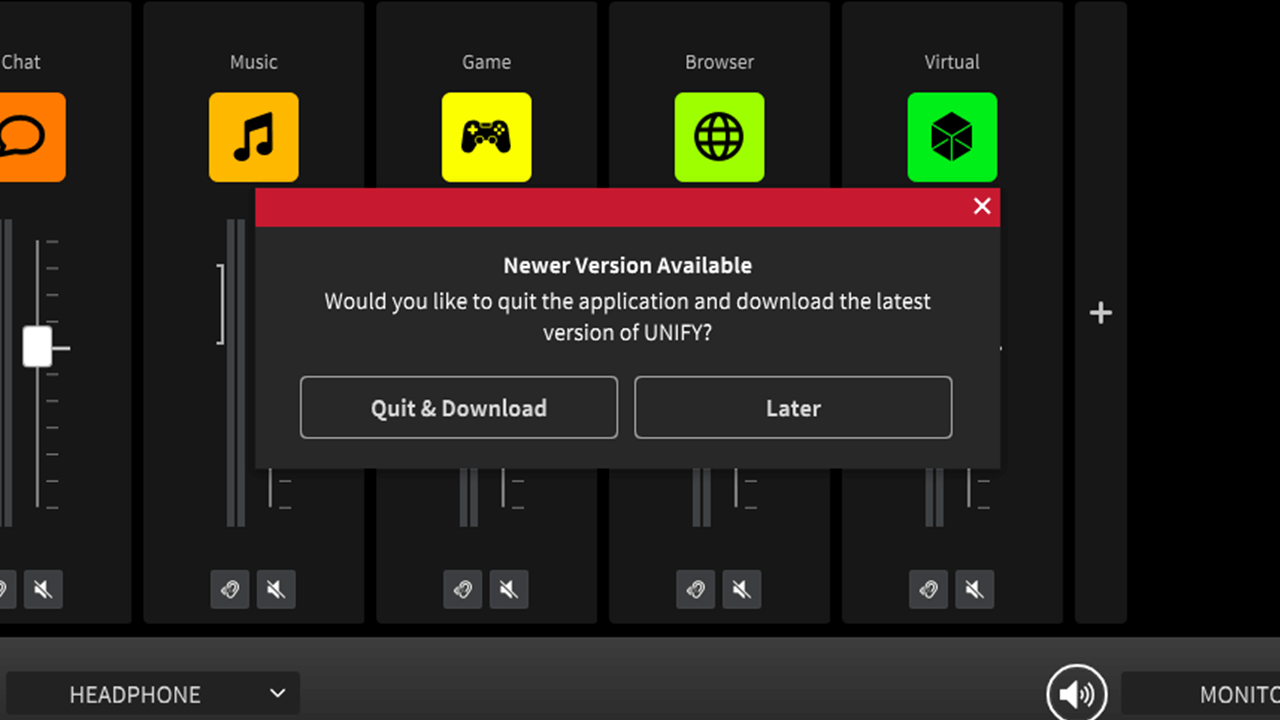
Mikrofon-Updates
UNIFY wird Ihnen auch mitteilen, ob ein Firmware-Update für Ihre Mikrofone oder andere RØDE Audiogeräte verfügbar ist. Diese Updates müssen durchgeführt werden, um die Kompatibilität zwischen Ihrem Mikrofon und UNIFY sicherzustellen.
Klicken Sie einfach, um Ihr Mikrofon oder ein anderes Gerät zu aktualisieren – normalerweise dauert das Update nur wenige Sekunden. Es ist wichtig, Ihr Gerät während eines Updates nicht vom Computer zu trennen.
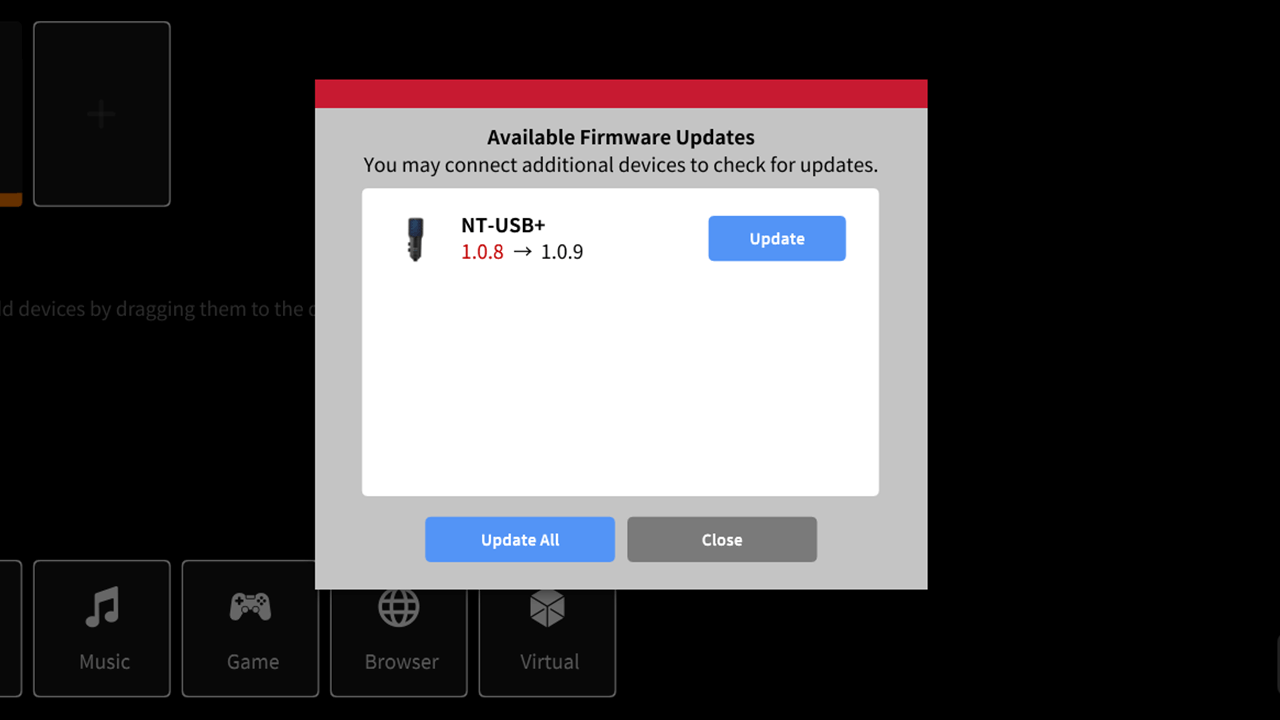
Pro Tip
Whilst most devices will update very quickly, due to the added complexity of the Streamer X it can sometimes take several minutes for the Streamer X to update, and the device may reboot several times during the update. Just be patient until the update is completed, and the Streamer X is available to select in UNIFY.