UNIFY
UNIFY è una potente soluzione di mixaggio virtuale per streaming e gaming che ti permette di controllare tutto il tuo audio in un'unica interfaccia software intuitiva, con opzioni di instradamento flessibili, sub-mixaggio, elaborazione audio professionale, registrazione multitraccia e altro ancora.
Scopri tutto ciò che devi sapere su come utilizzare UNIFY qui.
Caratteristiche
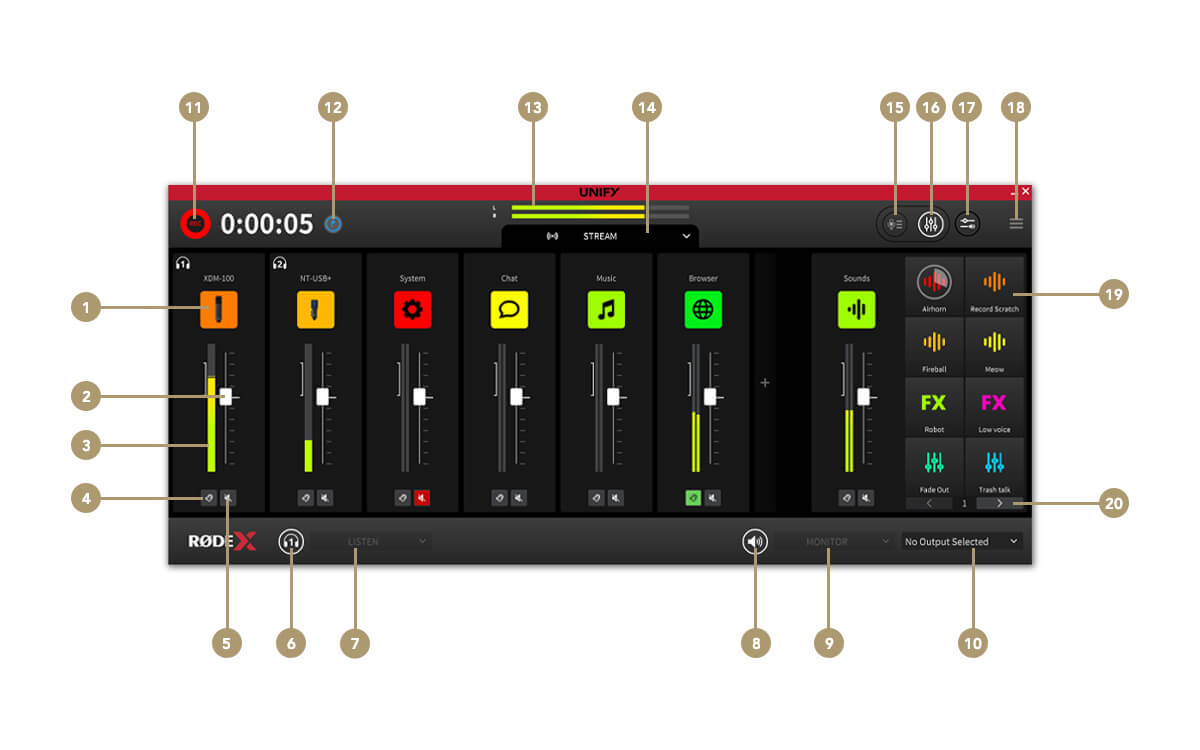
1Impostazioni sorgente canale
2Fader canale (livello)
3Misuratore di livello canale
4Ascolto (cue)
5Silenzia canale
6Silenzia cuffie
7Selettore monitor cuffie
8Silenzia monitor esterno
9Selettore sorgente monitor
10Selettore dispositivo monitor
11Avvia / ferma registrazione
12Inserisci marcatore di registrazione
13Livello uscita streaming
14Selettore submix
15Passa alla finestra di registrazione
16Passa alla finestra del mixer
17Instradamento audio app (solo Windows)
18Menu impostazioni
19Pad SMART
20Interruttori e banchi
I Controlli del Submix
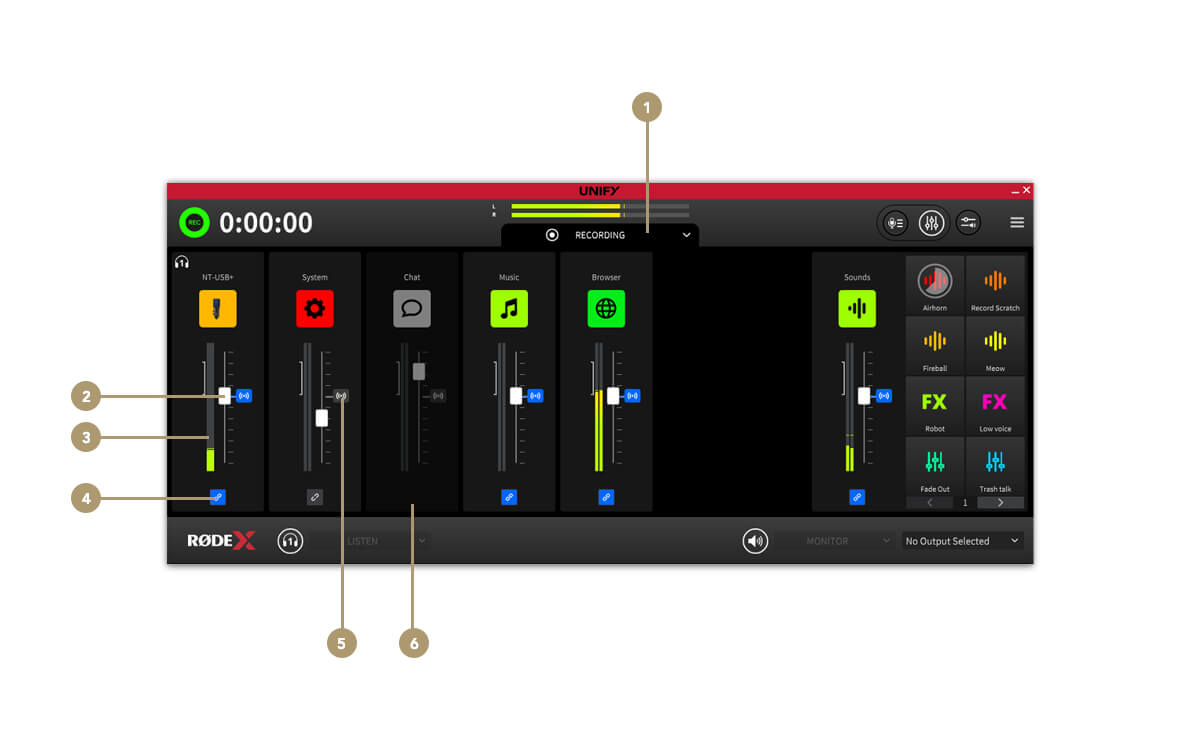
1Selettore submix
2Fader livello submix
3Misuratore livello submix
4Collega/scollega canale dal mix Stream
5Indicatore livello audio mix Stream
6Canale rimosso dal submix
La Finestra di Registrazione
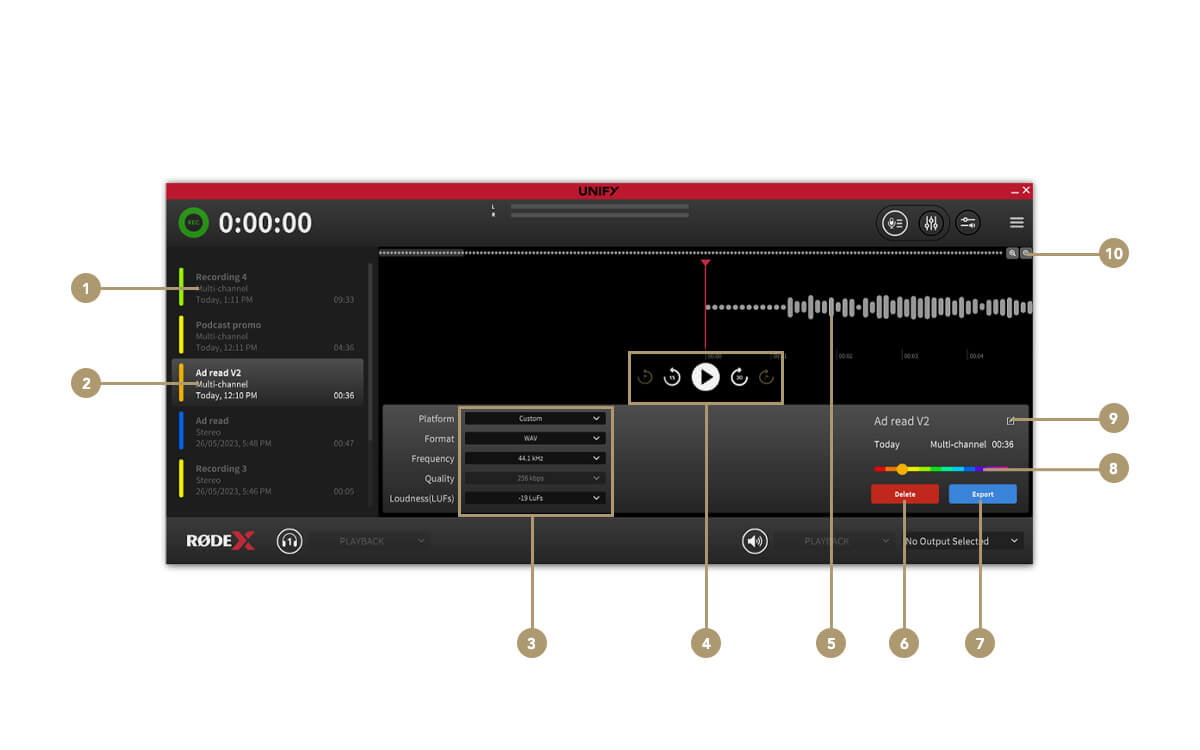
1Elenco delle registrazioni
2Registrazione selezionata
3Impostazioni di esportazione file
4Controlli di trasporto
5Forma d'onda audio/riproduzione
6Elimina registrazione
7Esporta registrazione
8Selettore di colore
9Rinomina registrazione
10Controlli di zoom
How UNIFY Works
Come Funziona
Prima di entrare nei dettagli, diamo un'occhiata ad alcuni dei principi di base di UNIFY e a come utilizzarli. UNIFY è un software che riunisce più sorgenti audio. È come un mixer audio che potresti avere sulla tua scrivania, ma invece è un software sul tuo computer. Ogni sorgente audio appare su un cursore in UNIFY, così puoi regolare il livello di ciascuna. Potresti voler abbassare la musica e alzare la tua voce, per esempio. Poi l'output di UNIFY viene inviato al tuo software di streaming.
Questo è importante! UNIFY si trova tra le tue sorgenti audio e il tuo stream, quindi l'audio del tuo microfono, del tuo gioco e così via va in UNIFY, e l'output di UNIFY va nel tuo stream. Non c'è bisogno di selezionare nuovamente quei dispositivi audio nel tuo software di streaming, poiché UNIFY li gestisce già tutti per te.

Assigning Audio Sources
Schermata di Assegnazione Canali
La prima cosa da fare è portare ogni sorgente audio in UNIFY, proprio come faresti collegandole a un mixer hardware. Per fare ciò, utilizzi la schermata di assegnazione canali. Se è la prima volta che usi UNIFY, vedrai la schermata di assegnazione canali quando avvii UNIFY. Se l'hai già aperto prima, vedrai la finestra del mixer, ma puoi tornare alla schermata di assegnazione selezionandola dal menu a destra.

I Diversi Tipi di Dispositivi
La schermata di assegnazione dei canali è dove scegli quali fonti audio ti servono. Tutte le fonti disponibili sono mostrate in basso. Ci sono due tipi.
I dispositivi audio sono dispositivi hardware RØDE. Includono microfoni e fonti da interfacce come il Streamer X.
I dispositivi virtuali sono i connettori per le applicazioni del tuo computer. Questi collegano l'audio dal tuo gioco, chat di Discord, browser ecc. con UNIFY, in modo che UNIFY possa mixarli e inviarli al tuo stream.
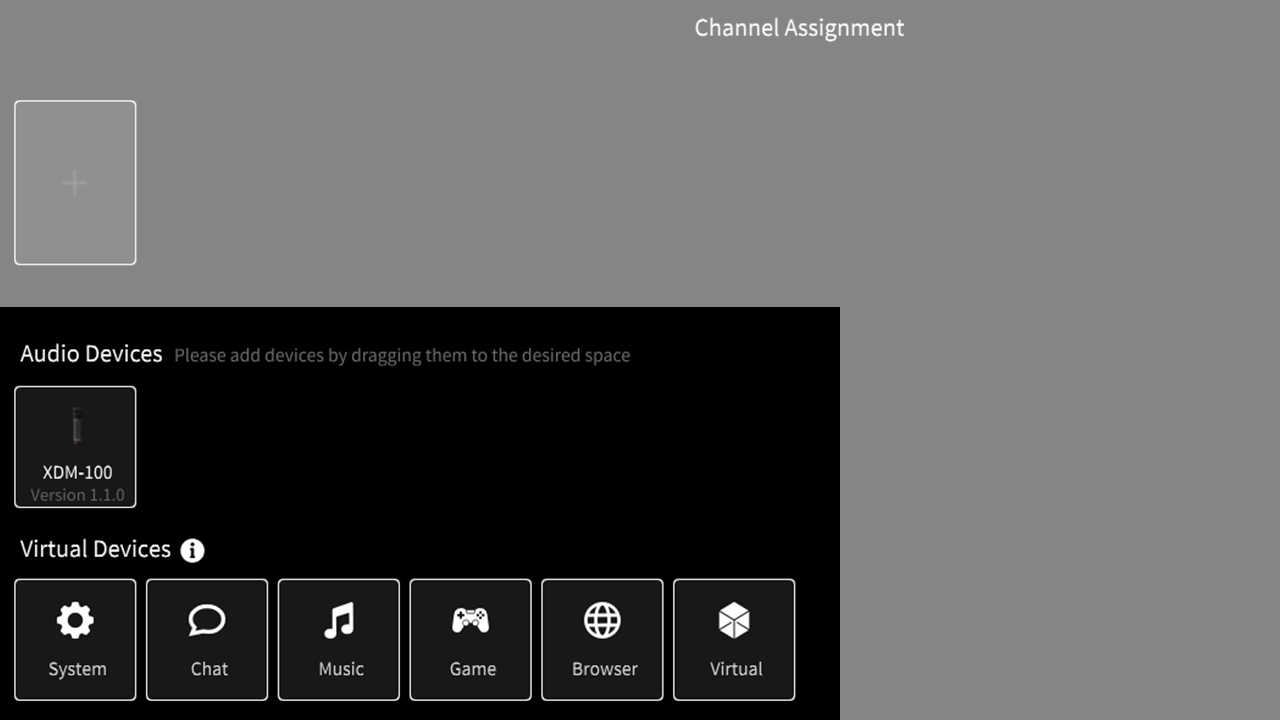
Selezionare gli ingressi audio necessari
Puoi aggiungere i dispositivi audio necessari per il tuo streaming trascinandoli dai dispositivi disponibili fino alla configurazione del mixer.
Qualsiasi dispositivo di cui non hai bisogno può essere rimosso dal mixer cliccando sulla ‘x’ che appare quando ci clicchi sopra.
Puoi anche trascinare le tue sorgenti per metterle nell'ordine che preferisci.
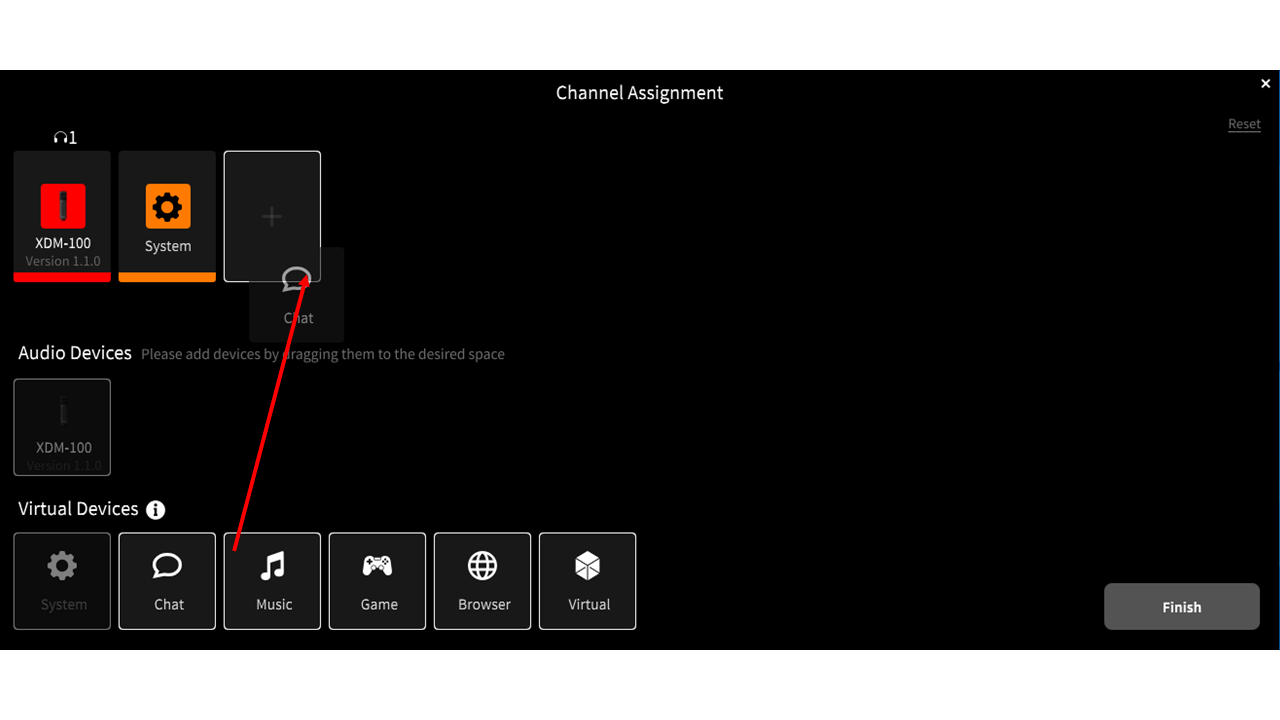
Consiglio Professionale
A volte può essere più facile cancellare tutte le impostazioni predefinite e ricominciare da capo. Per farlo, basta cliccare sulla 'x' che appare su qualsiasi canale assegnato quando ci si passa sopra con il mouse.
Aggiunta di Sorgenti Audio/Microfoni
Puoi aggiungere fino a quattro sorgenti audio al tuo stream. Tutti i microfoni RØDE USB attuali sono supportati (nota che i dispositivi più vecchi senza DSP integrato non sono supportati), il che significa che puoi avere più persone sul tuo stream o podcast.
Ad esempio, puoi collegare due microfoni XDM-100, o anche un mix di diversi microfoni RØDE. Appariranno come sorgenti e possono essere trascinati fino alla configurazione del mixer.
Ogni persona collega le proprie cuffie al proprio microfono. Questo permetterà loro di sentire sia la propria voce che tutte le altre sorgenti audio collegate a UNIFY.
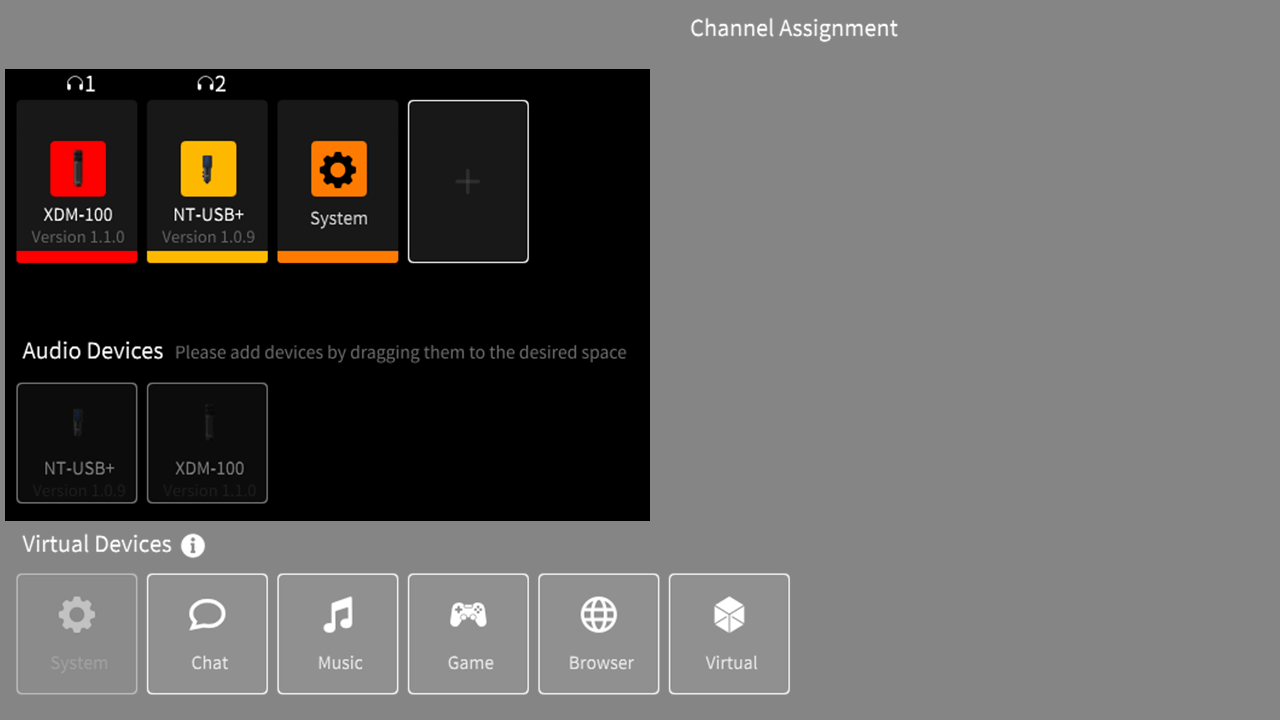
Aggiunta di Dispositivi Virtuali
Puoi aggiungere fino a 6 dispositivi virtuali, il che significa che puoi integrare 6 sorgenti audio indipendenti da altri programmi sul tuo computer. Questo può includere il tuo browser, il tuo gioco, un'app di riproduzione musicale, app di comunicazione come Discord o Zoom e così via.
Conta quante sorgenti ti servono e assicurati di aggiungere abbastanza canali virtuali per supportarle tutte trascinando quei canali virtuali nella configurazione del mixer.
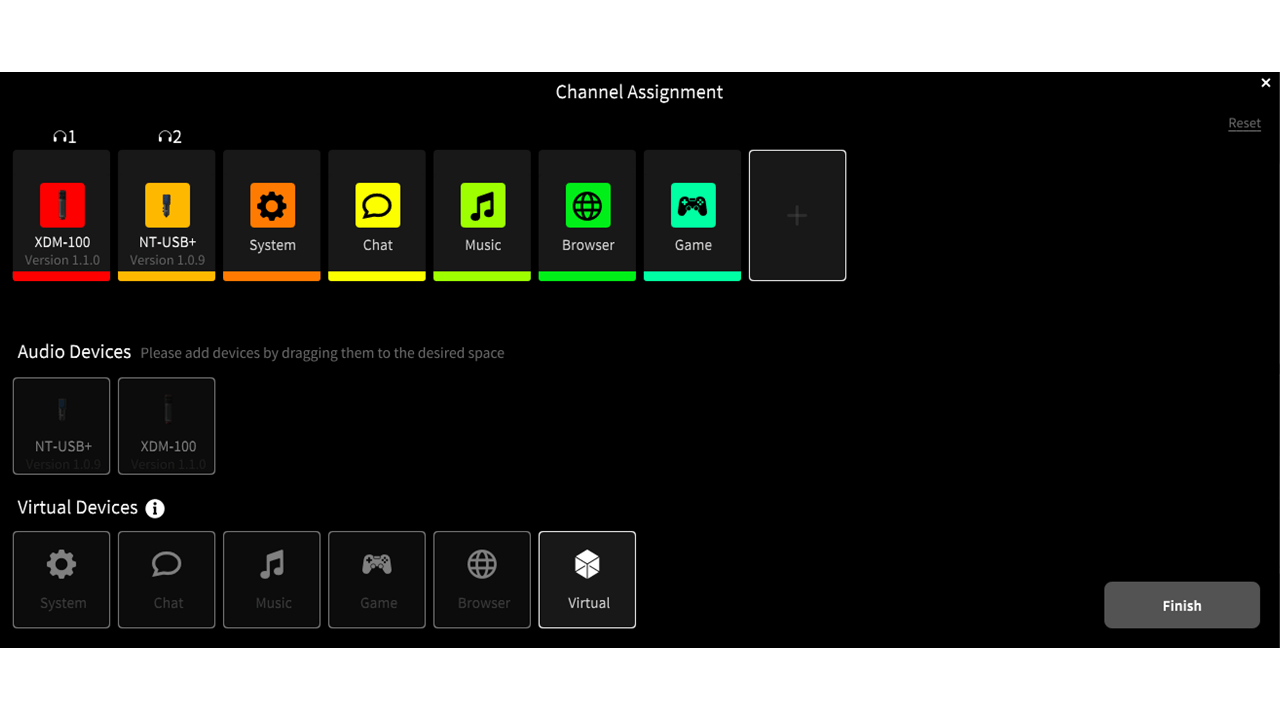
Il Dispositivo Chat vs Altri Dispositivi
La maggior parte dei canali virtuali funziona allo stesso modo e consente all'audio di arrivare su UNIFY da altre applicazioni.
Il dispositivo virtuale Chat è un po' diverso, poiché consente anche di inviare audio all'applicazione, il che significa che puoi avere un interlocutore in linea e anche loro possono sentirti.
Quindi è necessario riservare il canale virtuale Chat per i tuoi canali di comunicazione e utilizzare gli altri dispositivi per altre fonti come musica e giochi.
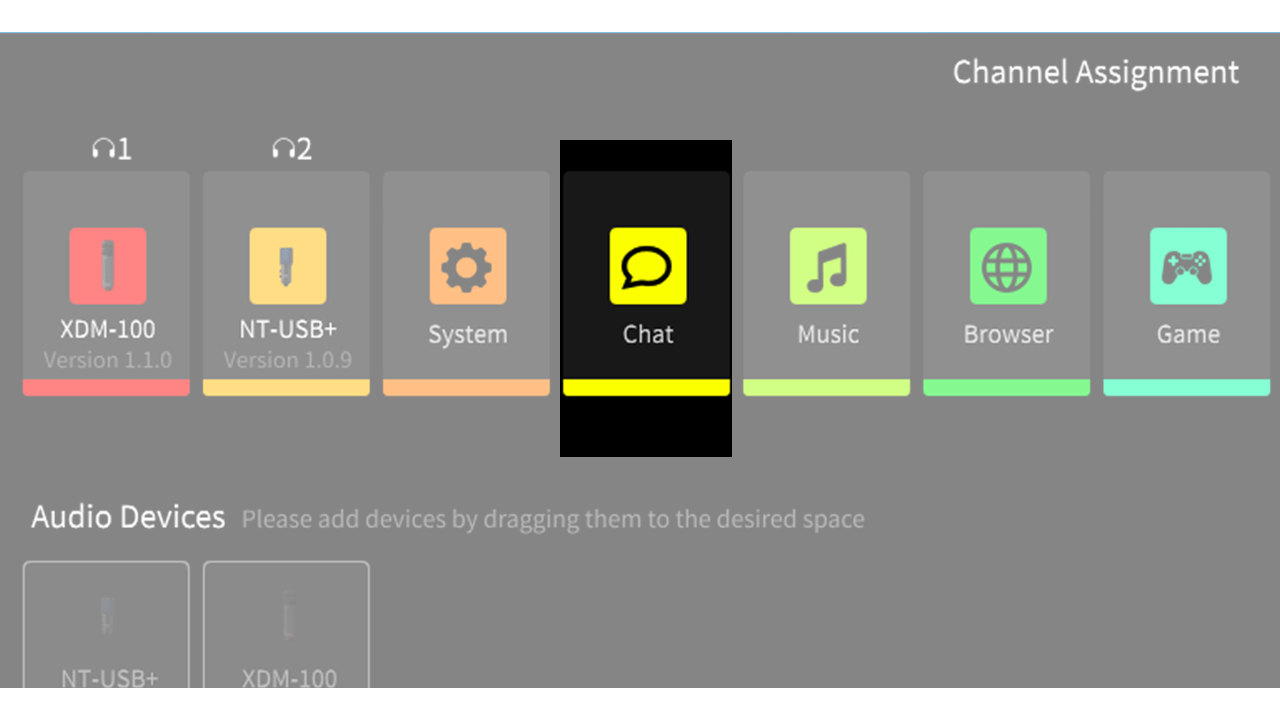
Pro Tip
The names of the virtual devices are there for convenience, to help you identify your sources. Apart from Chat, they all work in the same way, so you can use any of them for any source. If you have several different browsers, for example, you can bring audio from your second and third browsers into any of the virtual channels that are available.
Completare la Configurazione del Mixer
Facendo clic su 'fine' si chiuderà la finestra di assegnazione dei canali e si tornerà alla schermata principale del mixer. Puoi tornare alla finestra di configurazione dei canali in qualsiasi momento se hai bisogno di modificare la tua configurazione – puoi accedervi dal menu principale, che si trova a sinistra del display UNIFY.
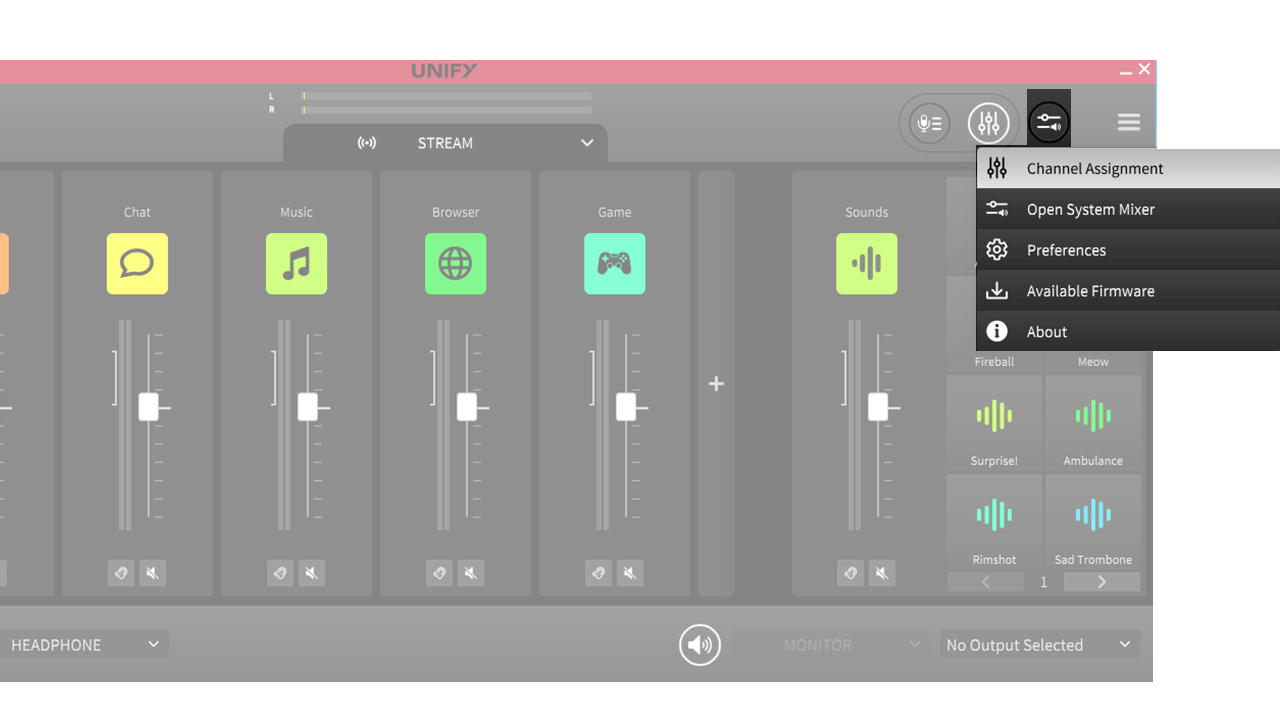
Routing Audio From Other Programs
Collegare i tuoi dispositivi virtuali
È importante capire che l'audio del tuo browser non verrà automaticamente assegnato al dispositivo virtuale 'Browser'. Devi assegnare manualmente ogni programma al suo dispositivo virtuale affinché l'audio appaia in UNIFY.
Ci sono due modi per farlo: puoi utilizzare le impostazioni di configurazione del dispositivo nel programma (se disponibili), oppure puoi assegnarli tramite il pannello di controllo di Windows. Ogni metodo è descritto di seguito.
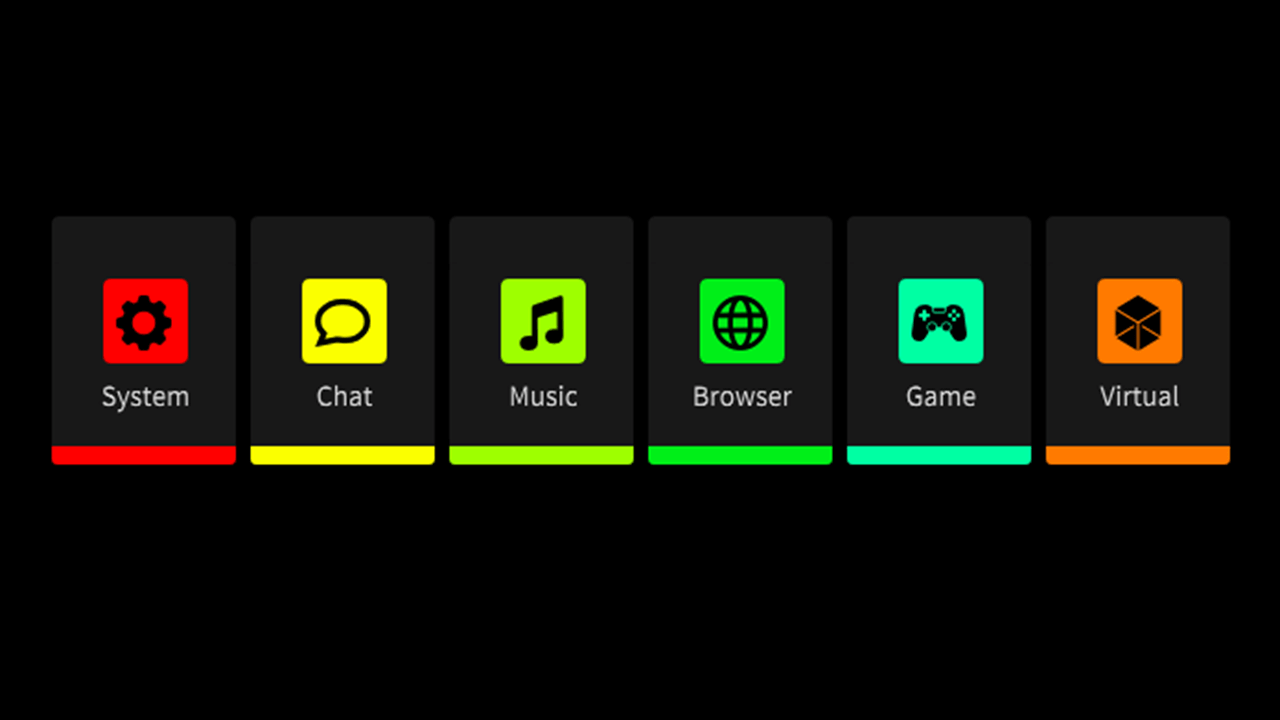
Configurazione manuale delle sorgenti audio per l'uso di canali virtuali
Per assegnare un programma al canale virtuale corretto, è necessario navigare nelle impostazioni ‘audio’ o ‘dispositivo’ del programma. Lì troverai un'impostazione dove puoi selezionare le impostazioni di ‘altoparlante’ o ‘uscita audio’.
Devi impostarle sul nome del dispositivo virtuale a cui vuoi che il programma invii l'audio. Quindi, se vuoi che Discord appaia sul canale ‘Chat’ in UNIFY, vai alle impostazioni audio di Discord e seleziona ‘Uscita chat (RØDE UNIFY)’ per le opzioni audio.
Devi poi fare lo stesso per altri programmi, impostandoli sul canale virtuale corretto.
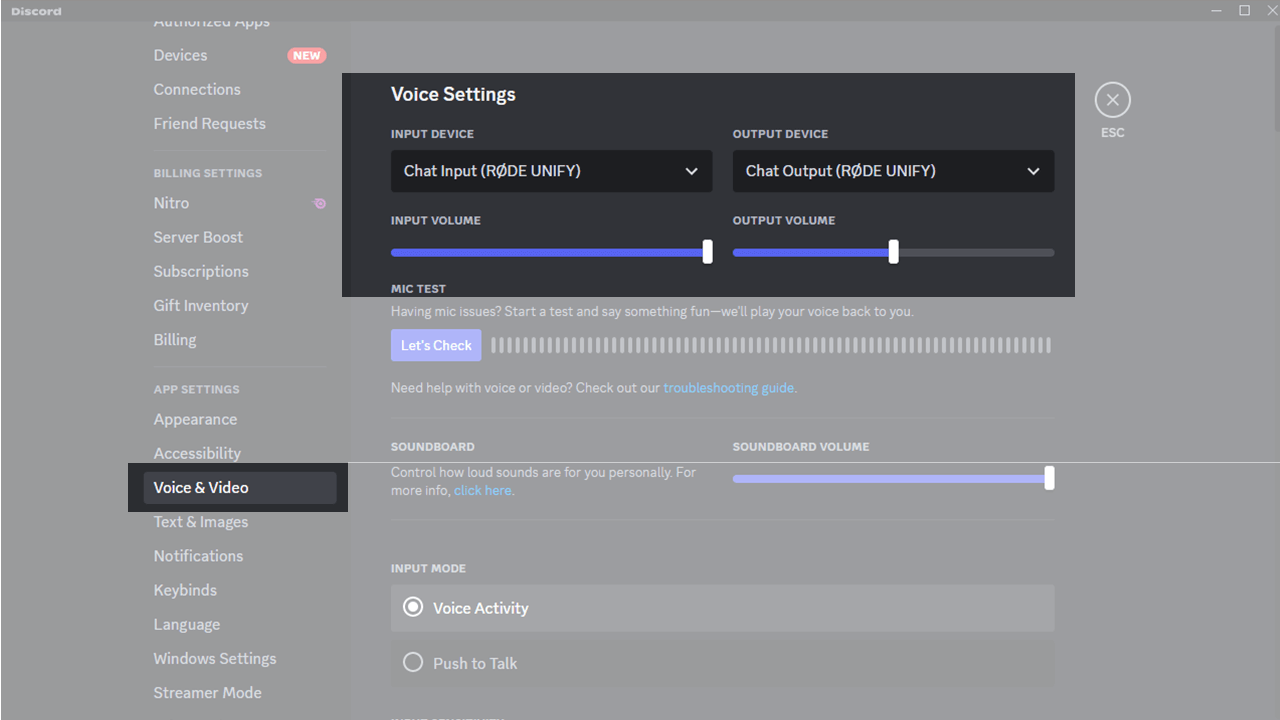
Utilizzare Windows per Assegnare Canali Virtuali
Alcuni programmi (ad esempio i browser) potrebbero non avere le proprie impostazioni audio. Tuttavia, è comunque possibile assegnarli a un dispositivo virtuale specifico utilizzando il pannello di controllo di Windows. Per farlo:
- Assicurati che l'applicazione che desideri assegnare (ad esempio il browser, il lettore musicale, ecc.) sia in esecuzione
- Fai clic sul pulsante ‘Avvia impostazioni di Windows’ in UNIFY – è il pulsante in alto a sinistra accanto al menu. Questo mostrerà il pannello di controllo audio di Windows. Ogni programma sul tuo computer che è aperto e ha capacità audio è elencato.
- Cerca il programma specifico che desideri assegnare e imposta le impostazioni di ‘output’ sul dispositivo virtuale UNIFY desiderato.
- Se il programma verrà utilizzato per le comunicazioni, dovrai anche impostare l'input sul dispositivo ‘Chat’.
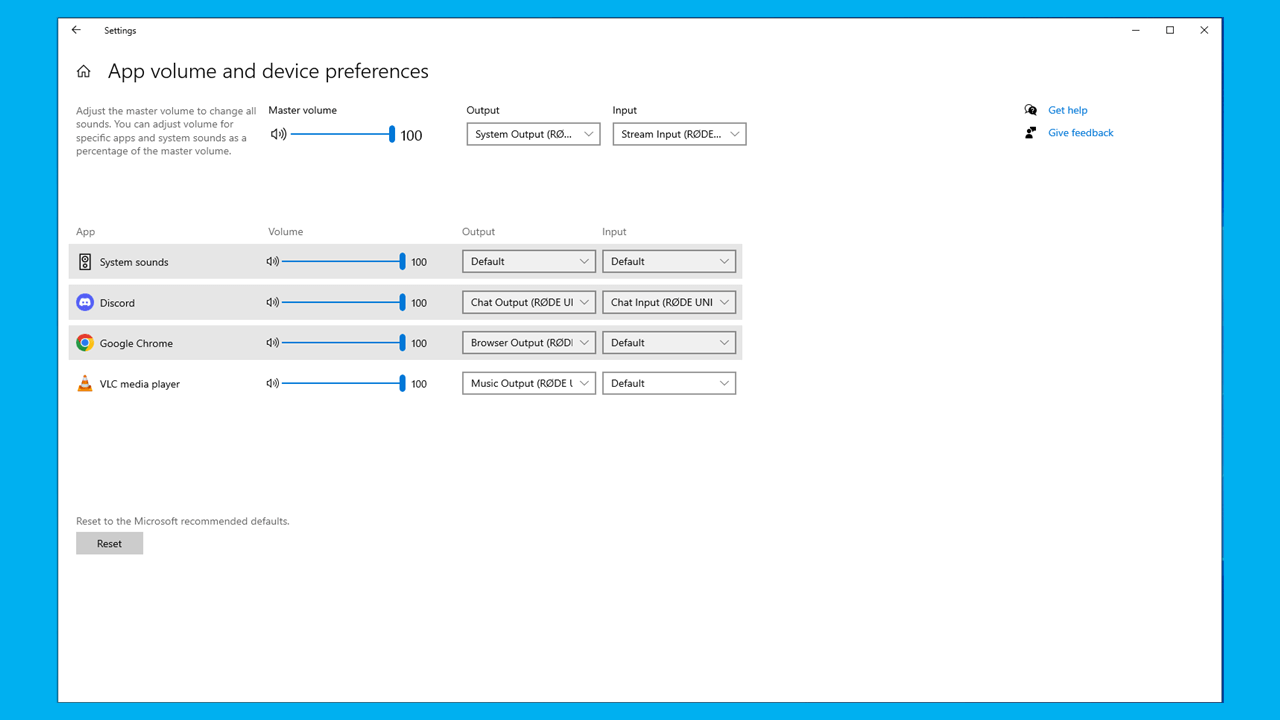
Pro Tip
If you have more than one communications app (eg Discord and Zoom), you can still assign the output of them to different virtual devices, but you will need to choose the ‘Chat’ device as the input (‘microphone’) device for all of them. You can configure exactly what audio is send to your chat audience – but note that with multiple comms apps you will have to send the same audio mix to all of them.
Verifica della Configurazione
Se hai seguito tutti i passaggi fino a questo punto, dovresti essere pronto per controllare la tua configurazione. Collega le cuffie al microfono (o all'uscita cuffie Streamer X). Prova a riprodurre audio da ciascuna app: dovresti vederlo apparire in UNIFY, sentirlo nelle cuffie e poter regolare il volume di ciascuna sorgente utilizzando i cursori. Dovresti anche essere in grado di sentire la tua voce quando parli nel microfono. Se ci sono altri host con microfoni collegati, anche loro dovrebbero essere in grado di sentire tutto attraverso le cuffie collegate al loro microfono.
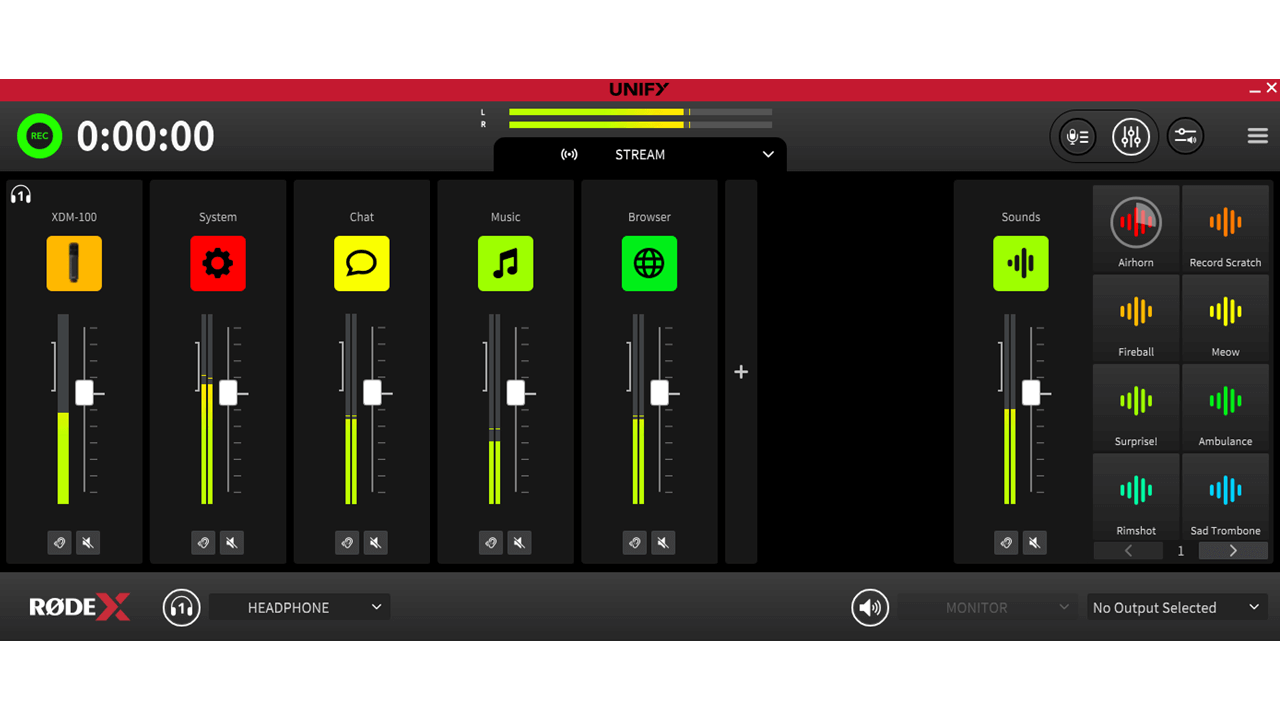
Troubleshooting Tip
If audio is not showing up in some (or all) of the virtual channels in UNIFY, it could be because those devices are muted by your operating system. To check this on Windows, right click on the sound settings (the speaker icon in the taskbar), and open the volume mixer. Select each of the UNIFY virtual devices in the ‘Device’ dropdown list (System, Chat, Music etc), and check each device is not muted or faded right down.
Rinominare i Canali
Puoi rinominare i canali nel mixer UNIFY per rendere più facile identificare le tue sorgenti. Per farlo, basta fare doppio clic sull'etichetta del nome in cima al canale e digitare l'etichetta preferita.
Nota che cambiare le etichette non cambierà i nomi dei Dispositivi Virtuali USB che appaiono quando selezioni i dispositivi audio sul tuo computer.
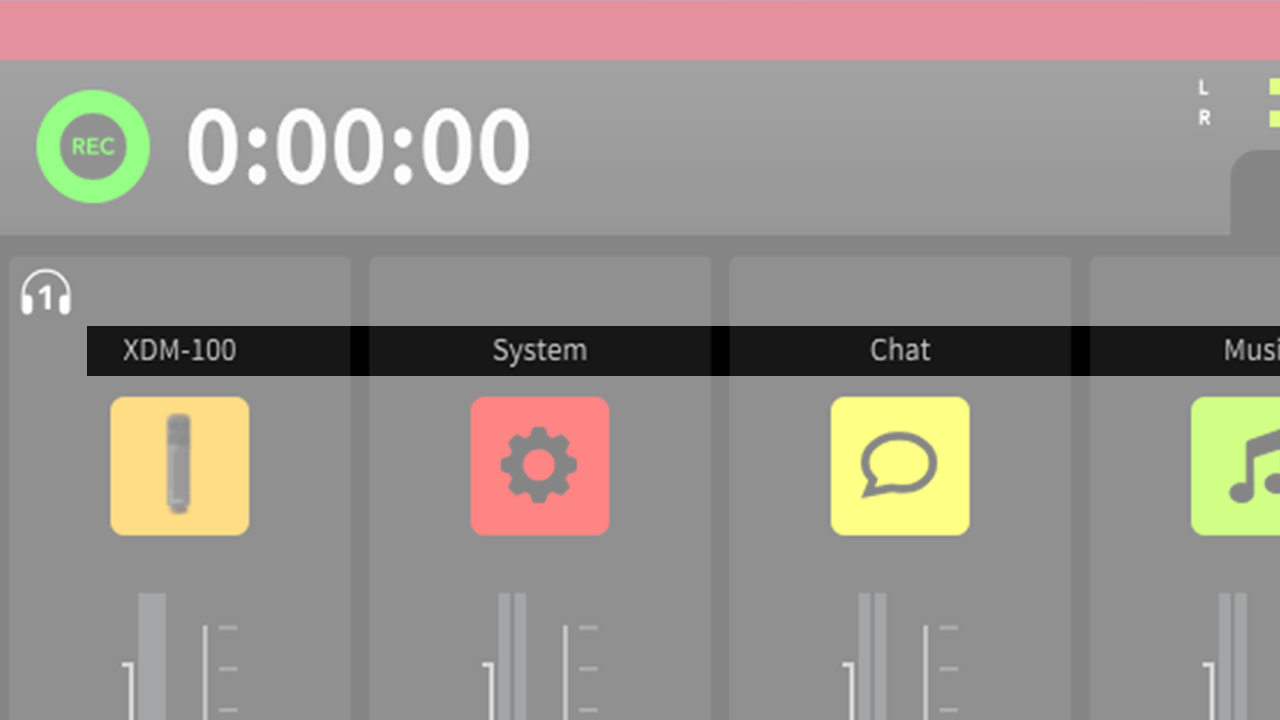
Getting Audio to Your Stream
Assegnare l'uscita di UNIFY al tuo stream
Ora che hai tutte le sorgenti audio instradate a UNIFY, devi assicurarti che l'uscita di UNIFY alimenti il tuo stream. Per fare questo, vai alle impostazioni audio del tuo software di streaming. Ogni software ha impostazioni molto diverse per questo, ma devi assicurarti che l'unico dispositivo audio che alimenta l'audio al tuo stream sia 'Stream Input (RØDE UNIFY)'. Se vedi che ci sono altre sorgenti selezionate, dovresti rimuoverle. Ricorda, è UNIFY che controllerà i tuoi livelli audio, non il tuo software di streaming.
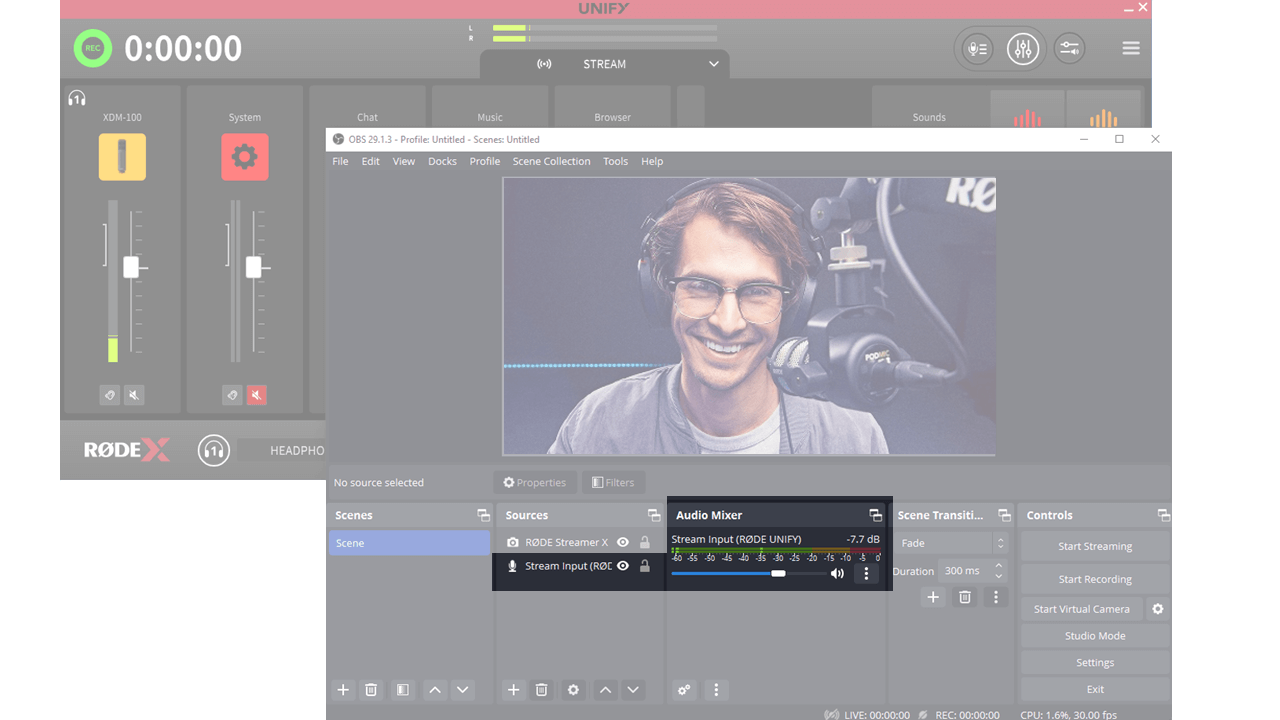
Troubleshooting Tip
If you have your RØDE microphone directly selected as an audio source in your streaming software, it can prevent UNIFY from accessing it. This can make it seem as if the microphone is not working. Ensure that the only audio source your streaming software is using is the ‘Stream Input (RØDE UNIFY)’ device.
Configurazione dei tuoi microfoni e dispositivi
Configurazione dei Dispositivi Audio
Per completare la configurazione dei tuoi dispositivi audio, devi impostare il guadagno e anche qualsiasi elaborazione audio necessaria. Per fare ciò, clicca sull'icona sopra il cursore per il microfono o il dispositivo che desideri configurare. L'impostazione più importante è il guadagno, che determina il livello complessivo del microfono. Il processo per impostarlo è leggermente diverso per i microfoni USB rispetto ai Streamer X.
Per i microfoni USB come il XDM-100 e il NT-USB Mini:
- Disattiva l'elaborazione assicurandoti che nessuno dei pulsanti di 'elaborazione' sia illuminato in verde (clicca su di essi per attivare e disattivare l'elaborazione)
- Parla nel microfono al volume che utilizzerai per il tuo streaming
- Regola i pulsanti ‘+’ e ‘-‘ finché il misuratore non raggiunge bene la sezione verde dell'obiettivo, senza entrare nel rosso
Per il Streamer X:
- Disattiva l'elaborazione assicurandoti che il pulsante di 'elaborazione' non sia illuminato in verde (clicca su di esso per attivare e disattivare l'elaborazione)
- Assicurati che sul Streamer X sia selezionato il tipo di microfono che stai utilizzando (XLR, cuffia o wireless) premendo la manopola del microfono finché l'indicatore sull'unità non corrisponde al dispositivo che stai utilizzando
- Parla nel microfono al volume che utilizzerai per il tuo streaming
- Regola la manopola del microfono sul dispositivo finché il misuratore non raggiunge bene la sezione verde dell'obiettivo, senza entrare nel rosso
Una volta impostato il guadagno, puoi riattivare l'elaborazione cliccando sul pulsante ‘elaborazione’ in modo che sia illuminato in verde.
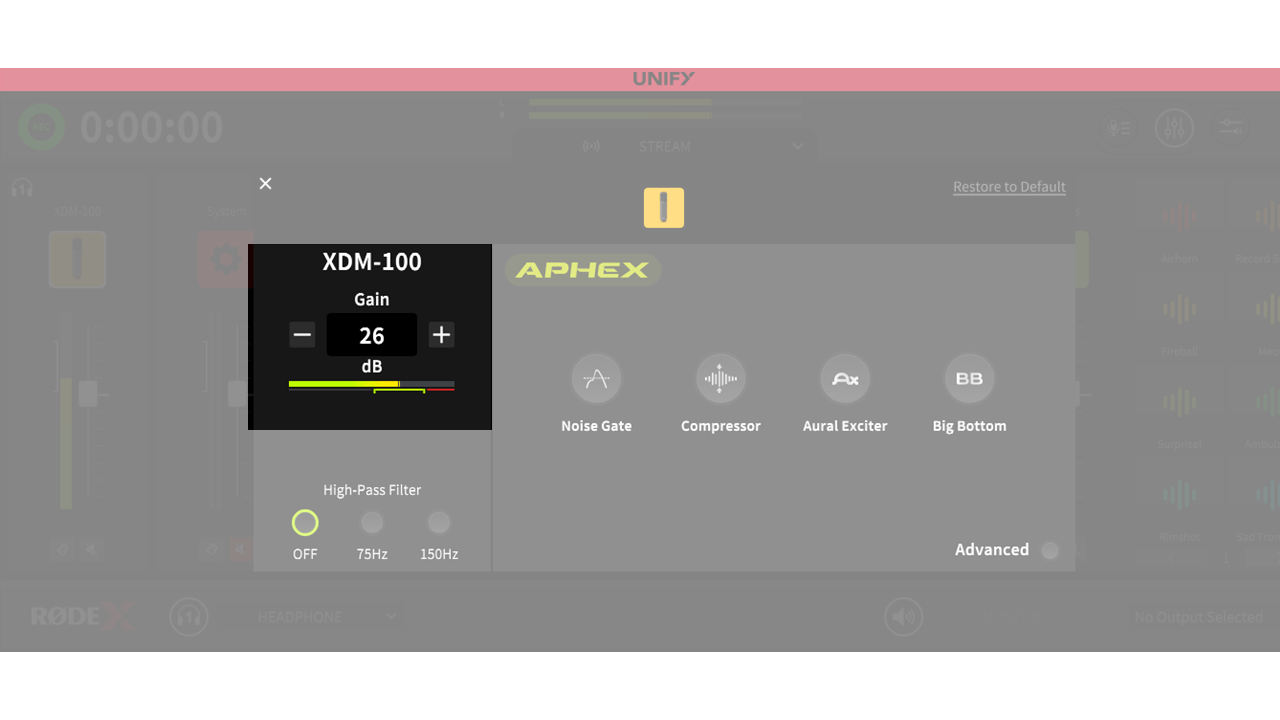
Impostazione dei Dispositivi Virtuali
I dispositivi virtuali di solito non necessitano di ulteriori configurazioni, ma puoi regolare il guadagno (livello complessivo) di ciascuna sorgente se necessario. Per farlo, clicca sull'icona sopra il cursore. Puoi quindi regolare il guadagno verso l'alto o verso il basso secondo necessità, utilizzando il misuratore come guida. Ricorda che quando mescoli molte sorgenti insieme, il livello complessivo sarà più alto di qualsiasi sorgente individuale.
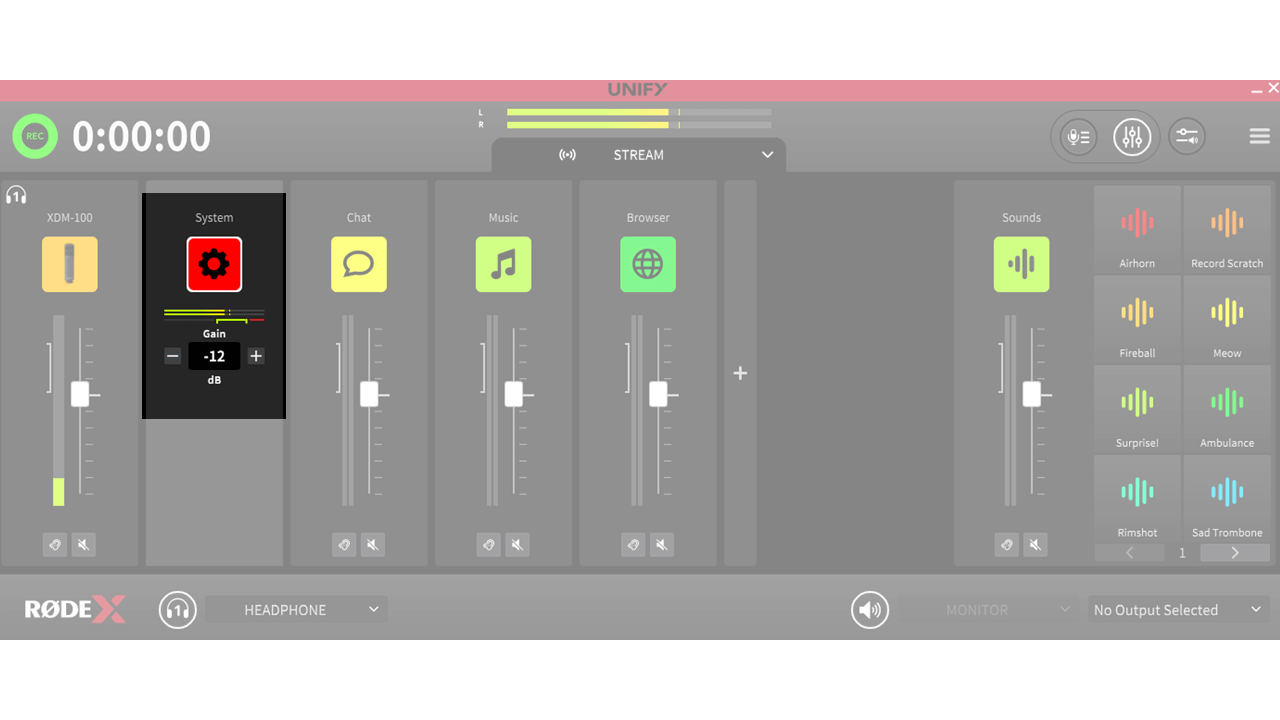
Audio Processing
Configurazione dell'elaborazione audio
UNIFY ti consente di sbloccare la potente elaborazione DSP integrata nel tuo microfono o interfaccia RØDE USB. Questo ti permette di aggiungere elaborazioni audio professionali, inclusi gate di rumore, compressore e persino i leggendari effetti APHEX. Le impostazioni esatte disponibili dipenderanno dal tuo microfono, poiché diversi microfoni hanno diverse capacità DSP. Ma qualunque sia il microfono che possiedi, la guida seguente dovrebbe aiutarti a ottenere un suono professionale per i tuoi contenuti.
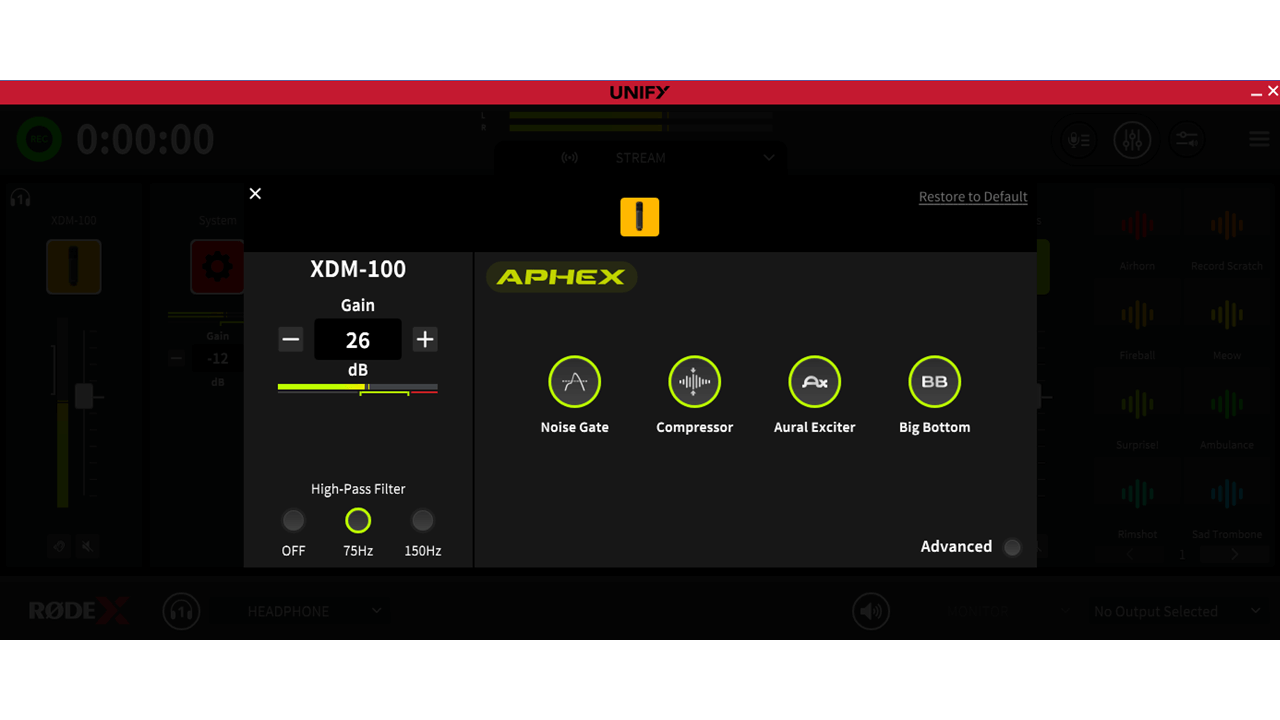
Capacità del microfono
Elaborazione Audio di Base
Questa funzione ti consente di aggiungere una varietà di strumenti di elaborazione audio per dare al tuo audio un tocco professionale. Sono preimpostati per offrire ottimi risultati in una gamma di impostazioni e possono essere facilmente attivati o disattivati per adattarsi alle tue esigenze.
Pad (se presente)
Questo controllo riduce la sensibilità del microfono, rendendolo più silenzioso. È utile quando si utilizza un microfono progettato per essere più lontano dal suono (come un VideoMic) come microfono vocale, poiché riduce il rischio di distorsione dell'audio.
Filtro Passa-Alto
Questo controllo ridurrà le frequenze più basse del tuo audio, aiutando a ridurre il rumore indesiderato causato da traffico, aria condizionata e così via. L'impostazione a 75Hz rimuoverà le frequenze più basse e funziona bene nella maggior parte delle situazioni. L'impostazione a 150Hz rimuoverà più rumore di fondo, ma potresti notare che influisce anche sui toni bassi della tua voce, a seconda del tipo di voce.
Gate del Rumore
Questo controllo abbasserà il livello del tuo microfono quando non stai parlando, aiutando a ridurre il rumore di fondo quando non stai parlando.
Compressore
Questo controllo uniformerà i suoni forti e deboli della tua voce, facendola suonare più uniforme e professionale.
Exciter Aurale
Questa è la famosa elaborazione di grado studio che aggiunge armoniche alte alla tua voce per darle presenza e brillantezza.
Big Bottom
Un altro famoso processore APHEX da studio che aggiunge profondità e corpo alla tua voce.
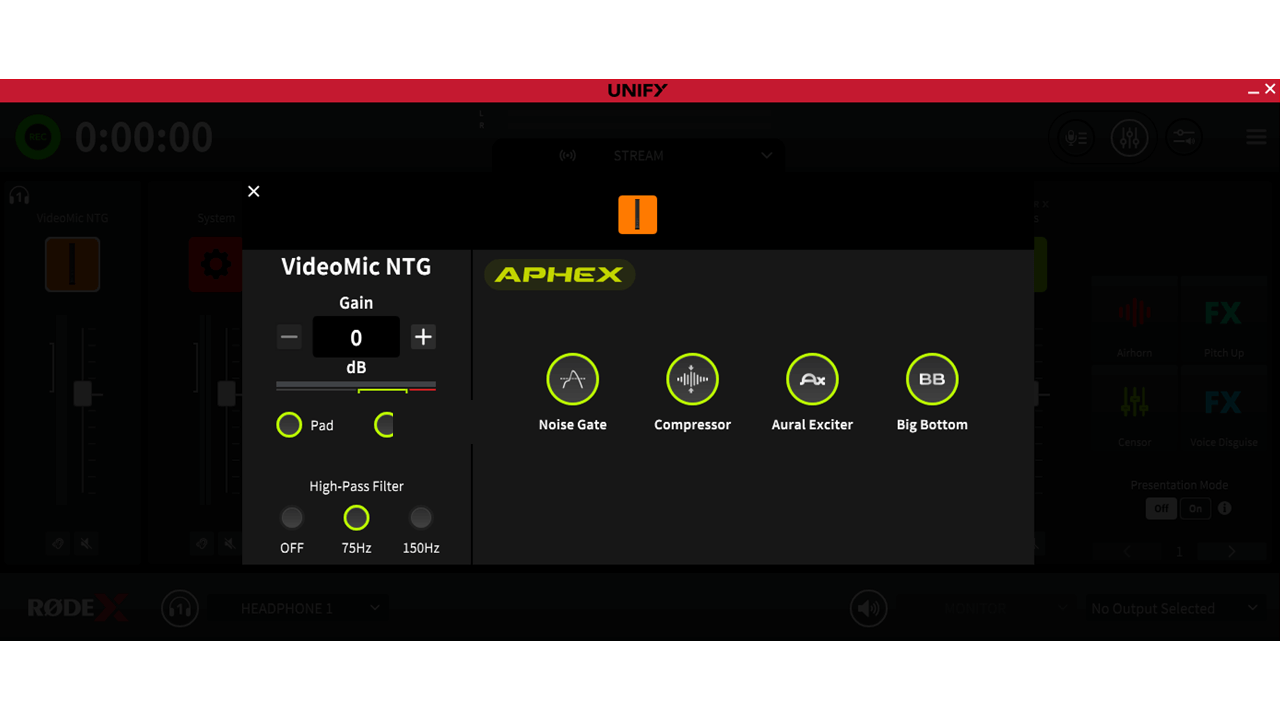
Controlli Sonori VOXLAB™
I controlli VOXLAB™ sono un'interfaccia innovativa che ti permette di avere un controllo preciso sul tuo suono senza bisogno di conoscenze audio esperte. Ogni controllo influenza più parametri per garantire che il tuo suono rimanga equilibrato e professionale mentre regoli il suono esatto che preferisci. Nota che non tutti i dispositivi supportano la funzione VOXLAB™.
Profondità
Questo controllo aggiungerà corpo e presenza nella gamma media alla tua voce man mano che viene potenziata.
Brillantezza
Questo controllo aggiungerà chiarezza e migliorerà l'intelligibilità della tua voce. Aumentandolo ulteriormente, conferirà un tocco emozionante alla tua voce, simile al suono di una 'stazione radio'.
Impatto
Questo controllo uniformerà i toni della tua voce e, aumentandolo, creerà un suono dinamico e incisivo che si distingue nel mix degli altri suoni, garantendo che tu possa essere chiaramente ascoltato.
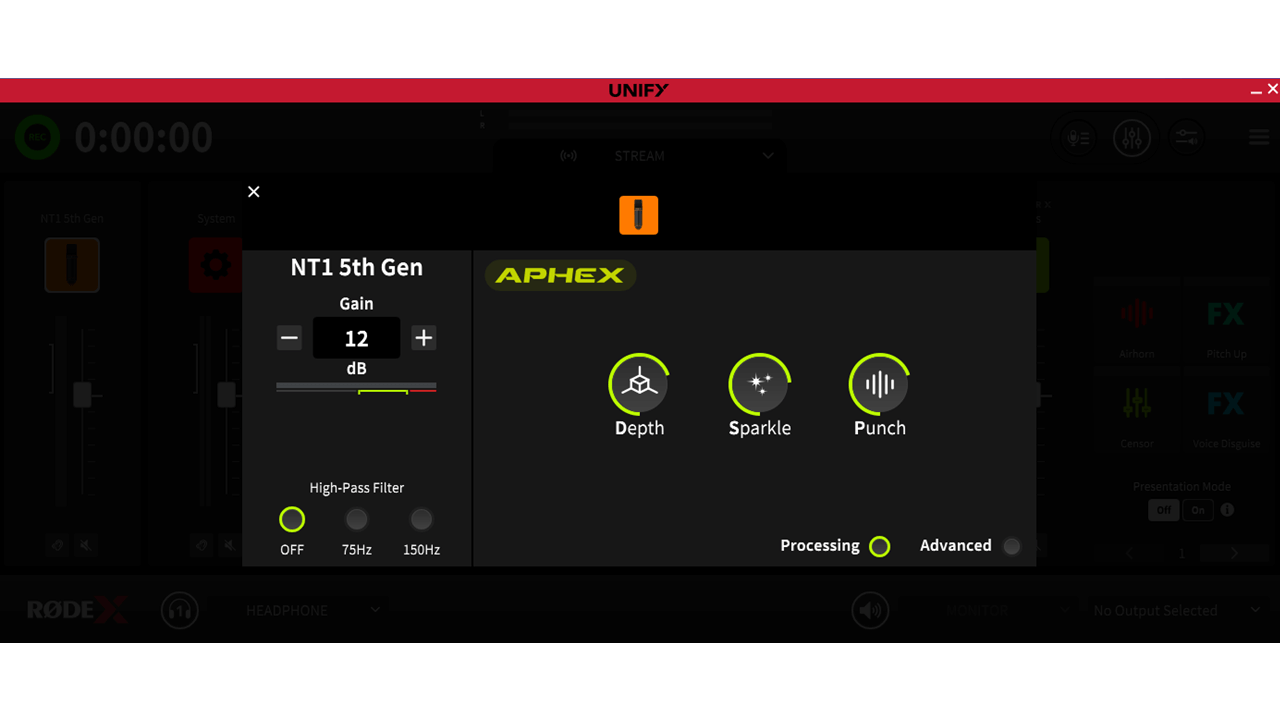
Elaborazione Avanzata
Attivare la funzione di ‘elaborazione avanzata’ consente un controllo preciso su ogni parametro dell'elaborazione audio, ed è perfetta per regolare il suono in modo impeccabile. Si noti che in questa modalità è possibile impostare valori estremi che possono causare suoni sgradevoli o distorsioni, quindi usatela con cautela. Se è necessario reimpostare le impostazioni, è possibile uscire dalla modalità avanzata, che ripristinerà i valori predefiniti standard, e poi ricominciare rientrando in modalità avanzata. Si noti che non tutti i dispositivi supportano l'elaborazione avanzata.
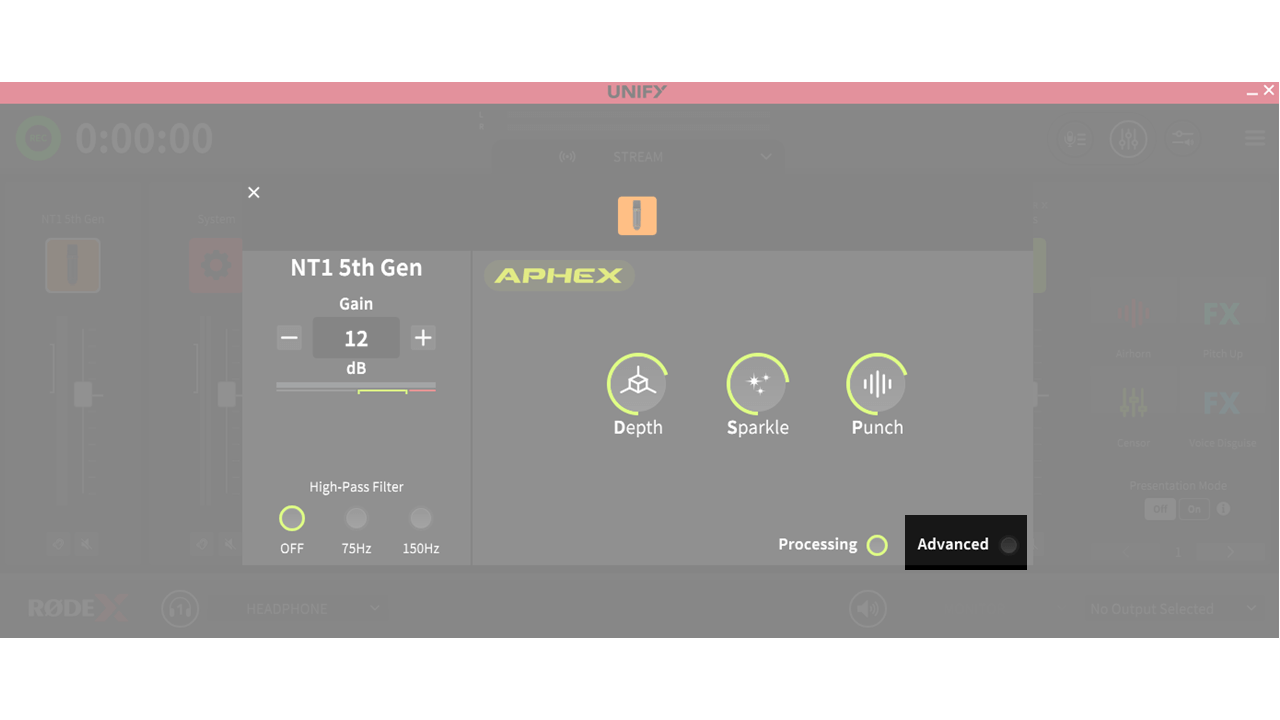
Elaborazione Avanzata – Filtro Passa-Alto
Questo controllo ridurrà le frequenze più basse del tuo audio, aiutando a ridurre il rumore indesiderato causato dal traffico, dall'aria condizionata e così via. A seconda del microfono utilizzato, potrebbe esserci un controllo on-off singolo, controlli per filtri a 75Hz o 150Hz, o un controllo granulare come descritto di seguito.
Frequenza:
Questo controllo imposta la frequenza dei suoni che verranno tagliati. Qualsiasi suono al di sotto della frequenza impostata verrà ridotto. Impostare una frequenza alta ridurrà maggiormente il rumore di fondo, ma potrebbe anche iniziare a influenzare il suono della tua voce.
Pendenza:
Questo imposta quanto severamente il filtro taglia i suoni a bassa frequenza. Una pendenza dolce ridurrà gradualmente i suoni a bassa frequenza, mentre una pendenza ripida li taglierà più bruscamente.
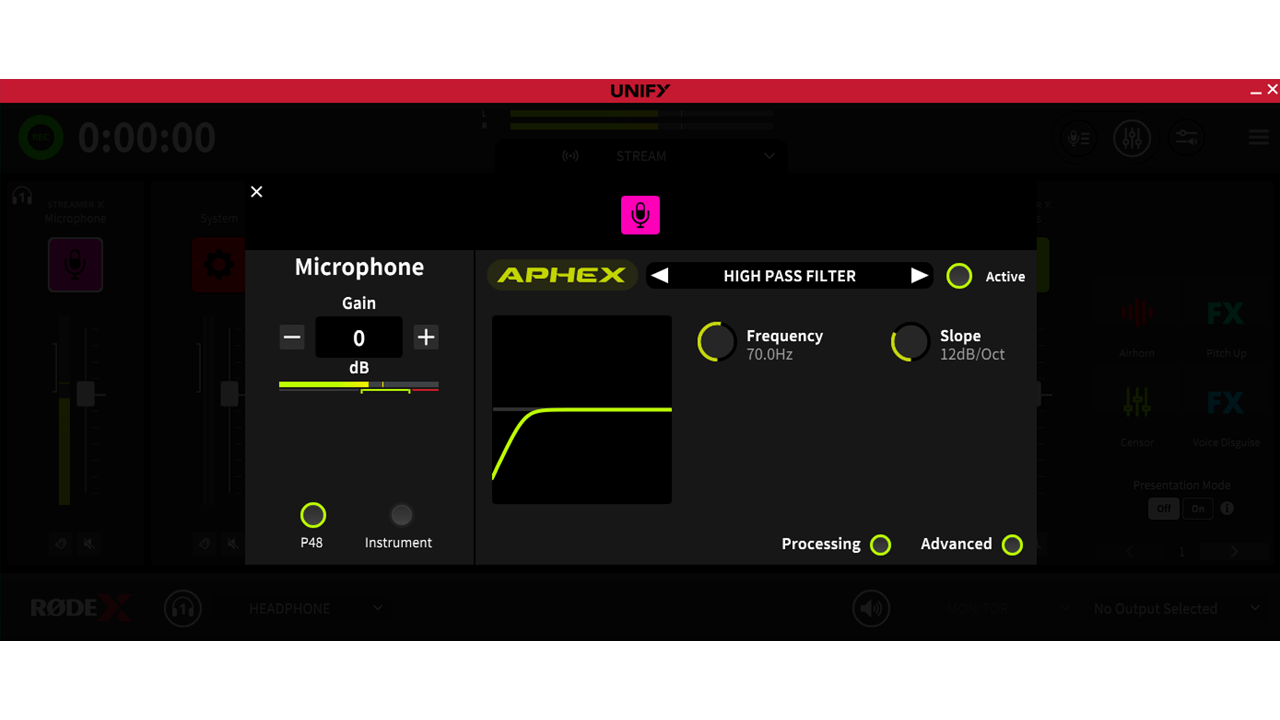
Elaborazione Avanzata – Noise Gate
Questo controllo abbasserà il livello del tuo microfono quando non stai parlando, aiutando a ridurre il rumore di fondo quando non stai parlando.
Soglia:
Probabilmente il controllo più importante, che determina dove il noise gate opererà. Imposta il punto in cui il noise gate rileva quando stai parlando. Se è impostato troppo alto, il noise gate non si aprirà quando parli e alcune delle tue parole verranno tagliate. Se lo imposti troppo basso, si aprirà quando ci sono suoni di fondo indesiderati. Dovrebbe essere impostato in modo che il gate si apra facilmente quando parli, ma rimanga chiuso quando sei in silenzio.
Attacco:
Imposta la velocità con cui il gate si apre. Una velocità più veloce ridurrà il rischio che l'inizio delle tue parole venga tagliato, ma può anche introdurre un 'click' quando inizi a parlare.
Mantenimento:
Indica quanto tempo il gate rimane aperto una volta che smetti di parlare. Questo assicura che il gate non tagli l'ultima sillaba chiudendosi troppo presto. Un mantenimento più lungo ridurrà quel rischio, ma può rendere il rumore di fondo più udibile quando smetti di parlare.
Rilascio:
Indica quanto velocemente il gate si chiude. Una velocità più lenta ridurrà il rischio che le tue parole vengano tagliate, ma può anche significare che il rumore di fondo è più udibile quando smetti di parlare.
Gamma:
Questo è un altro controllo importante che determina quanto il volume del tuo microfono viene abbassato quando smetti di parlare. Se la gamma è impostata su un valore piccolo, il noise gate non avrà molto effetto sul rumore di fondo. Una gamma ampia abbasserà molto il microfono quando non stai parlando, riducendo maggiormente il rumore di fondo, ma con il rischio di sentire il rumore di fondo 'pompato' su e giù mentre parli.
Isteresi:
È comune quando si parla finire una frase più silenziosamente di come si inizia. L'isteresi mette un offset tra il punto in cui il gate si apre (impostato dalla Soglia) e quando si chiude. Questo rende meno probabile che le parole silenziose alla fine delle frasi vengano tagliate, ma può significare che si sente più rumore di fondo quando finisci di parlare.
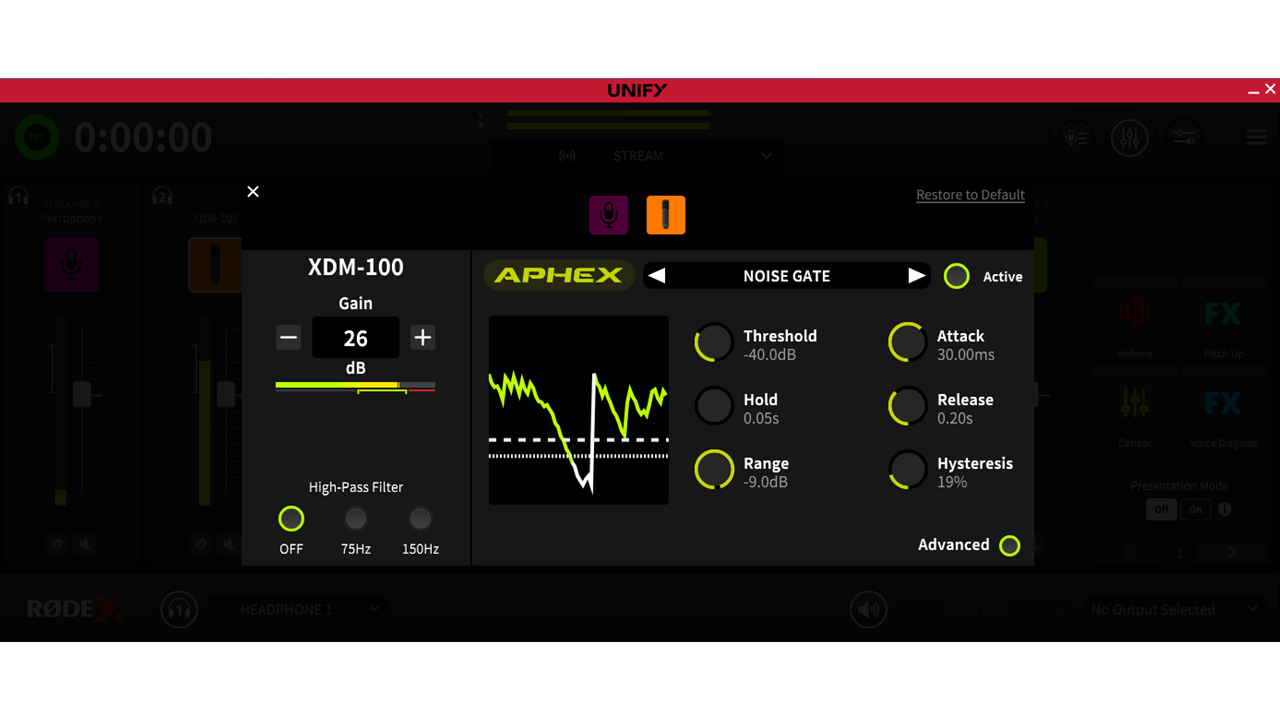
Elaborazione Avanzata – Compressore
Questo processore uniformerà i suoni alti e bassi della tua voce, facendola sembrare più uniforme e professionale. Lo fa riducendo il volume delle parti più forti del tuo discorso.
Soglia:
Imposta il punto in cui il compressore inizia a ridurre il volume della tua voce. Una soglia bassa significa che il compressore lavorerà per ridurre il tuo volume la maggior parte del tempo. Una soglia alta significa che il compressore opererà solo sui picchi più alti della tua voce.
Rapporto:
Probabilmente il controllo più importante, imposta la quantità di riduzione del volume. Un rapporto alto significa che la differenza tra le parti più forti e quelle più deboli del tuo discorso viene ridotta significativamente, rendendo il suono più uniforme ma anche più artificiale. Un rapporto più basso uniformerà i picchi in modo più delicato con un effetto meno evidente sul suono complessivo.
Attacco:
Indica la velocità con cui il compressore agisce. Un attacco veloce significa che ogni singola sillaba o suono viene elaborato individualmente, dando molto controllo sul volume ma con il rischio che il suono risulti un po' innaturale. Un attacco più lento farà lavorare il compressore più delicatamente, riducendo il livello solo se rimani forte per un periodo di tempo più lungo, magari un'intera parola.
Rilascio:
Indica la rapidità con cui il volume torna alla normalità quando il picco del suono è passato. Un rilascio veloce darà più controllo sul volume, ma potrebbe sembrare più innaturale o elaborato. Un attacco più lento sembrerà più naturale, ma potrebbe significare che alcune sillabe dopo un picco rimangano silenziose.
Guadagno:
Poiché il compressore lavora per ridurre il volume dei suoni più forti, ha l'effetto di ridurre il livello complessivo. Il controllo del guadagno ti permette di normalizzare il livello. È particolarmente utile se usi impostazioni molto estreme (un alto rapporto di compressione e una soglia bassa).
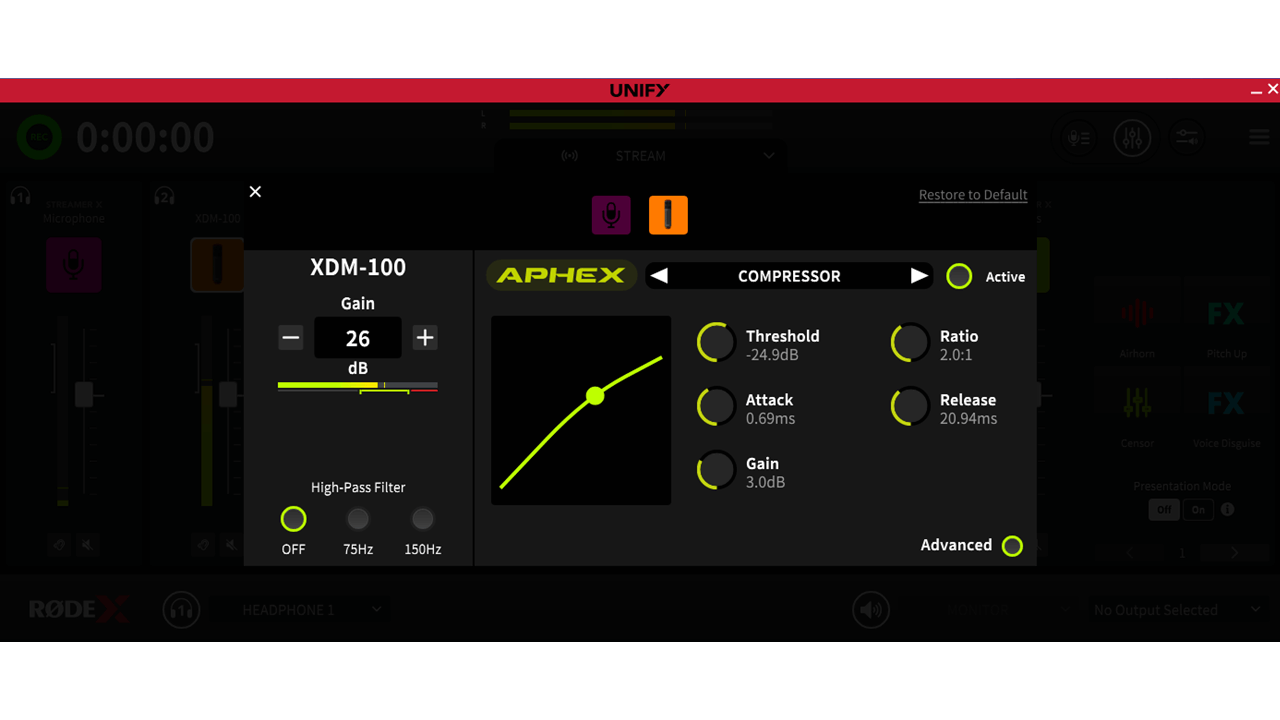
Elaborazione Avanzata – Exciter
Questo processore è una fedele ricreazione del famoso processore APHEX presente nei migliori studi del mondo. Ti consente di aggiungere armoniche aggiuntive alla tua voce per darle più profondità e presenza senza renderla confusa o sibilante. L'Aural Exciter aggiunge armoniche alte alla tua voce per darle presenza e brillantezza, mentre il Big Bottom aggiunge profondità e corpo alla tua voce.
Big Bottom - Tune:
Imposta la frequenza attorno alla quale il processore opera per aggiungere armoniche. Funziona meglio quando questo controllo è impostato per adattarsi alle frequenze più basse della tua voce.
Drive:
Imposta la profondità dell'effetto Big Bottom. Aumentandolo si aggiungeranno più armoniche e si creerà un basso più ampio e ricco alla tua voce. Nota che impostazioni estreme possono sembrare innaturali e dure, quindi usa discrezione!
Aural Exciter Tune:
Imposta la frequenza attorno alla quale il processore opera per aggiungere armoniche. Funziona meglio quando questo controllo è impostato per adattarsi alle frequenze medie-alte della tua voce. Se lo imposti troppo in alto aggiungerai sibilanza spiacevole, mentre impostandolo troppo in basso la tua voce suonerà dura e nasale.
Armoniche:
Imposta la profondità dell'effetto Aural Exciter. Aumentandolo si aggiungeranno più armoniche e si darà più presenza alla tua voce. Nota che impostazioni estreme possono sembrare innaturali e dure, quindi usa discrezione!

Elaborazione Avanzata – Equalizzatore
L'equalizzatore è un equalizzatore completamente parametrico a tre bande che ti permette di aumentare e ridurre specifiche frequenze per modellare il tuo suono.
Campana Alta, Media e Bassa:
Imposta la frequenza per ciascuna delle tre bande del EQ, che può poi essere aumentata o ridotta secondo necessità.
Guadagno Alto, Medio e Basso:
Imposta la quantità di aumento o riduzione che viene aggiunta per ciascuna frequenza.
‘Q’ Alto, Medio e Basso
Questo controllo è accessibile tramite un clic prolungato sul controllo del Guadagno e imposta la pendenza della curva. Un ‘Q’ alto significa che l'aumento o la riduzione è strettamente centrato su una singola frequenza, mentre un ‘Q’ basso farà sì che l'aumento o la riduzione della frequenza operi su un intervallo di frequenze centrato su quella impostata.
Pulsanti H M L:
Questi ti permettono di disabilitare bande individuali del EQ, consentendo confronti rapidi durante la configurazione del tuo EQ.
Nota che il EQ non è disponibile su tutti i dispositivi o microfoni.
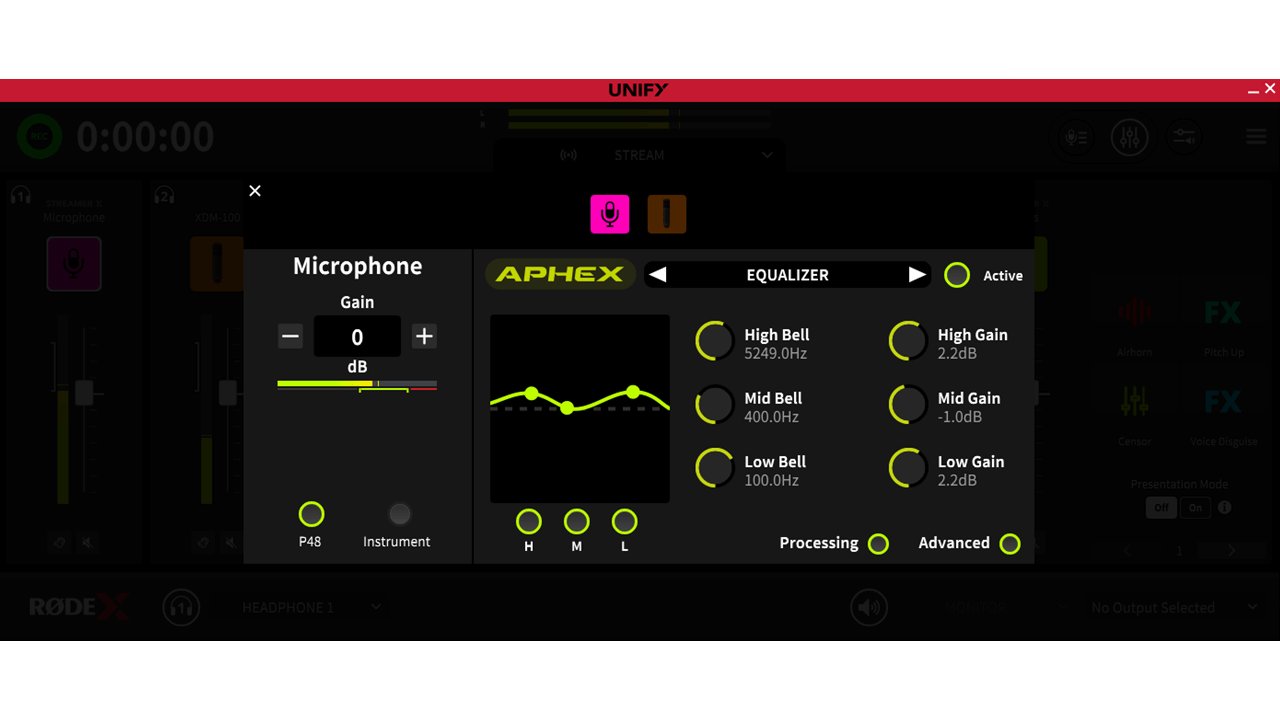
Submixes
Cosa sono i Submix?
I submix sbloccano una delle funzionalità più potenti di UNIFY – la capacità di creare mix diversi per dispositivi o audience differenti. Ad esempio, puoi abbassare il livello della tua voce nelle cuffie senza influenzare il tuo stream. Oppure puoi scegliere di inviare solo la tua voce e i suoni del sound pad al tuo canale Discord, continuando a trasmettere un mix completo al tuo stream.
Anche se questa funzione è molto flessibile, può essere complessa da configurare, quindi vale la pena leggere attentamente questa sezione mentre imposti i tuoi submix.
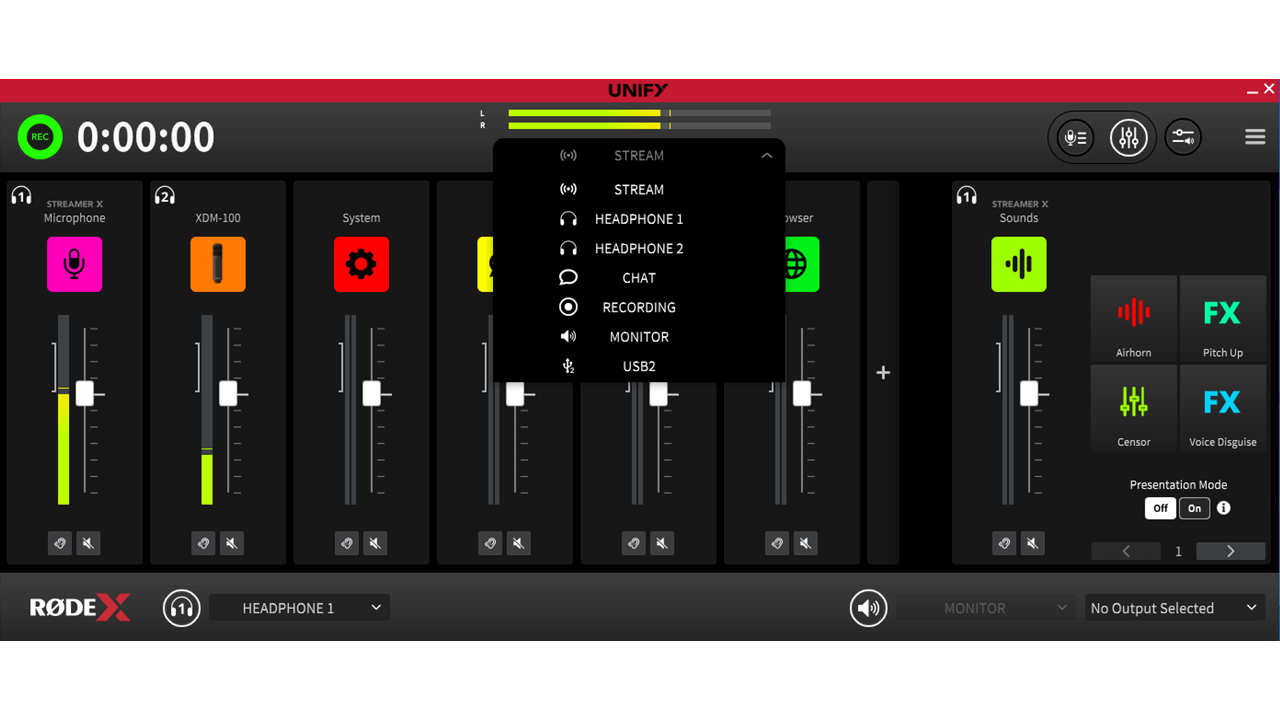
Il menu a tendina Submix
I submix sbloccano una delle funzionalità più potenti di UNIFY – la capacità di creare mix diversi per dispositivi o pubblici differenti. Ad esempio, puoi abbassare il livello della tua voce nelle cuffie senza influire sul tuo streaming. Oppure puoi scegliere di inviare solo la tua voce e i suoni del sound pad al tuo canale Discord, continuando a trasmettere un mix completo al tuo streaming.
Anche se questa funzione è molto flessibile, può risultare complessa da configurare, quindi vale la pena leggere attentamente questa sezione mentre imposti i tuoi submix.
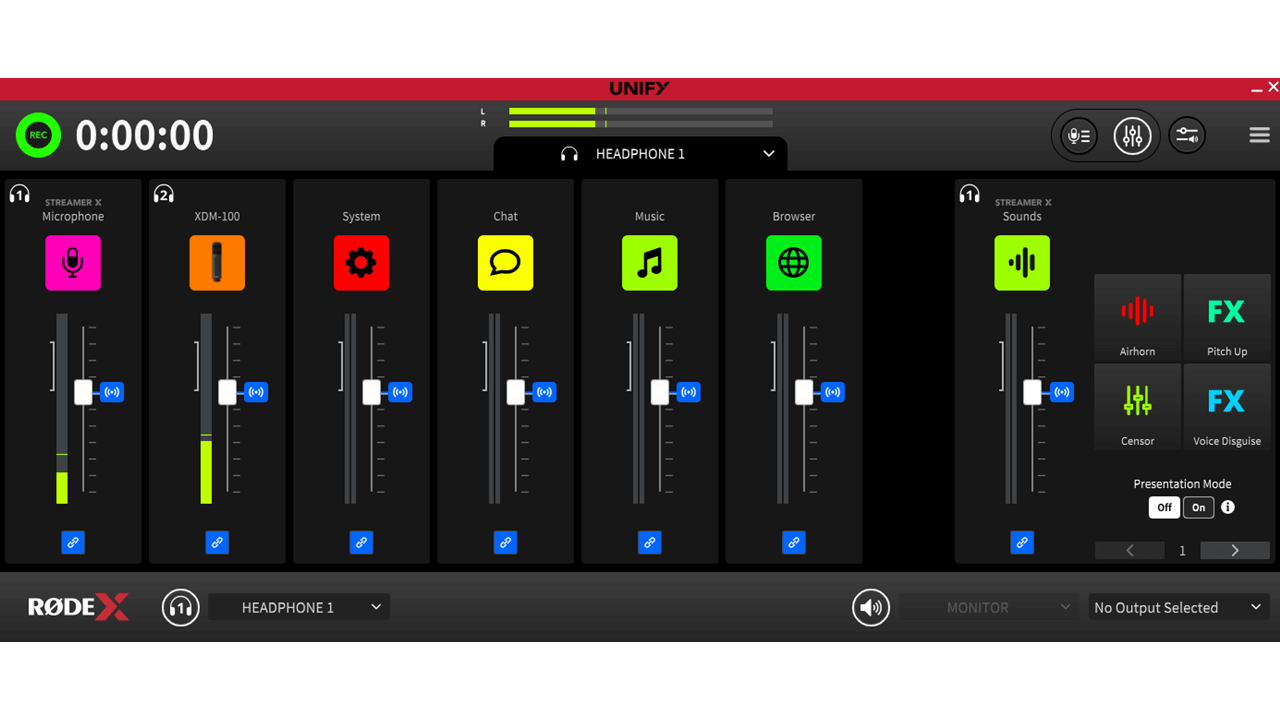
Creare un Submix Personalizzato
Puoi creare un submix selezionando la destinazione che desideri modificare nel menu a tendina del submix e poi semplicemente regolando i cursori fino a ottenere il mix desiderato. Tuttavia, ci sono tre modalità diverse per farlo, che operano in modo leggermente diverso.
Cursori Collegati
Per impostazione predefinita, quando regoli un cursore per un submix, rimarrà collegato al cursore per il mix principale. Verrà creato un offset tra il livello di quella sorgente nel submix e il livello nell'output del flusso principale. Ciò significa che se regoli il livello nel mix del flusso, cambierà anche nel submix, ma con l'offset. Ad esempio, se imposti il livello della tua voce nel submix delle cuffie a metà del livello nel mix del flusso, ma poi abbassi anche il livello della tua voce nel mix del flusso, verrà ulteriormente abbassato nel submix delle cuffie, in modo che rimanga a metà volume. Questo stato collegato è indicato da un simbolo di 'catena' blu sotto il cursore.
Cursori Scollegati
Puoi scollegare completamente il livello del submix dal mix del flusso cliccando sull'icona sotto il cursore in modo che mostri uno stato 'scollegato' grigio. Ciò significa che puoi impostare il livello di quella sorgente nel submix in modo completamente indipendente dal mix del flusso.
Rimuovere una Sorgente
Puoi rimuovere completamente una sorgente audio da un submix passando il mouse sopra il cursore e poi cliccando sull'icona di 'annulla' che appare sopra il nome della sorgente. Puoi reintegrarla nel mix cliccando nello stesso punto.
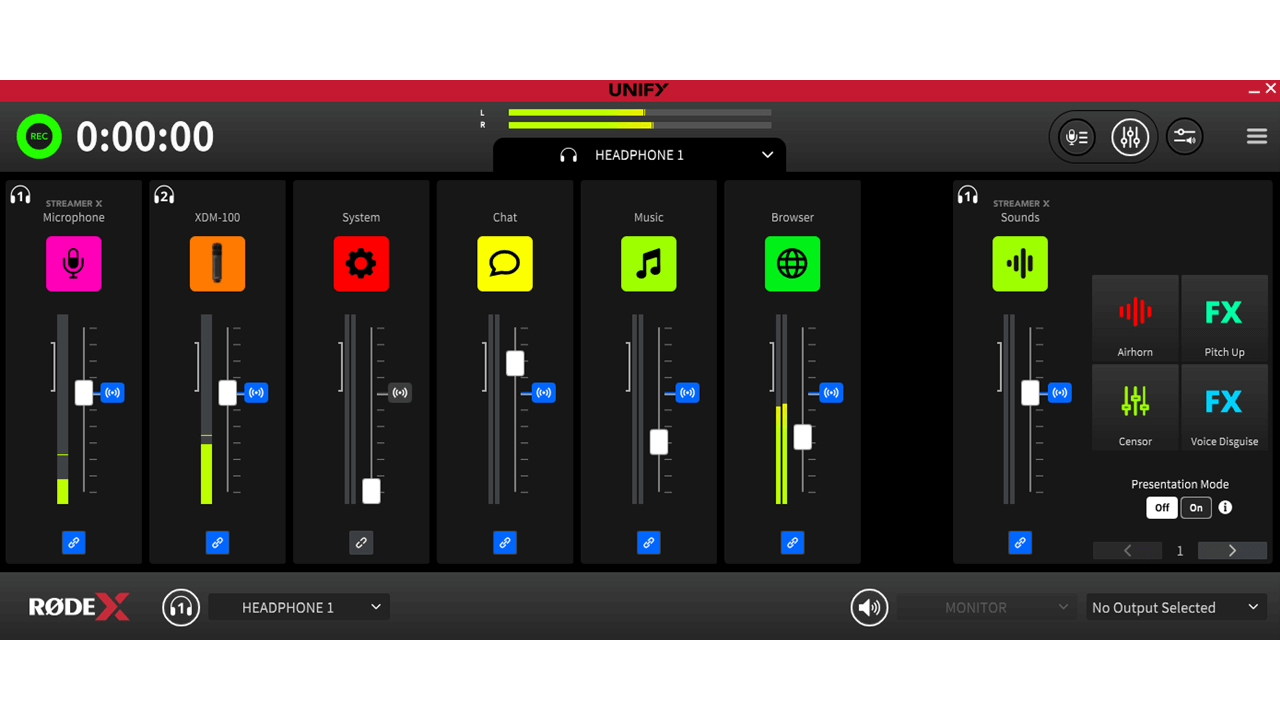
Indicatori di Mix del Flusso
Quando si crea un submix, un simbolo a destra del cursore indica il livello di quella sorgente nel mix del flusso principale.
Se il cursore è collegato al mix del flusso (vedi sopra), l'icona sarà blu. Se il cursore è scollegato, sarà grigia.
Puoi reimpostare il livello di una singola sorgente nel submix per corrispondere al mix del flusso cliccando su questa icona blu (se l'icona è grigia, abilita semplicemente l'icona di ‘collegamento’ sotto il fader prima di cliccare sul simbolo del livello del mix del flusso)
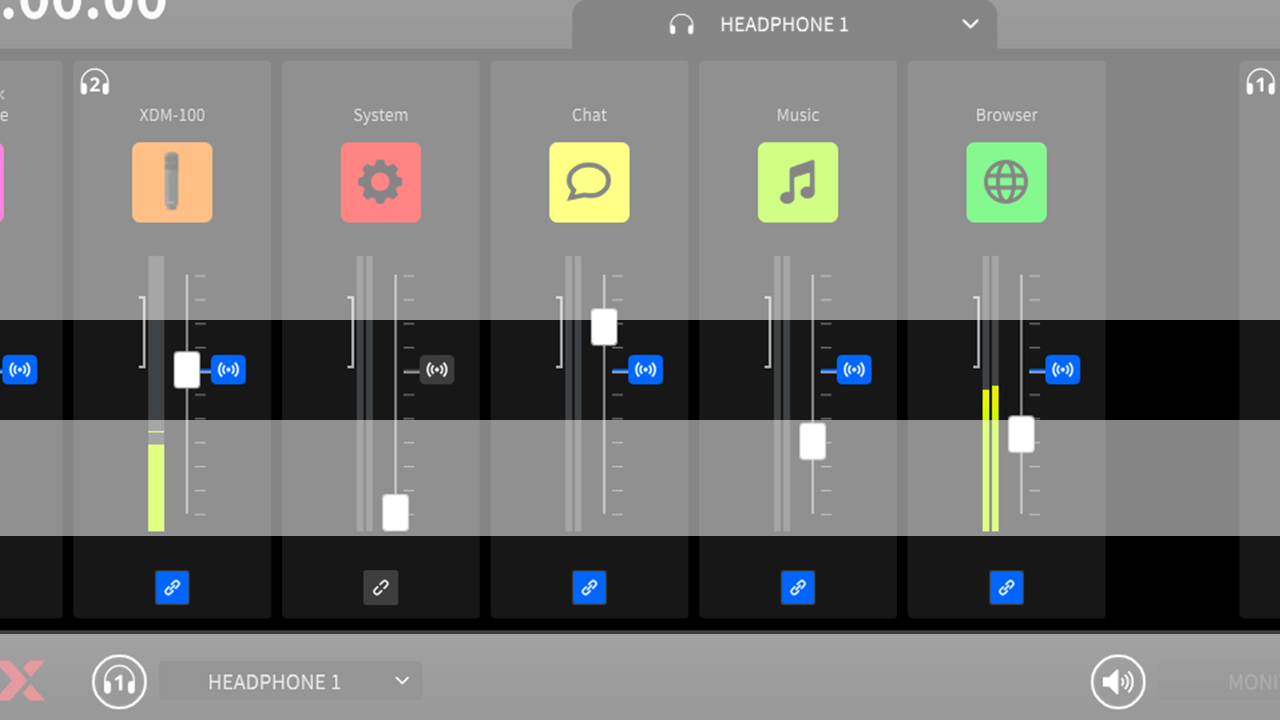
Utilizzare un Submix per un Audio Chat Pulito
Uno dei motivi più comuni per configurare un submix è inviare audio pulito alle tue app di comunicazione come Discord o Zoom, poiché inviare il mix completo può distrarre i partecipanti alla chat.
Ad esempio, potresti voler inviare solo la tua voce e i suoni del soundpad a Discord. Per fare ciò, seleziona il submix ‘Chat’ dal menu a tendina del submix sotto il misuratore principale.
Se desideri che la tua voce vada sempre alla chat, indipendentemente dal fatto che tu l'abbia abbassata nel mix del flusso, puoi scollegarla dal mix del flusso cliccando sull'icona blu del ‘link’ sotto il cursore in modo che diventi grigia. Altrimenti, puoi lasciarla collegata.
Ora disabilita tutte le altre sorgenti audio tranne i pad SMART. Il modo più semplice per farlo è passare il mouse sopra di esse e cliccare sull'icona ‘disabilita’ che appare sopra il nome della sorgente (puoi anche scollegare i cursori e abbassarli a zero).
(Nota che per il submix Chat, UNIFY disabiliterà di default l'audio della Chat. Qualunque audio tu scelga di inviare alla chat, dovresti mantenere la sorgente Chat disabilitata per prevenire eco e feedback.)
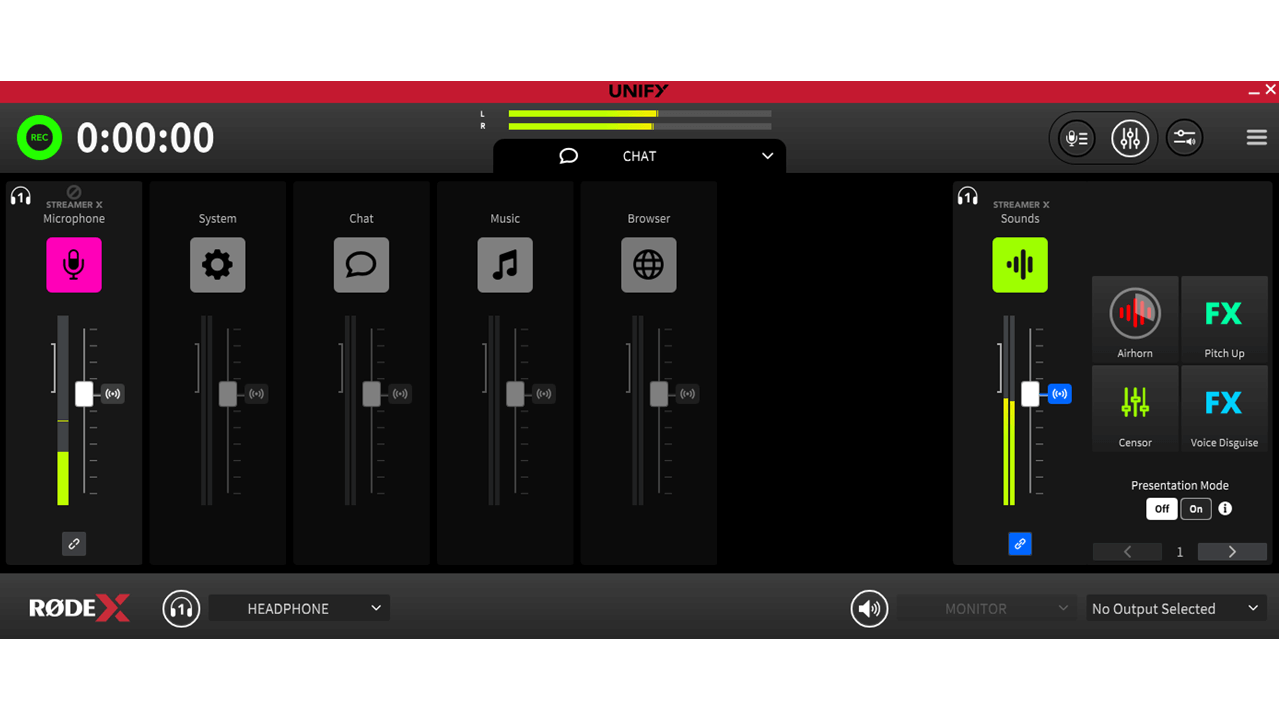
Il Sottomix delle Cuffie
Puoi creare un mix personalizzato per le tue cuffie selezionando il sottomix ‘Cuffie 1’ dal menu a tendina dei sottomix e regolando le sorgenti come descritto sopra. Ad esempio, potresti voler ascoltare musica nelle tue cuffie che non viene inviata al tuo stream per motivi di copyright. Puoi farlo abbassando a zero la sorgente audio della musica nel tuo mix Stream, quindi scollegandola nel mix cuffie 1 cliccando sull'icona del ‘link’ sotto il cursore della musica finché non diventa grigia. Puoi quindi alzare il volume della musica nelle tue cuffie senza inviarla al tuo stream.
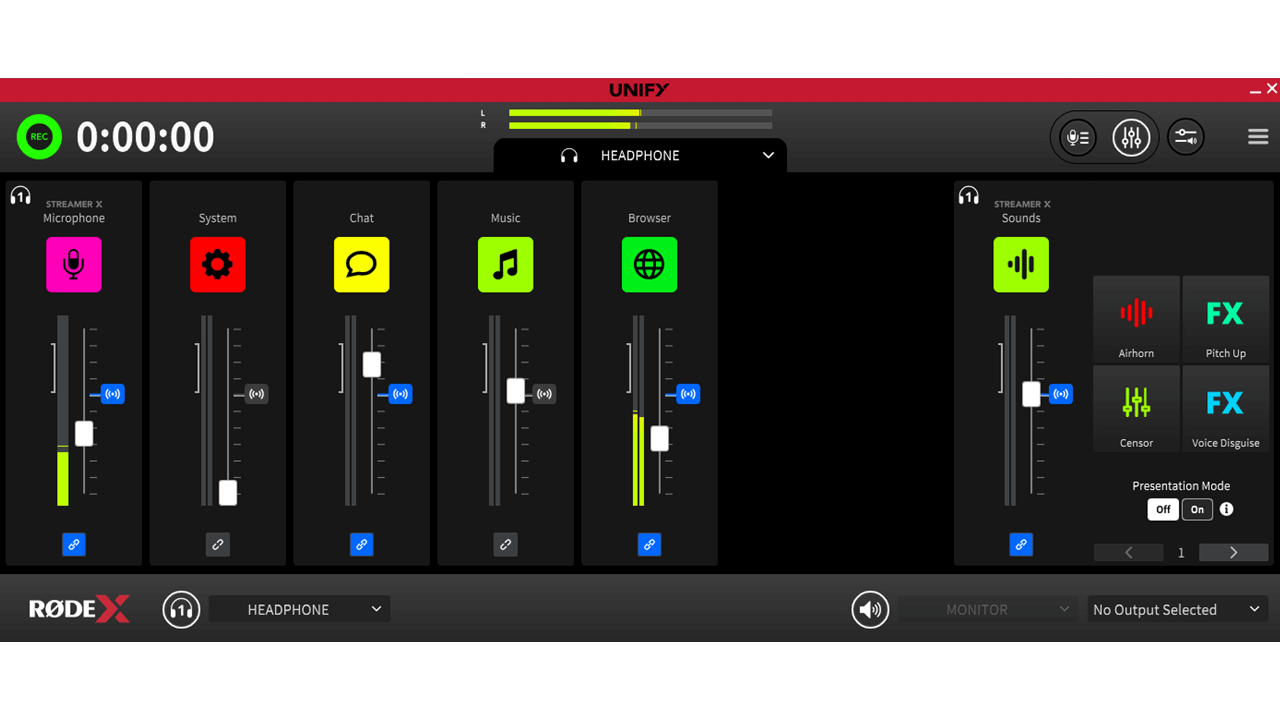
Mix Multipli per Cuffie
Se hai più di un microfono USB compatibile (o dispositivo) collegato al tuo computer, ogni dispositivo può avere un submix per cuffie separato. Nota che l'uscita cuffie dal microfono (o dispositivo) trasmetterà il submix per cuffie per quel dispositivo.
Puoi vedere quale dispositivo è quale guardando i simboli delle ‘cuffie’ sopra e a sinistra del nome della sorgente audio. Ogni microfono è numerato in modo da poter tenere traccia di quale submix è associato a quale dispositivo.
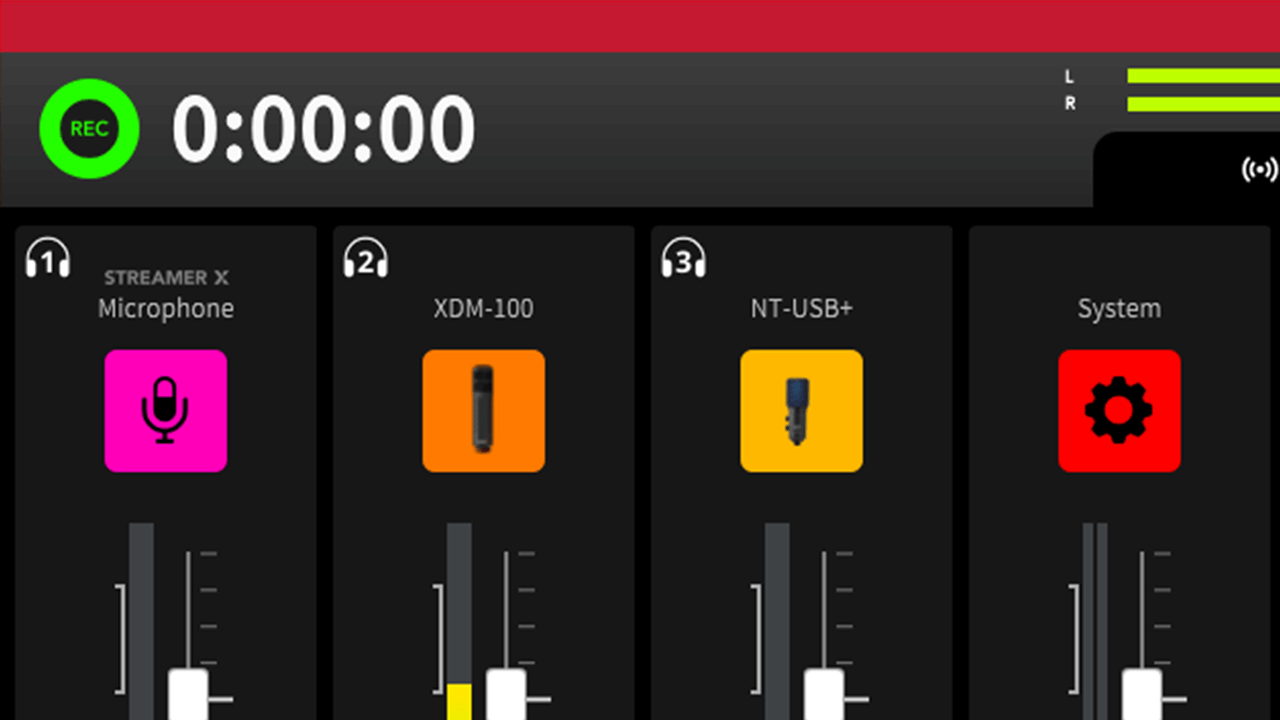
Monitoraggio di Submix Diversi
Puoi monitorare qualsiasi dei submix dalle tue cuffie. Se hai più microfoni collegati a UNIFY, il monitoraggio è disponibile solo sulla cuffia 1 (vedi sopra per i dettagli), quindi dovresti assegnare i tuoi dispositivi di conseguenza. Nota che il microfono che si trova nella posizione più a sinistra sarà di default la cuffia 1. Puoi riorganizzare l'ordine dei microfoni e di altre sorgenti utilizzando la schermata di Assegnazione Canali.
Per monitorare un submix specifico, selezionalo nel menu a tendina del monitor delle cuffie in basso a sinistra della schermata principale di UNIFY. Questo ti permetterà di controllare qualsiasi dei submix durante il tuo streaming e/o ascoltarli quando li stai configurando.
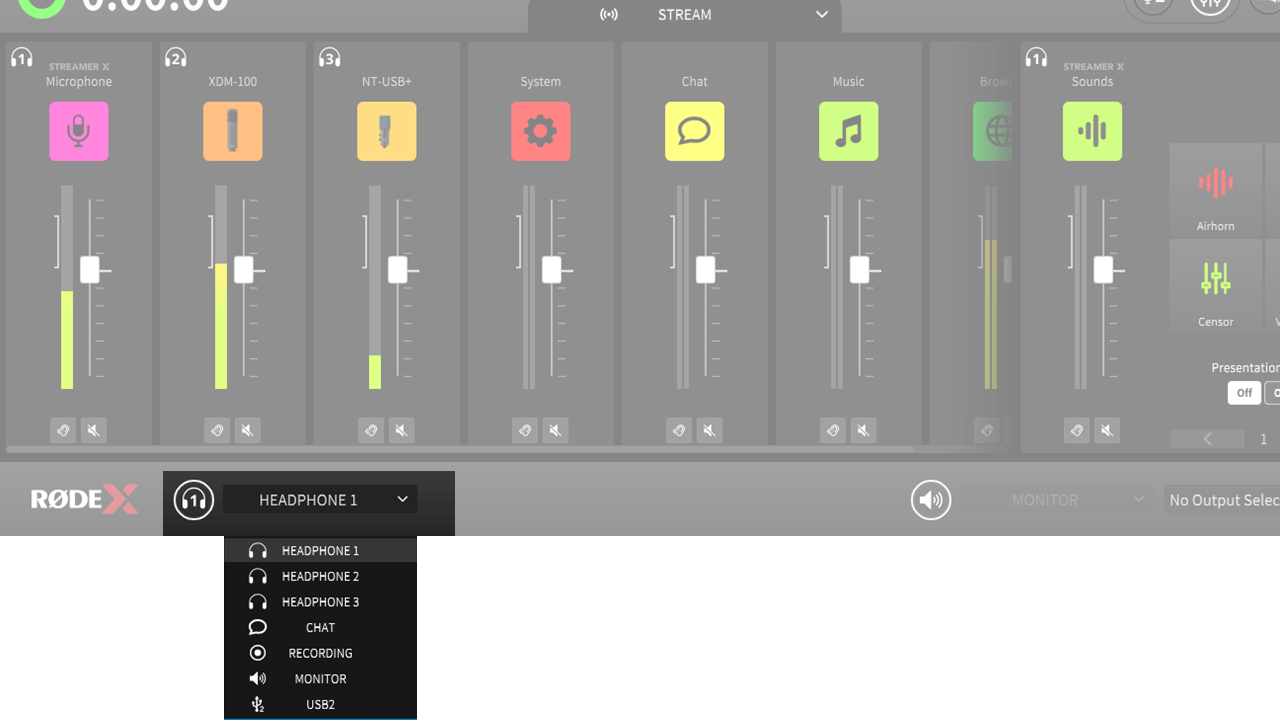
Monitor Output
Utilizzo del monitoraggio esterno
È possibile inviare l'output di UNIFY a un dispositivo di uscita audio sul tuo computer. Questo ti consente di collegare altoparlanti o cuffie come monitor separato per il tuo stream. Potrebbe essere utilizzato da un produttore per monitorare l'output, ad esempio, o inviato agli altoparlanti per un pubblico. Puoi anche usarlo come uscita per le cuffie se stai utilizzando un dispositivo che non ha un'uscita per cuffie integrata (ad esempio un NT1 di quinta generazione o un Wireless GO II).
Puoi scegliere il dispositivo audio a cui inviare l'output del monitor utilizzando il menu a tendina in basso a sinistra della finestra principale di UNIFY.
Nota che non può essere un dispositivo disponibile per UNIFY. Tipicamente sarebbe l'uscita per cuffie integrata del tuo computer o un'altra interfaccia audio collegata al tuo computer.
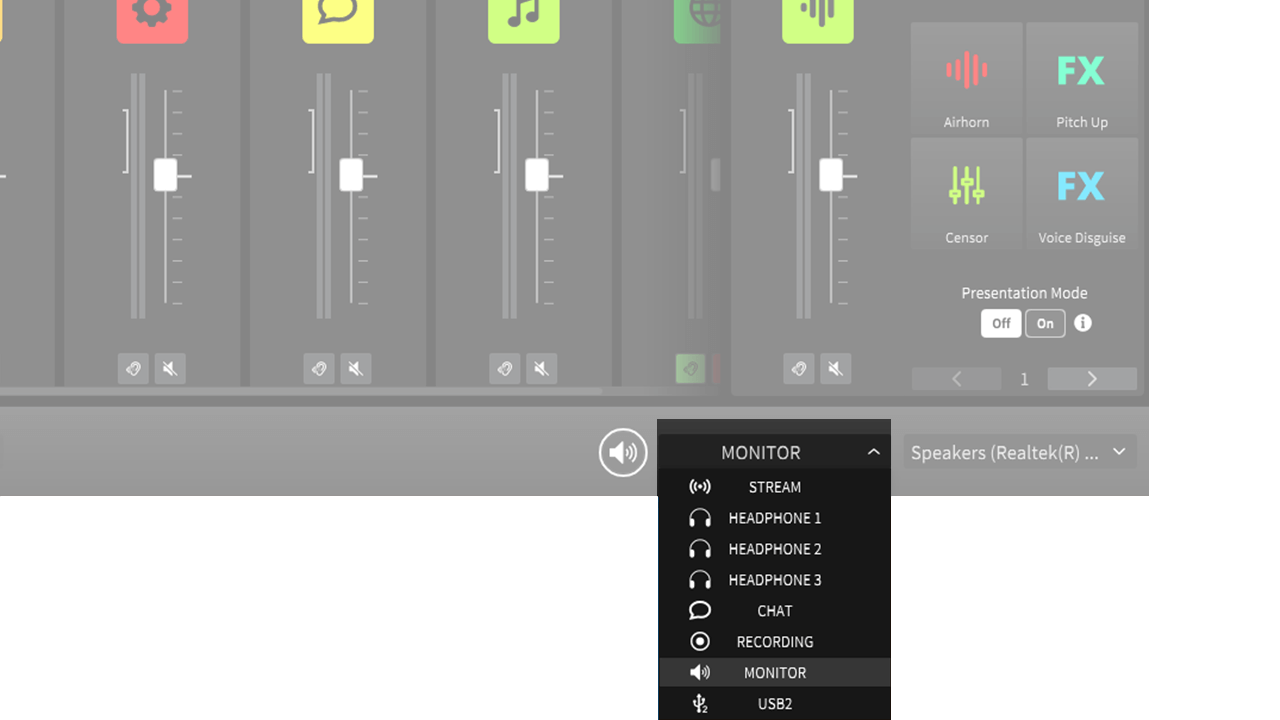
Selezione della Sorgente del Monitor
Puoi selezionare quale uscita di UNIFY inviare all'uscita del monitor utilizzando il menu a tendina accanto al selettore del monitor. Puoi scegliere di inviare il mix del flusso o uno qualsiasi dei sottomix al monitoraggio secondo necessità.
Nota che esiste un sottomix specifico chiamato 'Monitor' che puoi configurare allo stesso modo degli altri sottomix. Questo ti permette di impostare un mix specifico, ad esempio, per un pubblico dal vivo, mantenendo tutti gli altri mix e sottomix. Per impostazione predefinita, l'uscita del microfono è disattivata per l'uscita del monitor, per prevenire il feedback. Può essere riattivata cliccando sul simbolo di avviso sopra l'icona del canale.
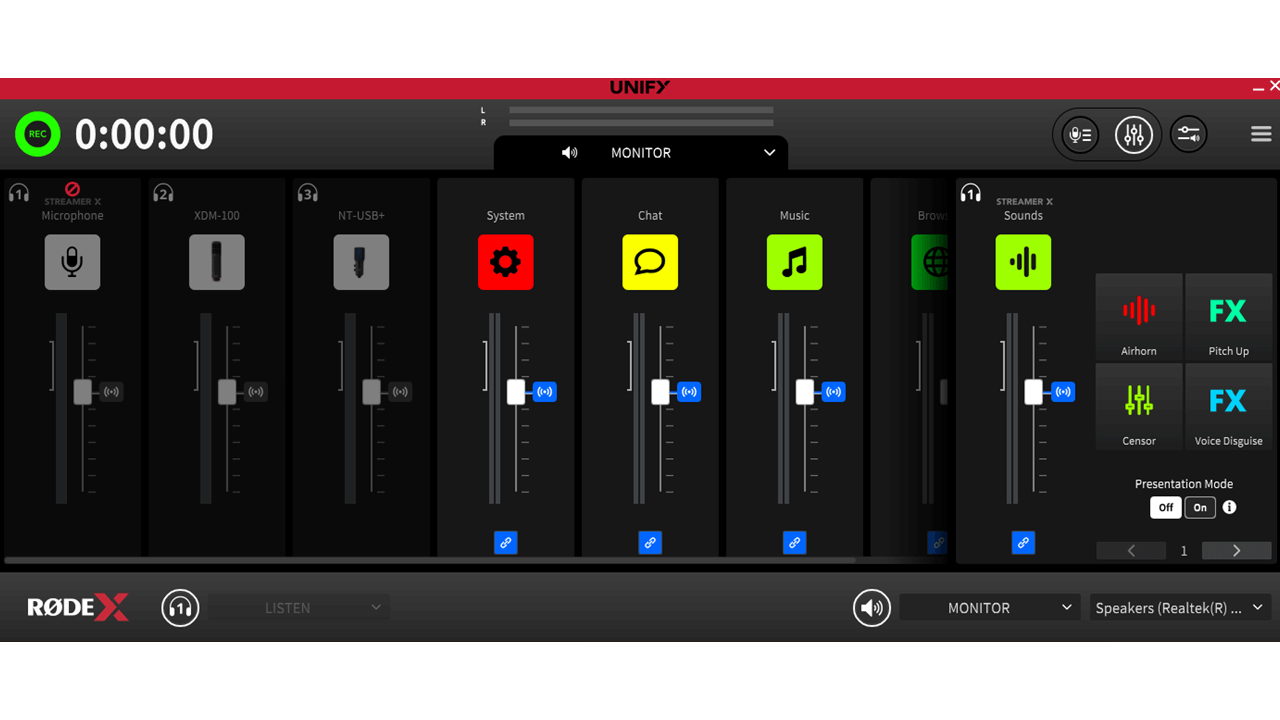
Disattivare l'uscita del monitor
Puoi facilmente disattivare e riattivare l'uscita del monitor cliccando sull'icona dell'altoparlante a sinistra del selettore del monitor. È evidenziata in bianco quando l'uscita del monitor è attiva.
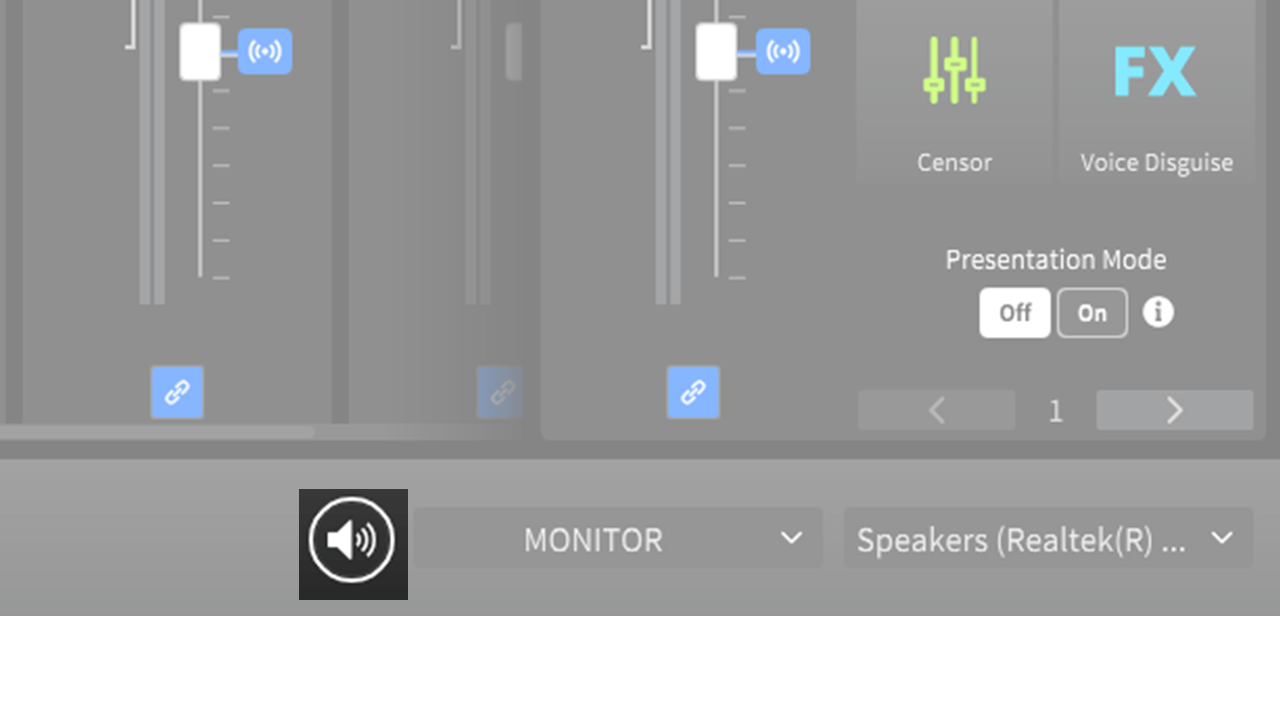
Using the SMART Pads
Utilizzo dei SMART Pad
I pad SMART possono essere utilizzati per attivare suoni, effetti vocali e azioni del mixer per aggiungere interesse ed eccitazione al tuo stream.
I suoni dei pad appaiono sul cursore a destra, accanto ai pad. Puoi regolare il livello di riproduzione dei pad utilizzando questo cursore. Puoi anche impostare un livello diverso per i pad nei submix (vedi la sezione Submix sopra).
I pad vengono attivati cliccando su di essi. Ci sono tre funzioni per i pad: riproduzione del suono, effetti vocali e azioni del mixer.
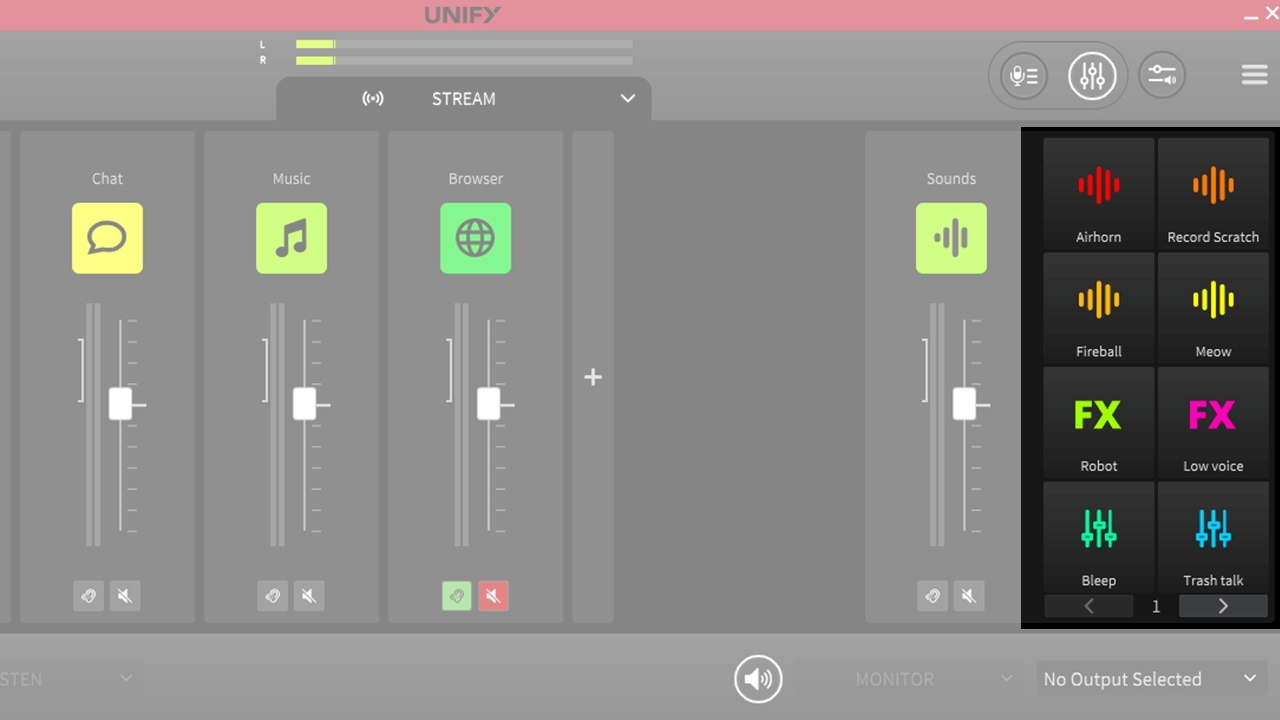
Nota
Se stai utilizzando il Streamer X, i pad non possono essere attivati con il mouse, ma vengono invece attivati dai pad fisici sull'unità. Consulta la guida utente del Streamer X per ulteriori dettagli sull'uso dei pad con il Streamer X.
Pad Sonori
Quando un pad sonoro ha un suono caricato, mostrerà l'icona 'suono' con il nome del pad o del suono sottostante.
Cliccando sul pad, il suono verrà riprodotto. Quando il pad è in riproduzione, un timer di conto alla rovescia apparirà sul pad per indicare quanto tempo il suono verrà riprodotto.
Ciò che accade quando si clicca nuovamente sul pad dipende dalle impostazioni del pad; vedi sotto per maggiori dettagli.
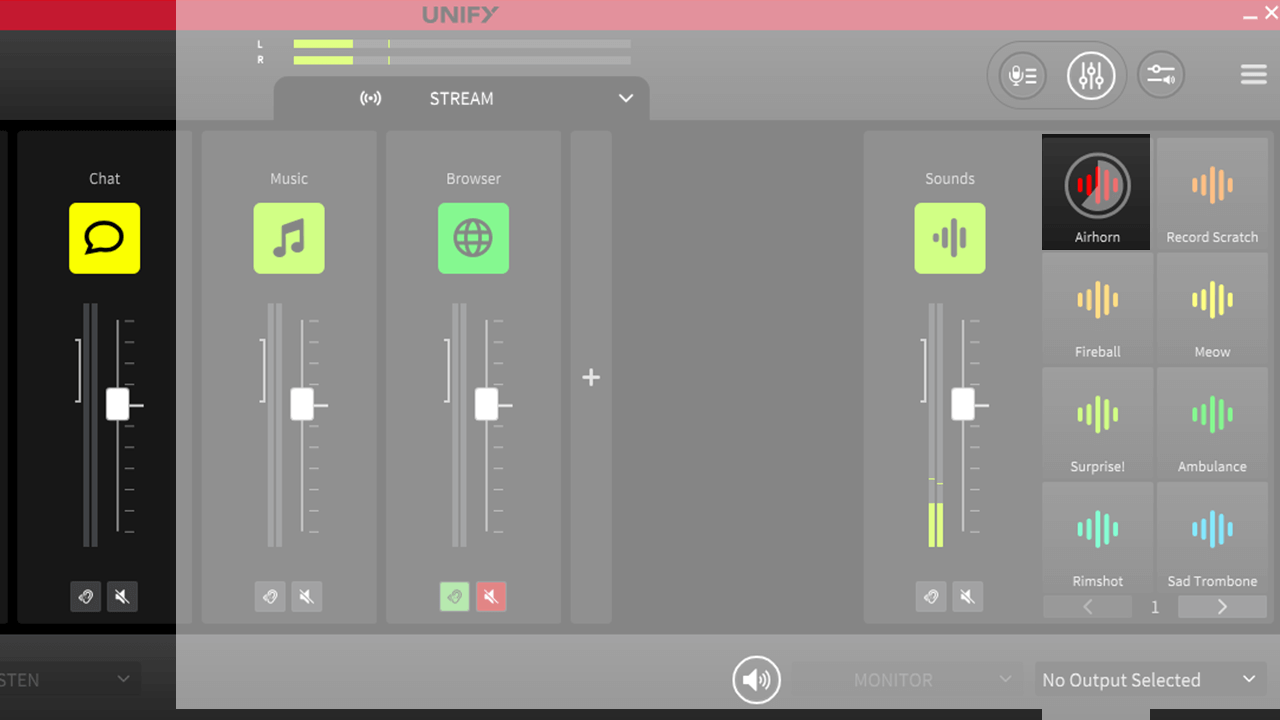
Pad Effetti Vocali
I pad effetti vocali hanno il logo ‘FX’ su di essi e il nome mostrato sotto. Sono disponibili vari effetti vocali, tra cui cambio di tonalità, riverbero ed effetti megafono. Gli effetti vocali possono essere configurati per operare su un singolo microfono o su più microfoni se sono collegati.
I pad effetti vocali possono rimanere attivati quando cliccati, restando attivi fino a quando non vengono cliccati di nuovo, oppure possono essere attivati solo tenendo premuto il pulsante del mouse. Vedi sotto per ulteriori dettagli sulla configurazione dei pad.
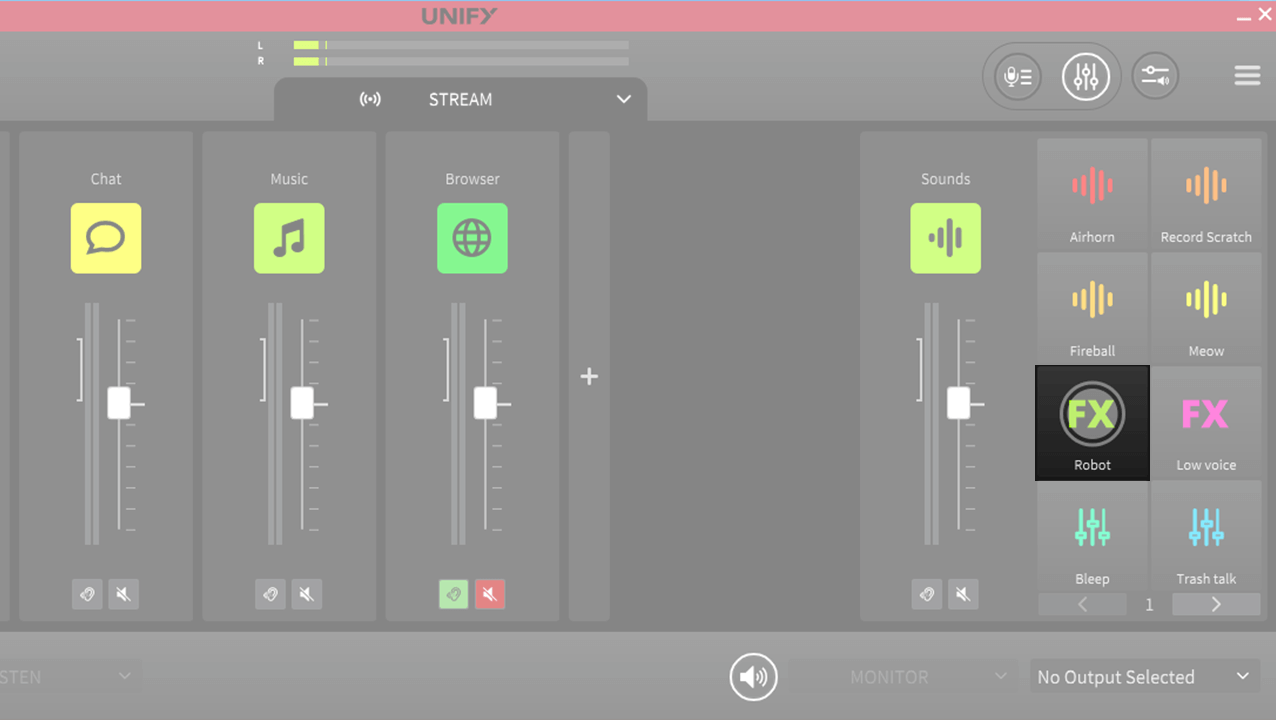
Pad di Azione del Mixer
I pad di azione del mixer possono eseguire una serie di funzioni relative ai livelli audio e alle uscite del microfono, inclusi un segnale acustico per le volgarità, una dissolvenza automatica e funzioni di comunicazione.
I pad di azione del mixer possono rimanere attivati quando cliccati, restando attivi fino a quando non vengono cliccati di nuovo, oppure possono essere attivati semplicemente tenendo premuto il pulsante del mouse. Vedi sotto per maggiori dettagli sulla configurazione dei pad.
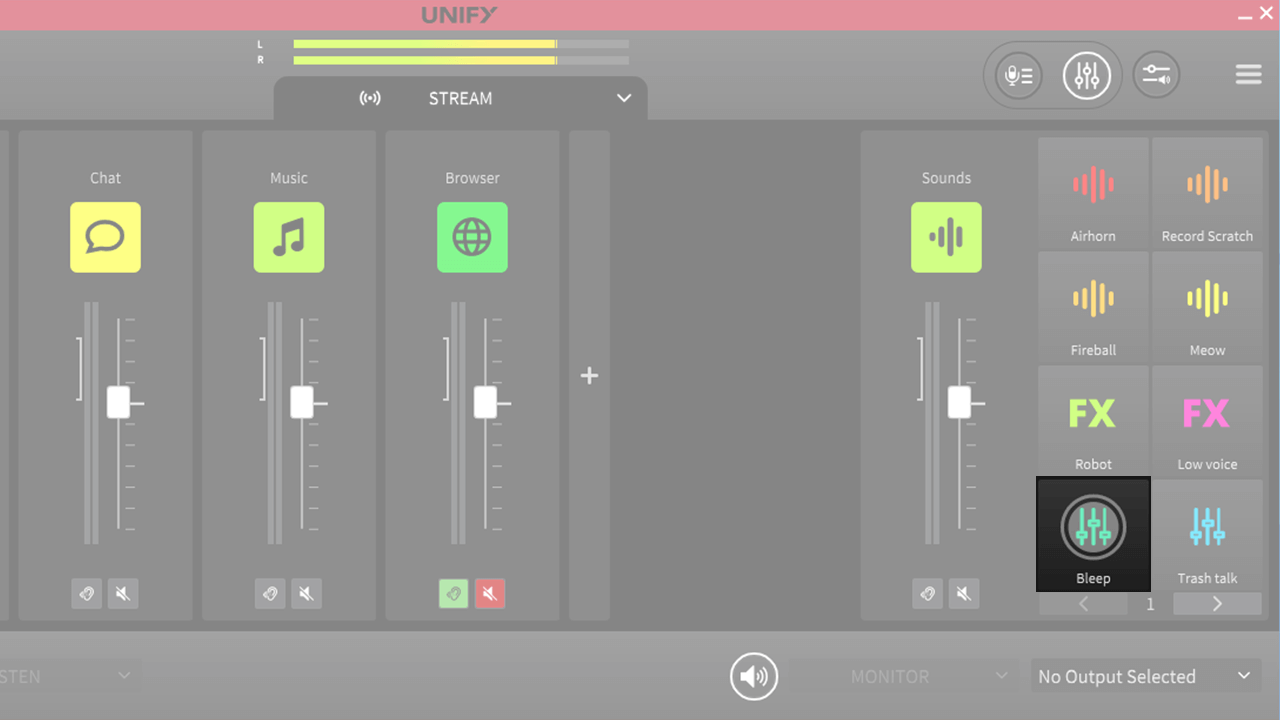
Banchi di Pad
È possibile configurare più banchi di pad e passare da un banco all'altro utilizzando i pulsanti di commutazione dei banchi sotto i pad. Si possono configurare fino a 8 banchi, per un totale di 64 azioni del pad. Un nuovo banco verrà aggiunto (fino a un massimo di 8) quando un pad viene configurato sul banco con il numero più alto.
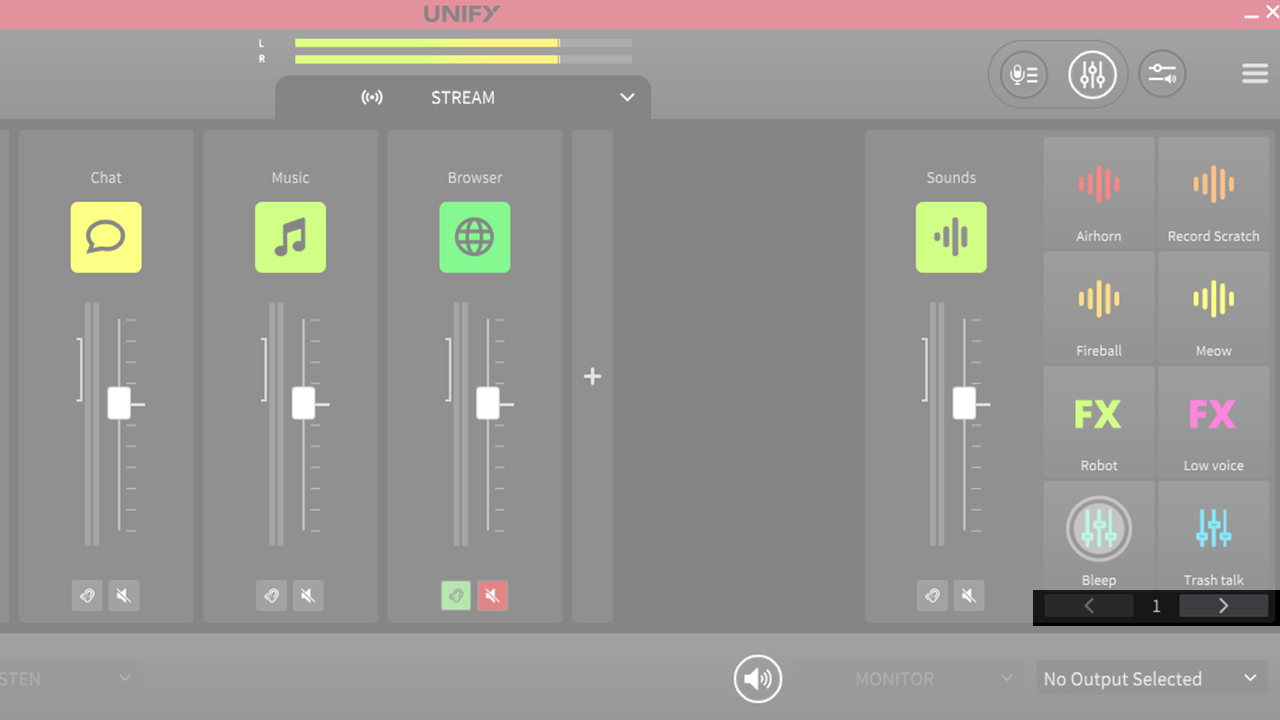
Note
When using the Streamer X, there will only by 4 pads on the screen, to correspond with the physical pads on the device. For more details on using the SMART pads with the Streamer X, check the Streamer X user guide.
Changing the Pad Type, Colour and Name
Cambiare Tipo, Colore e Nome del Pad
Per configurare i pad SMART, fai clic con il tasto destro sul pad che desideri configurare. Questo rivelerà un menu a comparsa con le opzioni del pad.
In cima al menu, puoi selezionare che tipo di pad vuoi che sia – suono, effetto vocale o azione del mixer.
Sotto c'è un cursore dove puoi selezionare il colore del pad. Sotto questo c'è il nome del pad. Per impostazione predefinita, questo sarà il nome del file audio o dell'effetto configurato, ma può essere modificato premendo l'icona della matita 'modifica'. Può essere digitato un nuovo nome – nota che è limitato a 25 caratteri.
Puoi eliminare (cancellare completamente) il pad cliccando sull'icona di eliminazione (cestino). Questo ti permette di rimuovere tutte le impostazioni del pad da quel pad.
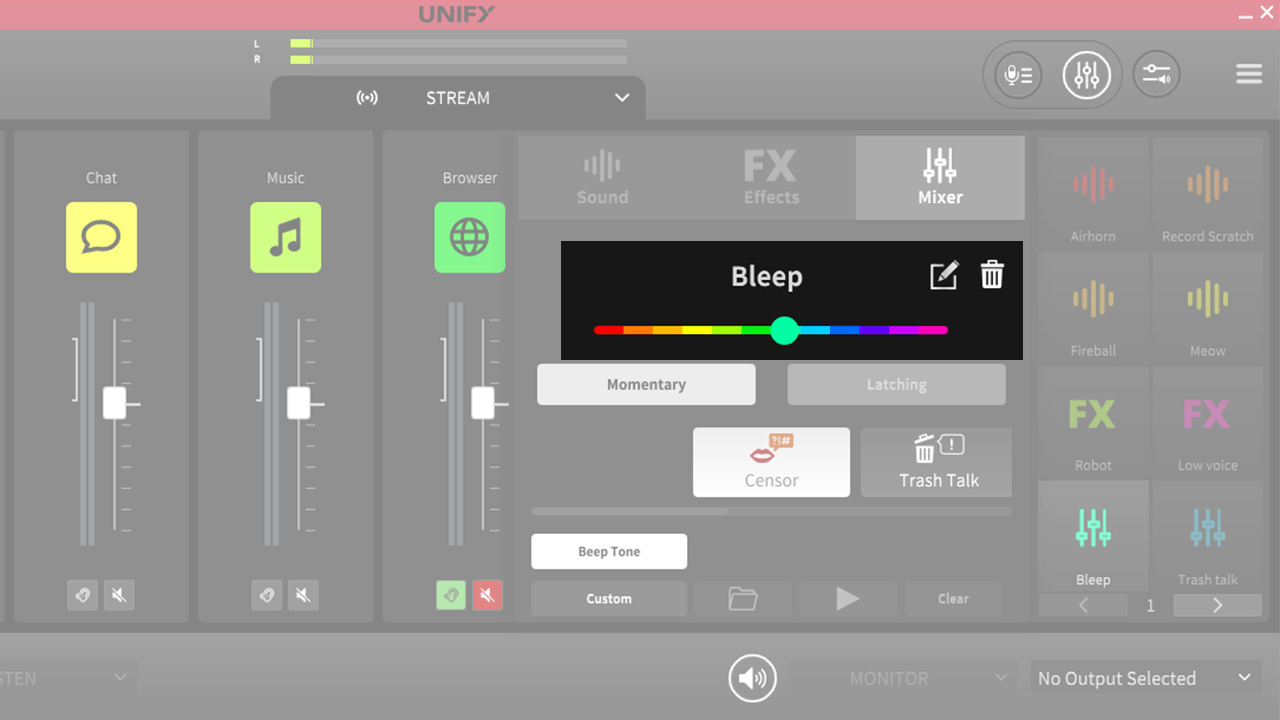
Configurazione della Riproduzione Audio dai Pad
Caricamento dei Suoni sui Pad
Per caricare un nuovo suono sul pad, fai clic destro sul pad a cui vuoi aggiungere un suono e assicurati che il tipo di pad 'suono' sia selezionato in alto a sinistra del menu a comparsa.
Puoi aggiungere un suono trascinando il file audio che vuoi aggiungere al pad sull'icona 'drag and drop' dal gestore file, oppure puoi sfogliare il file cliccando sull'opzione 'scegli file'.
Sono supportati file in formato MP3 o WAV.
Quando un nuovo suono viene aggiunto al pad, il pad verrà rinominato con il nome del file audio. Puoi ulteriormente modificare il nome se necessario; vedi sopra per i dettagli.
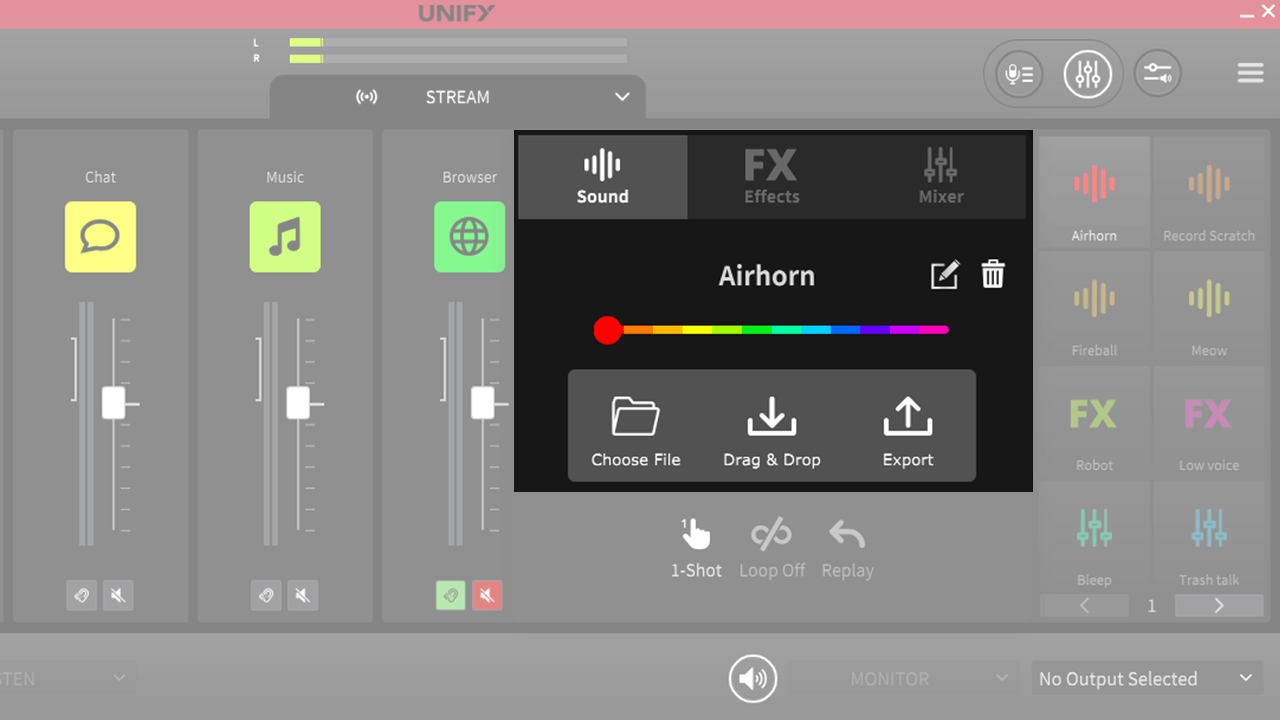
Modalità di Riproduzione del Suono
Puoi modificare la modalità di riproduzione per il pad cliccando sull'icona più a sinistra in fondo al menu di configurazione del pad sonoro. Cliccando su questa icona, si passerà attraverso le modalità di riproduzione disponibili.
Ci sono tre modalità di riproduzione per i pad sonori:
1. Toggle
In questa modalità, il pad inizierà a suonare quando viene cliccato. Cliccandolo di nuovo, la riproduzione si fermerà.
2. 1-shot
In questa modalità, cliccando il pad inizierà a suonare. Cliccando di nuovo il pad, il suono ripartirà dall'inizio, permettendo effetti di tipo 'stutter'.
3. Hold
In questa modalità, il pad suonerà finché viene cliccato, e la riproduzione si fermerà quando il pulsante del mouse viene rilasciato.
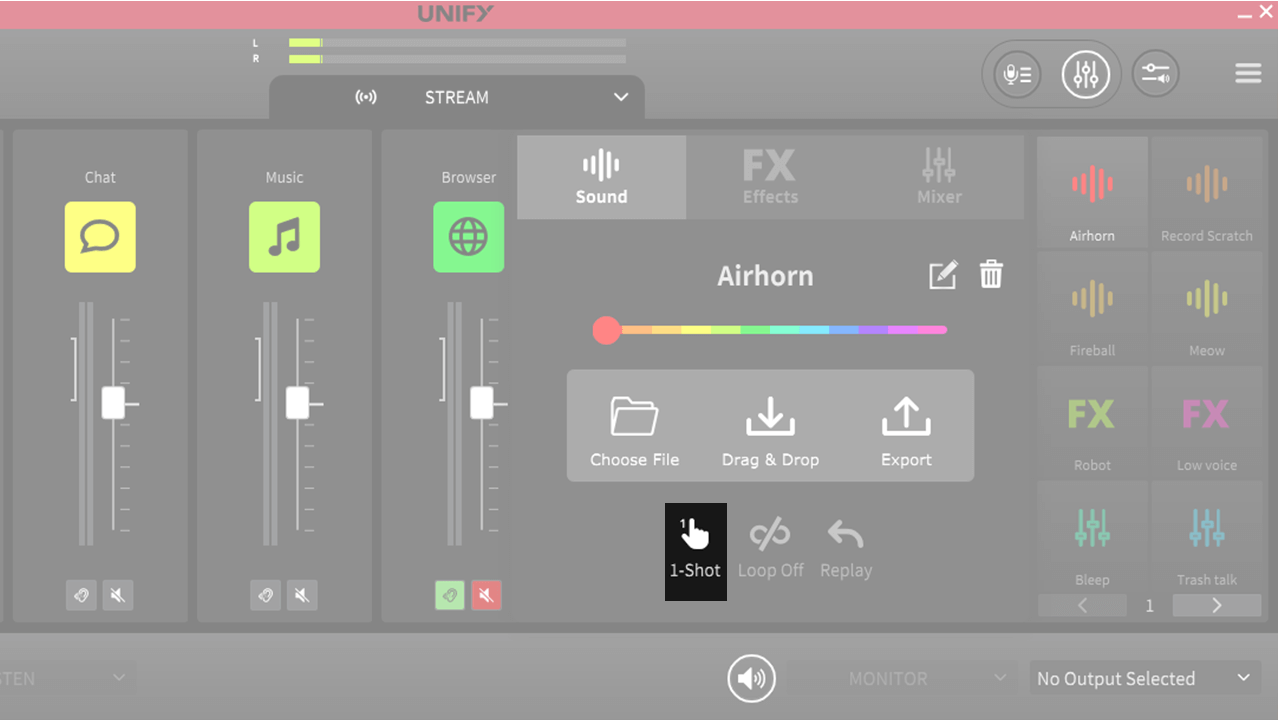
Riproduzione del Suono in Loop
Se il looping è attivato, il suono caricato sul pad verrà riprodotto in loop continuo quando il pad è attivato. Questo consente la riproduzione continua di ritmi, atmosfere e altri loop.
Nota che la modalità loop non è disponibile con la modalità di riproduzione ‘1-shot’.
Per attivare la modalità loop, clicca sull'icona ‘loop’ al centro in basso nel menu di configurazione del pad.
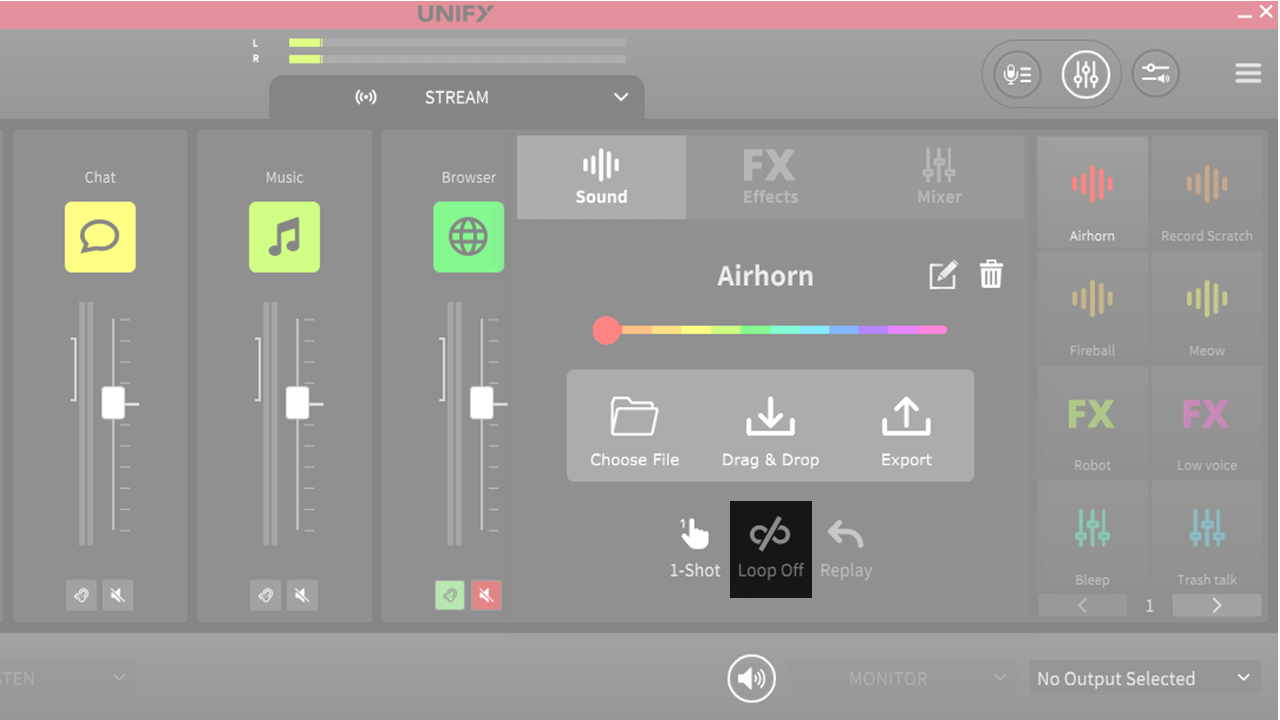
Modalità Replay per i Pad Sonori
La modalità replay modifica ciò che accade quando un pad viene fermato. Ci sono due modalità:
1. Replay
In questa modalità, il pad riprodurrà il suono dall'inizio ogni volta che viene attivato.
2. Continua
In questa modalità, il pad continuerà la riproduzione dal punto raggiunto quando è stato fermato.
Nota che la modalità continua non è disponibile con la modalità di riproduzione ‘1-shot’.
Per cambiare la modalità di tipo replay, clicca sull'icona ‘replay’ a destra in basso nel menu di configurazione del pad.
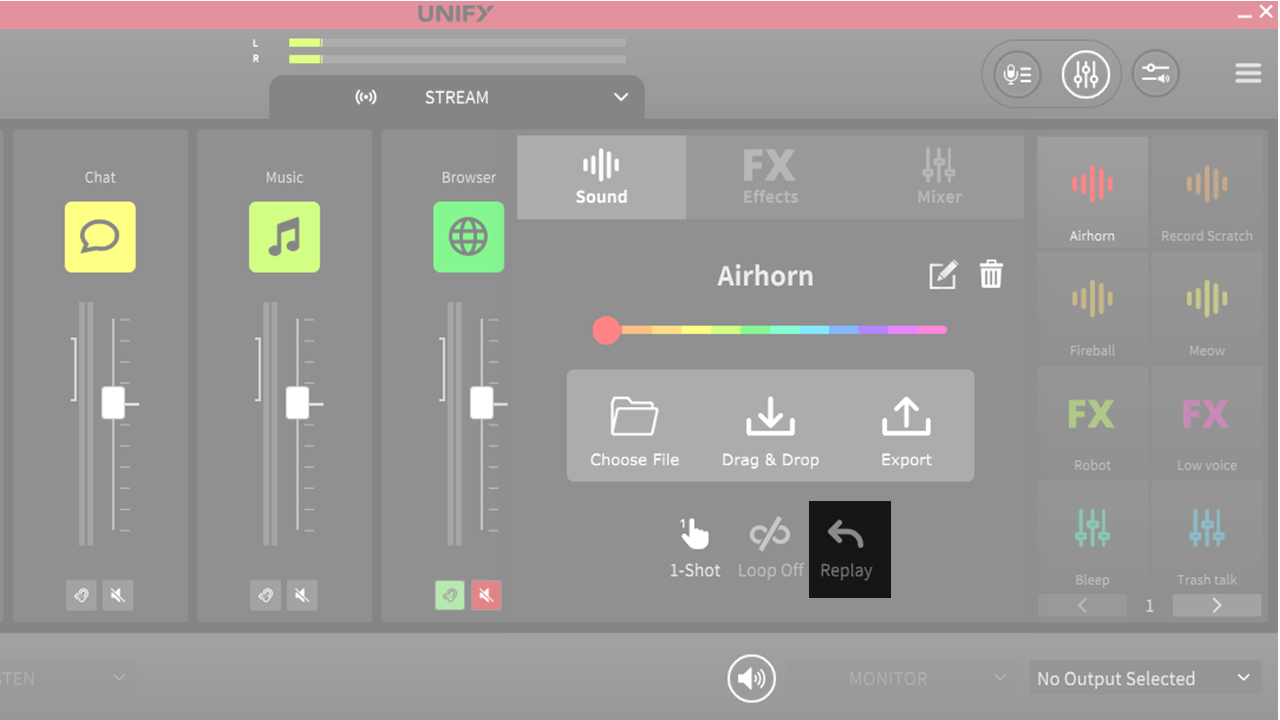
Configuring Pad Voice Effects
Attivazione degli Effetti Vocali
Per aggiungere un effetto vocale a un pad sonoro, fai clic con il tasto destro sul pad a cui vuoi aggiungere l'effetto e assicurati che il tipo di pad ‘FX’ sia selezionato nella parte superiore del menu a comparsa.
In questo menu vedrai anche tutti i microfoni (o dispositivi audio) disponibili in UNIFY. Per aggiungere un effetto sonoro a un microfono, clicca sull'icona di quel microfono in modo che sia evidenziata. Puoi aggiungere l'effetto sonoro fino a 4 microfoni.
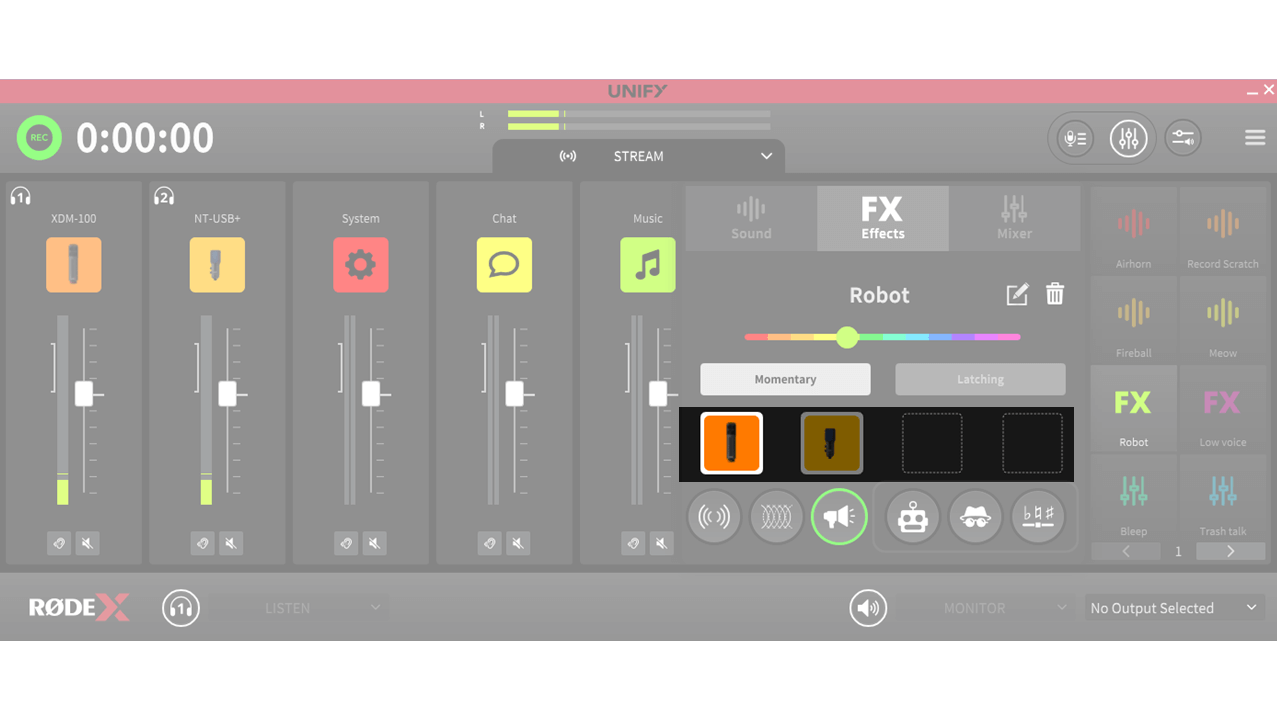
Note
If you have a Streamer X connected, you will not be able to add voice effects to other microphones that are connected, even if they are available in UNIFY.
Come si Attivano gli Effetti Vocali
Esistono due modalità di attivazione degli effetti vocali, selezionabili tramite i pulsanti nel menu di configurazione del pad a comparsa. Funzionano come segue:
1. Temporanea
Questa modalità attiverà l'effetto mentre il pad viene cliccato
2. Bloccata
Questa modalità attiverà l'effetto quando il pad viene cliccato e rimarrà attivo fino a quando il pad non viene cliccato una seconda volta
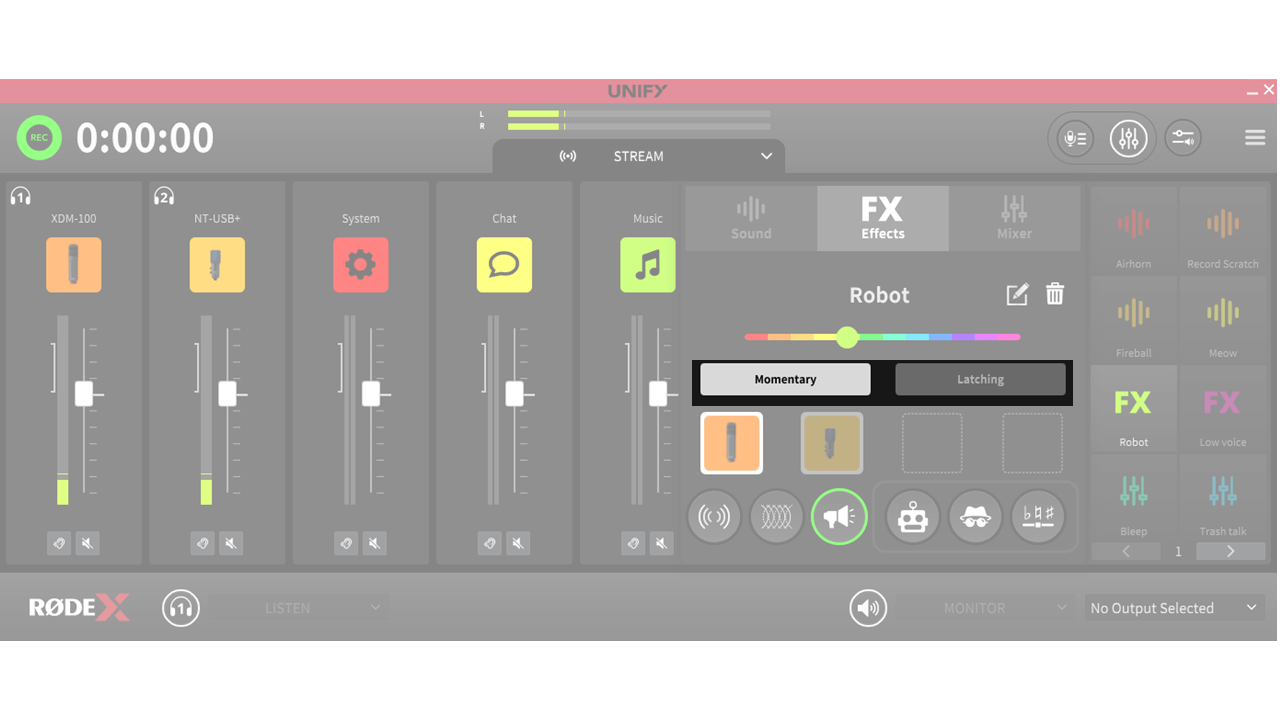
I tipi di effetti vocali disponibili
Ci sono quattro diversi effetti vocali che possono essere utilizzati. Possono essere usati singolarmente, oppure più effetti possono essere sovrapposti. Gli effetti sono:
1. Riverbero
Aggiunge un riverbero alla tua voce come se fossi in una grande stanza o in una caverna
2. Eco
Aggiunge un eco ripetuto alla tua voce
3. Megafono
Aggiunge un effetto megafono alla tua voce, come se parlassi attraverso un altoparlante
4. Effetti di modulazione
Aggiunge un effetto di modulazione che può cambiare il timbro, il carattere o il tono della tua voce.
Ci sono tre diversi effetti di modulazione tra cui scegliere:
1. Robot
Fa sembrare la tua voce come quella di un robot di fantascienza
2. Camuffamento vocale
Camufferà la tua voce facendoti sembrare molto diverso
3. Cambio di tonalità
Altererà la tonalità della tua voce, permettendoti di sembrare un mostro o un folletto
Sebbene tu possa usare tutti e quattro gli effetti vocali principali contemporaneamente, puoi utilizzare solo un effetto di modulazione alla volta.
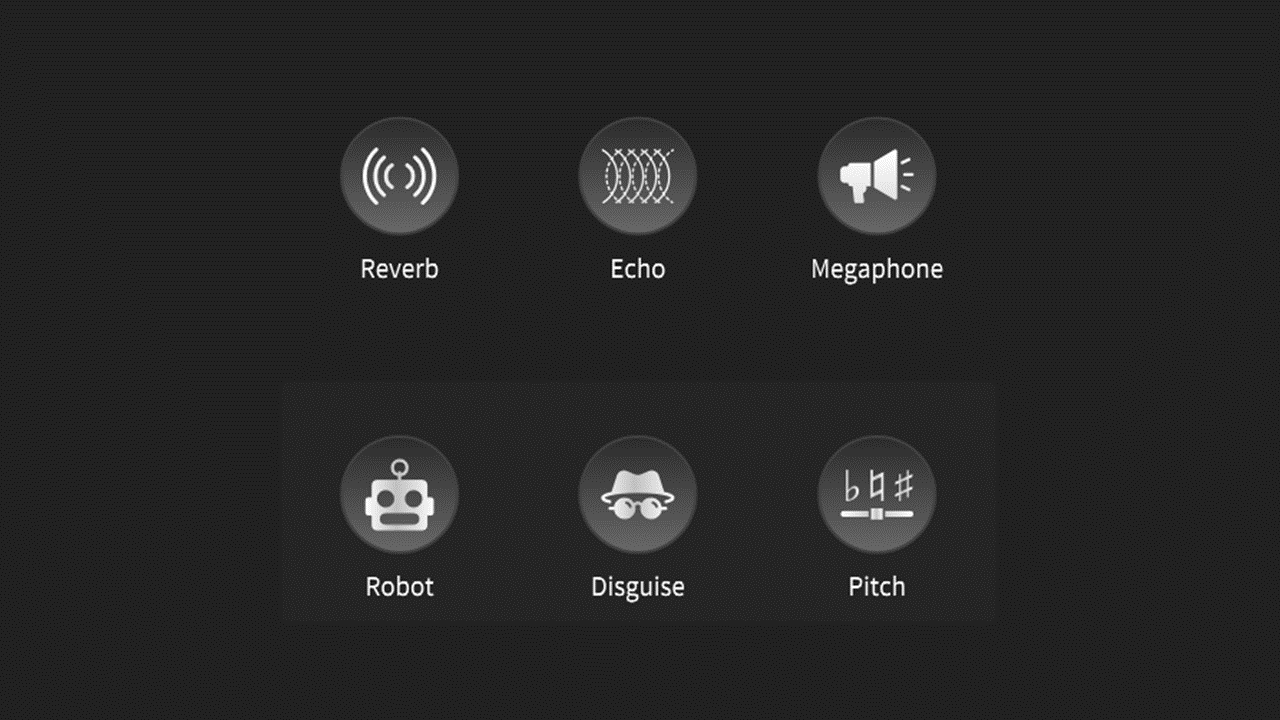
Selezione degli effetti vocali
Per aggiungere effetti vocali a un pad, fai clic destro sul pad per attivare il menu di configurazione a comparsa del pad. Seleziona il tipo 'FX' dalla parte superiore del menu.
In fondo al menu ci sono le icone per i diversi tipi di effetti vocali. Gli effetti attivati sono evidenziati in verde.
Quando fai clic sulle icone, apparirà il pannello di controllo per quell'effetto. Ogni pannello di controllo ha un interruttore on/off, che può essere utilizzato per attivare o disattivare l'effetto. Vedi sotto per maggiori dettagli sui controlli per ciascun effetto.
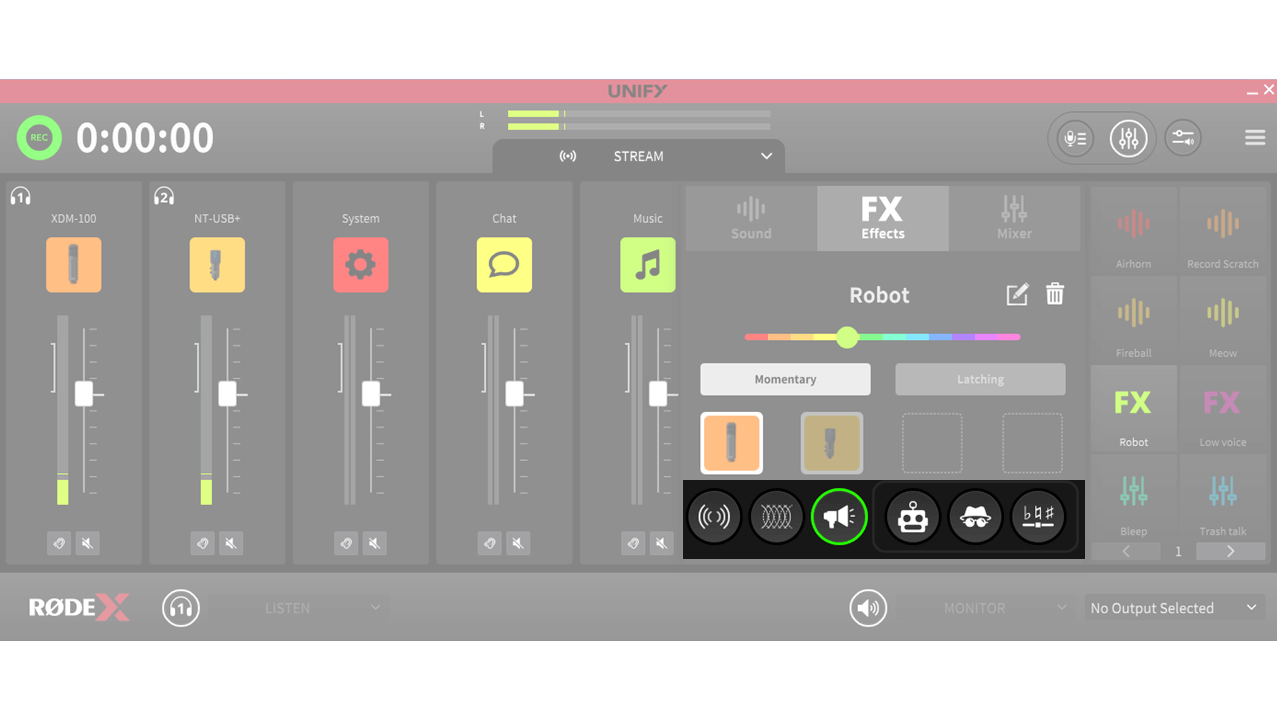
Configurazione dell'effetto riverbero
Cliccando sull'icona 'riverbero' nel menu di configurazione a comparsa del pad si aprirà il pannello di controllo del riverbero. I controlli funzionano come segue (da sinistra a destra):
1. Interruttore I/O
Questo accende e spegne l'effetto riverbero
2. Livello
Questo controlla il livello dell'effetto. Più è alto, più l'effetto sarà evidente
3. Taglio basso
Questo riduce la quantità di suoni a bassa frequenza nel riverbero per renderlo meno confuso e migliorare la chiarezza della voce
4. Taglio alto
Questo riduce la quantità di suoni ad alta frequenza nel riverbero per ridurre sibilanti sgradevoli
5. Dimensione
Questo controlla il tipo di riverbero, simulando una gamma di impostazioni da una stanza a una sala molto grande.
Per chiudere il pannello di controllo al termine, cliccare su 'Fatto'.
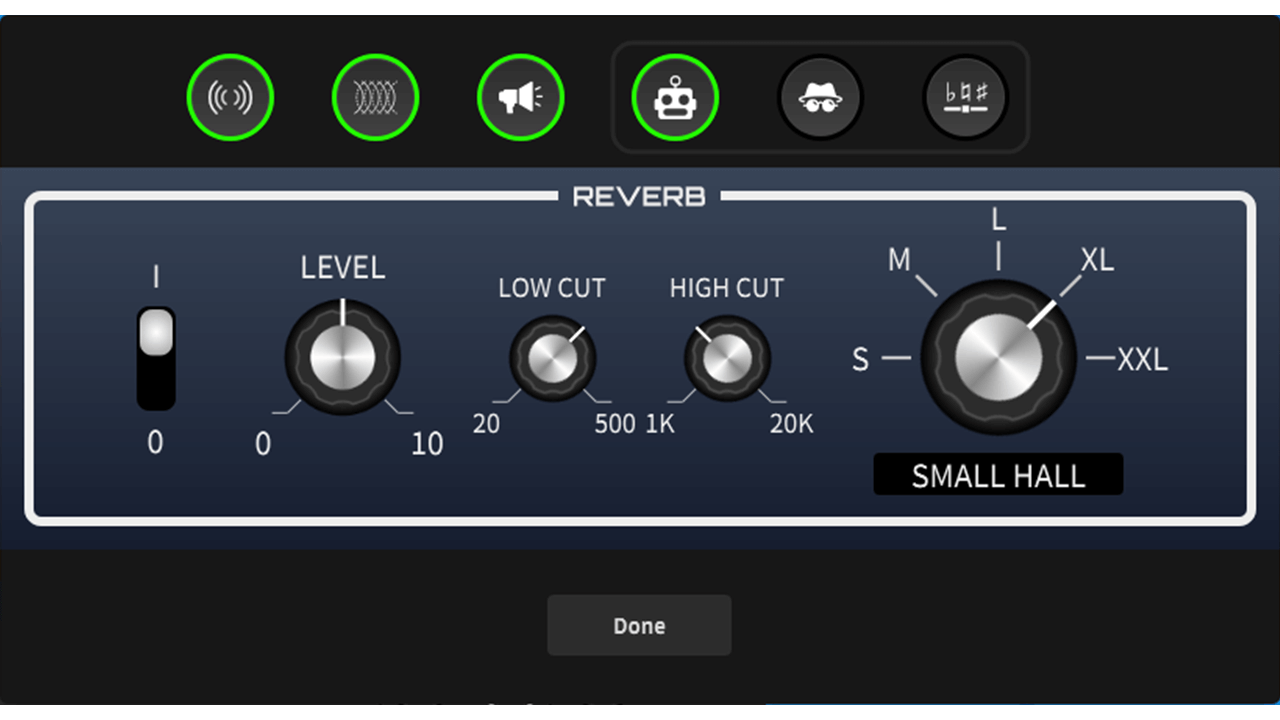
Configurazione dell'Effetto Eco
Facendo clic sull'icona 'eco' nel menu di configurazione a comparsa del pad si aprirà il pannello di controllo dell'eco. I controlli funzionano come segue (da sinistra a destra):
1. Interruttore on/off
Questo attiva e disattiva l'effetto eco
2. Livello
Questo controlla il livello dell'effetto. Più è alto, più l'effetto sarà evidente
3. Taglio basso
Questo riduce la quantità di suoni a bassa frequenza nell'eco per renderlo meno confuso e migliorare la chiarezza della voce
4. Taglio alto
Questo riduce la quantità di suoni ad alta frequenza nell'eco per ridurre le sibilanti sgradevoli
5. Ritardo
Questo controlla la durata del tempo tra ogni eco. Un'impostazione più alta significa che c'è un intervallo più lungo tra ogni eco
6. Decadimento
Questo determina quanto rapidamente gli echi si affievoliscono. Un'impostazione più alta significa che gli echi durano più a lungo
Per chiudere il pannello di controllo al termine, fare clic su 'Fatto'.
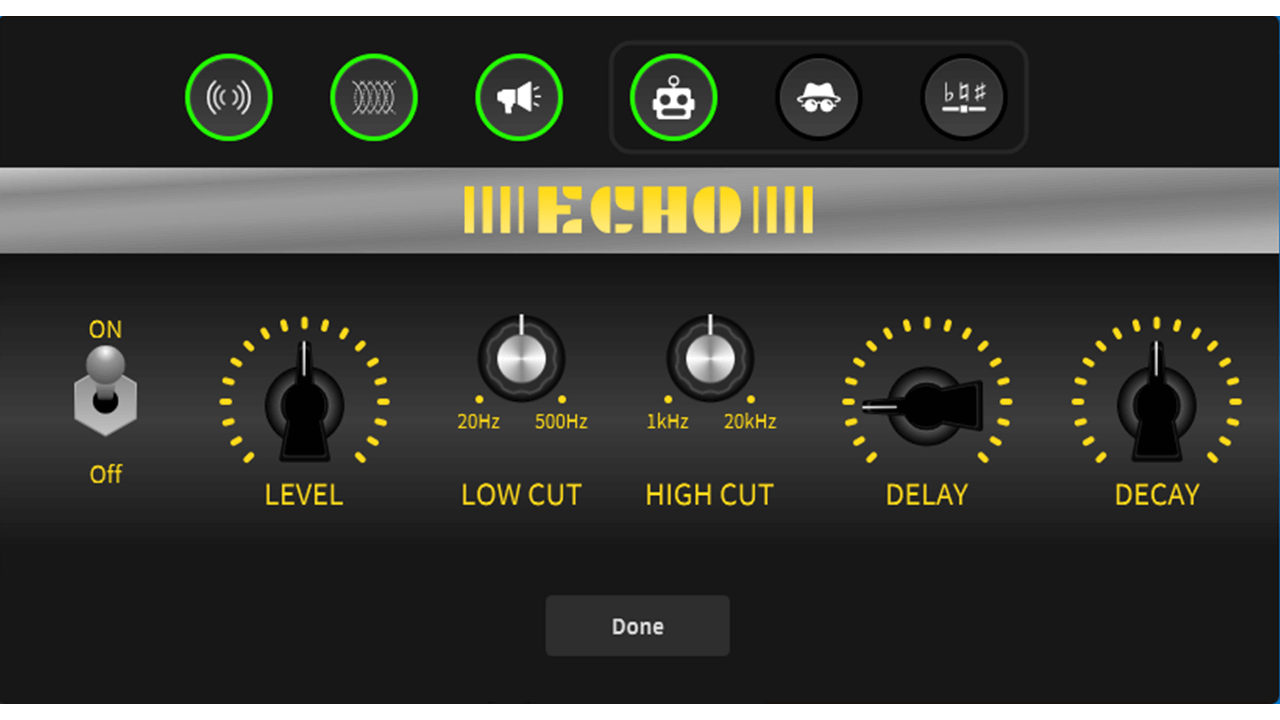
Configurazione dell'Effetto Megafono
Cliccando sull'icona del ‘megafono’ nel menu di configurazione a comparsa del pad si aprirà il pannello di controllo del megafono. I controlli funzionano come segue (da destra a sinistra):
1. Pulsante di accensione
Questo attiva e disattiva l'effetto megafono
2. Intensità
Questo controlla il suono complessivo dell'effetto. Più è alto, più l'effetto sarà evidente
Per chiudere il pannello di controllo al termine, cliccare su ‘Fatto’.
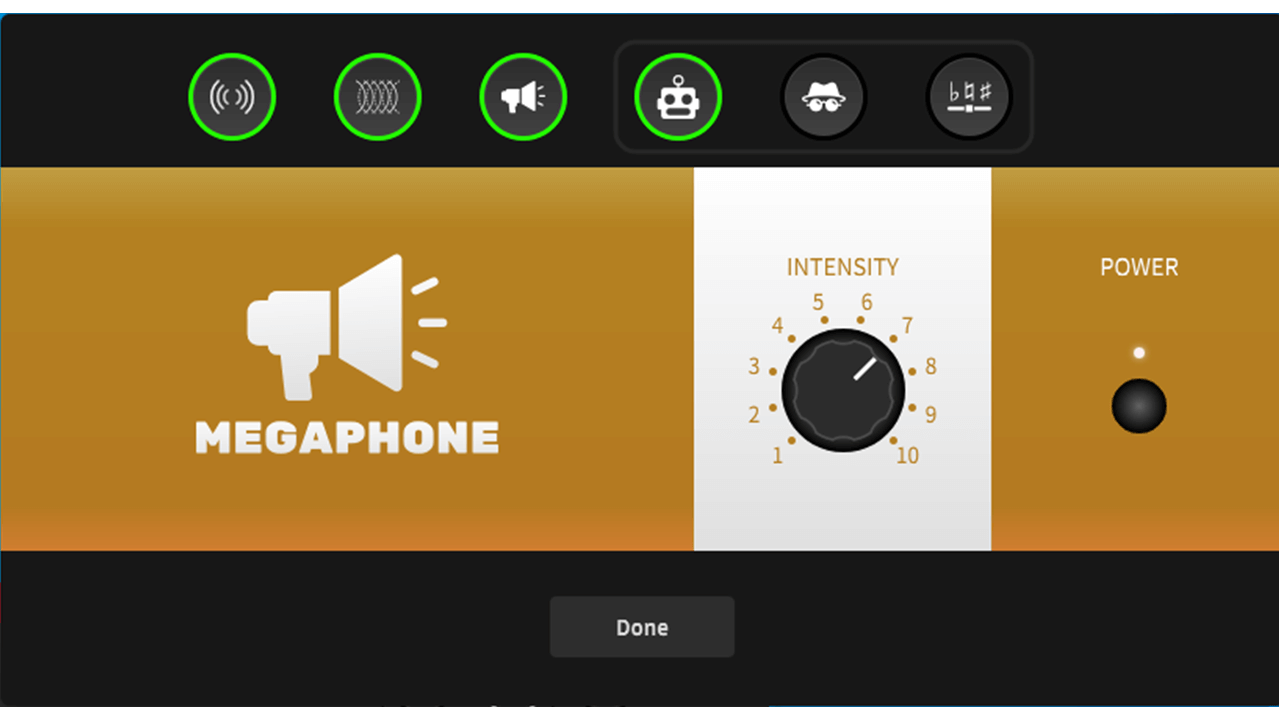
Configurazione dell'Effetto Robot
Cliccando sull'icona ‘robot’ nel menu di configurazione a comparsa del pad si aprirà il pannello di controllo del robot. I controlli funzionano come segue (da destra a sinistra):
Interruttore I/O
Questo accende e spegne l'effetto robot
Tipo di robot
Questo permette di scegliere tra tre diversi tipi di voce robotica, rappresentando robot di diverse dimensioni
Per chiudere il pannello di controllo al termine, cliccare su ‘Fatto’.
Si noti che l'effetto robot non può essere utilizzato contemporaneamente al travestimento vocale o al cambio di tonalità. Si può utilizzare un solo effetto di modulazione alla volta (vedere sopra per i dettagli).
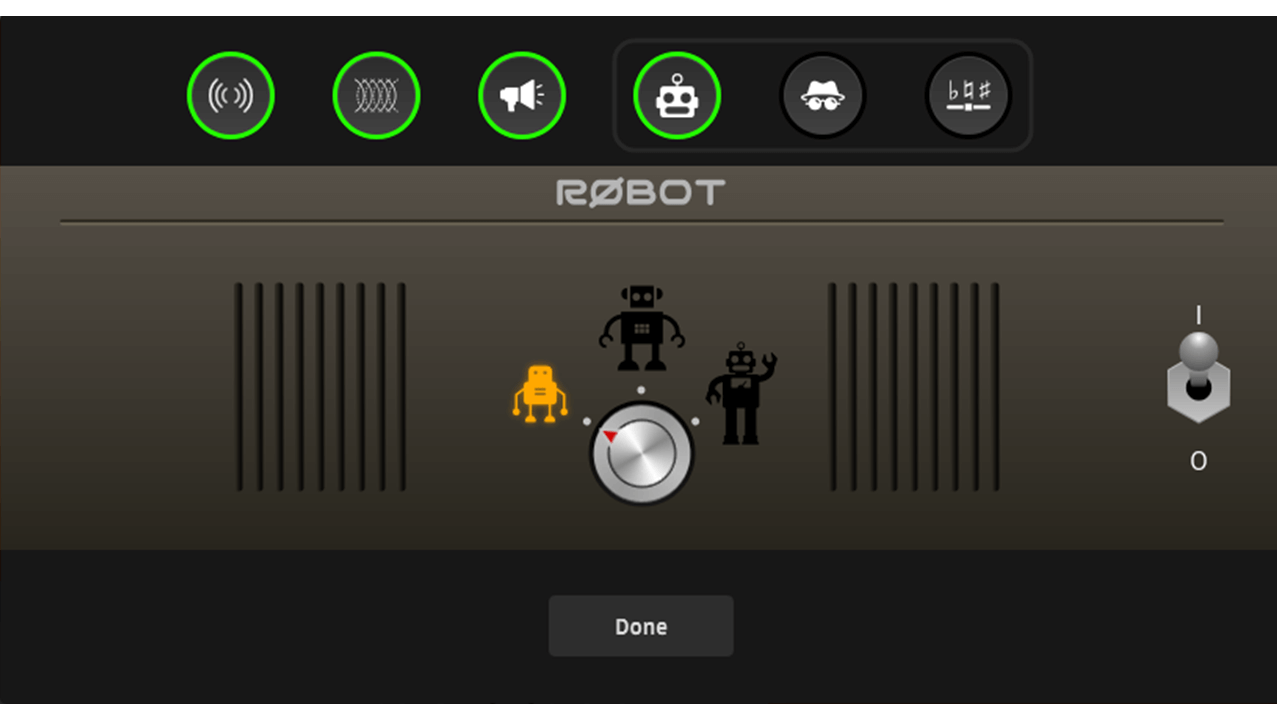
Configurazione dell'Effetto di Camuffamento della Voce
Cliccando sull'icona di ‘camuffamento della voce’ nel menu di configurazione a comparsa del pad si aprirà il pannello di controllo del camuffamento della voce. Questo ha solo un controllo, che attiva o disattiva l'effetto.
Per chiudere il pannello di controllo al termine, clicca su ‘Fatto’.
Nota che l'effetto di camuffamento della voce non può essere utilizzato contemporaneamente all'effetto robot o al cambio di tonalità. Solo un effetto di modulazione può essere utilizzato alla volta (vedi sopra per i dettagli).
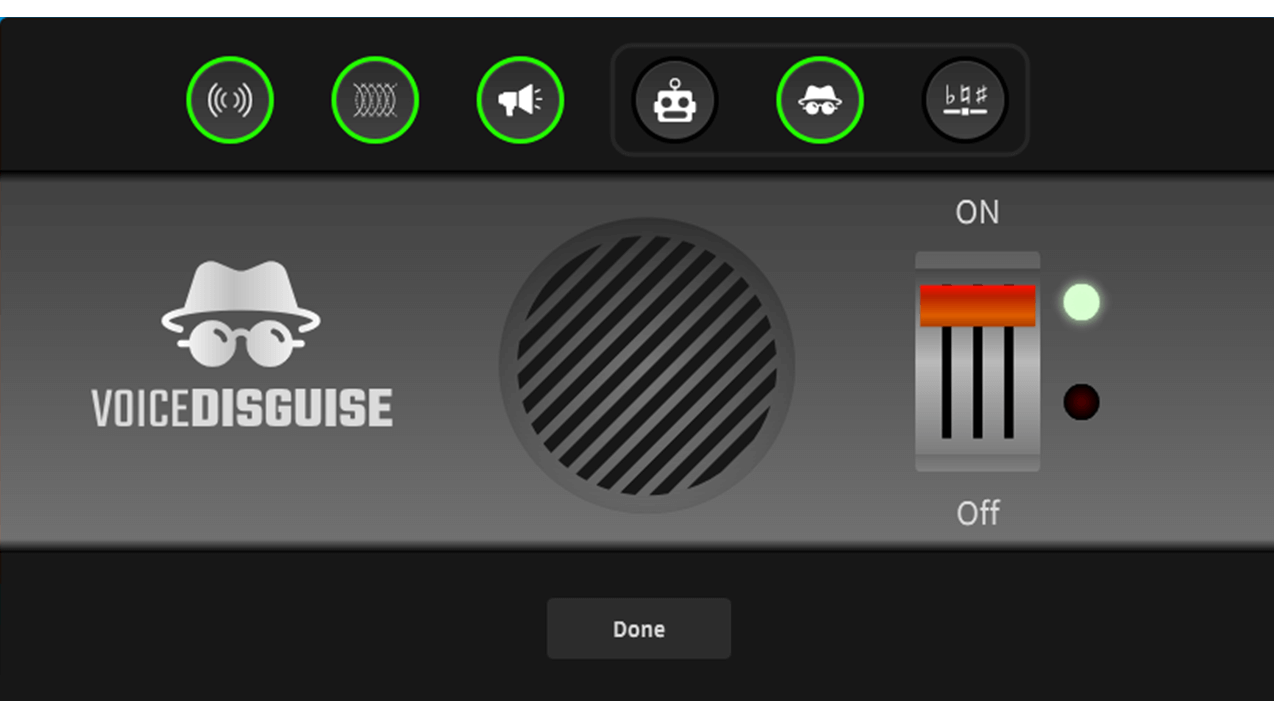
Configurazione dell'Effetto Pitch Shift
Cliccando sull'icona ‘pitch shift’ nel menu di configurazione a comparsa del pad si aprirà il pannello di controllo del pitch shift. I controlli funzionano come segue (da destra a sinistra):
1. Interruttore on/off
Questo attiva e disattiva l'effetto pitch shift
2. Corso
Questo ti permette di cambiare l'intonazione della tua voce in incrementi di semitono, fino a un'ottava in su o in giù
3. Fine
Questo ti permette di cambiare l'intonazione della tua voce in incrementi di cent, per regolare finemente il pitch shift.
L'entità del pitch shift applicato è mostrata sul display centrale.
Per chiudere il pannello di controllo quando hai finito, clicca su ‘Fatto’.
Nota che l'effetto pitch shift non può essere utilizzato contemporaneamente all'effetto robot o al travestimento vocale. Solo un effetto di modulazione può essere utilizzato alla volta (vedi sopra per i dettagli).
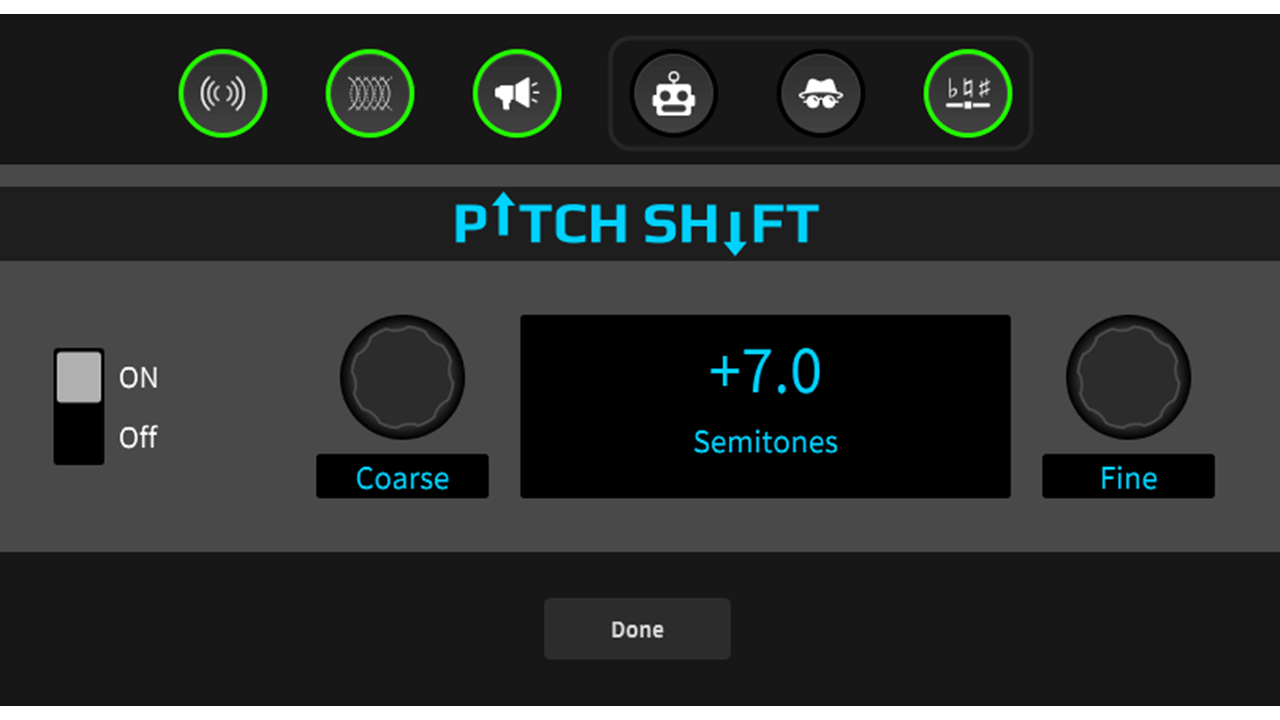
Configuring Pad Mixer Actions
Attivazione delle Azioni del Mixer
Per aggiungere un'azione del mixer a un pad sonoro, fai clic con il tasto destro sul pad a cui vuoi aggiungere l'effetto e assicurati che il tipo di pad 'mixer' sia selezionato nella parte superiore del menu a comparsa.
Esistono due diverse modalità di attivazione per le azioni del mixer, selezionabili tramite i pulsanti nel menu di configurazione del pad a comparsa. Funzionano come segue:
Momentaneo
Questa modalità attiverà l'azione del mixer mentre il pad viene cliccato
Bloccante
Questa modalità attiverà l'azione del mixer quando il pad viene cliccato e rimarrà attiva fino a quando il pad viene cliccato una seconda volta
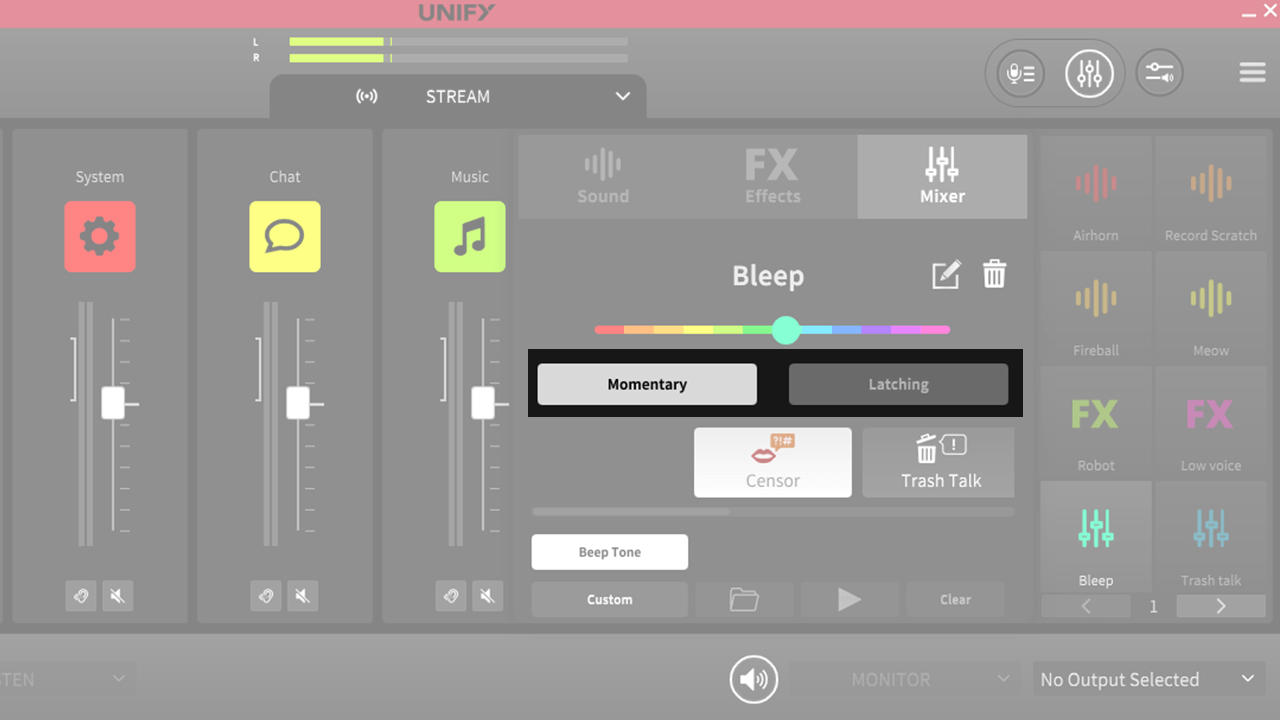
Azioni del Mixer Disponibili
Sono disponibili diverse azioni del mixer, accessibili tramite la barra di scorrimento orizzontale al centro del menu di configurazione del pad a comparsa.
1. Censura
Questa modalità silenzierà TUTTE le altre fonti audio e riprodurrà un tono di beep o un suono personalizzato quando viene premuto.
2. Trash Talk
Questa modalità silenzierà l'audio inviato al tuo dispositivo audio Chat, permettendoti di parlare dei tuoi ospiti online senza che loro ti sentano!
3. Canale Privato
Questa modalità rimuoverà la tua chat e i tuoi microfoni dal mix dello stream e da eventuali submix, permettendoti di parlare con i tuoi ospiti in chat senza che venga trasmesso nel tuo stream. Ottimo per organizzare una conversazione senza che il tuo pubblico ti senta.
4. Dissolvenza In/Out
Questo farà automaticamente dissolvere tutto il tuo audio mentre il pad è attivato. Quando il pad viene disattivato, l'audio tornerà gradualmente.
5. Ducking
Questo abbasserà il volume di tutti gli altri audio in riproduzione quando il microfono 1 è attivo (qualcuno sta parlando in esso). È ottimo per permettere all'host di emergere tra il chiacchiericcio e il rumore per essere ascoltato nello stream.
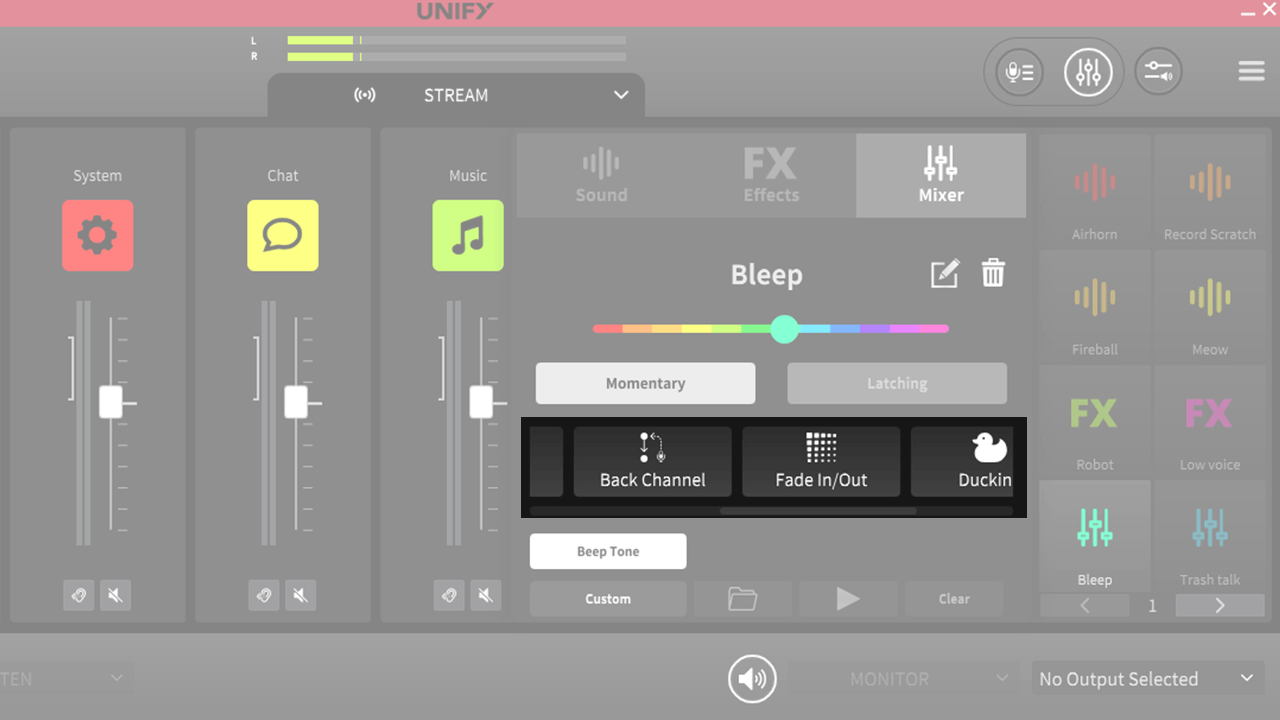
Configurazione della Modalità Censura
Quando selezioni il tono di censura, per impostazione predefinita il pad riprodurrà un classico tono ‘beep’ quando attivato. Tuttavia, puoi sostituirlo con un suono personalizzato a tua scelta.
Per farlo, seleziona ‘personalizzato’ dai pulsanti nella parte inferiore dello schermo di configurazione del pad per l'effetto censura. Puoi quindi utilizzare il pulsante ‘sfoglia file’ per selezionare il file che desideri riprodurre. Puoi ascoltare l'anteprima del file utilizzando l'icona di riproduzione. Per eliminare il suono, clicca sul pulsante ‘cancella’.
Nota che se cancelli il suono ma non selezioni ‘tono beep’, nessun suono verrà riprodotto quando il pad è attivato.
I suoni personalizzati verranno riprodotti in loop continuo mentre il pad di censura è attivato.
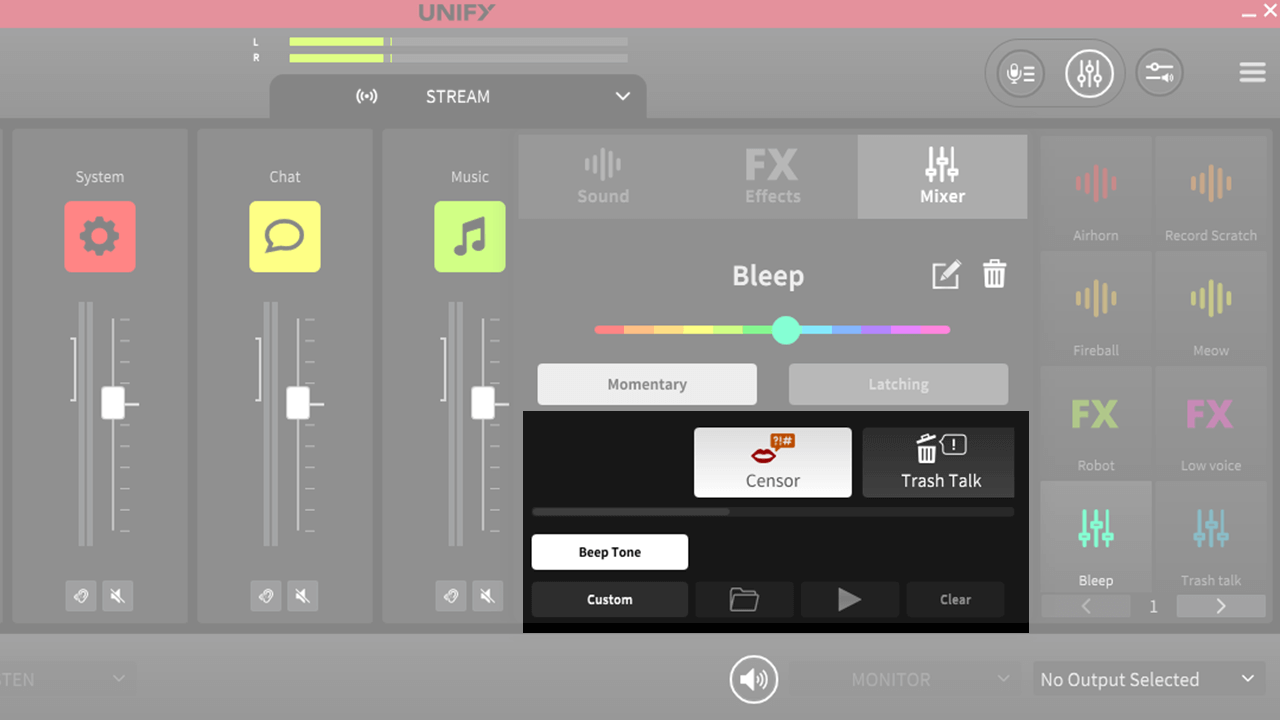
Configurazione della Modalità Fade In/Out
Quando selezioni l'effetto fade in out, attivando il pad si attenuerà tutto l'audio sul tuo stream e sui submix.
Puoi configurare la velocità sia del fade in che del fade out usando i controlli nella parte inferiore del menu di configurazione a comparsa. Per fare ciò, clicca sul tempo che desideri modificare e muovi il mouse a sinistra o a destra. I fade possono essere impostati da 0s a 3s di durata.
Se attivi l'opzione ‘escludi host’ cliccando sul controllo a destra, il microfono 1 non verrà attenuato, permettendo all'host di continuare a parlare mentre il resto dell'audio viene attenuato.
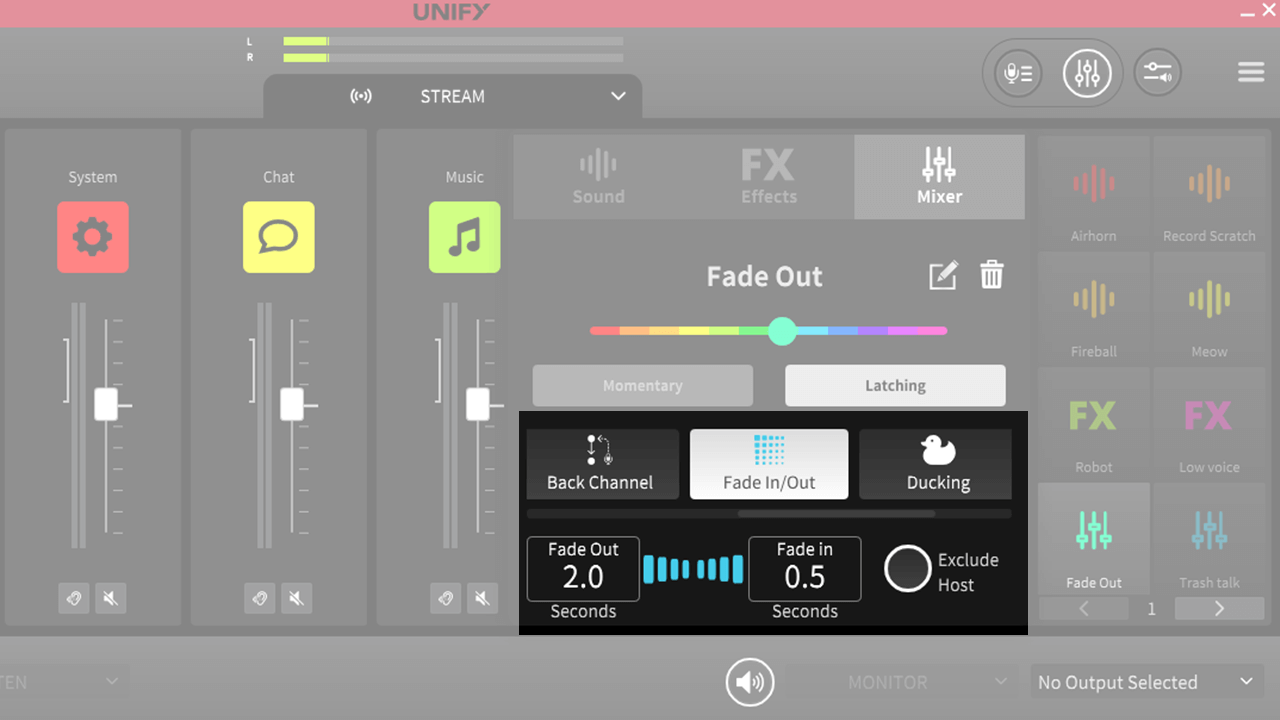
Recording
Registrazione con UNIFY
Puoi registrare l'output di UNIFY direttamente sul tuo computer. Questo lo rende ideale non solo per catturare il tuo stream, ma anche per registrare podcast e altri contenuti.
Per iniziare a registrare, basta cliccare sull'icona rossa 'registra' in alto a sinistra dello schermo principale di UNIFY. Il timer mostrerà il tempo trascorso di registrazione. Per interrompere la registrazione, basta cliccare nuovamente sull'icona di registrazione.
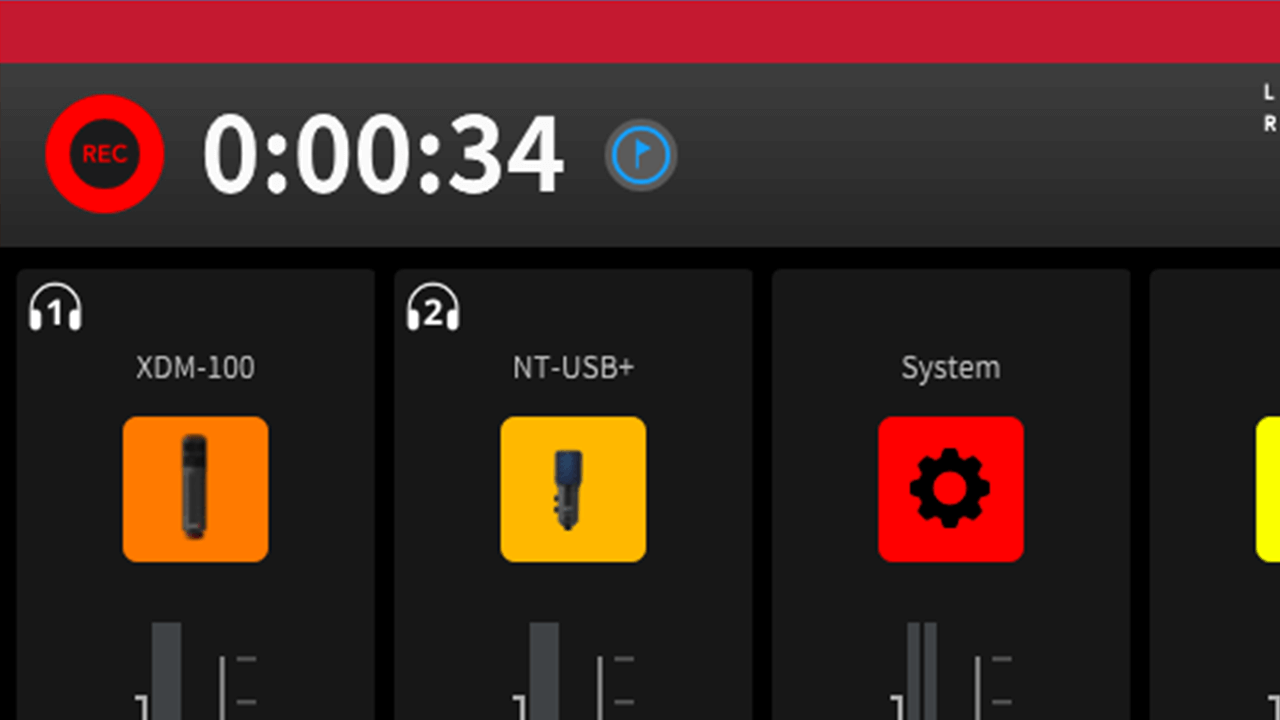
Il Submix di Registrazione
Esiste un submix separato per la registrazione. Questo è accessibile nello stesso modo degli altri submix – consulta la sezione Submix precedente per i dettagli.
Ciò significa che puoi impostare un mix diverso per le tue registrazioni rispetto al tuo stream. Alcune opzioni includono:
- Lasciare il mix di registrazione collegato al mix dello stream, per catturare esattamente ciò che trasmetti
- Scollegare tutte le sorgenti nel mix di registrazione e impostare i cursori sul punto di unità. Questo fornirà una registrazione 'pre fader' del tuo show. Combinato con la registrazione multicanale, consente la massima flessibilità in post-produzione
- Rimuovere solo la musica dal tuo mix registrato, in modo da poterlo caricare successivamente sul tuo canale senza introdurre problemi di copyright
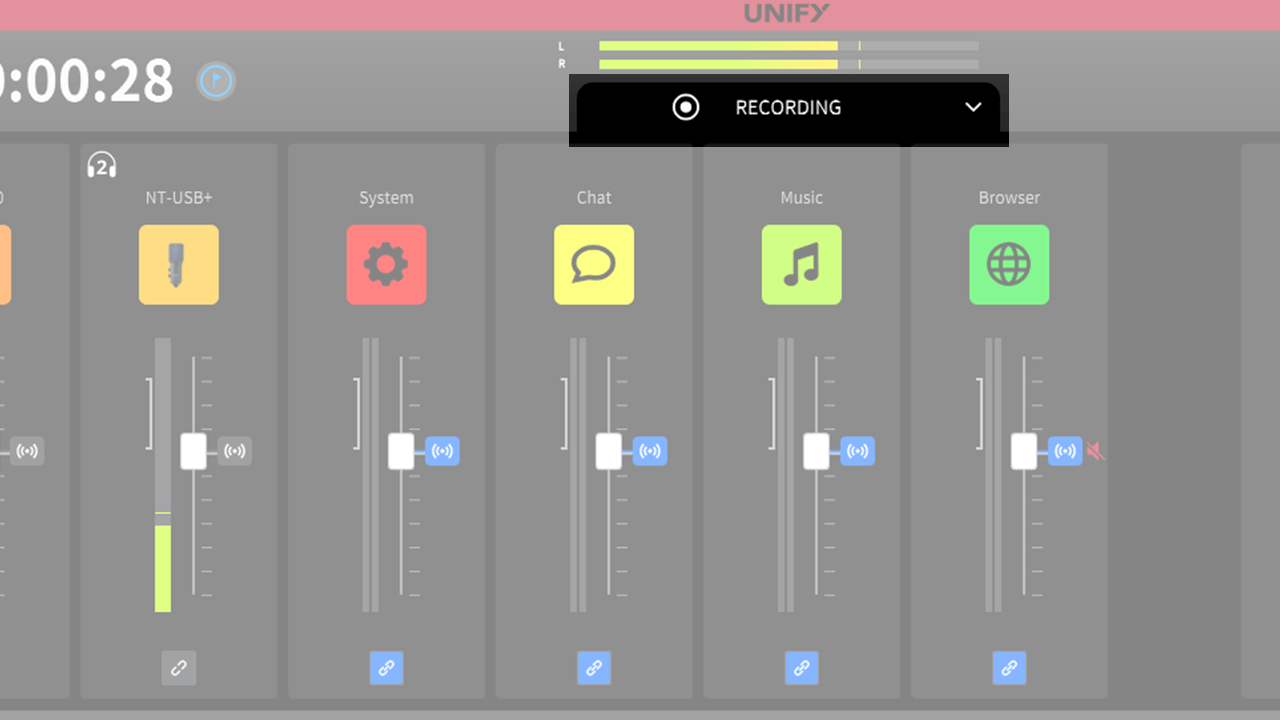
Aggiungere Marcatori Durante la Registrazione
Puoi aggiungere un marcatore alla tua registrazione cliccando sull'icona della bandiera che apparirà accanto al timer durante la registrazione. Questo inserirà un marcatore nel file registrato che può essere utilizzato durante l'esportazione e che può essere letto da molti DAW quando si utilizzano i file per la post-produzione.
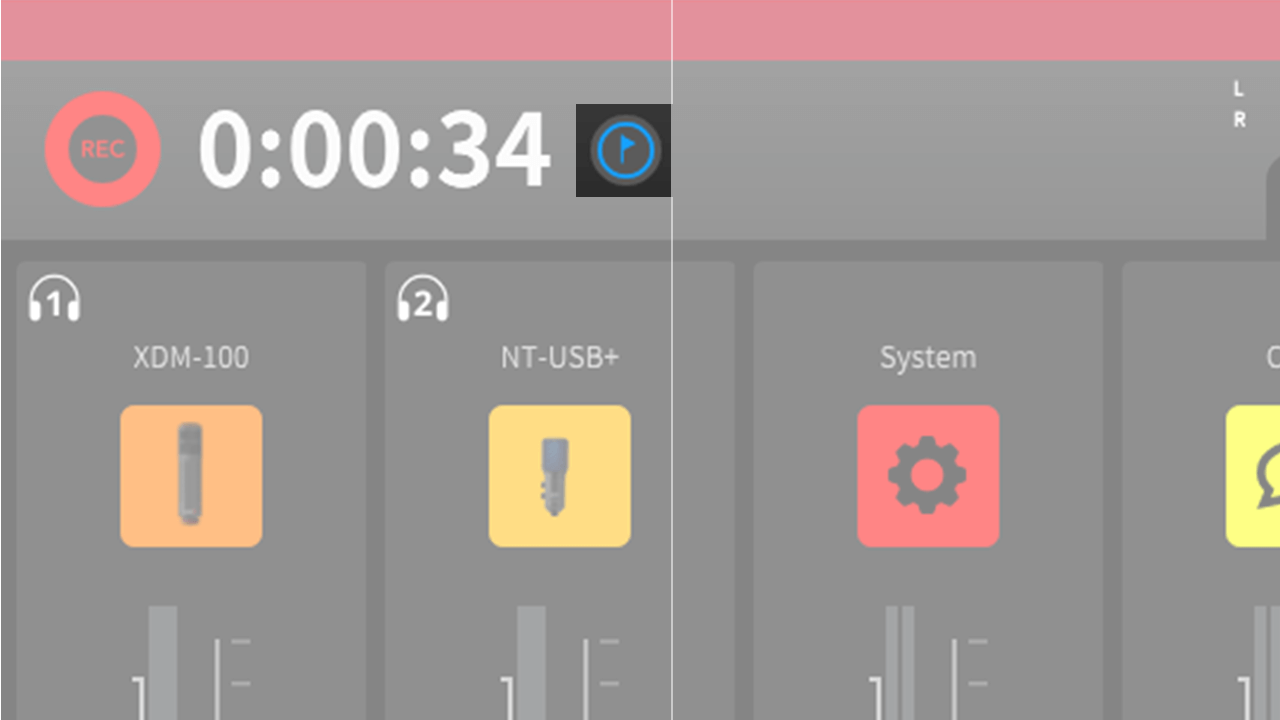
Accesso e Anteprima delle Tue Registrazioni
Puoi accedere alle tue registrazioni cliccando sull'icona ‘registrazioni’ in alto a destra del display principale di UNIFY. Le registrazioni vengono riprodotte sia tramite l'uscita ‘monitor’ (se attiva) che tramite la cuffia 1.
A sinistra di questa finestra vedrai tutte le tue registrazioni, l'ora in cui sono state effettuate e la loro durata.
Per ascoltare una registrazione, selezionala e clicca sull'icona di riproduzione. Puoi quindi utilizzare i controlli di salto temporale e di salto ai marcatori per navigare attraverso la registrazione. Puoi ingrandire e ridurre la forma d'onda usando le icone della lente d'ingrandimento.
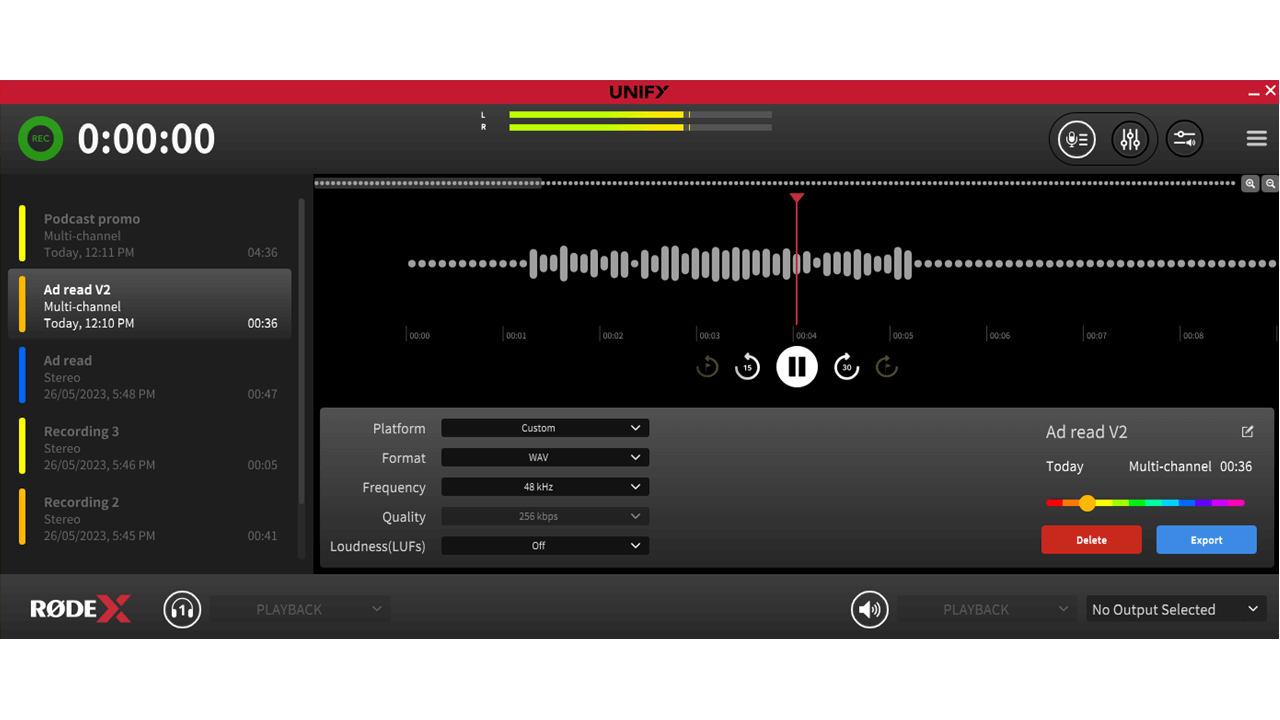
Note
Accessing the recordings window will cut all audio to your stream and other submixes, so do not access this function when you are streaming. You will not be able to access the recordings window if you are recording.
Esportazione delle Registrazioni
Per esportare una registrazione, puoi selezionarla e poi cliccare sul pulsante 'esporta' in basso a destra dello schermo. Questo ti permette di impostare la posizione e il nome del file per l'esportazione.
Puoi anche selezionare varie opzioni di esportazione utilizzando i menu a tendina come segue:
1. Piattaforma
Questo ti permette di selezionare la piattaforma su cui intendi caricare il contenuto e ottimizza il formato del file e il volume per quella piattaforma. Molte delle piattaforme più popolari sono incluse. Selezionando questa opzione, le altre opzioni verranno disattivate, mostrando le impostazioni rilevanti per quella piattaforma. Per selezionare manualmente le impostazioni di esportazione, seleziona 'personalizzato' in questo menu a tendina.
2. Formato
Puoi esportare le registrazioni in formato MP3 o WAV utilizzando questo controllo.
3. Frequenza
Questa è la frequenza di campionamento della registrazione e può essere impostata a 48Khz o 44.1KHz.
4. Qualità
Quando esporti in MP3, questo imposta la qualità del file MP3. Bitrate più alti avranno un suono migliore, ma creeranno file di dimensioni maggiori.
5. Volume
Questo ti permette di normalizzare il tuo audio a una specifica impostazione di volume (LuFs). Questo assicura che il tuo audio non sia né troppo silenzioso né troppo forte complessivamente.
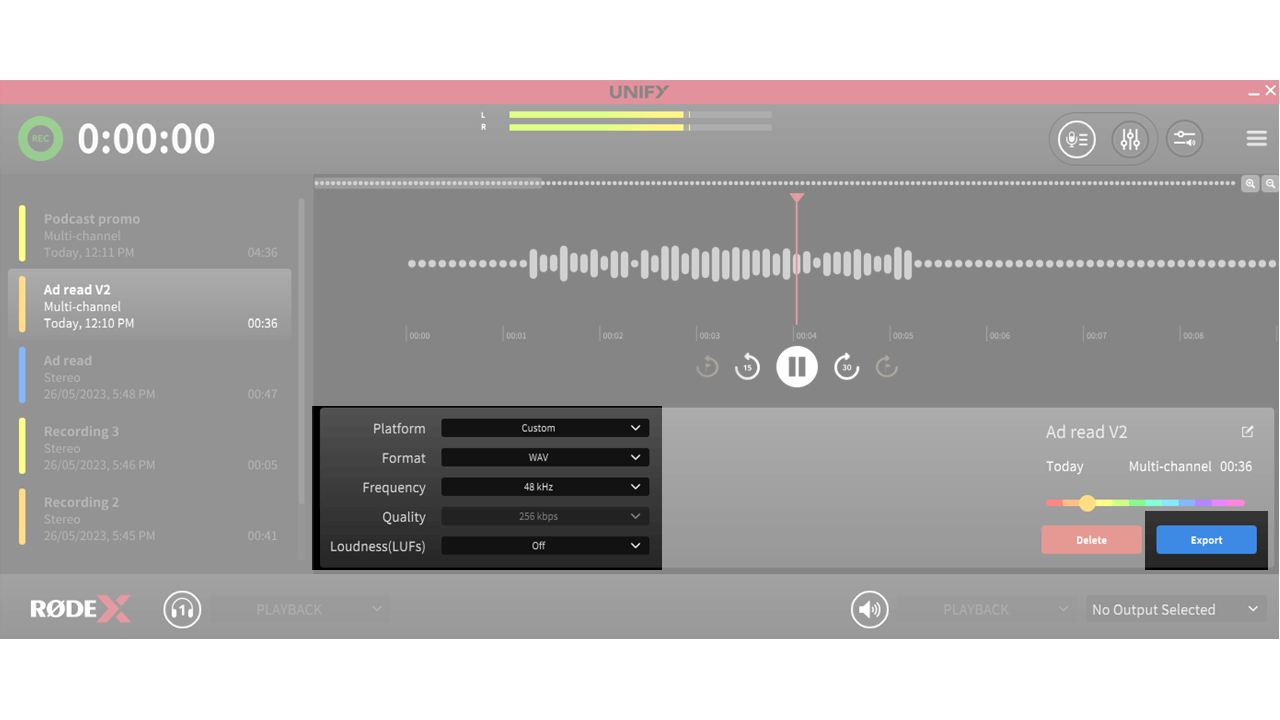
Eliminazione delle registrazioni
Per eliminare una registrazione, è possibile selezionarla e poi cliccare sul pulsante 'elimina' in basso a destra dello schermo.
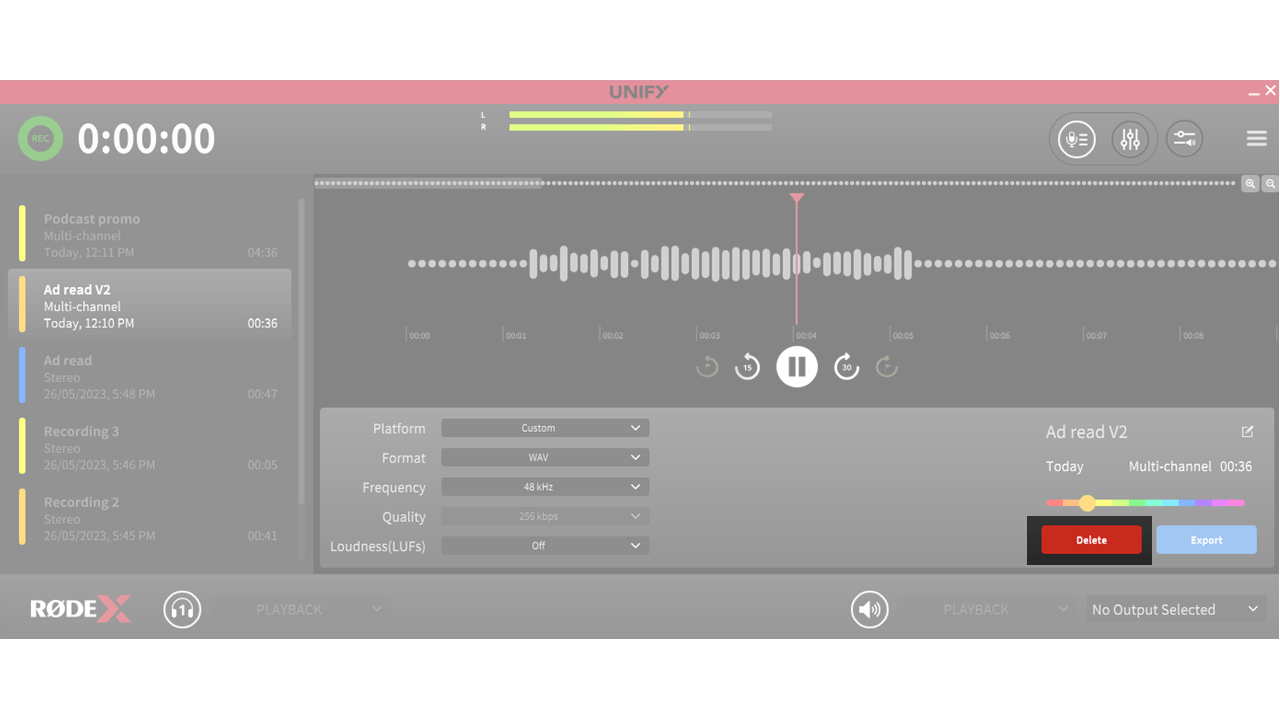
Codifica Colore e Ridenominazione delle Registrazioni
Puoi assegnare un colore e un nome a una registrazione, per facilitare il monitoraggio delle tue registrazioni.
Per cambiare il nome di una registrazione, seleziona la registrazione e poi clicca sul pulsante 'modifica' accanto al nome (a destra della finestra). Riscrivi il nome che desideri dare alla registrazione. Questo nome verrà utilizzato anche se la registrazione viene esportata.
Per cambiare il colore, utilizza il selettore di colori sopra i pulsanti 'elimina' ed 'esporta'.
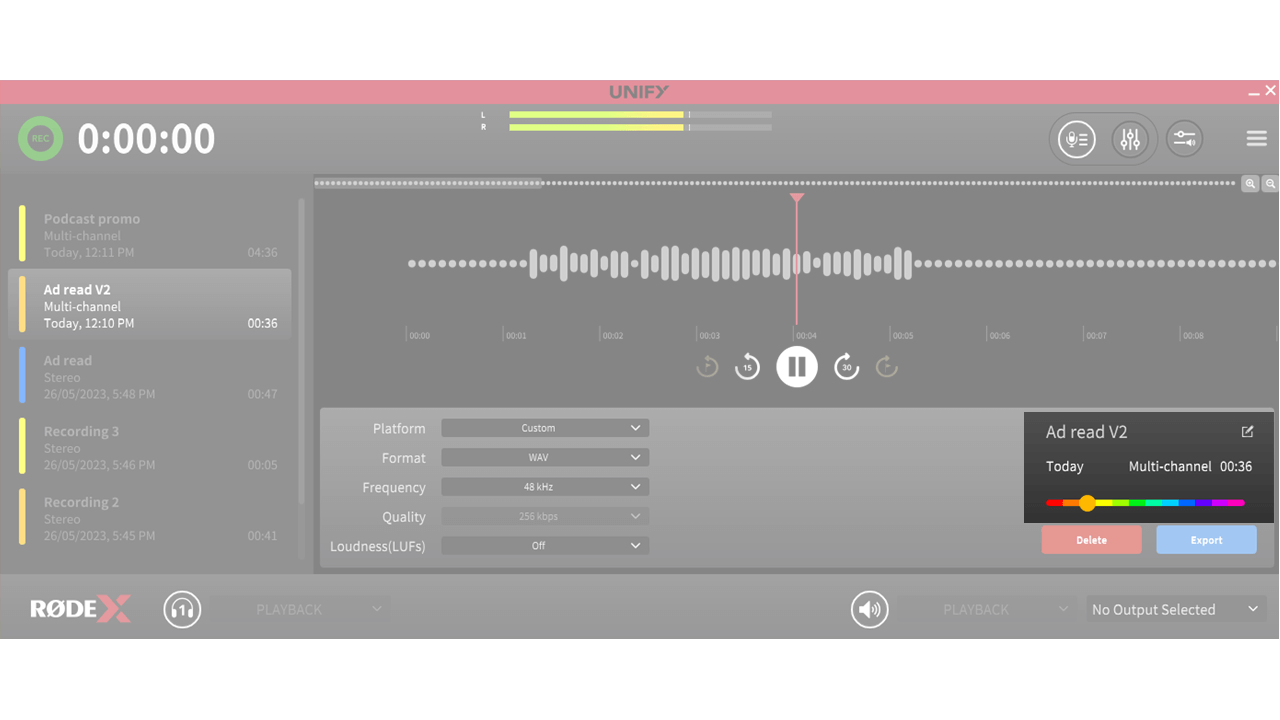
Registrazioni Multitraccia
Puoi anche registrare un mix multitraccia completo dei tuoi ingressi UNIFY, per una successiva post-produzione. Per fare ciò, vai alle impostazioni delle ‘preferenze’, che si trovano nel menu principale. Seleziona ‘multi-canale’ nella sezione di registrazione.
Quando esporti una registrazione multi-canale, otterrai file separati per ciascuna sorgente audio (sia dispositivi audio che dispositivi virtuali), oltre al mix stereo.
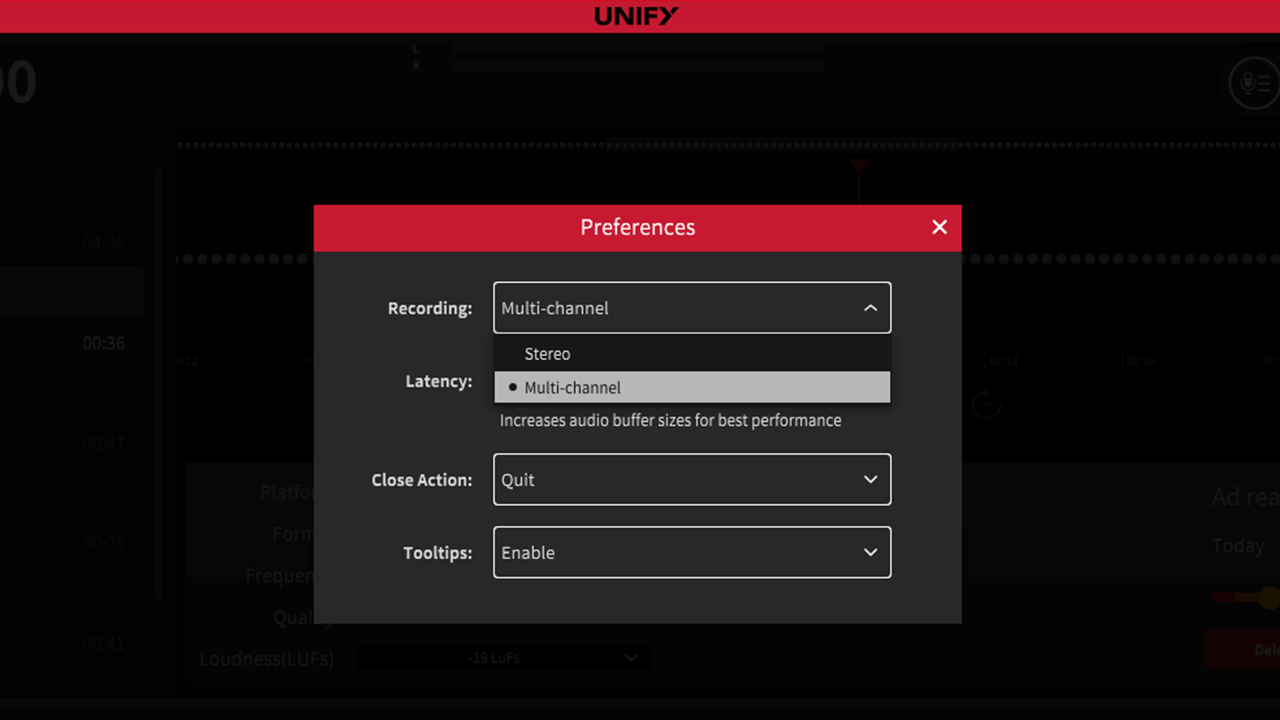
Accesso diretto alle registrazioni
Per accedere ai file effettivi registrati da UNIFY senza doverli esportare, vai alla cartella ‘RØDE UNIFY’ nella tua cartella predefinita ‘Documenti’. Le registrazioni di UNIFY si trovano lì. Ogni registrazione è in una cartella diversa, etichettata con la data della registrazione. Il formato di registrazione predefinito è WAV, 48kHz.
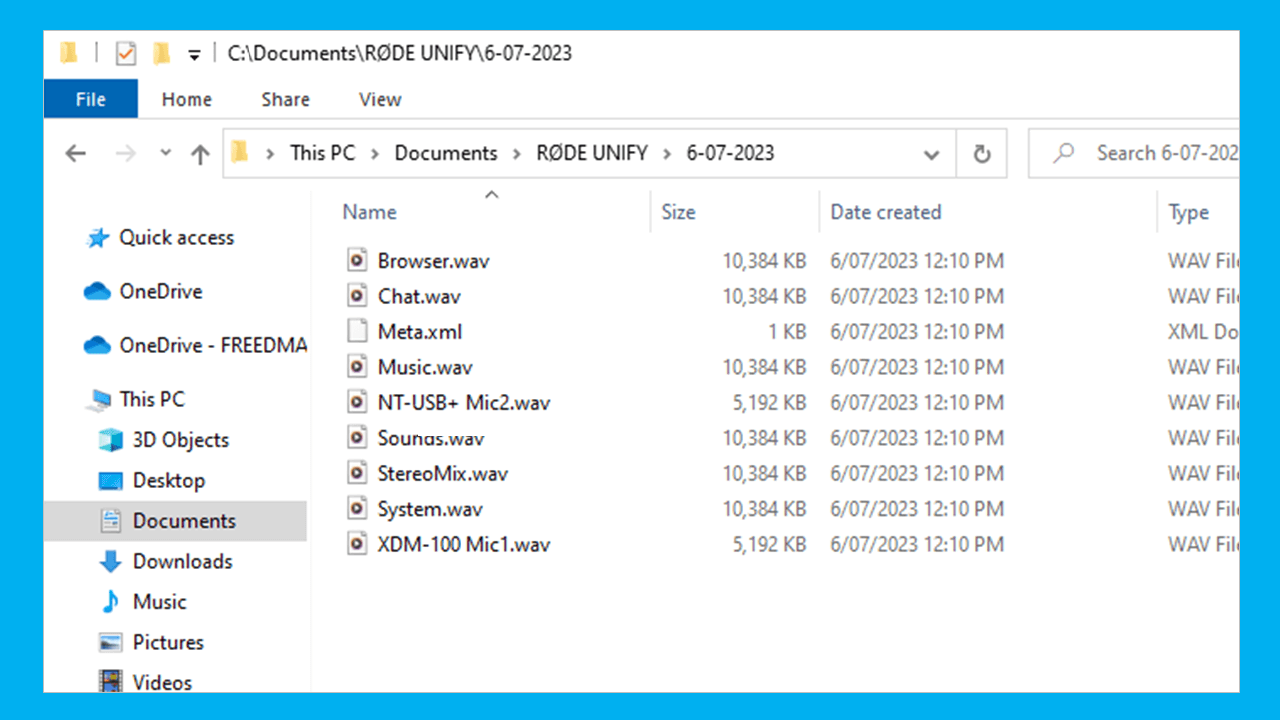
Preferences
Preferenze
Ci sono alcune preferenze che puoi impostare in UNIFY che controllano il funzionamento del programma. Le preferenze sono accessibili tramite il menu principale.
Sono le seguenti:
1. Registrazione
Questo ti permette di selezionare modalità di registrazione stereo o multi-canale (vedi sopra)
2. Latenza
Questo determina quanto grande è la dimensione del buffer audio interno. L'impostazione ultra-bassa può aiutare a ridurre i ritardi, specialmente se si utilizza l'uscita monitor come uscita cuffie per dispositivi come il NT1 di quinta generazione. Tuttavia, utilizza più potenza di calcolo e può causare problemi su alcuni sistemi.
3. Azione di chiusura
Questo seleziona cosa succede quando si clicca sulla 'x' nell'angolo superiore della finestra di UNIFY. Può chiudere immediatamente il programma, mostrare un dialogo che chiede se si desidera chiudere, o minimizzare l'applicazione.
4. Suggerimenti
Questo attiva e disattiva le note che appaiono quando si passa il mouse su un controllo.
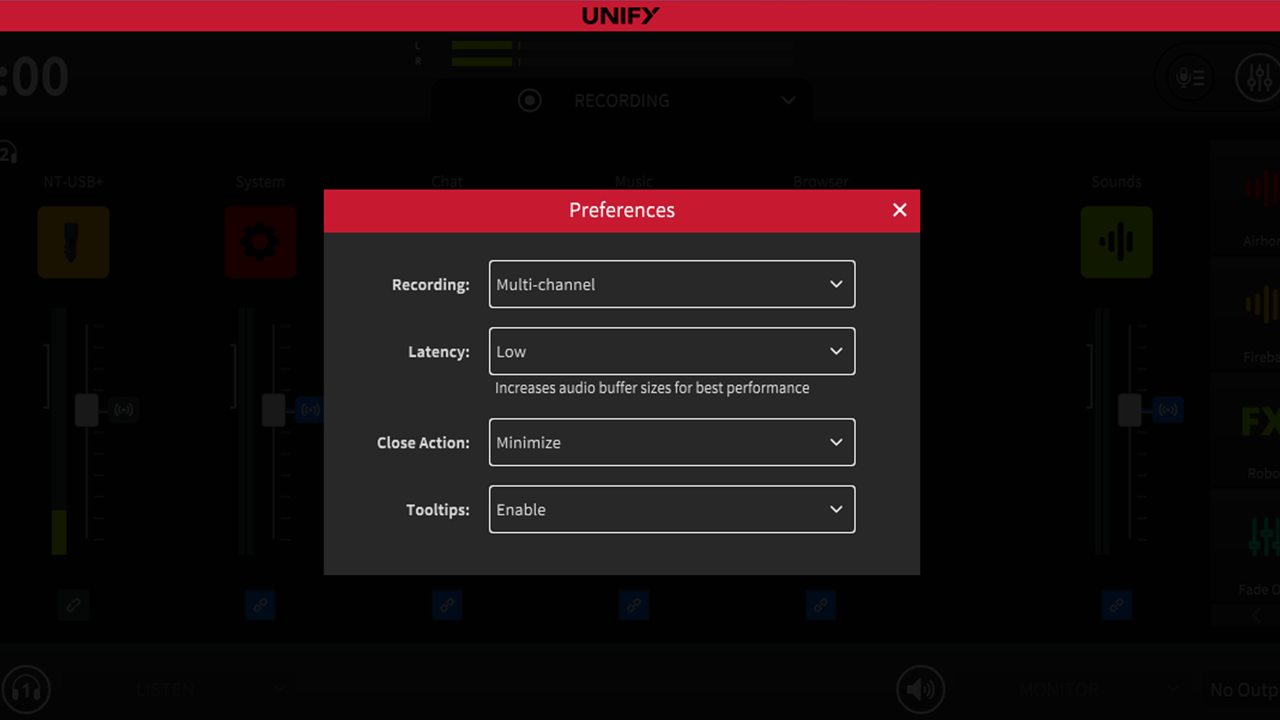
Updating UNIFY and Your Devices
Aggiornamenti di UNIFY
Quando avvii UNIFY, verrà verificata la disponibilità di aggiornamenti. Gli aggiornamenti vengono effettuati regolarmente e includono correzioni di bug, supporto per microfoni aggiuntivi e nuove funzionalità.
Se è disponibile un aggiornamento, UNIFY ti chiederà se desideri scaricarlo. UNIFY si chiuderà anche, in modo che tu possa eseguire l'installer scaricato per aggiornare la tua versione di UNIFY. Nota che non puoi aggiornare UNIFY mentre il software è in esecuzione.
Non è obbligatorio aggiornare UNIFY, ma consigliamo di aggiornare regolarmente all'ultima versione per garantire supporto continuo e compatibilità con computer e dispositivi audio.
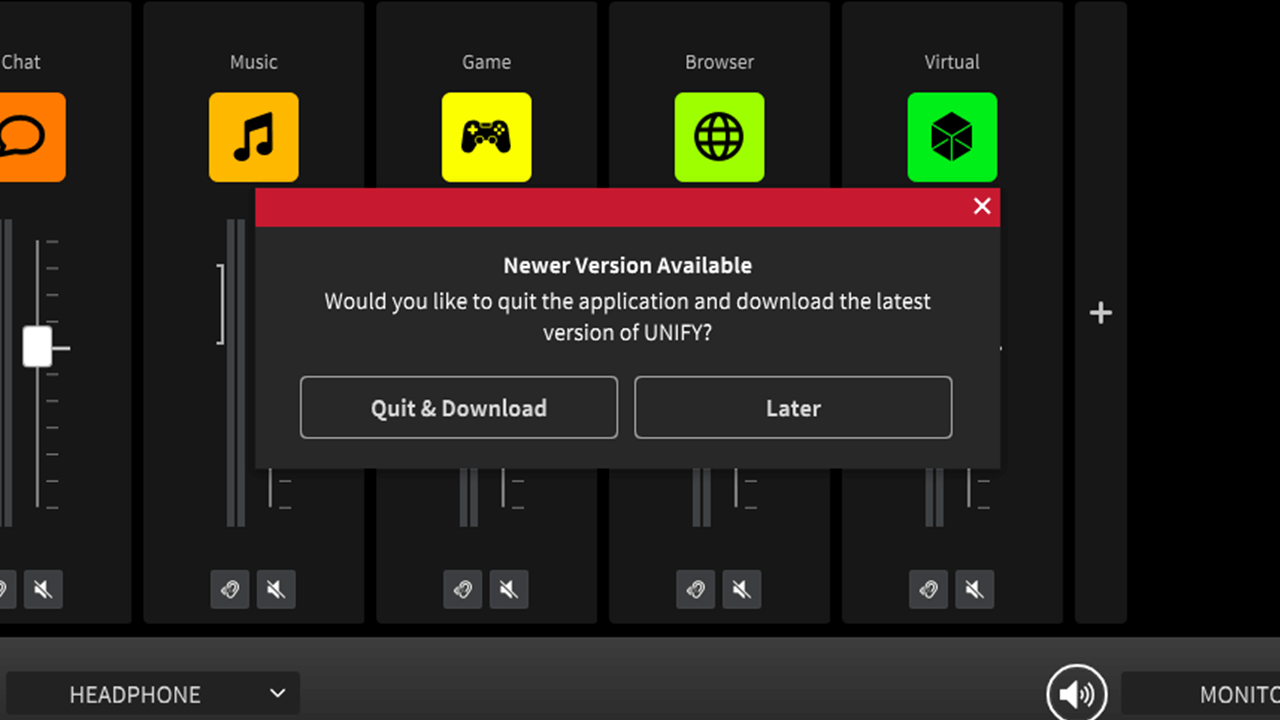
Aggiornamenti del Microfono
UNIFY ti informerà anche se è disponibile un aggiornamento firmware per i tuoi microfoni o altri dispositivi audio RØDE. Questi aggiornamenti devono essere eseguiti per garantire la compatibilità tra il tuo microfono e UNIFY.
Semplicemente clicca per aggiornare il tuo microfono o altro dispositivo – solitamente l'aggiornamento richiede solo pochi secondi. È importante non scollegare il dispositivo dal computer mentre l'aggiornamento è in corso.
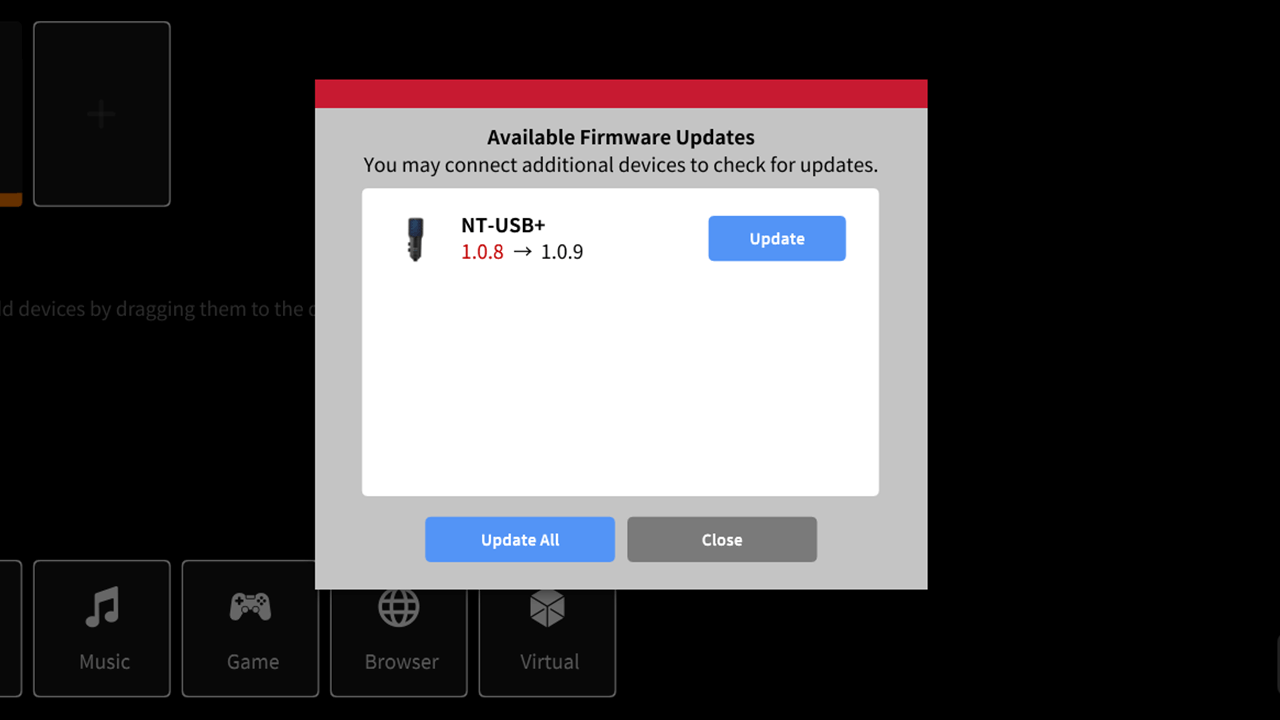
Pro Tip
Whilst most devices will update very quickly, due to the added complexity of the Streamer X it can sometimes take several minutes for the Streamer X to update, and the device may reboot several times during the update. Just be patient until the update is completed, and the Streamer X is available to select in UNIFY.