Wireless GO II
Das Wireless GO II ist ein vielseitiges und ultra-kompaktes drahtloses Mikrofon-System mit zwei Kanälen, bestehend aus einem Zweikanal-Empfänger und zwei Sendern.
Entdecken Sie hier alles, was Sie über die Nutzung Ihres Wireless GO II wissen müssen.
Empfänger
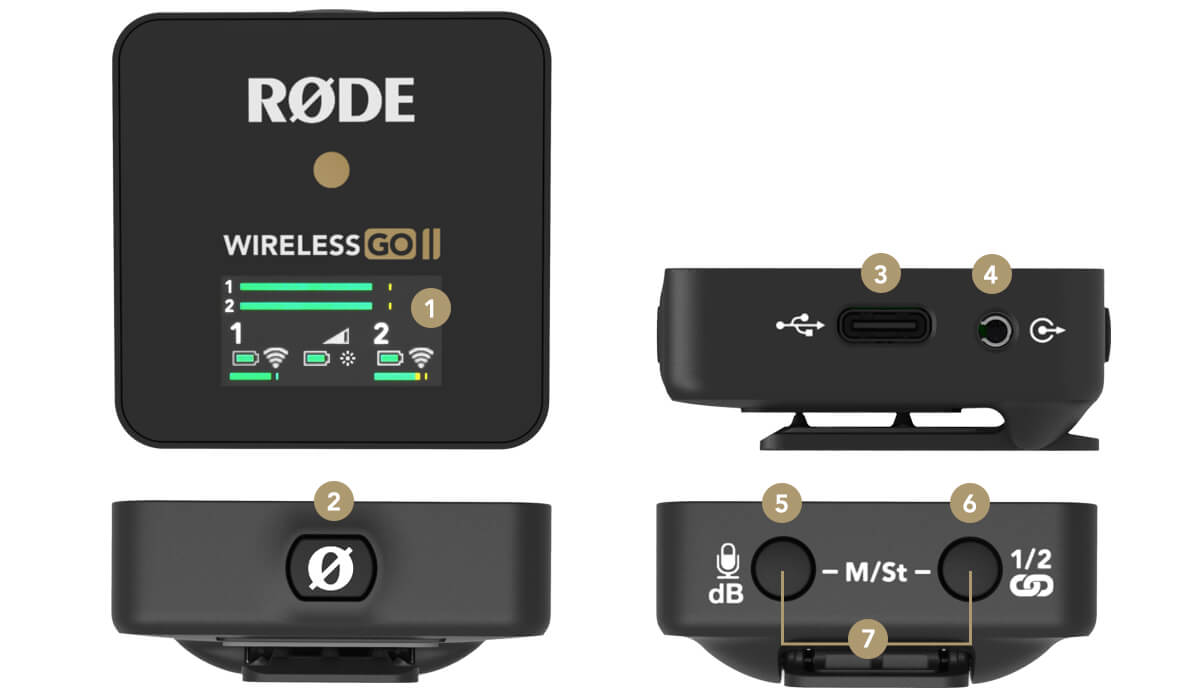
1Bildschirm
2Ein-/Ausschalter
3USB-C Anschluss
43,5mm TRS Ausgang
5Gain-Regler/Stummschalttaste
6Paarungstaste/Kanalauswahl
7Zusammengeführter/Geteilter Modus-Wahlschalter
Transmitter

1USB-C Anschluss
2Ein-/Ausschalter
33,5mm TRS Eingang
4Eingebautes Mikrofon
5Batterieanzeige LED
6Verbindungsanzeige LED
Der Dual-Channel-Empfänger
Der Wireless GO II verfügt über zwei Sender und einen Dual-Channel-Empfänger, der es Ihnen ermöglicht, beide Sender zu verbinden, um zwei Tonquellen in ein einziges Gerät aufzunehmen. Die Sender sind ab Werk automatisch mit dem Empfänger gekoppelt und merken sich, welchem Kanal sie zugewiesen wurden, sodass Sie sich keine Sorgen um eine erneute Kopplung machen müssen.
Der LED-Bildschirm des Empfängers ist in vier Hauptbereiche unterteilt, mit Symbolen für Batterielebensdauer, Signalstärke und Eingangspegel für jeden Sender unten links und rechts sowie Symbolen für Batterielebensdauer, Hintergrundbeleuchtungsmodus und Ausgangsverstärkung für den Empfänger in der Mitte. Darüber befindet sich ein Ausgangspegelmesser für den Empfänger, der es einfach macht, die Pegel zu überwachen, die in Ihre Kamera oder Ihr Aufnahmegerät gehen, und sicherzustellen, dass Ihr Signal nicht zu stark ist.
Einschalten und Koppeln Ihres Wireless GO II
Um Ihren Wireless GO II einzuschalten, drücken und halten Sie einfach die Einschalttaste am Empfänger. Um Ihre Sender mit dem Empfänger zu koppeln, drücken und halten Sie die Einschalttaste an den Sendern nacheinander. Sobald sie eingeschaltet sind, koppeln sie sich automatisch mit dem Empfänger. Dies sollte nur wenige Sekunden dauern.
Wenn ein Sender die Verbindung zum Empfänger verliert, blinkt die blaue ‘∞‘-LED am Sender und die Symbole für diesen Kanal werden auf dem Empfänger leer, sodass Sie leicht erkennen können, welchen Sie erneut verbinden müssen.
Wenn Sie einen Sender erneut mit dem Empfänger verbinden müssen, drücken und halten Sie die Paartaste (‘∞‘) am Empfänger drei Sekunden lang, um den Kopplungsmodus zu aktivieren, klicken Sie dann einmal auf die Einschalttaste am Sender und warten Sie einige Sekunden.
Um einen Sender zu trennen, wählen Sie ihn durch einmaliges Klicken auf die Paartaste aus und halten Sie dann die Paartaste drei Sekunden lang gedrückt.
Verständnis der Series IV 2.4GHz-Digitalübertragung von RØDE
Der Wireless GO II nutzt die brandneue Series IV 2.4GHz-Digitalübertragung von RØDE mit 128-Bit-Verschlüsselung. Dies bietet eine erweiterte Übertragungsreichweite von 200 Metern (Sichtlinie). Der Wireless GO II ist für extrem stabile Betriebsbedingungen in Umgebungen optimiert, in denen es viel HF-Aktivität gibt, einschließlich dichter städtischer Gebiete, Einkaufszentren, Universitäten, Kongresszentren und Büros, sodass Sie sich weniger um Ausfälle sorgen und sich mehr auf Ihre Aufnahmen konzentrieren können.
.jpg)
Zusammengeführter & Getrennter Modus
Der Wireless GO II bietet Ihnen die Möglichkeit, entweder im 'Zusammengeführten' oder 'Getrennten' Modus aufzunehmen. Dies ermöglicht es Ihnen, jeden Sender auf separate Kanäle am Ausgang aufzunehmen oder die beiden zu einem einzigen Ausgang zu kombinieren.
Um zwischen 'Zusammengeführtem' und 'Getrenntem' Modus zu wechseln, halten Sie beide Tasten am Empfänger drei Sekunden lang gedrückt und achten Sie auf das Ausgangspegelmeter auf dem LED-Bildschirm.
Wenn es zwei Meter gibt, befinden Sie sich im 'Getrennten' Modus. Das bedeutet, dass die Ausgänge jedes Senders auf separate Kanäle (links und rechts) am Ausgang des Wireless GO II aufgenommen werden, die in der Nachbearbeitung individuell bearbeitet werden können. Dies ist ideal für Interviews mit zwei Personen, bei denen Sie jede Tonquelle unabhängig bearbeiten und mischen müssen.
Wenn es nur einen Meter gibt, befinden Sie sich im 'Zusammengeführten' Modus. Das bedeutet, dass die beiden Sender zu einem einzigen summierten Ausgang kombiniert werden. Dies ist ideal, wenn Sie nur einen Sender verwenden und den Ton auf beiden Kanälen Ihres Aufnahmegeräts aufzeichnen möchten, oder wenn Sie den Sicherheitskanal verwenden (siehe unten für weitere Informationen). Es funktioniert auch gut, wenn Sie den Wireless GO II in einer Live-Präsentation verwenden.
Für weitere Informationen darüber, wie Sie Ihr Audio in der Nachbearbeitung importieren und trennen können, lesen Sie diesen Blogbeitrag über ‘Wie man zwei Mikrofone in seine Kamera aufnimmt’.
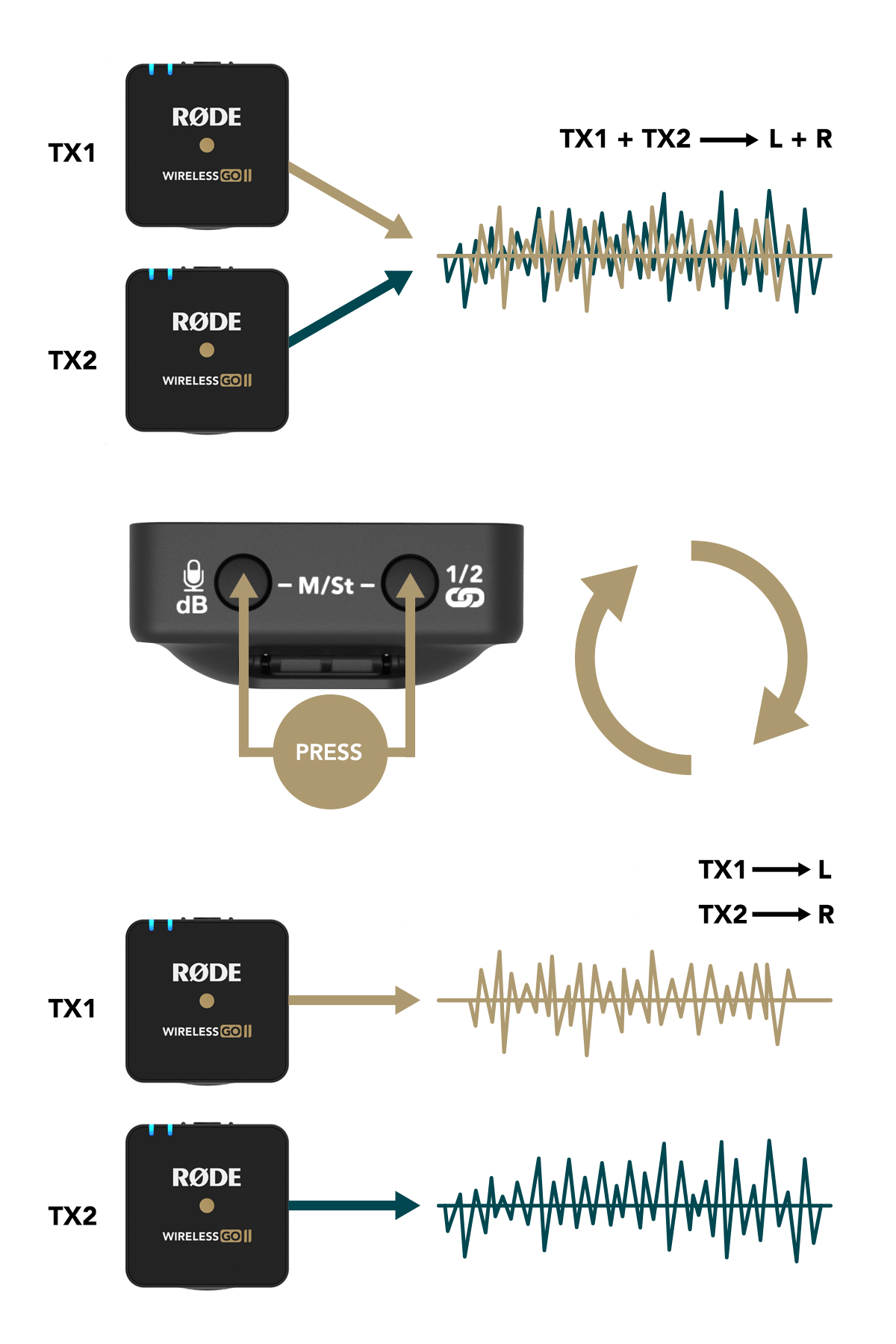
Kanalwahl & Stummschaltung
Kanalwahl
Wie erwähnt, ermöglicht das Klicken auf die Pairing-Taste am Empfänger das Umschalten zwischen den beiden Sendern. Ein einzelner Klick wählt Sender 1 aus, ein zweiter Klick wählt Sender 2 aus, und ein dritter Klick beendet die Kanalauswahl. Beachten Sie, dass dies nur funktioniert, wenn die Sender eingeschaltet und mit dem Empfänger gekoppelt sind. Dies ermöglicht es Ihnen, die Sender zu verbinden und zu trennen und sie auch stummzuschalten.
Stummschaltung über den Empfänger
Sobald der gewünschte Sender über die Kanalauswahl ausgewählt wurde, klicken Sie einmal auf die Gain-/Stummschalttaste, um ihn stummzuschalten. Dies ist nützlich, wenn der Kameramann schnell einen der Sender stummschalten muss.
Stummschaltung über den Transmitter
Sie können auch über den Sender stummschalten. Wenn er mit dem Empfänger gekoppelt ist, klicken Sie einmal auf die Einschalttaste des Senders, um stummzuschalten und die Stummschaltung aufzuheben. Dies ist nützlich, wenn der Sprecher oder Präsentator sich selbst stummschalten möchte.
Bitte beachten Sie, dass die Stummschaltung über den Sender nur funktioniert, wenn die Einschalttaste auf den Modus 'Stumm' konfiguriert ist. Dies ist die Standardfunktion der Einschalttaste des Senders und kann über RØDE Central geändert werden (lesen Sie mehr darüber hier).
.jpg)
Geräteverbindung

Verbindung zu Kameras
Verwenden Sie das mitgelieferte SC5 Kabel, um Ihr Wireless GO II mit Kameras und anderen Geräten mit einem 3,5-mm-TRS-Eingang zu verbinden. Wenn Sie Ihr Mikrofon mit einem Gerät mit XLR-Eingang verbinden müssen, verwenden Sie einen Adapter wie den VXLR Pro.
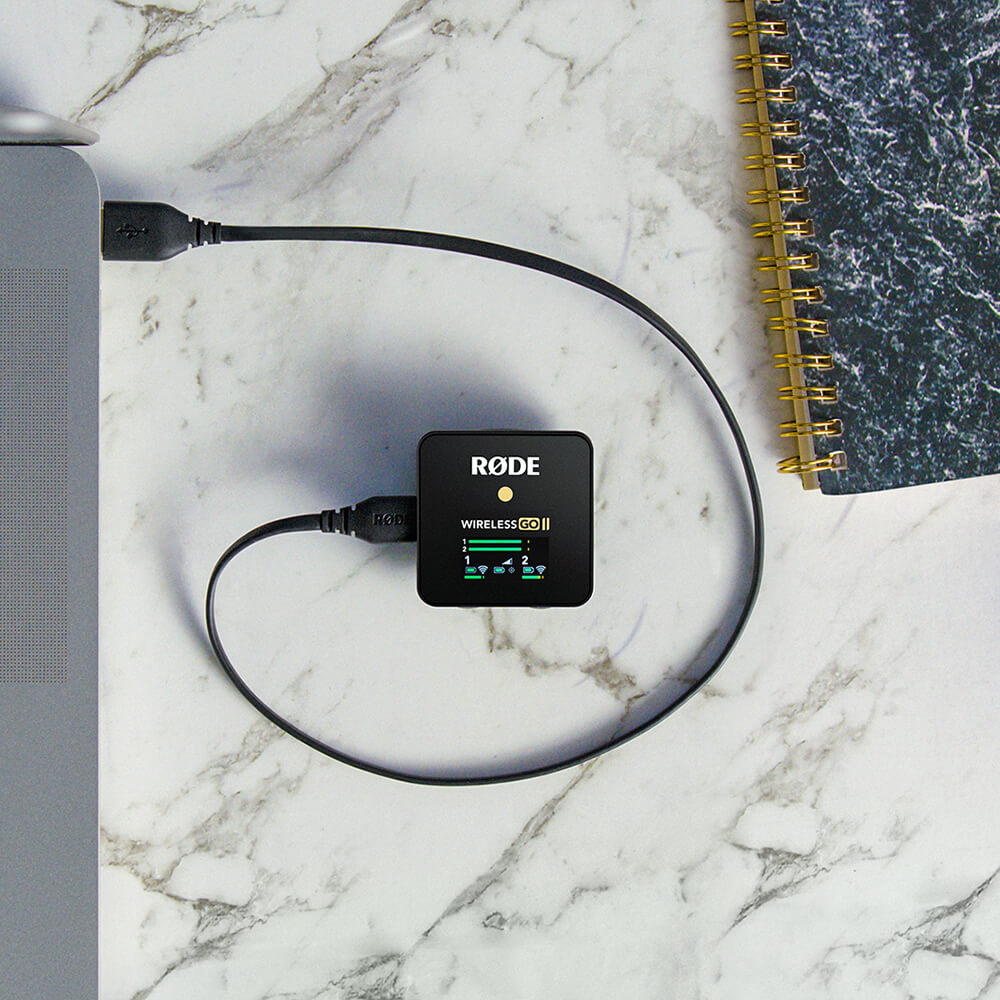
Verbindung zu Computern
Verwenden Sie das mitgelieferte USB-C zu USB-A Kabel, um den Wireless GO II Empfänger mit jedem Computer mit einem USB-A Eingang zu verbinden (verwenden Sie das USB-C zu USB-C Kabel für Computer mit einem USB-C Eingang), gehen Sie dann zu Ihren Audioeinstellungen und wählen Sie ‘Wireless GO II RX’ als Ihr Eingabegerät. Dies verwandelt den Wireless GO II Empfänger im Wesentlichen in ein drahtloses USB Audio-Interface.
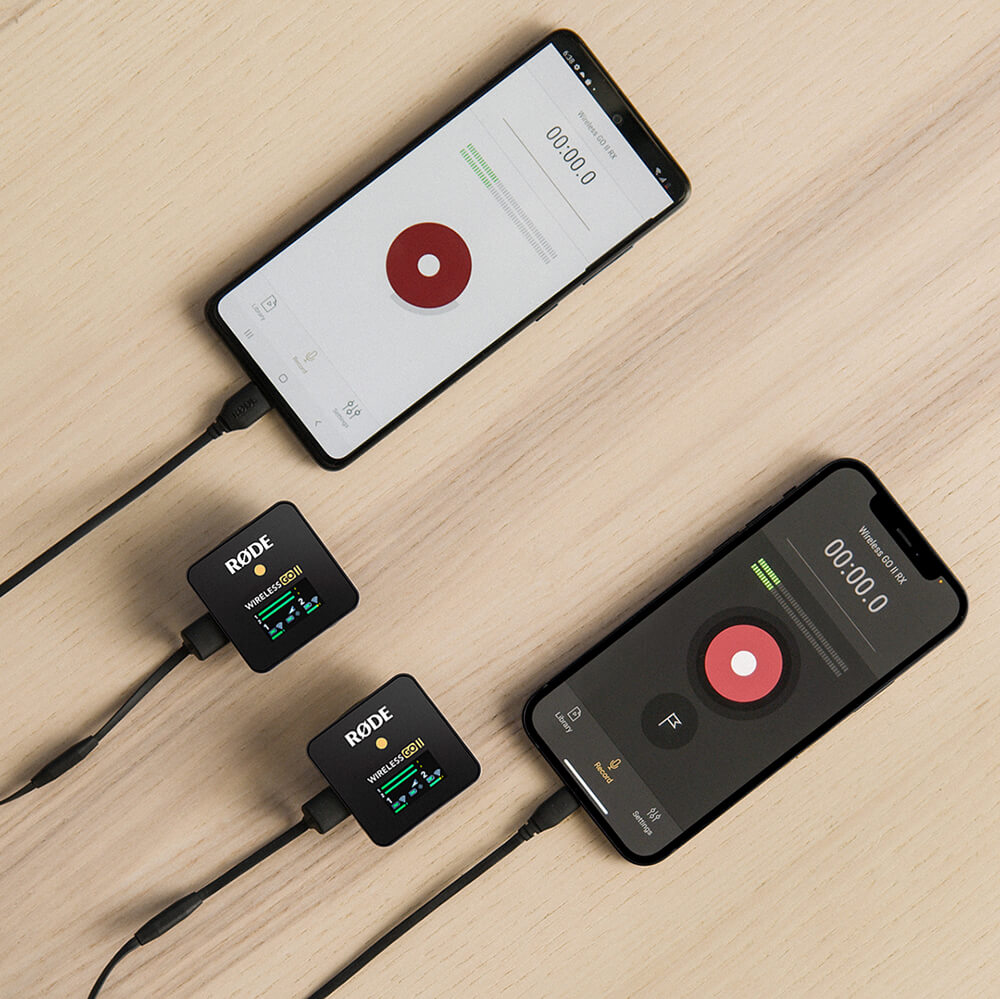
Verbindung zu mobilen Geräten
Um das Wireless GO II mit einem Smartphone oder Tablet zu verbinden, benötigen Sie zusätzliche Kabel. Für iOS-Geräte mit einem Lightning-Eingang verwenden Sie das SC15 oder SC19. Das Wireless GO II ist MFi-zertifiziert, was bedeutet, dass es nahtlos mit jedem iOS-Gerät interagiert. Für Android und andere Geräte mit einem USB-C Eingang verwenden Sie das SC16 USB-C zu USB-C Kabel.
Hinweis
Um das Wireless GO II mit einem iOS-Gerät mit Lightning-Anschluss zu verbinden, müssen Sie ein RØDE Lightning-Zubehörkabel verwenden – entweder das SC15 oder SC19. Standardmäßige USB-C-zu-Lightning-Kabel sind mit dem Wireless GO II nicht kompatibel.
Profi-Tipp
Das Verbinden des Wireless GO II mit Ihrem Smartphone oder Tablet über USB-C anstelle der Verwendung des 3,5-mm-analogen TRS-Ausgangs bietet Ihnen Zugang zu einer Reihe nützlicher Funktionen:
Hochwertige Audioausgabe – Die Verwendung des USB-C-Ausgangs umgeht die analoge Eingangsschaltung des Aufnahmegeräts und ermöglicht eine direkte digitale Signalübertragung für optimale Qualität.
Kopfhörerüberwachung – Die Verwendung des USB-C-Ausgangs gibt den 3,5-mm-Ausgang frei, sodass Sie Ihre Kopfhörer anschließen und Ihr Audio während der Aufnahme überwachen können. Sie können sogar die Lautstärke Ihrer Kopfhörer mit der Pegelregelung anpassen.
Verbindung zur RØDECaster-Serie herstellen
Sie können bis zu zwei Wireless GO II-Sender mit dem RØDECaster Pro II oder RØDECaster Duo koppeln, und sie werden wie jeder andere Eingangskanal behandelt, was bedeutet, dass Sie die APHEX®-Verarbeitung, Effekte auf Ihr drahtloses Audio aufnehmen, mischen und anwenden können. Um einen Wireless GO II-Sender mit Ihrem RØDECaster Pro II oder Duo zu koppeln, rufen Sie den Kanaleinrichtungsbildschirm auf, indem Sie die physische Taste über dem Fader drücken, dem Sie Ihr drahtloses Gerät zuweisen möchten. Auf diesem Bildschirm sehen Sie eine Liste von Mikrofon-, Instrumenten- und anderen Eingangsoptionen, durch die Sie scrollen können. Scrollen Sie nach links, um die Option „Drahtlos“ auszuwählen, tippen Sie auf „Neues Gerät koppeln“, um den Kopplungsmodus zu aktivieren, schalten Sie Ihren Wireless GO II-Sender ein und drücken Sie kurz die Einschalttaste (stellen Sie sicher, dass der Sender nicht bereits mit einem anderen Empfänger verbunden ist). Der Verbindungs-, Aufnahme-, Stummschaltungs- und Batteriestatus Ihres Geräts wird auf diesem Bildschirm angezeigt.
 (2).png)
Note
Assigning any of the four input channels to the ‘Wireless’ option will override the associated physical XLR/TRS input, meaning that you won’t hear any audio coming from microphones or instruments plugged into that channel.
Gain-Kontrolle
Der Wireless GO II verfügt über flexible Gain-Kontrollen, die es Ihnen ermöglichen, die Ausgangsleistung des Empfängers präzise anzupassen, um Clipping oder Verzerrungen in Ihrem Aufnahmegerät zu vermeiden.
Die Gain-Kontrolle befindet sich am Empfänger. Es handelt sich um ein dreistufiges Pad, das Ihren Ausgangspegel in 12dB-Schritten reduziert. Ein einzelner Klick auf die Gain-Kontrolltaste ermöglicht es Ihnen, zwischen hohen (0dB), mittleren (-12dB) und niedrigen (-24dB) Gain-Einstellungen zu wählen. Das Pegelsymbol in der Mitte des Bildschirms zeigt an, welche Gain-Einstellung ausgewählt ist. Ein zusätzlicher Fein-Gain-Kontrollmodus kann auch in der RØDE Central-App aktiviert werden. Weitere Informationen finden Sie unten.
Beachten Sie, dass die Gain-Kontrolle nur den 3,5-mm-Ausgang des Wireless GO II betrifft, nicht den digitalen USB-C-Ausgang. Wenn Sie den Wireless GO II mit einem Smartphone oder Computer verwenden und Ihren Gain anpassen müssen, tun Sie dies in Ihrer Aufnahmesoftware oder App.
Es ist auch möglich, eine detailliertere Kontrolle über den Gain-Pegel zu haben und ein Gain-Voreinstellung basierend auf einer Vielzahl von beliebten Kameraherstellern und -modellen auszuwählen. Weitere Informationen finden Sie im Abschnitt Fein-Gain-Kontrolle dieses Benutzerhandbuchs.

Profi-Tipp
Um das sauberste Signal bei der Aufnahme zu erhalten, wird empfohlen, den Gain an Ihrer Kamera so niedrig wie möglich einzustellen und dann die Gain-Kontrolle am Wireless GO II zu verwenden, um Ihr Signal bei Bedarf zu verstärken. Kameras haben in der Regel minderwertige, rauschende Vorverstärker, die sehr empfindlich sind, daher ist es am besten, sich nicht auf sie zu verlassen, um gute Aufnahmepegel zu erreichen.
Akkulaufzeit und Energiesparmodus
Hintergrundbeleuchtungssteuerung/Energiesparmodus
Um die Akkulaufzeit zu verlängern, können Sie den Energiesparmodus am Empfänger aktivieren. Wenn dieser aktiviert ist, wird die LED-Hintergrundbeleuchtung nach 10 Sekunden Inaktivität ausgeschaltet.
Um den Energiesparmodus auszuschalten, klicken Sie einmal auf die Einschalttaste. Die Hintergrundbeleuchtung bleibt nun immer an. Das kleine Sonnensymbol zeigt an, ob der Energiesparmodus aktiviert ist oder nicht (voll = deaktiviert).
Akku und Aufladen
Die Sender und der Empfänger des Wireless GO II haben jeweils einen eingebauten Lithium-Ionen-Akku, der bis zu sieben Stunden halten kann. Wenn der Akku eines Senders schwach ist, beginnt die Akku-LED zu blinken. Wenn er sehr schwach ist, blinkt sie schneller.
Auf dem Empfängerbildschirm gibt es auch Akkusymbole für jede Einheit. Wenn der Akku vollständig geladen ist, wird ein grüner Umriss angezeigt. Wenn der Akkustand sehr niedrig ist, wird er rot. Der Wireless GO II kann mit den mitgelieferten USB Kabeln aufgeladen werden. Beim Laden blinkt die Akku-LED an den Sendern und das Akkusymbol auf dem Empfänger zeigt einen Blitz an. Sie können den Wireless GO II weiterhin verwenden, während er geladen wird.
.jpg)
Verwendung der Windshields
Jeder Sender verfügt über eine hochwertige, integrierte omnidirektionale Kondensatorkapsel. Diese empfindlichen Mikrofone sind dafür ausgelegt, Geräusche aus allen Richtungen in großer Detailgenauigkeit aufzunehmen.
Beim Aufnehmen im Freien oder in windigen Umgebungen wird empfohlen, die mitgelieferten Fell-Windschutzaufsätze zu verwenden, um die Kapseln zu schützen und Wind- oder Hintergrundgeräusche in Ihrer Aufnahme zu reduzieren.
Der Wireless GO II wird mit drei Fell-Windschutzaufsätzen geliefert. Diese wurden komplett neu gestaltet, um eine extrem starke Verbindung zu gewährleisten und fallen selbst bei intensiver Nutzung nicht von Ihren Sendern ab.
Um sie sicher zu befestigen, richten Sie die beiden weißen Punkte auf dem Windschutz mit den schwarzen Punkten auf dem Empfänger aus, drücken Sie den Windschutz nach unten und drehen Sie ihn, um ihn zu verriegeln. Um sie zu entfernen, führen Sie den Vorgang in umgekehrter Reihenfolge durch.

RØDE Central
RØDE Central ist eine benutzerfreundliche Desktop- und mobile Begleit-App für die Wireless GO II, die eine vollständige Gerätekonfiguration überall ermöglicht, einschließlich:
- Konfiguration der On-Board-Aufzeichnungsfunktion
- Freischaltung erweiterter Funktionen, einschließlich des Sicherheitskanals, der Feinverstärkungssteuerung und mehr
- Änderung der Funktion der Ø-Taste
- Manuelles Ein- und Ausschalten Ihrer Geräte
- Durchführung eines Diagnosetests zur Batterielebensdauer, Fehlern und Firmware-Version
Sie ermöglicht auch die Optimierung und den Export der On-Board-Aufzeichnungen (nur Desktop), das Update auf die neueste Firmware (nur Desktop) und den Zugriff auf Geräteinformationen.
Laden Sie sie kostenlos herunter, um das volle Potenzial Ihrer Wireless GO II freizuschalten.
Betriebssystemanforderungen – MacOS 10.15 oder neuer; Windows 10 Version 1803 oder neuer; iOS 14 oder neuer; Android 9.0 oder neuer.

Verwendung der On-Board-Aufzeichnungsfunktion
Jeder der Sender des Wireless GO II verfügt über eine On-Board-Aufzeichnungsfunktion mit internem Speicher, der über 40 Stunden komprimiertes Audio oder sieben Stunden unkomprimiertes Audio speichern kann.
Diese Funktion muss in RØDE Central über die Einstellung „Aufzeichnen“ aktiviert werden. Bei Aktivierung erscheint ein rotes 'REC' Aufzeichnungssymbol über dem Kanal, mit dem der Sender am Empfänger verbunden ist.
Konfiguration des Aufzeichnungsmodus
Es gibt vier verschiedene On-Board-Aufzeichnungsmodi zur Auswahl. Diese können über RØDE Central ausgewählt werden:
'Immer'-Aufzeichnungsmodus: Wenn dieser Modus aktiviert ist, beginnt der Sender mit der Audioaufzeichnung, sobald er eingeschaltet wird. Er zeichnet weiter auf, bis er ausgeschaltet wird, unabhängig davon, ob er mit dem Empfänger verbunden ist. Dies bedeutet, dass Sie eine kontinuierliche Aufzeichnung ab dem Moment haben, in dem der Sender eingeschaltet wird, wodurch dieser Modus geeignet ist, um den Wireless GO II als eigenständigen Feldrekorder zu verwenden. Beachten Sie, dass in diesem Modus die „Stummschalten“-Funktion die On-Board-Aufzeichnung nicht beeinflusst (obwohl sie die drahtlose Übertragung weiterhin stummschaltet). Wenn dies aktiviert ist, kann Audio nur im unkomprimierten Format aufgezeichnet werden (siehe unten für weitere Informationen dazu).
'Backup'-Aufzeichnungsmodus: Wenn dieser Modus aktiviert ist, beginnt der Sender mit der Audioaufzeichnung, wenn er sich mit dem Empfänger verbindet. Wenn der Empfänger ausgeschaltet wird, stoppt die Aufzeichnung. Dies bedeutet, dass Sie, falls das Signal zu irgendeinem Zeitpunkt ausfällt oder Sie vergessen, auf Ihrem Gerät die Aufzeichnung zu starten, dennoch eine Sicherungsaufzeichnung für den Zeitraum haben, in dem die drahtlose Verbindung aktiv war.
'Button'-Modus: Wenn dieser Modus aktiviert ist, können Sie Ihre Aufzeichnung manuell starten und stoppen, indem Sie die „Ø-Taste“ an Ihrem Sender drücken. Beim Auslösen einer Aufzeichnung mit der Taste durchlaufen die LEDs des Senders die Stufen von schwach > mittel > stark und blinken dann alle 5 Sekunden während der Aufzeichnung. Das Stoppen der Aufzeichnung durchläuft die LEDs von stark > mittel > schwach. Jedes Mal, wenn Sie eine Aufzeichnung beenden, wird eine neue Aufzeichnung erstellt, wenn Sie das nächste Mal die Taste drücken. Um diesen Modus zu aktivieren, konfigurieren Sie die „Ø-Taste“-Einstellung Ihres Senders auf „Aufzeichnen“ – dies aktiviert automatisch die Aufzeichnung im „Button“-Modus. Wenn dies aktiviert ist, kann Audio nur im unkomprimierten Format aufgezeichnet werden (siehe unten für weitere Informationen dazu).
'Aus': Das Ausschalten der Aufzeichnungsfunktion bedeutet, dass der Sender intern kein Audio aufzeichnet. Vorhandene Aufzeichnungen bleiben auf dem Gerät, bis sie manuell über RØDE Central gelöscht werden.
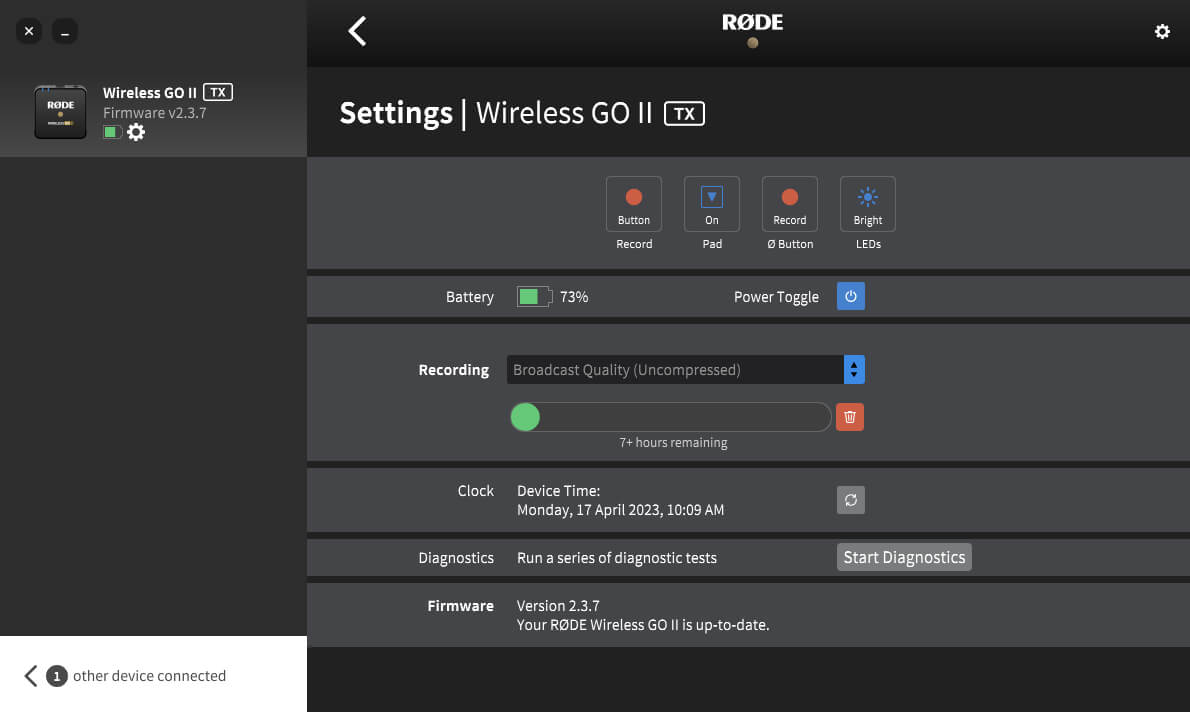
Zugriff, Optimierung und Export Ihrer Aufnahmen
RØDE Central ermöglicht es Ihnen, alle internen Aufnahmen innerhalb der Software (nur Desktop-Version) zuzugreifen, abzuhören, zu optimieren und zu exportieren.
Um auf Ihre Aufnahmen zuzugreifen, öffnen Sie RØDE Central, schließen Sie Ihre Sender an und wählen Sie einen aus der Geräteliste aus. Ihre Aufnahmen werden chronologisch in der linken Spalte von neu nach alt aufgelistet, wobei Aufnahmezeit, Datum, Länge und Dateityp angezeigt werden.
Klicken Sie auf eine Aufnahme, um zu beginnen. Eine Wellenform wird angezeigt, mit Echtzeit- und verstrichener Aufnahmezeit auf der horizontalen Achse. Dies ermöglicht es Ihnen, leicht zur gewünschten Zeit zu springen. Sie finden auch Zoom-In/Out-Tasten, um Ihre Ansicht der Wellenform anzupassen.
Es gibt auch eine Mini-Navigationsleiste über der Hauptwellenform, die alle Wellenformdaten sowie etwaige Aussetzer und Benutzermarkierungen in der Datei anzeigt (siehe unten für weitere Informationen zu Markierungen). Dies ermöglicht es Ihnen, schnell zu einem Bereich zu springen, anstatt die gesamte Datei durchzublättern, was besonders bei längeren Aufnahmen praktisch ist.
Direkter WAV-Export
Wenn Sie im 'Unkomprimierten' Modus aufnehmen, können Sie auch auf Ihre Aufnahmen als WAV-Dateien zugreifen, wenn Sie Ihren Wireless GO II Sender an Ihren Computer angeschlossen haben, so wie bei jedem anderen Massenspeichergerät oder Festplatte. Der Sender wird als Laufwerk auf Ihrem Computer angezeigt, wenn er über USB angeschlossen ist – hier können Sie Ihre Aufnahmen auf Ihren Computer kopieren, wenn Sie sie schnell auslagern müssen.
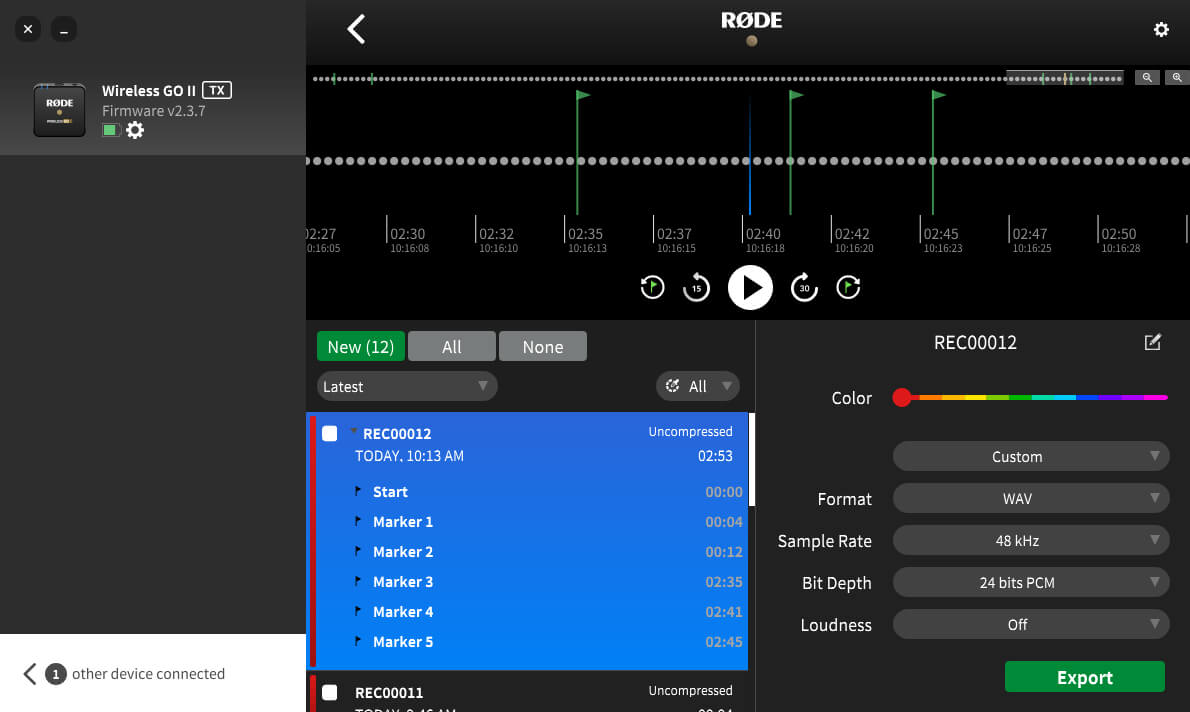
Note
If you want to view any placed markers in your audio files, you’ll need to also copy across the WAV file’s corresponding EGG file and later import them into Central to view the markers (see ‘Importing Files’ section below for more details).
Verschachtelte Aufnahmen
Wenn eine Aufnahme länger als 30 Minuten dauert oder manuell platzierte Marker enthält (siehe unten), wird neben dem Dateinamen ein Dropdown-Pfeil angezeigt. Durch Klicken auf diesen Pfeil sehen Sie jedes 30-Minuten-Segment als eigenes „Kapitel“ und es werden auch alle Marker angezeigt, die Sie manuell in Ihrer Aufnahme platziert haben, sodass Sie schnell zu Abschnitten Ihrer größeren Datei navigieren und diese auswählen können.
Marker-Drops
Die Wellenform zeigt alle Marker-Drops in der Aufnahme an. Diese kennzeichnen Aussetzer (rote Marker), Aussetzerbereiche (rote Abschnitte) und Benutzer-Marker, die Sie manuell gesetzt haben (grüne Marker). Dies ist nützlich, um genau den Audioabschnitt zu bestimmen, den Sie exportieren müssen.
- Aussetzer: Wenn die Qualität des Funksignals zwischen einem Sender und dem Empfänger während der Aufnahme unter den akzeptablen Bereich fällt, wird automatisch ein Marker in die interne Aufnahme gesetzt, um einen Signalausfall zu kennzeichnen. Diese werden als rote Fahnen angezeigt.
- Aussetzerbereiche: Wenn mehrere Aussetzer innerhalb von 10 Sekunden auftreten, wird dies als Aussetzerbereich angezeigt, anstatt mehrere Markierungslinien zusammengeballt darzustellen.
- Benutzer-Marker: Sie können jederzeit manuell einen Marker in Ihrer Aufnahme über den Empfänger oder die Sender setzen. Diese Funktion kann in RØDE Central aktiviert werden, indem der Modus der Powertaste ('Ø’) auf 'Marker' umgeschaltet wird (siehe unten). Benutzer-Marker werden in RØDE Central als grüne Fahnen angezeigt. Zusätzlich zum Erscheinen in der Wellenform werden Benutzer-Marker in einem Dropdown-Menü unter jeder Aufnahme indiziert. Klicken Sie auf einen Marker, um zu diesem Abschnitt der Aufnahme zu springen.
- 'Zu-Marker-Springen'-Tasten: Die Navigation zu Markern in einer Aufnahme ist einfach mit den 'Zu-Marker-Springen'-Tasten, die sich neben der Wiedergabetaste unter der Wellenform befinden. Wählen Sie einfach aus, zu welchem Markertyp Sie navigieren möchten (Aussetzer oder Benutzer-Marker), und klicken Sie dann auf die Tasten, um zu diesen Markern zu springen.
.png)
Optimierung und Export Ihrer Aufnahmen
Wenn eine Aufnahme in RØDE Central ausgewählt ist, erscheint ein 'Export'-Button. Durch Klicken auf den 'Export'-Button erhalten Sie Zugriff auf ein Dropdown-Menü mit Exportoptionen zur Optimierung Ihres Audios, einschließlich:
- Dateiname
- Dateityp (WAV/MP3)
- Bitrate
- Abtastrate
Erfahren Sie mehr über die Optimierungs- und Exportoptionen, die RØDE Central bietet.
Stapel-Export und Exportauswahl
Neben dem Export einzelner Aufnahmen können Sie mehrere Dateien gleichzeitig exportieren, indem Sie das Kästchen neben einer Aufnahme markieren und auf 'Exportauswahl' klicken.
Sie können auch einen bestimmten Abschnitt einer Aufnahme exportieren, indem Sie mit der rechten Maustaste klicken und das Auswahlwerkzeug an einer beliebigen Stelle der Wellenform ziehen, um den benötigten Bereich hervorzuheben, und dann auf 'Exportauswahl' klicken. Dies können Sie auch in der Mini-Navigationsleiste tun.
Löschen Ihrer Aufnahmen
Wenn der Speicher im Sender voll ist, beginnen neue Aufnahmen, die ältesten Aufnahmen zu überschreiben. Nach einer Aufnahmesitzung ist es ratsam, alle Ihre Audiodateien zu exportieren und dann die Dateien vom Wireless GO II zu löschen, um sicherzustellen, dass Sie keine Audiodateien verlieren, die Sie nicht gespeichert haben.
Durch Klicken auf das Sendereinstellungszahnrad in RØDE Central können Sie sehen, wie viel Speicherplatz Sie noch haben, und alle Aufnahmen auf dem Sender massenhaft löschen.
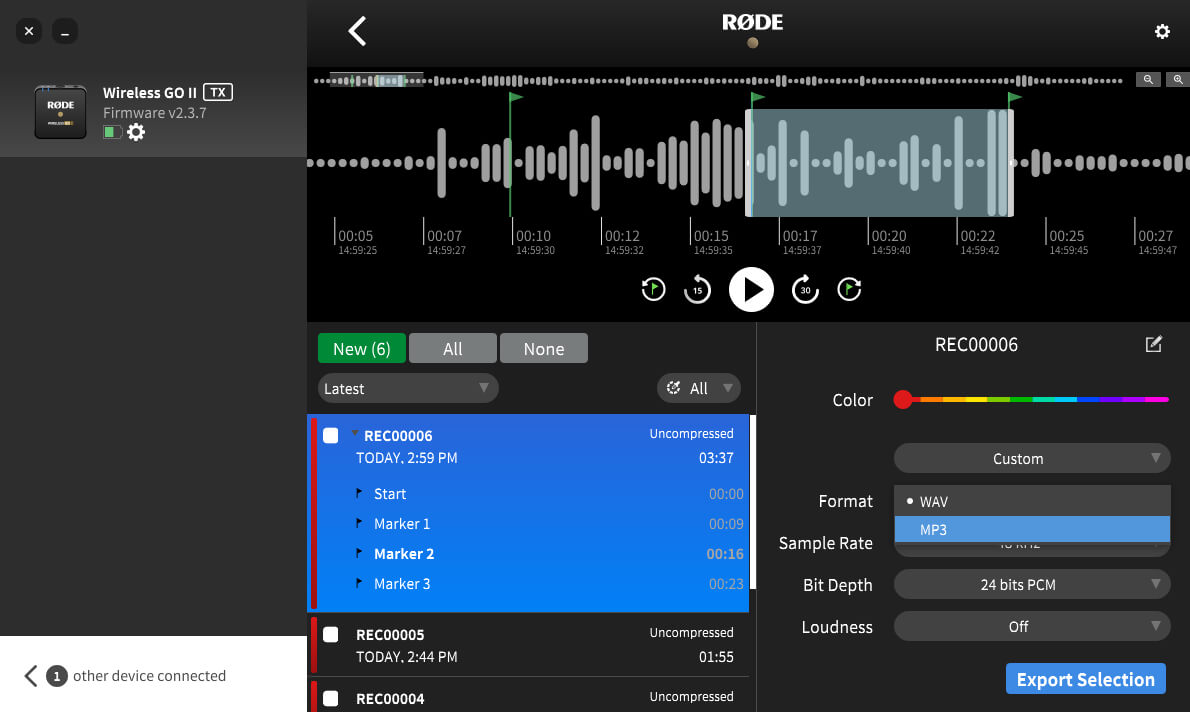
Dateien importieren
Wenn ein Wireless GO II Sender an einen Computer angeschlossen wird, können Sie auf die integrierten Dateien zugreifen, wie Sie es mit jedem anderen externen Speichergerät (wie einer Festplatte) tun würden. Wenn Sie in unkomprimierter Qualität aufgenommen haben, können Sie die WAV-Dateien einfach auf Ihren Computer kopieren. Wenn Sie jedoch in komprimierter Qualität aufgenommen haben, sind die Dateien in einem anderen Format (UGG) und können erst abgespielt werden, wenn sie über RØDE Central exportiert wurden. Wenn Sie Ihre Dateien schnell entladen möchten, können Sie sie auf Ihren Computer kopieren und später in RØDE Central importieren, um Ihre Audiodateien zu verwalten, auszuwählen und in das gewünschte Format zu exportieren, ohne dass der Sender angeschlossen ist.
Erstellen Sie dazu einen neuen Ordner auf Ihrem Computer und wählen Sie sowohl die EGG- als auch die UGG/WAV-Dateien aus, die den Aufnahmen entsprechen, die Sie später importieren möchten, und kopieren Sie sie von Ihrem Sender in Ihren neuen Ordner. Kopieren Sie beispielsweise sowohl „PEA00008.EGG“ als auch „REC00008.UGG“, wenn Sie „REC0008“ später importieren möchten.
Um diese Dateien zu importieren, öffnen Sie RØDE Central (Desktop), klicken Sie auf das Zahnradsymbol in der oberen rechten Ecke, klicken Sie auf das Dropdown-Menü „Lokale Aufnahmen“ und wählen Sie den Ordner aus, der Ihre EGG- und UGG/WAV-Dateien enthält. Sie sehen ein „Lokale Aufnahmen“-Gerät auf der linken Seite, und wenn Sie darauf klicken, können Sie Aufnahmen verwalten, zuschneiden und exportieren, genau wie bei einem Sender.
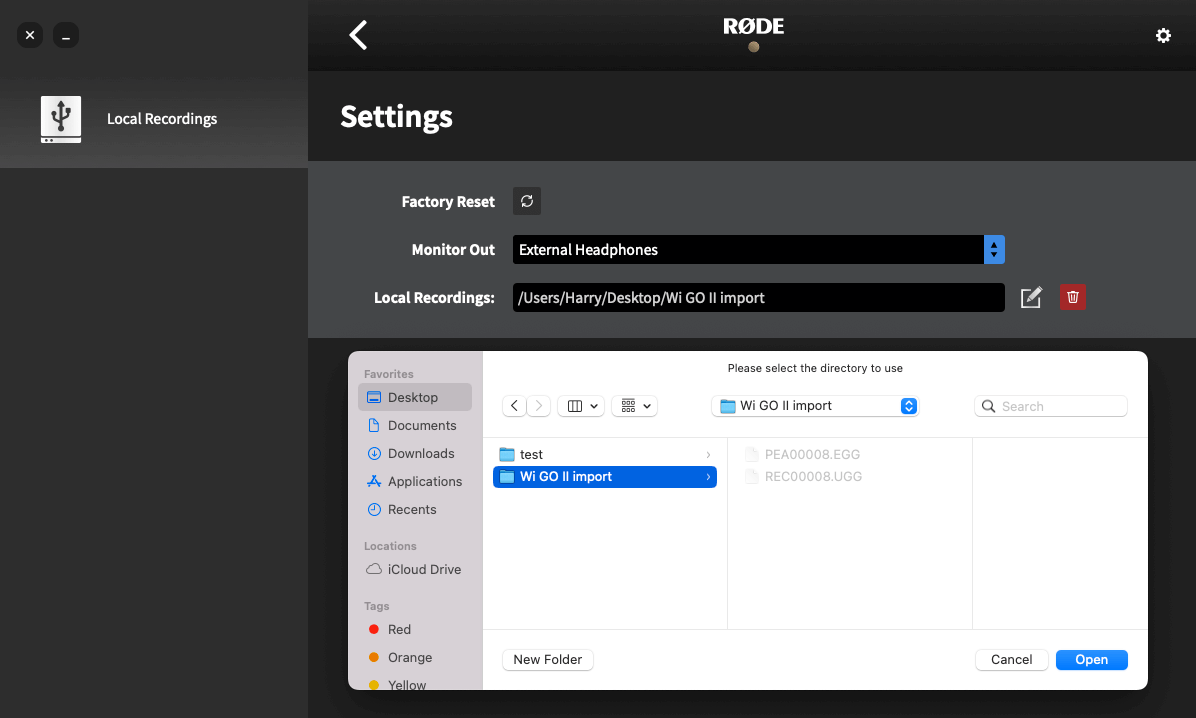
Aufnahmen benennen
Sie können Ihre Aufnahmen in RØDE Central umbenennen. Doppelklicken Sie einfach auf einen Aufnahmetitel, um ihn umzubenennen, und drücken Sie ‘Enter’/’Return’, um zu bestätigen. Dieser Dateiname bleibt nach dem Export erhalten, was die Verwaltung erleichtert. Dies bietet auch eine klare Kennzeichnung, welche Aufnahmen neu sind, jedes Mal, wenn Sie einen Sender anschließen (da diese unbenannt sind).
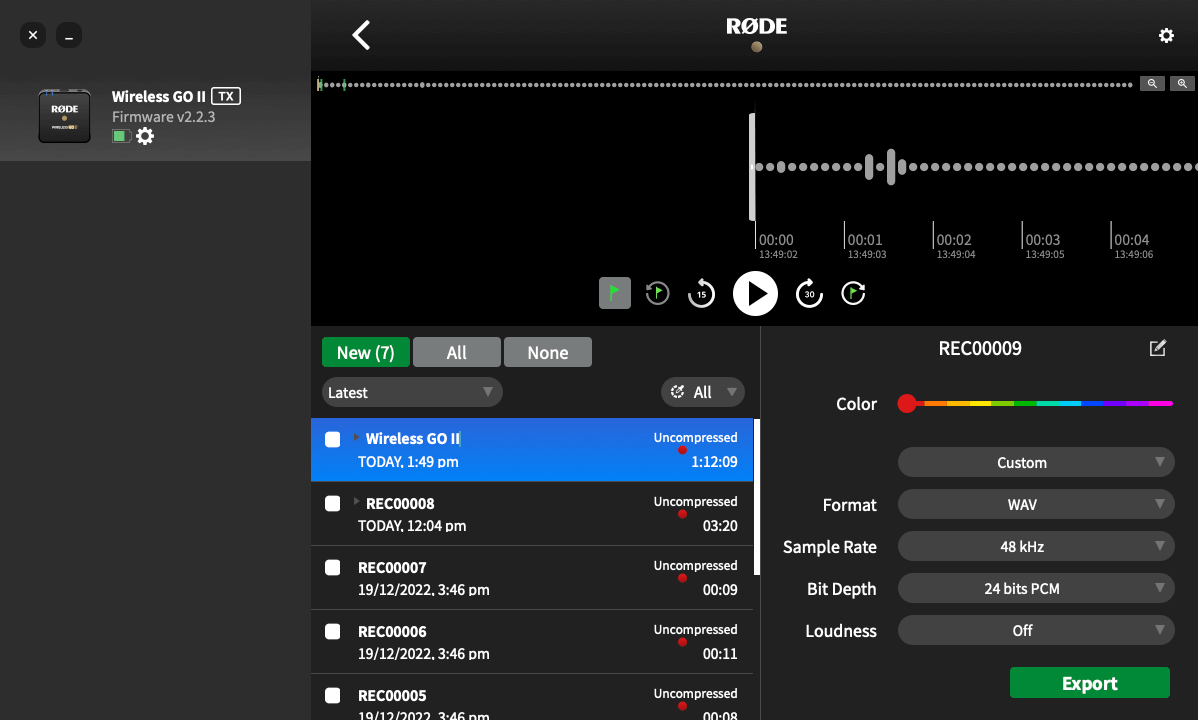
Note
Recording file names are stored in RØDE Central, not on the transmitters, meaning that if you plug your Wireless GO II into a different computer, saved file names will not appear.
Komprimierte und unkomprimierte Audio
Bei der Verwendung der integrierten Aufnahmefunktion bietet Ihnen RØDE Central die Möglichkeit, das Format der Audiodatei zu konfigurieren. Beachten Sie, dass die Aufnahmearten „Immer“ und „Taste“ im unkomprimierten Dateiformat aufnehmen, um sicherzustellen, dass Sie die bestmögliche Audioqualität erhalten.
Komprimierte Aufnahme: In diesem Modus nimmt der Wireless GO II Sender Audio in einem komprimierten Format auf. Jeder Sender kann über 40 Stunden komprimiertes Audio speichern. Beachten Sie, dass dies mehr ist als die 24+ Stunden, die bei der Einführung des Wireless GO II angegeben wurden – unsere Ingenieure konnten die Speicherkapazität durch Firmware-Updates optimieren (stellen Sie sicher, dass Sie die neueste Firmware-Version über RØDE Central installiert haben). Diese Einstellung ist nur verfügbar, wenn der Modus „Backup-Aufnahme“ ausgewählt ist.
Unkomprimierte Aufnahme: In diesem Modus nimmt die Wireless GO II Sendeeinheit im unkomprimierten WAV-Format auf und nutzt derzeit einen 48KHz, 24-Bit-Audiostream. In diesem Modus kann die Einheit etwa sieben Stunden Audio speichern. Dies ist der einzige verfügbare Modus bei Verwendung der Aufnahmearten „Immer“ und „Taste“. Wenn Sie in diesem Format aufnehmen, sind Ihre Audiodateien als WAV-Dateien zugänglich, wenn Sie Ihren Sender an einen Computer anschließen, so wie Sie es mit jedem anderen USB-Laufwerk oder einer Festplatte tun würden.

Sicherheitskanal
RØDE Central ermöglicht es Ihnen, den Sicherheitskanal des Wireless GO II zu aktivieren. Dies ist eine praktische Funktion, die auch beim VideoMic NTG und VideoMic Pro+ zu finden ist.
Der Sicherheitskanal kann nur im 'Merged'-Aufnahmemodus aktiviert werden (wenn die Senderkanäle zu einem einzigen summierten Ausgang kombiniert werden). Diese Aufnahmen enthalten zwei Kanäle mit identischem Audio. Das Aktivieren des Sicherheitskanals reduziert jedoch die Lautstärke eines Kanals um 10dB.
Dies ist ein Lebensretter in Aufnahmesituationen, in denen Ihre Tonquelle plötzlich lauter wird und den Eingang Ihres Aufnahmegeräts überlastet, was zu Verzerrungen führt. Dies kann in der Nachbearbeitung nicht behoben werden und könnte Ihre Aufnahme effektiv ruinieren. Wenn ein zweiter Kanal 10dB niedriger als der Hauptkanal aufgenommen wird – und somit höchstwahrscheinlich nicht laut genug ist, um Verzerrungen zu verursachen – haben Sie immer eine sichere Sicherung Ihres Audios.
Um herauszufinden, wie Sie auf den Sicherheitskanal zugreifen können, lesen Sie diesen Blogbeitrag über 'Wie man zwei Mikrofone in die Kamera aufnimmt', da viele der gleichen Prinzipien angewendet werden können.
Feinpegelsteuerung
RØDE Central gibt Ihnen Zugriff auf eine zusätzliche Feinpegelsteuerung. Wenn Sie diese am Wireless GO II-Empfänger aktivieren, wird das dreistufige Pad auf ein zehnstufiges Pad erweitert, das von 0dB bis –30dB in 3dB-Schritten reicht. Dies ermöglicht es Ihnen, den Ausgang Ihres Wireless GO II präzise an Ihr Aufnahmegerät anzupassen. Es bietet Ihnen auch zusätzlichen 6dB an Pegelreduktion, was praktisch ist, wenn Sie ein besonders empfindliches Aufnahmegerät haben.
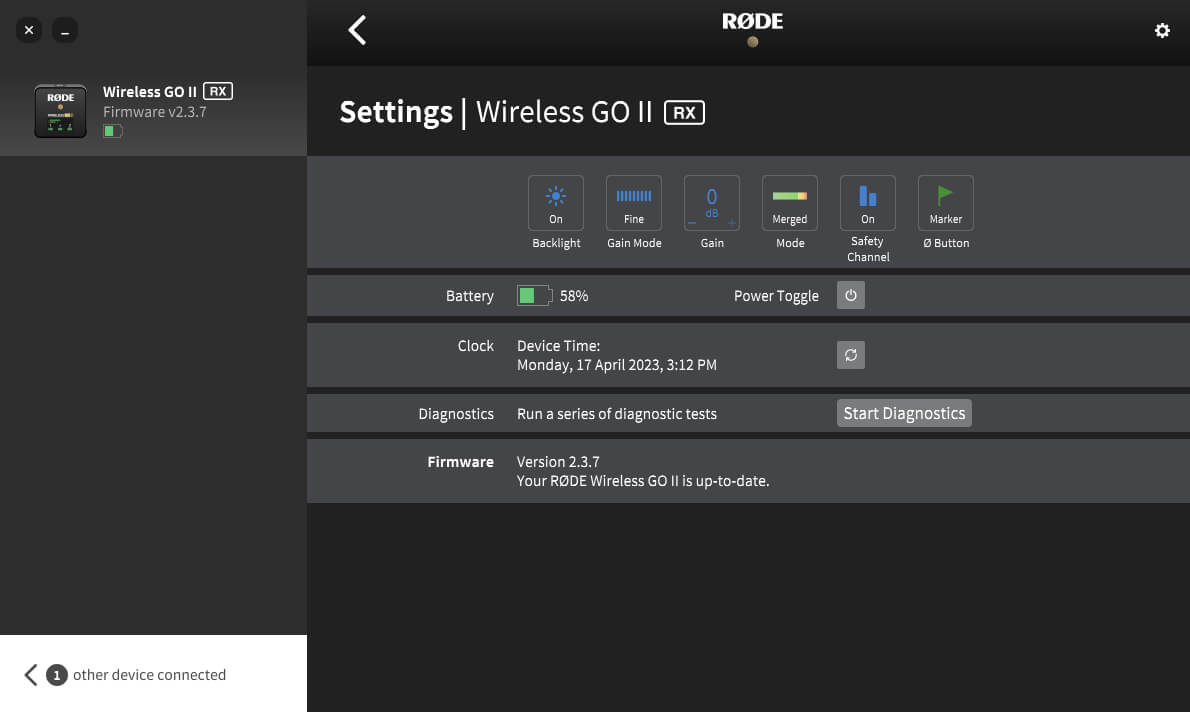
Kamera-Voreinstellungen
RØDE Central bietet eine Vielzahl von Voreinstellungen basierend auf beliebten Kameras. Diese Voreinstellungen setzen automatisch die Verstärkungspegel Ihres Wireless GO II, um die Audiopegel und Einstellungen der Kamera, mit der Sie es verwenden, optimal anzupassen. Zudem haben wir Anleitungen erstellt, die Ihnen helfen, die Audioeinstellungen Ihrer Kamera einzurichten.
Um auf diese Voreinstellungen zuzugreifen, verbinden Sie Ihren Wireless GO II-Empfänger mit Ihrem Computer und öffnen Sie RØDE Central (Desktop). Klicken Sie auf ‚Gain-Modus‘, um durch die Optionen zu blättern, bis ‚Kamera‘ ausgewählt ist. Nun können Sie auf ‚Voreinstellung‘ klicken, die ‚+‘-Taste drücken und den Hersteller und das Modell der Kamera auswählen, die Sie verwenden.
Auf dem nächsten Bildschirm finden Sie einen Link zu einer Anleitung zur Einrichtung der Audioeinstellungen Ihrer Kamera. Nachdem Sie diese Anweisungen befolgt haben, klicken Sie auf ‚Hinzufügen‘, um die Voreinstellung auf Ihren Wireless GO II zu laden. Wiederholen Sie den Vorgang, um weitere Voreinstellungen für andere Kameras hinzuzufügen, die Sie mit Ihrem Wireless GO II verwenden werden.
Auswählen einer Voreinstellung auf Ihrem Empfänger
Mit den auf Ihren Wireless GO II geladenen Kamera-Voreinstellungen können Sie durch Drücken der Verstärkungsregelung/Stummschalttaste auf Ihrem Empfänger zwischen ihnen wechseln.
Neben den geladenen Kamera- und benutzerdefinierten Voreinstellungen gibt es auch eine ‚WIGO2‘-Option, die als Standardvoreinstellung fungiert. Der Verstärkungspegel dieser Voreinstellung kann in der RØDE Central-Desktop-App angepasst werden, indem Sie auf die drei Punkte neben ‚WIGO2‘ in der Voreinstellungsliste klicken.
Sie können zwischen Kamera-Voreinstellungsmodus, grobem Verstärkungsmodus und feinem Verstärkungsmodus sowohl in den RØDE Central-Apps für Mobilgeräte als auch für den Desktop umschalten. Wenn Sie unterwegs sind und eine detaillierte Kontrolle über den Verstärkungspegel Ihres Wireless GO II wünschen, schließen Sie einfach den Empfänger an Ihr Telefon an und verwenden Sie die RØDE Central-Mobile-App, um die Verstärkungsmodi umzuschalten.
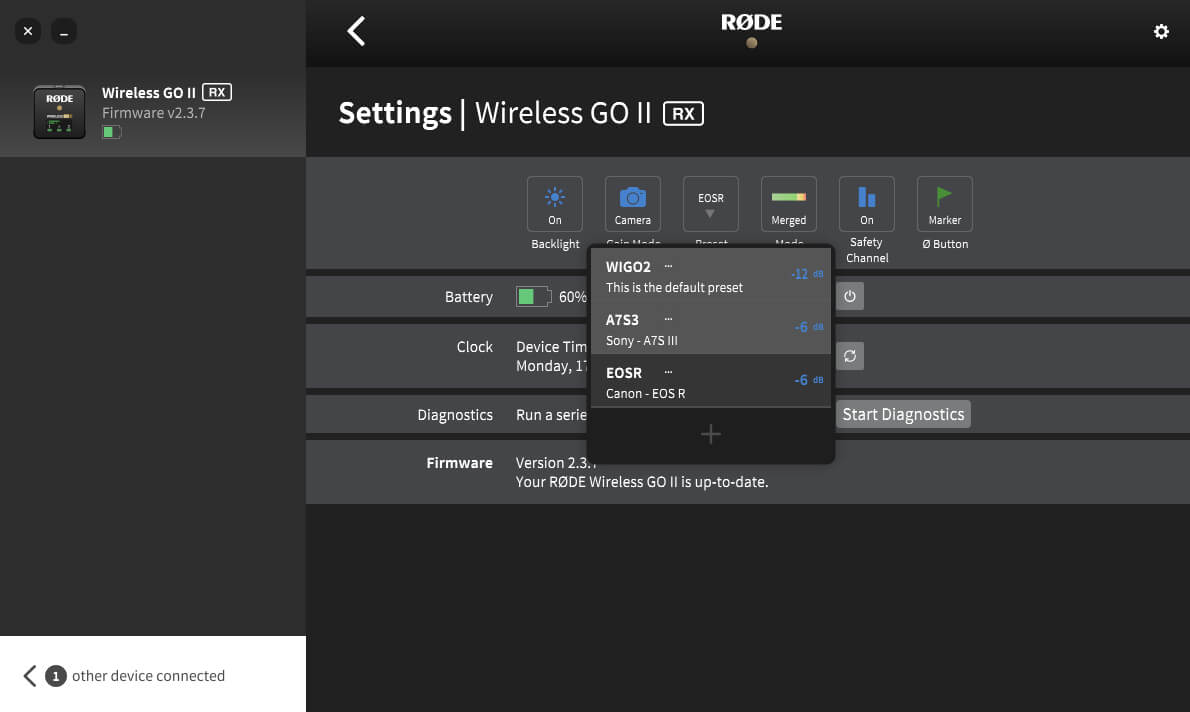
Profi-Tipp
Sie können auch Ihre eigenen Voreinstellungen erstellen, indem Sie 'Benutzerdefiniert' aus der Liste der Hersteller auswählen. Hier können Sie Ihrer Voreinstellung ein Label geben (das auf dem Display Ihres Wireless GO II Empfängers angezeigt wird), den Verstärkungspegel einstellen und eine Beschreibung hinzufügen, um die Auswahl in RØDE Central zu erleichtern.
Niedrigempfindlichkeitsmodus
Manchmal kann es notwendig sein, die Empfindlichkeit des eingebauten Mikrofons oder eines externen Mikrofons des Wireless GO II zu reduzieren. Daher haben wir die Möglichkeit hinzugefügt, ein Pad für den Eingang der Sender zu aktivieren.
Um das Pad zu aktivieren, schalten Sie einfach die 'Pad'-Taste in RØDE Central um. Sie können das Pad auch vom Empfänger aus aktivieren, indem Sie den Sender mit der Paartaste (‘∞‘) auswählen und dann die ‘dB’-Taste lange gedrückt halten.
Ein kurzer Druck aktiviert die Stummschaltfunktion, daher achten Sie darauf, die Taste gedrückt zu halten, bis das Padsymbol auf dem Empfängerdisplay erscheint.
Diese Funktion ist besonders nützlich, wenn der Sender mit dem Interview GO Handadapter verwendet wird, wo er sehr nah am Mund eingesetzt werden kann. Die Pad-Funktion beeinflusst auch den 3,5-mm-Mikrofoneingang, wenn Sie ein externes Lavaliermikrofon verwenden.
LED-Helligkeit
Sie können die Helligkeit der LEDs am Sender über RØDE Central reduzieren. Verbinden Sie den Sender mit Ihrem Computer und öffnen Sie RØDE Central. Wählen Sie den Sender aus, klicken Sie auf das Einstellungssymbol und schalten Sie die ‘LEDs’-Taste um, um zwischen den Modi 'Hell' und 'Dunkel' zu wechseln.
Transmitter Power (Ø) Button Modus
Sie können die Funktion ändern, die mit einem kurzen Druck auf die Power- (‘Ø’) Taste am Sender über RØDE Central gesteuert wird. Es stehen vier Optionen zur Verfügung: 'Mute', 'Marker', 'Record' oder 'None'.
Im 'Mute'-Modus wird das Mikrofon durch einen kurzen Druck auf die Taste stummgeschaltet und durch einen weiteren kurzen Druck wieder aktiviert. Der Stummschaltungsstatus wird auf dem Empfängerbildschirm angezeigt (beachten Sie, dass die Stummschaltfunktion im 'Always'-Aufnahmemodus keine Auswirkungen auf die interne Aufnahme hat).
Im 'Marker'-Modus wird durch einen kurzen Druck auf die Taste ein Marker in die interne Aufnahme gesetzt, was nützlich ist, wenn Sie einen bestimmten Abschnitt des Audios in der Nachbearbeitung lokalisieren müssen.
Im 'Record'-Modus beginnt durch Antippen der Ø-Taste des Senders die interne Aufnahme, und ein weiterer Druck beendet die Aufnahme (Sie müssen auch 'Button Mode' in den 'Record'-Einstellungen auswählen, um diese Funktion zu aktivieren).
Im 'None'-Modus wird die Taste deaktiviert.
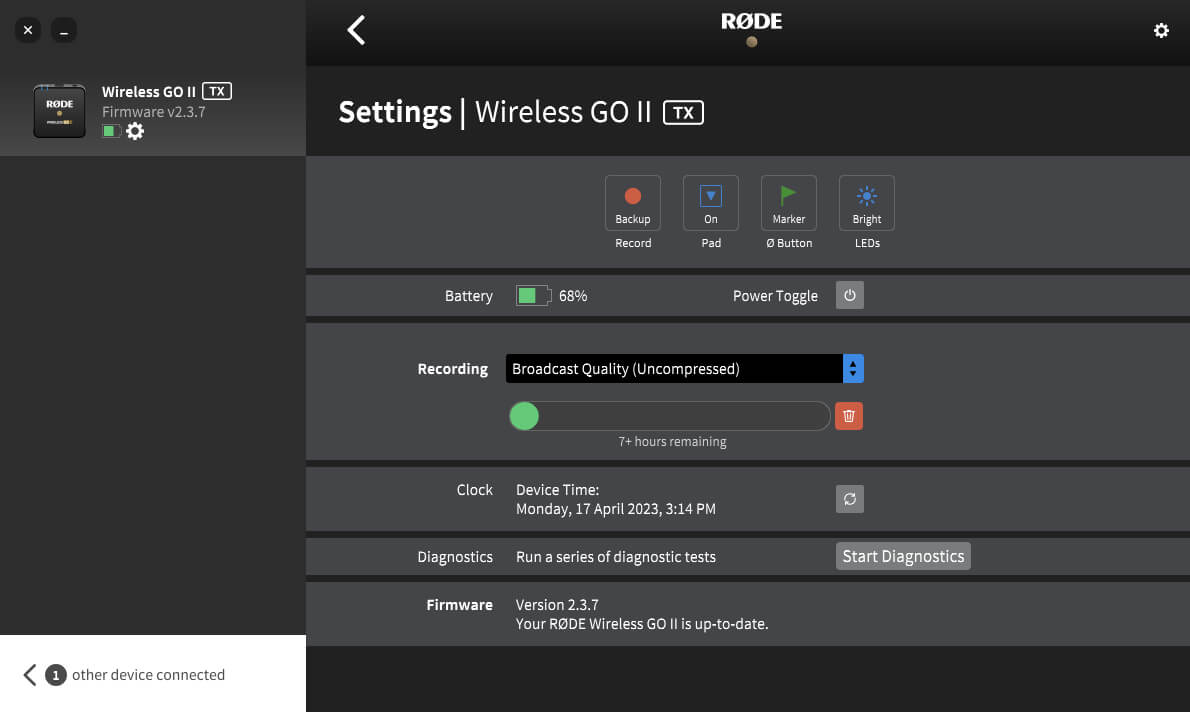
RØDE Central Mobile
Neben der Desktop-Version ist RØDE Central auch auf iOS- und Android-Geräten verfügbar. Dies ermöglicht eine mobile Gerätekonfiguration für noch mehr Freiheit und Flexibilität.
RØDE Central Mobile für iOS-Geräte
Laden Sie RØDE Central Mobile über den App Store oder den untenstehenden Link herunter. Um RØDE Central Mobile auf iOS-Geräten zu nutzen, müssen Sie Ihre Wireless GO II-Firmware aktualisieren.
Dies kann aufgrund von iOS-Einschränkungen nicht über die mobile App erfolgen. Um Ihre Firmware zu aktualisieren, laden Sie die neueste RØDE Central Desktop-Version herunter und schließen Sie Ihren Empfänger und Ihre Sender an.
Betriebssystemanforderungen – iOS 14 oder höher.
iOSRØDE Central Mobile für Android-Geräte
Laden Sie RØDE Central Mobile über Google Play oder den untenstehenden Link herunter.
Um RØDE Central Mobile auf Android-Geräten zu nutzen, müssen Sie zuerst Ihre Wireless GO II-Firmware aktualisieren. Um Ihre Firmware zu aktualisieren, laden Sie die neueste RØDE Central Desktop-Version herunter, schließen Sie Ihren Empfänger und Ihre Sender an und folgen Sie den Anweisungen.
Betriebssystemanforderungen – Android 9.0 oder höher.
Android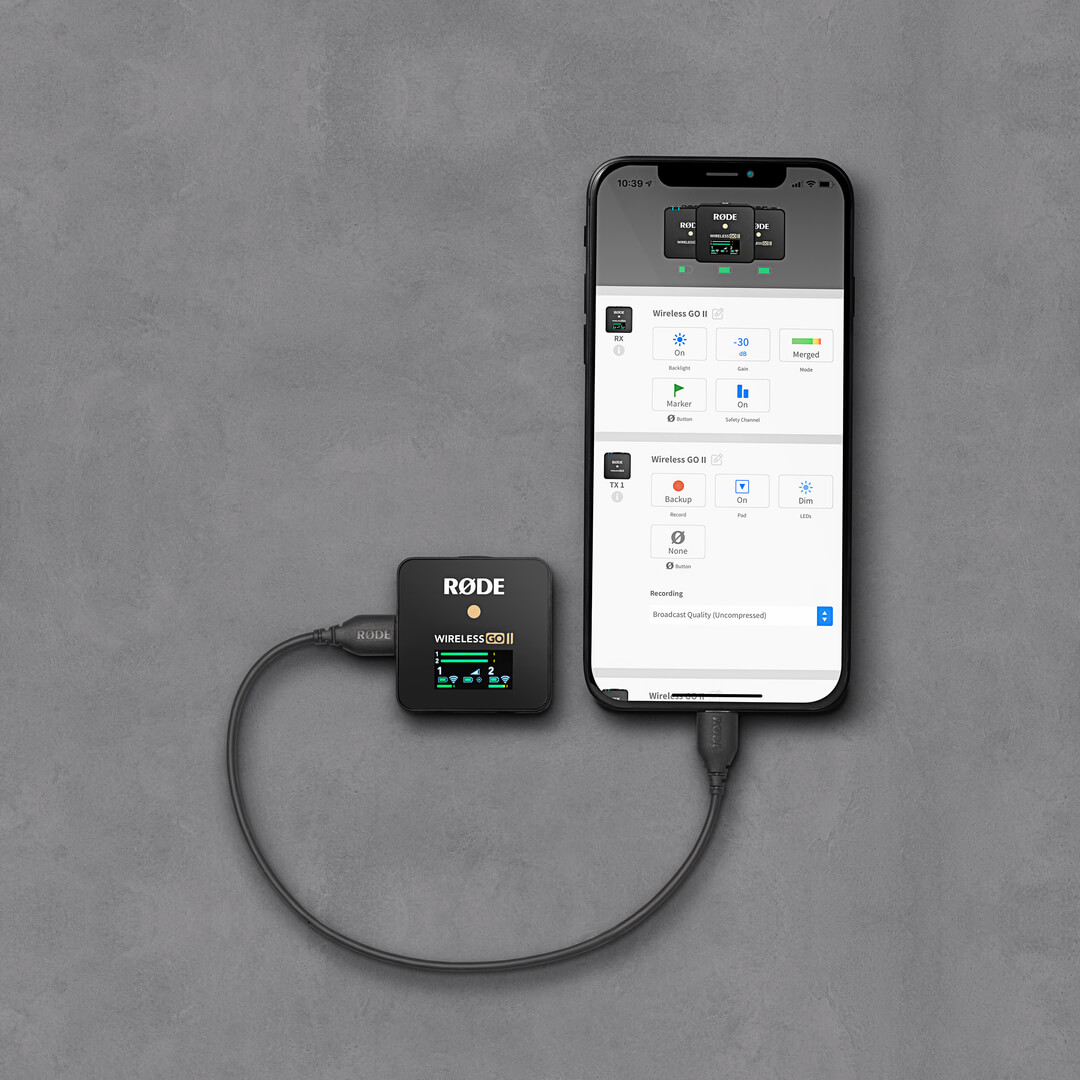
Profi-Tipp
Um Ihr Wireless GO II mit Ihrem Lightning-fähigen iOS-Gerät zu verbinden, müssen Sie ein Lightning-zu-USB-C-Kabel wie das RØDE SC15 oder SC19 verwenden.
Um Ihr Wireless GO II mit Ihrem Android-Gerät (oder iPad Pro) zu verbinden, müssen Sie ein USB-C-zu-USB-C-Kabel wie das RØDE SC16 oder SC17 verwenden.
Charge Case für Wireless GO II
Der Charge Case für Wireless GO II ist ein optionales Zubehör, das Ihr drahtloses Set sicher aufbewahrt und auflädt, sowohl unterwegs als auch zu Hause. Es kann den Empfänger und beide Sender mit zwei zusätzlichen vollen Ladungen versorgen, was Ihnen insgesamt bis zu 21 Stunden Nutzung ermöglicht. Zudem verfügt es über ein innovatives Reißverschluss-Design, um Ihr Set sicher und geschützt aufzubewahren, wenn es nicht in Gebrauch ist.
Montieren und Laden Ihres Wireless GO II im Charge Case
Um Ihre Wireless GO II Sender und Empfänger aufzuladen, öffnen Sie zunächst den Reißverschluss und öffnen Sie den Charge Case. Platzieren Sie dann jede Einheit im Gehäuse, wobei der USB-C Anschluss nach unten zeigt und die flache Seite des Senders oder Empfängers mit der flachen Seite der Aussparung ausgerichtet ist. Achten Sie darauf, den Empfänger in den mit „RX“ gekennzeichneten Steckplatz und die Sender in die beiden mit „TX“ gekennzeichneten Steckplätze zu legen, damit sie korrekt passen. Sobald sie montiert sind, beginnt Ihr Wireless GO II Kit automatisch mit dem Laden, wenn der Akku nicht voll ist.

Laden des Charge Case
Um den Akku im Charge Case aufzuladen, verbinden Sie einfach eines der mit Ihrem Wireless GO II mitgelieferten USB-C-Kabel mit dem USB-C-Anschluss am Charge Case und das andere Ende mit einer Stromquelle (maximal 5V, 3A), wie z.B. Ihrem Computer, Laptop oder einem hochwertigen USB-Ladegerät.

Verstehen der Charge Case Status-LED
Die Charge Case verfügt über eine Anzeige-LED und eine Statusprüftaste neben ihrem USB-C-Anschluss. Wenn Ihr Wireless GO II im Gehäuse montiert ist, leuchtet die LED durchgehend blau, während die Sender und der Empfänger aktiv geladen werden.
Um den Batteriestand der Charge Case zu überprüfen, wenn sie nicht mit Strom verbunden ist, drücken Sie die Statusprüftaste.
- Durchgehend grün = gesunde Ladung
- Durchgehend bernsteinfarben = niedrige Ladung
- Durchgehend rot = sehr niedrige Ladung
- Blinkend rot = kritische Ladung
Wenn die Charge Case mit Strom verbunden ist, zeigt diese LED den Ladezustand des Gehäuses an.
- Durchgehend grün = 100% (vollständig geladen)
- Blinkend grün = 50% - 99%
- Blinkend bernsteinfarben = 10% - 50%
- Blinkend rot = 0% - 10%
