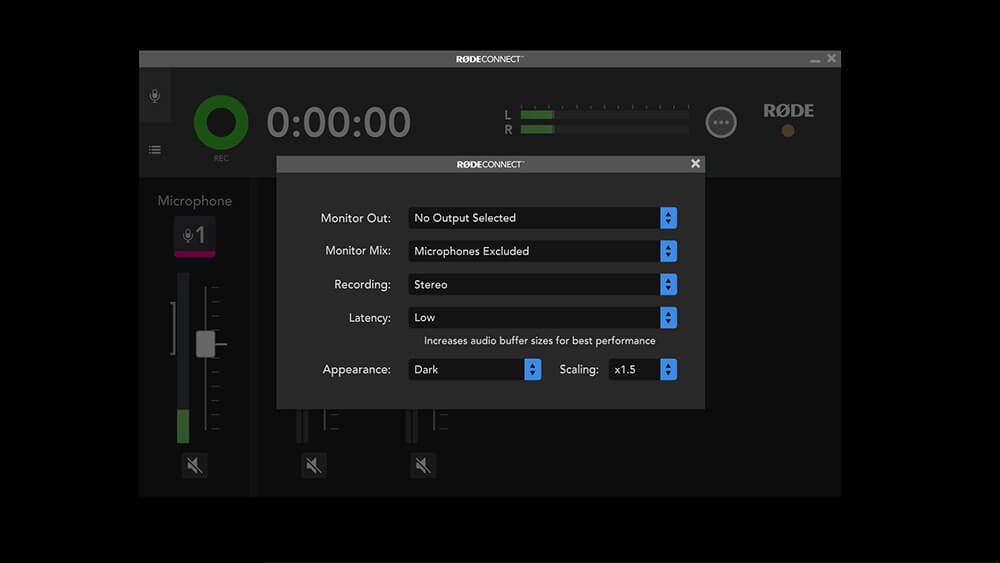Livestreaming mit RØDE Connect
Beim Streaming kann die Einrichtung des Audios ziemlich verwirrend sein. Früher mussten Content-Ersteller verwirrende Drittanbieter-Apps herunterladen und komplexe Routen navigieren, um ihren Stream zum Laufen zu bringen. Mit RØDE Connect hat jede Klangquelle ihren eigenen Platz und fügt sich intuitiv in jedes Streamer-Setup ein.
Im Folgenden zeigen wir Ihnen, wie einfach es ist, das Audio für Ihren Stream mit RØDE Connect einzurichten.
Ein Mikrofon für jeden Streamer-Typ
Mit mehr kompatiblen Mikrofonen ist RODE Connect nicht nur perfekt für Videospiel-Streamer, sondern auch für alle Arten von IRL-Streamern geeignet. Es gibt jetzt ein Mikrofon für jeden Bedarf, und sie alle lassen sich nahtlos mit RØDE Connect verbinden, um eine unglaublich einfache Einrichtung zu ermöglichen.
Im Folgenden werden wir durchgehen, welches Mikrofon am besten für Ihr Setup geeignet ist und wie Sie den Ton für Ihren Stream mit RØDE Connect routen können.
Wenn Sie zuerst lernen müssen, wie Sie loslegen, schauen Sie sich die Benutzerhandbuch-Startseite an.

Wenn Ihr Computer über einen USB-C-Anschluss verfügt, können Sie das SC17 USB-C auf USB-C Kabel verwenden.
Streaming mit dem NT-USB Mini und RØDE Connect
Der NT-USB Mini bietet eine Vielzahl von Zubehörteilen, um jede Art von Streamer-Setup auf einem Schreibtisch oder Tisch zu unterstützen. Kompatibel mit dem neuen PSA1+, kann der NT-USB Mini dank seiner Jochhalterung genau dort positioniert werden, wo Sie ihn benötigen, sei es in aufrechter Position oder nach unten hängend.
Mit leistungsstarkem integriertem DSP ist das Anwenden von Effekten wie dem Noise Gate, Kompressor oder dem legendären Aphex Aural Exciter und Big Bottom so einfach wie ein Klick.

Streaming mit dem VideoMic NTG
Dank seines supernierenförmigen Richtcharakters ist das VideoMic NTG hochgradig richtungsweisend und eignet sich perfekt zum Aufnehmen von Audio aus der Ferne. Das bedeutet, dass es auf dem Schreibtisch mit dem Tripod 2 positioniert oder an dem PSA1+ montiert und über den Monitor geboomt werden kann. Der Vorteil dabei ist ein saubereres Setup, da Sie das Mikrofon nicht jedes Mal bewegen müssen, wenn Sie Ihre Position ändern, und das VideoMic NTG kann sogar mit dem WS-Chroma (abgebildet) abgedeckt und aus der Facecam ausgeblendet werden, wenn Sie ein Green-/Blue-Screen-Setup verwenden.

IRL-Streaming mit dem Wireless GO II
Der Wireless GO II, zusammen mit RØDE Connect, ist ideal für IRL-Streaming. Als drahtloses Mikrofon ermöglicht er völlige Bewegungsfreiheit während des Streams. Dies ist besonders nützlich für IRL-Streaming-Szenarien, in denen man weiter von der Kamera entfernt stehen muss, sei es beim Kochen, Yoga, Sport oder Angeln. Die Einrichtung ist unglaublich einfach. Sehen Sie sich die folgende Anleitung an.
Schalten Sie einfach Ihren Wireless GO II ein und stellen Sie sicher, dass Ihr Empfänger und Ihre Sender gekoppelt sind. Verbinden Sie dann den Empfänger mit Ihrem Computer und starten Sie RØDE Connect. Ältere Versionen von RØDE Connect sind nicht mit dem Wireless GO II kompatibel, daher stellen Sie sicher, dass Sie die neueste Software (Version 1.2 oder höher) verwenden.
Führen Sie den Setup-Assistenten aus. Sie können nun die Wireless GO II-Sender auf separate Kanäle in RØDE Connect zuweisen, sodass Sie insgesamt vier Mikrofone aufnehmen können.
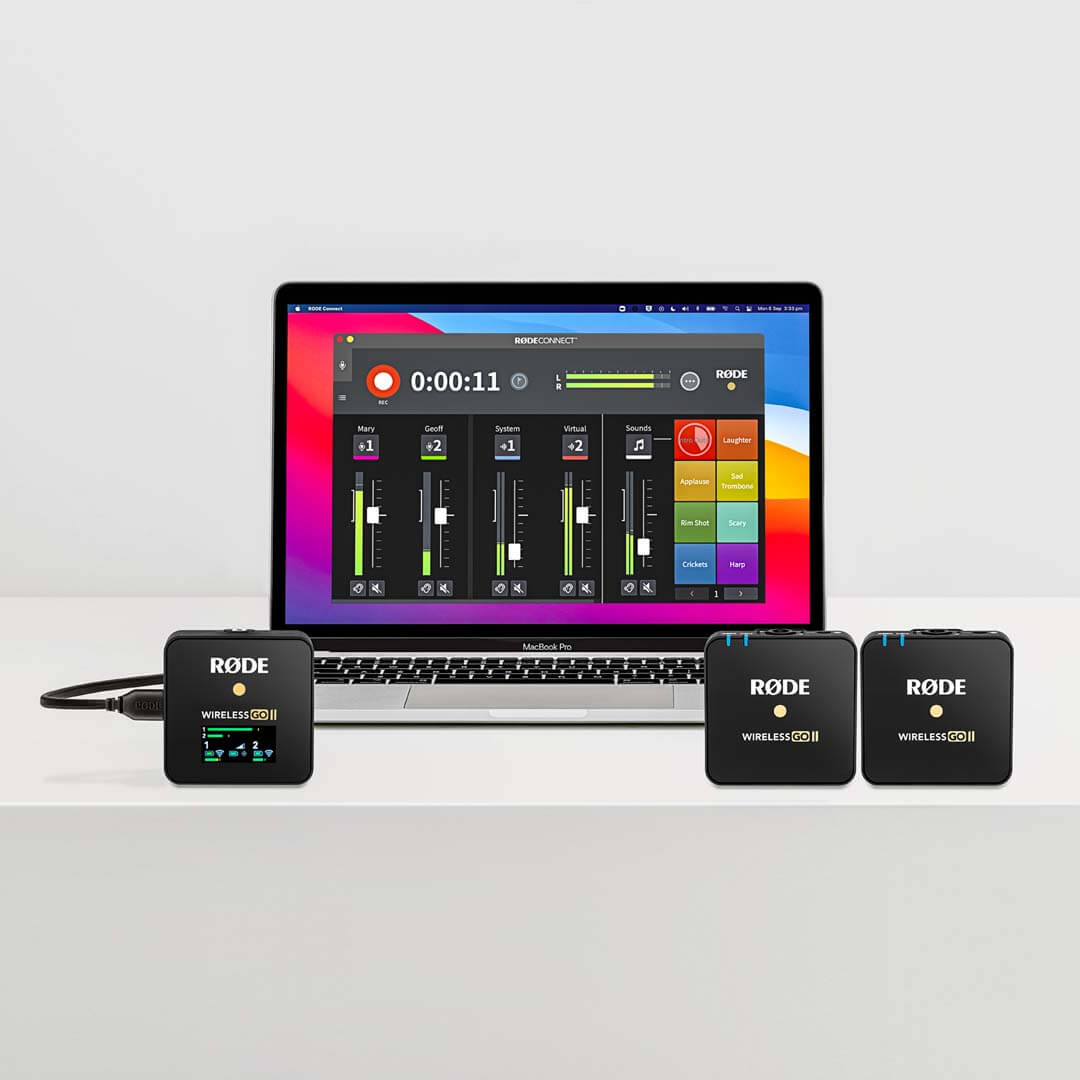
Hinweis
Die Audiowiedergabe ist über den Wireless GO II Empfänger nicht möglich. Audio kann nur mit einem NT-USB Mini, VideoMic NTG oder einem anderen Audioausgang Ihres Geräts überwacht werden.
Einrichten Ihres Mikrofons
Sobald Sie Ihr Mikrofon verbunden und aktualisiert haben, müssen Sie den Gain anpassen. Klicken Sie dazu auf das Mikrofon-Symbol über dem Kanal, den Sie verwenden. Sprechen Sie in einem natürlichen Pegel in Ihr Mikrofon und beobachten Sie den Pegelanzeiger, während Sie sprechen. Ihr Pegel sollte sich im grünen Bereich des Anzeigers befinden. Verwenden Sie die Tasten ‘+’ oder ‘–’, um Ihren Gain anzupassen, falls der Anzeiger über oder unter diesem grünen 'sicheren' Bereich springt.
Sie werden auch bemerken, dass Sie hier Zugriff auf Schalter für mehrere Audioprozessoren haben. RØDE Connect schaltet leistungsstarke digitale Signalverarbeitung frei, die in jedem verbundenen NT-USB Mini, VideoMic NTG oder AI-Micro verfügbar ist. Dies ist nur zugänglich, wenn Sie Ihr Mikrofon mit der App verbinden und bietet eine unglaublich einfache Möglichkeit, Ihrer Stimme eine polierte, professionelle Qualität zu verleihen. Um mehr über diese Prozessoren zu erfahren, besuchen Sie die RØDE Connect Benutzerhandbuch-Startseite.
Da Ihr Mikrofon nun eingerichtet ist, schauen wir uns an, wie andere Audioquellen in RØDE Connect geroutet und an Ihre Streaming-Software ausgegeben werden können.
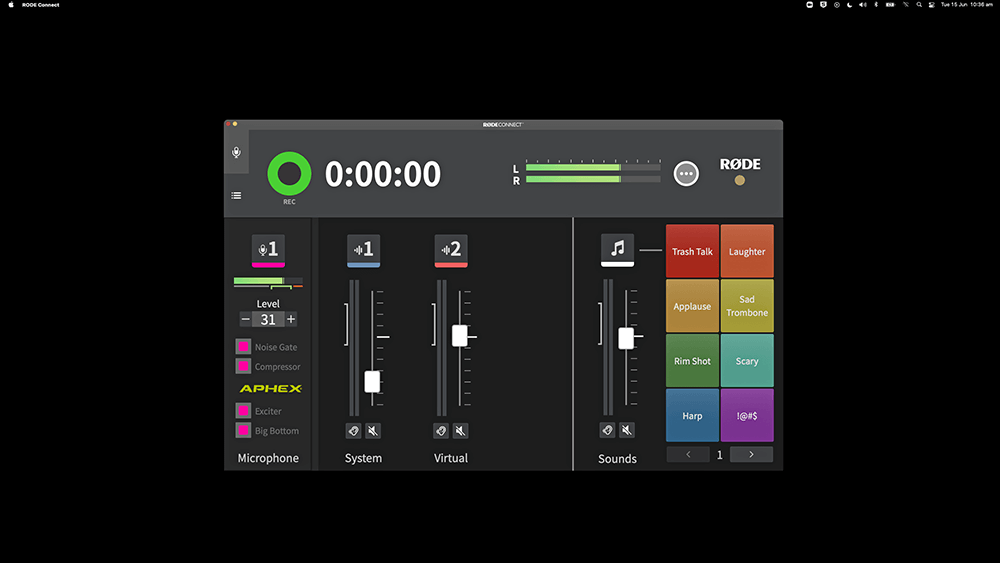
Routing von Spielaudio zu RØDE Connect
Es gibt einige Schritte, um sicherzustellen, dass die verschiedenen Audiostreams, die Sie verwenden, zu RØDE Connect geleitet werden. In den Einstellungen oder Präferenzen Ihres Spiels sollte es eine Audioausgabeoption geben, mit der Sie auswählen können, wohin Ihr Spielaudio geleitet wird. Hier sollten Sie 'RØDE Connect System' auswählen. Wenn Ihr Spiel keine Audioeinstellungsoption hat, gehen Sie in die Audioeinstellungen Ihres Computers und wählen Sie hier RØDE Connect System. Nun wird Ihr Spielaudio auf den Systemkanal geleitet und kann über Ihre Kopfhörer gehört werden.
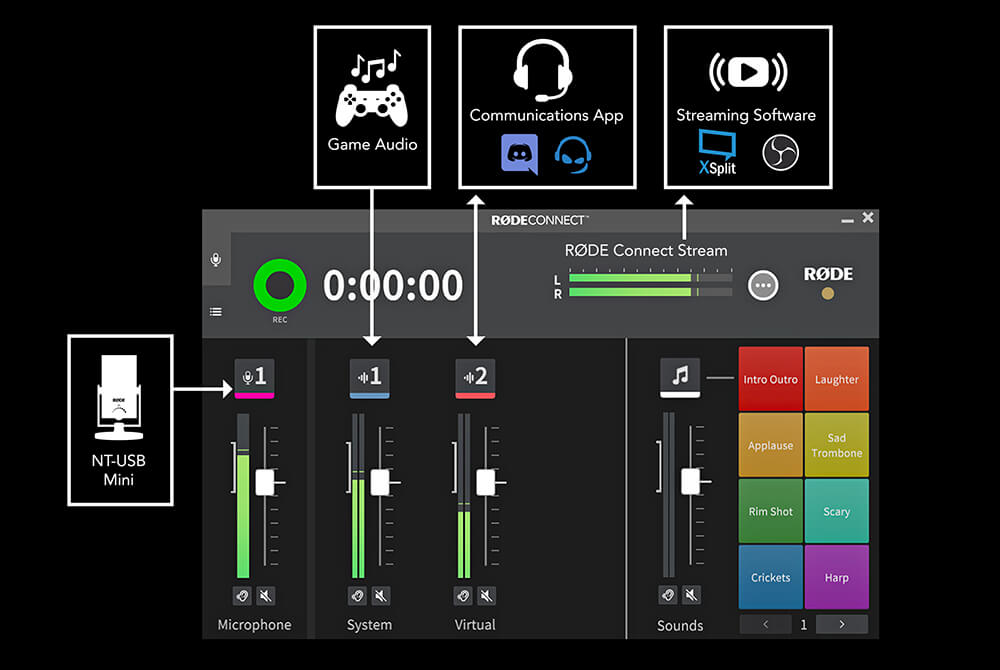
Chat-Audio zu RØDE Connect routen
Wenn Sie mit Teamkollegen auf Discord, TeamSpeak oder Skype chatten, kann dies ebenfalls in und aus RØDE Connect geroutet werden. Der Vorgang unterscheidet sich je nach verwendeter App geringfügig, bleibt jedoch im Wesentlichen gleich.
Öffnen Sie die Audioeinstellungen oder -präferenzen in der von Ihnen verwendeten Kommunikations-App und ändern Sie die Audioeingabe und -ausgabe auf 'Virtueller Eingang (RØDE Connect)'. Dadurch wird das Audio von Ihrem Mikrofon an die App gesendet und das Chat-Audio der Kommunikations-App wird zurück auf den virtuellen Kanal geroutet.
RØDE Connect wendet automatisch ein Mix-Minus auf jeden Kanal an, sodass Sie, sobald alles richtig geroutet ist, ohne Echo mit Ihren Teamkollegen kommunizieren können. Das Routen des Chat-Audios auf einen separaten Kanal bedeutet auch, dass Sie dessen Lautstärke unabhängig steuern und es sogar als separaten Audiostream aufnehmen können.
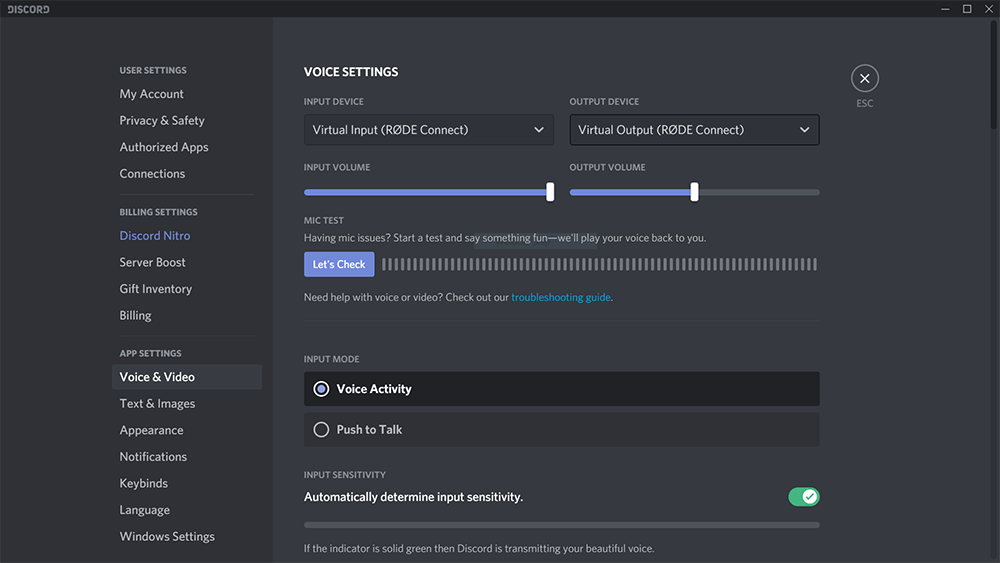
Ausgabe RØDE Connect zu Streaming-Software verbinden
Sobald alle Audioquellen in RØDE Connect geleitet sind, besteht der letzte Schritt darin, den kompletten Mix an Streaming-Software wie OBS auszugeben. Öffnen Sie dazu OBS und wählen Sie 'Neues Audio-Eingabegerät hinzufügen'. Jetzt können Sie RØDE Connect Stream als Ihr Audio-Eingabegerät auswählen. Dadurch wird der komplette Audiomix, einschließlich Mikrofon, Spielaudio und Chataudio, von RØDE Connect an OBS gesendet und ist bereit für Ihren Stream.
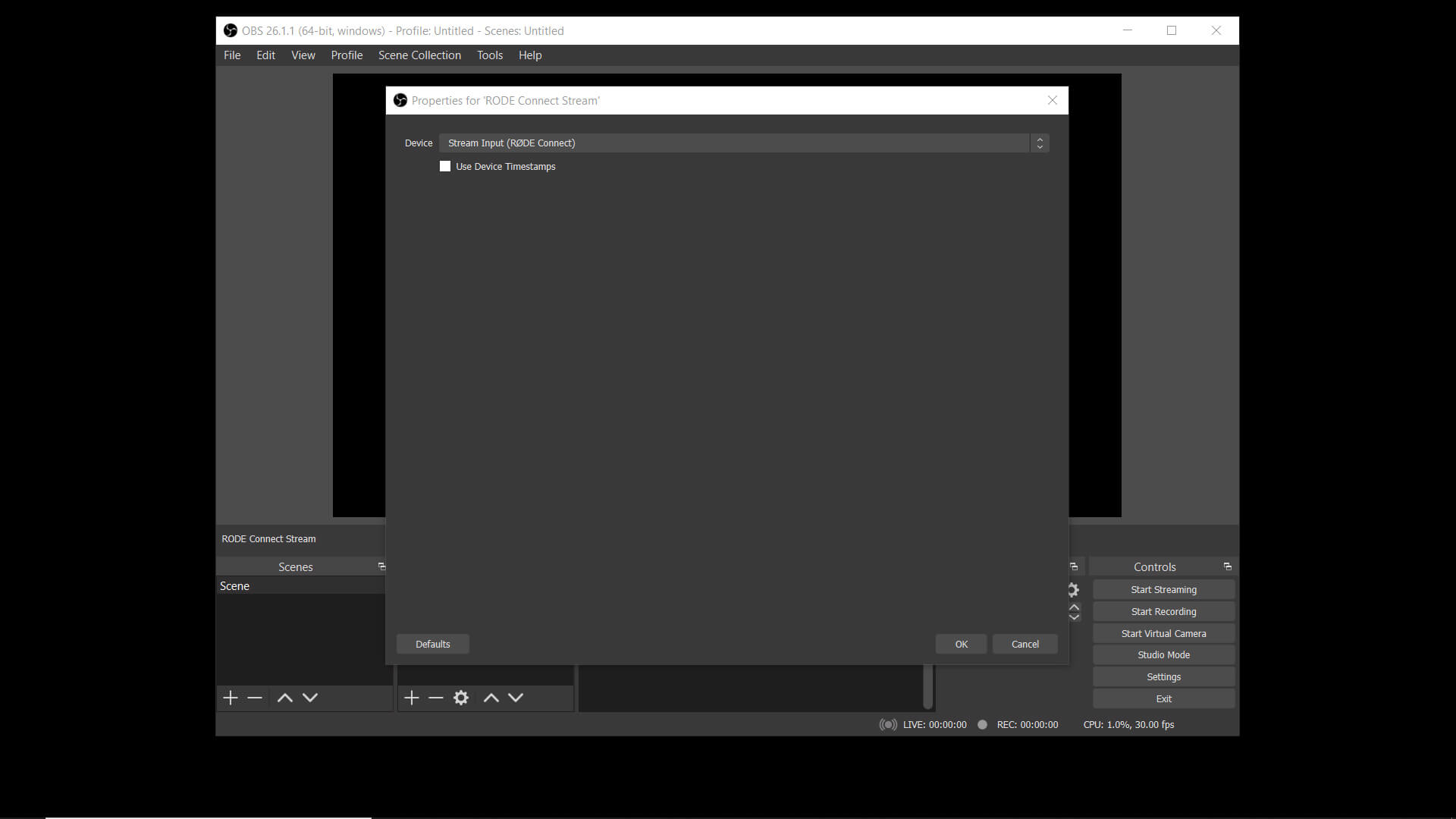
Letzte Tipps zum Streaming mit RØDE Connect
Wenn Sie planen, den Ton von Ihrem Computer über Lautsprecher abzuspielen oder an ein anderes Gerät auszugeben, kann RØDE Connect dies problemlos handhaben.
Indem Sie zu den 'Einstellungen' gehen und ein Gerät aus dem Dropdown-Menü unter 'Monitor Out' auswählen, können Sie den Spielsound über Lautsprecher leiten. Wenn Sie dies tun, ist es ratsam, die Einstellung im 'Monitor Mix' auf 'Mikrofone ausgeschlossen' zu ändern. Dies stellt sicher, dass Sie Rückkopplungsschleifen vermeiden können.
Jetzt, da Sie alle Ihre Kanäle eingerichtet haben, sind Sie bereit, mit dem Streaming zu beginnen! Denken Sie daran, dass Sie mit RØDE Connect ganz einfach alle Ihre Audioeinstellungen von einer Anwendung aus steuern können. Wenn Sie etwas anpassen müssen, verwenden Sie die Kanal-Fader in RØDE Connect, um Ihren Mix anzupassen!