Erste Schritte
Inbetriebnahme Ihres RØDECaster Videos
Schließen Sie das mitgelieferte Netzteil an den USB-C Stromanschluss an und drücken Sie den roten Knopf daneben, um Ihr RØDECaster Video einzuschalten. Das RØDECaster Video wird hochfahren und einen QR-Code anzeigen, der zu einem Übersichtsvideo führt. Tippen Sie auf das ‚Home‘-Symbol, und Sie gelangen zum Standard-Startbildschirm.

Verbindung zu einem Netzwerk und Aktualisierung der Firmware
Wenn Ihr RØDECaster Video mit einem Netzwerk verbunden ist – entweder über WLAN oder Ethernet – können Sie es mit einem Computer im selben Netzwerk über die RØDE Central Begleit-App fernsteuern und konfigurieren. Eine Netzwerkverbindung ermöglicht es Ihnen auch, direkt von Ihrem RØDECaster Video zu streamen.
Schrauben Sie zuerst die externen Antennen an beiden Seiten des hinteren Panels fest. Wenn Sie Ethernet verwenden möchten, verbinden Sie ein Ethernet-Kabel vom RØDECaster Video direkt mit Ihrem Router oder einem anderen Netzwerkgerät. Verbinden Sie anschließend den USB 2-Port Ihres RØDECaster Video mit Ihrem Computer, indem Sie das mitgelieferte USB-Kabel verwenden, und laden Sie dann RØDE Central herunter, installieren und öffnen Sie es.
Wählen Sie im linken Menü Ihr RØDECaster Video aus und folgen Sie den Anweisungen, um die neueste Firmware zu aktualisieren, falls erforderlich. Navigieren Sie nun zu Erweiterte Konfiguration > System > Netzwerk > Wi-Fi und folgen Sie den Anweisungen, um eine Verbindung zu einem Wi-Fi-Netzwerk herzustellen.

USB-C Eingänge (1-3)
USB 1 – Video- und Audio-Schnittstelle
USB 1 kann einen Videostream von der RØDECaster Video an Ihren Computer senden, sowie eine Mehrspur-Audioschnittstelle und einen zusätzlichen „USB Chat“-Audiokanal. Verbinden Sie diesen Anschluss mit Ihrem Computer über das mitgelieferte SuperSpeed-Kabel und wählen Sie aus, welches Videoausgangssignal gesendet werden soll, indem Sie zu Einstellungen > Video > USB 1 gehen und dann eine der folgenden Optionen auswählen: Programm, Vorschau, Multiview oder Kamera 1 – 6.
USB 2 – Steuerung und sekundäres Audio
USB 2 wird verwendet, um das RØDECaster Video zu steuern und zu konfigurieren, wenn es mit einem Computer verbunden ist, auf dem RØDE Central läuft – achten Sie darauf, ein SuperSpeed USB-Kabel zu verwenden, wie das mitgelieferte. Es fungiert auch als sekundäre Audioschnittstelle und ist MFi-zertifiziert, was bedeutet, dass es ideal für die Verbindung mit sekundären Computern, iOS- und Android-Telefonen ist. Sie können auch sowohl USB 1 als auch USB 2 an denselben Computer anschließen, um noch mehr Flexibilität zu erreichen.
USB 3 – USB Speicher
USB 3 wird zum Anschließen von USB Massenspeichergeräten wie externen Festplatten und USB-Sticks verwendet. Hier werden Ihre Video- und Audiodateien entweder als einzelne Dateien oder als Mehrspurdateien aufgezeichnet.
Hinweis
Das RØDECaster-Video erfordert, dass Speichermedien im exFAT-Dateiformat vorliegen. Sie können Ihr Laufwerk formatieren, indem Sie zu Einstellungen > Speicher > USB Speicher navigieren und auf „Löschen“ tippen.
USB-C Eingänge (4 und 5)
Das RØDECaster Video verfügt über 2 multifunktionale USB-C-Anschlüsse (USB 4 und 5), die zum Anschluss von USB-Videogeräten wie kompatiblen Webcams, Capture-Karten und RØDE USB-Audiogeräten wie dem RØDECaster Pro II und Duo sowie einer Reihe von RØDE USB-Mikrofonen, einschließlich des NT-USB+, PodMic USB und mehr, verwendet werden können. Standardmäßig werden USB 4 und 5 den Eingangstasten 5 und 6 zugewiesen.
USB-Videogeräte
Das RØDECaster Video unterstützt Webcams und ähnliche USB-Videogeräte, die den UVC-Standard (USB Video Class) verwenden. Bei Anschluss wird das RØDECaster Video das UVC-Gerät mit Strom versorgen und als Eingang erkennen, sodass Sie es genauso verwenden können wie einen der HDMI-Eingänge.
Hinweis
Das RØDECaster Video unterstützt nur unkomprimierte USB-Videogeräte, die in der Lage sind, einen UVC-Videostream mit mindestens 1080p24 bereitzustellen. Unkomprimierte Formate werden typischerweise als YUV oder NV12 angegeben, während nicht unterstützte (komprimierte) Formate typischerweise als MP4 oder H.264 angegeben werden. Weitere Informationen finden Sie in unserem Artikel zur USB-Videogerätekompatibilität.

HDMI-Eingänge und -Ausgänge
Der RØDECaster Video verfügt über 4 HDMI-Eingänge, die mit 1-4 beschriftet sind, und 2 HDMI-Ausgänge, die mit A und B beschriftet sind.
HDMI-Eingänge (1-4)
Die 4 HDMI-Eingänge dienen zum Anschluss von Kameras und anderen Videogeräten. Standardmäßig werden die Eingänge 1-4 den ersten 4 Eingabetasten zugewiesen. Der RØDECaster Video akzeptiert jede Videoquelle, die in der Lage ist, einen 1920x1080-Videostream auszugeben – diese Auflösung wird automatisch angefordert, wenn Ihr Videogerät in der Lage ist, sie zu erzeugen.
HDMI-Ausgänge (A und B)
Die beiden HDMI-Ausgänge dienen zum Anschluss von Displays zur Überwachung und Ausgabe Ihrer Produktion. Gehen Sie zu Einstellungen > Video > HDMI A oder HDMI B, um auszuwählen, welchen Videofeed Sie an jeden Ausgang senden möchten (Programm, Vorschau, Multiview oder Kamera 1 – 6).
Hinweis
Wenn ein Bild über Ihr RØDECaster Video von einer Ihrer HDMI-Videoquellen nicht angezeigt wird, überprüfen Sie die Auflösung der Videoquelle (Kamera, Capture-Karte usw.), um sicherzustellen, dass sie eine Ausgabe von 1920x1080 unterstützt.

Audioeingänge und -ausgänge
Neben seinen beeindruckenden Video-Umschaltfähigkeiten verfügt das RØDECaster Video auch über ein vollständig integriertes professionelles Audio-Interface.
Kombinations-Eingänge
Das RØDECaster Video verfügt über ein Paar hochwertige Neutrik™ Kombi-Buchsen zum Anschließen von Mikrofonen, Instrumenten und Geräten mit Line-Pegel mit entweder XLR- oder 6,35-mm-Anschlüssen. Wenn Ihr Mikrofon Phantomspeisung benötigt, lesen Sie den Abschnitt Audio-Mixer, um zu erfahren, wie Sie diese an einem der beiden Kombi-Eingänge aktivieren können.
Kopfhörer- und Lautsprecherausgänge
Auf der Rückseite des RØDECaster Video befinden sich zwei Ausgänge zum Anschließen von zwei Paar Kopfhörern wie den NTH-100. Wenn Ihre Kopfhörer einen 3,5-mm-Anschluss haben, verwenden Sie einen 6,35-mm-zu-3,5-mm-Adapter wie den RØDE HJA-4, um sie an das Gerät anzuschließen.
Es gibt auch zwei symmetrische 6,35-mm-Line-Ausgänge auf der Rückseite des RØDECaster Video zum Anschließen eines Lautsprecherpaares, die mit links und rechts gekennzeichnet sind.
Um die Ausgangslautstärke der Kopfhörer 1 oder 2 oder der Lautsprecher anzupassen, drücken Sie den Audio-Encoder, bis die LED über dem Symbol für Kopfhörer 1 oder 2 oder Lautsprecher leuchtet, und drehen Sie dann den Encoder, um die Lautstärke anzupassen.
microSD Kartensteckplatz
Der RØDECaster Video microSD Kartensteckplatz wird verwendet, um Videos, Bilder, Grafiken und Sounds zu speichern, die in Ihrer Produktion verwendet werden sollen.
Hinweis
Wir empfehlen die Verwendung von Karten der UHS-I-Klasse oder höher, mit einer Schreibgeschwindigkeit von mindestens 30 MB/s.
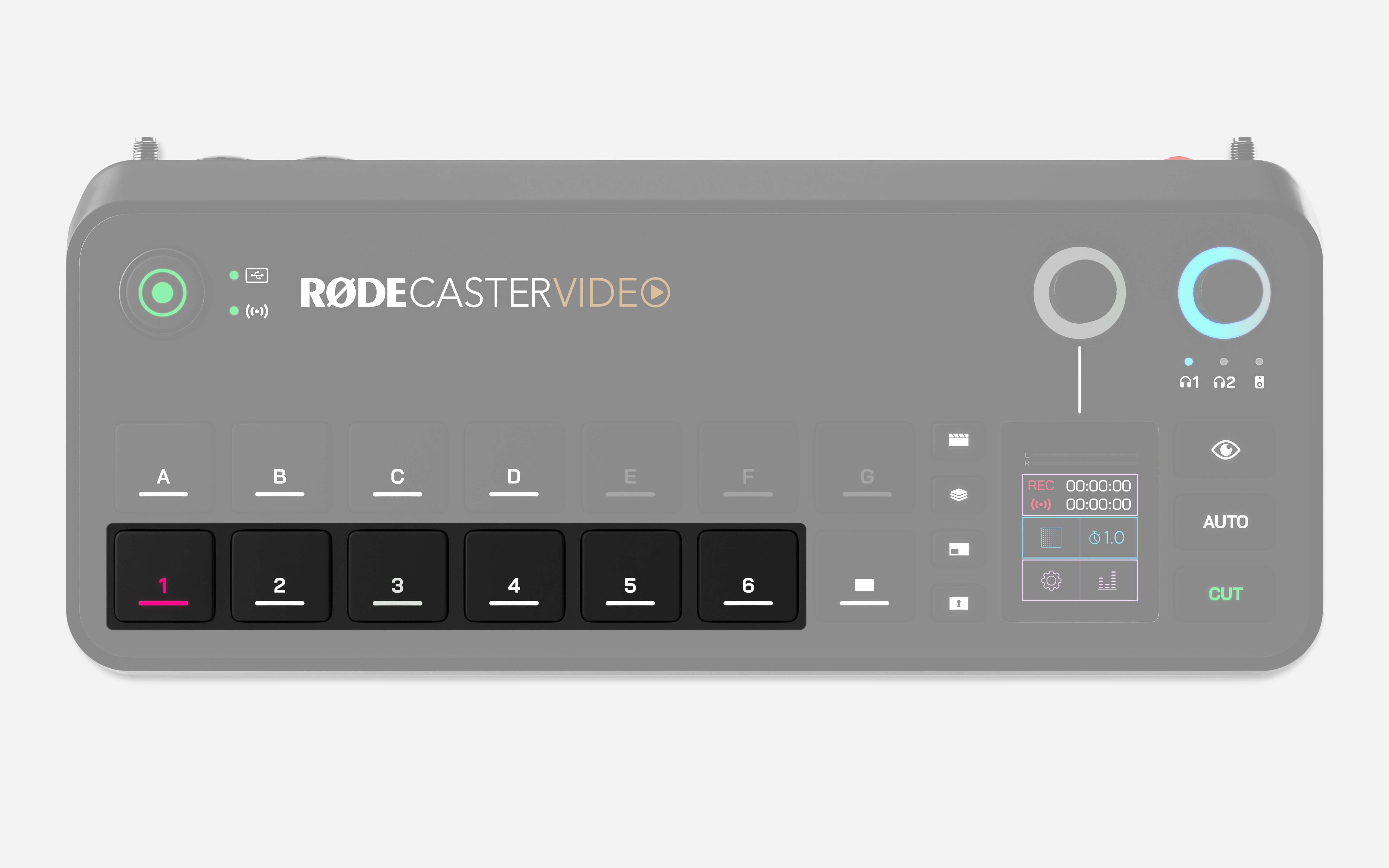
Eingabetasten (1 – 6)
Die untere Reihe der Tasten, die mit 1-6 beschriftet sind, sind die Eingabetasten und korrelieren mit den 6 möglichen Eingabequellen, die gleichzeitig auf dem RØDECaster Video zugewiesen werden können. Diese Tasten leuchten weiß, wenn eine Eingabequelle ihnen zugewiesen ist, rot, wenn sie aktuell live sind (der Programmausgang), oder grün, wenn sie für die Live-Übertragung vorbereitet sind (der Vorschausgang).
Wenn man eine dieser Tasten drückt, während ihr eine Eingabequelle zugewiesen ist, wird diese Eingabe auf den Live-Programmausgang umgeschaltet (wenn im Sofortmodus) oder auf den Vorschausgang (wenn im Studiomodus).
Zuweisung einer Eingabequelle zu einer Eingabetaste
Standardmäßig werden HDMI 1-4 den ersten 4 Eingabetasten zugewiesen und USB 4 und 5 den Eingabetasten 5 und 6, aber Sie können jeder der 6 Tasten eine beliebige Eingabe zuweisen. Um dies zu tun:
- Drücken Sie die Inspektionstaste
- Wählen Sie die Eingabetaste, die Sie anpassen möchten
- Tippen Sie auf das Eingabefeld auf dem Bildschirm (dies zeigt die aktuell zugewiesene Eingabe an)
- Drehen Sie den Encoder, um durch die Eingaben zu blättern, und klicken Sie auf den Encoder, um Ihre Auswahl zu bestätigen
- Nachdem Sie Ihre Zuweisungen vorgenommen haben, drücken Sie erneut die Inspektionstaste
Szenen-Tasten (A – G)
Jede der sieben Szenen-Tasten kann vollständig mit verschiedenen Konfigurationen von Eingabequellen, Bildern, Videos, grafischen Überlagerungen und Keying-Layouts angepasst werden, sodass Sie schnell zwischen vorkonfigurierten Setups wechseln können. Szenen können schnell direkt auf dem RØDECaster Video erstellt werden oder durch die Verwendung des RØDE Central Scene Builders für noch größere Anpassungsmöglichkeiten.
Fade-to-Black-Taste
Das Drücken der Fade-to-Black-Taste (neben den Eingabetasten) führt zu einem Übergang zu einem leeren Bildschirm, der den aktuellen Programminhalt überschreibt, und blendet auch jegliche laufende Audioausgabe aus. Dies ist nützlich, wenn Sie schnell einen Live-Feed unterbrechen oder zu Schwarz ausblenden möchten, um eine Show oder einen Abschnitt zu beenden. Die Zeit, die für dieses Ausblenden benötigt wird, wird durch Ihr Übergangs-Timing festgelegt.
Hinweis
Sie können diese Funktion deaktivieren, indem Sie die Schaltfläche "Inspect" drücken, dann die Schaltfläche "Fade to Black" und die Funktion ein- oder ausschalten.
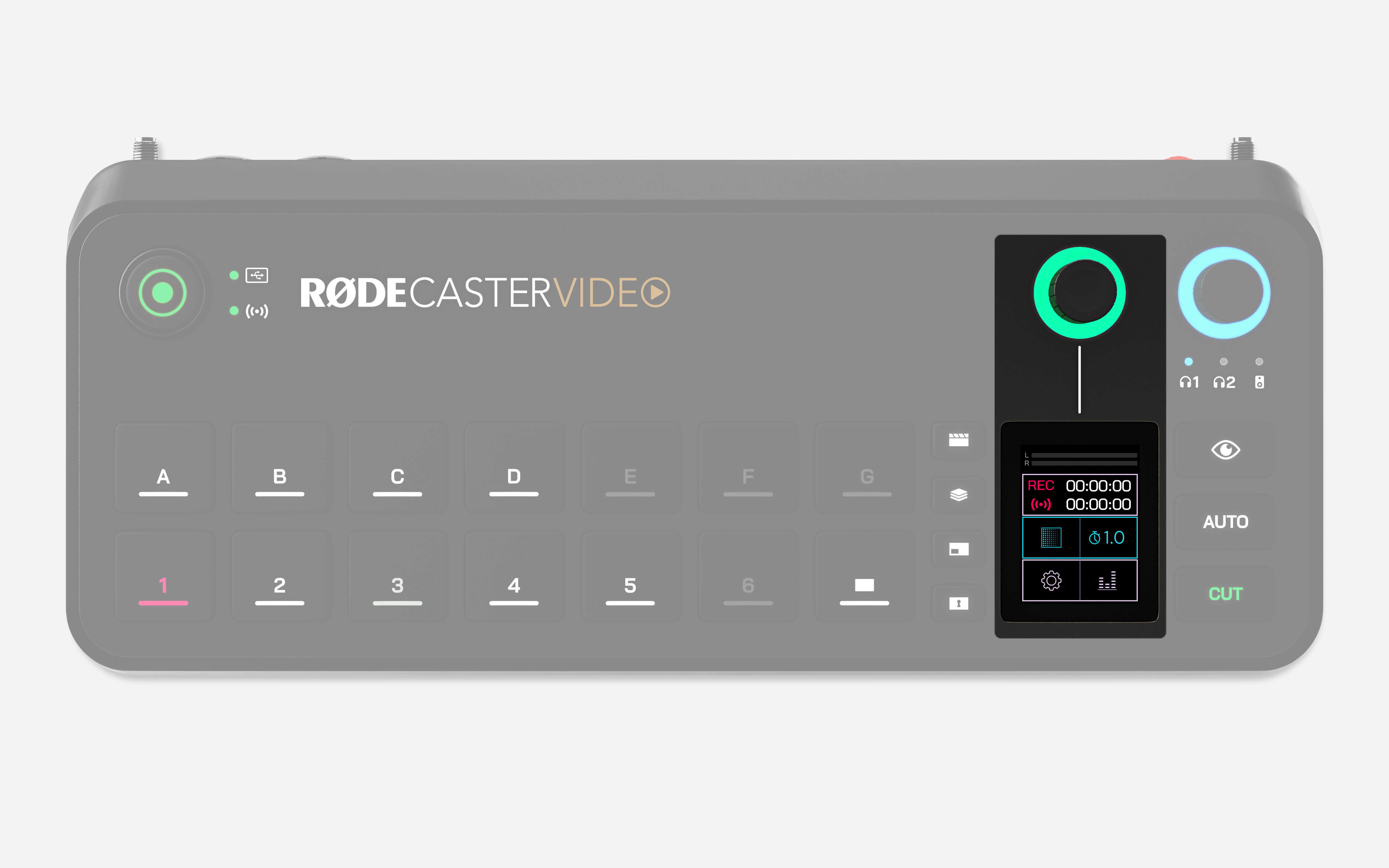
Anzeige und Encoder
Das Touchscreen-Display zusammen mit dem darüber liegenden Encoder wird verwendet, um die Einstellungen und Steuerungen des RØDECaster Video zu navigieren und anzupassen. Tippen Sie auf die Symbole und drehen Sie den Encoder, um durch Menüs zu navigieren, Elemente auszuwählen, Einstellungen zu bestätigen, durch Seiten zu blättern oder zur Startseite zurückzukehren.
Der LED-Ring um den Encoder leuchtet weiß, wenn Sie ihn zur Navigation durch Menüs verwenden können, und grün, wenn Sie damit die Einstellungen auf dem Bildschirm anpassen können.
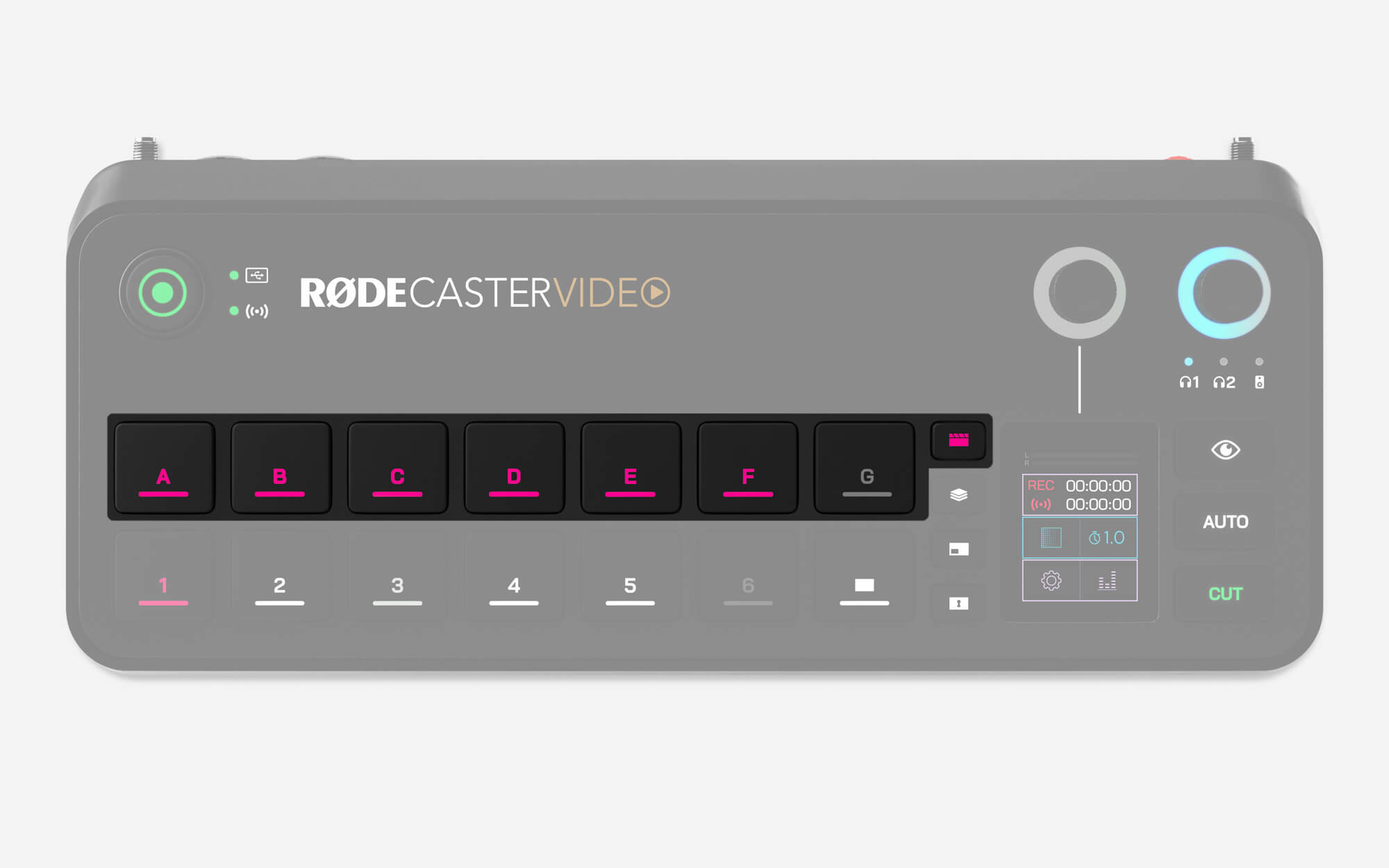
Medien-Taste
Die Medien-Taste ermöglicht den Zugriff auf die Videos, Bilder und Sounds, die Sie auf Ihre microSD-Karte geladen und einer Medien-Taste zugewiesen haben. Wenn sie gedrückt wird, leuchtet die Medien-Taste lila und die Szenen-Tasten (A – G) ändern ihre Funktion, um die zugewiesenen Medien darzustellen. Alle Tasten, denen Medien zugewiesen sind, leuchten lila, und diejenigen ohne Zuweisung bleiben unbeleuchtet.
Sie können mit diesen Tasten auf die gleiche Weise interagieren wie mit den Eingangs- und Szenen-Tasten, was bedeutet, dass Sie zu Videos, Bildern und Sounds wechseln und sie innerhalb von Szenen verwenden können.
Drücken Sie die Medien-Taste erneut, um diesen Modus zu verlassen – die Szenen-Tasten kehren zu ihrer Standardfunktion der Szenenauswahl zurück.
Hinweis
Videodateien werden im Vorschau-Feed nicht abgespielt, sondern beginnen sofort zu spielen, sobald sie auf den Programm-Feed umgeschaltet werden.
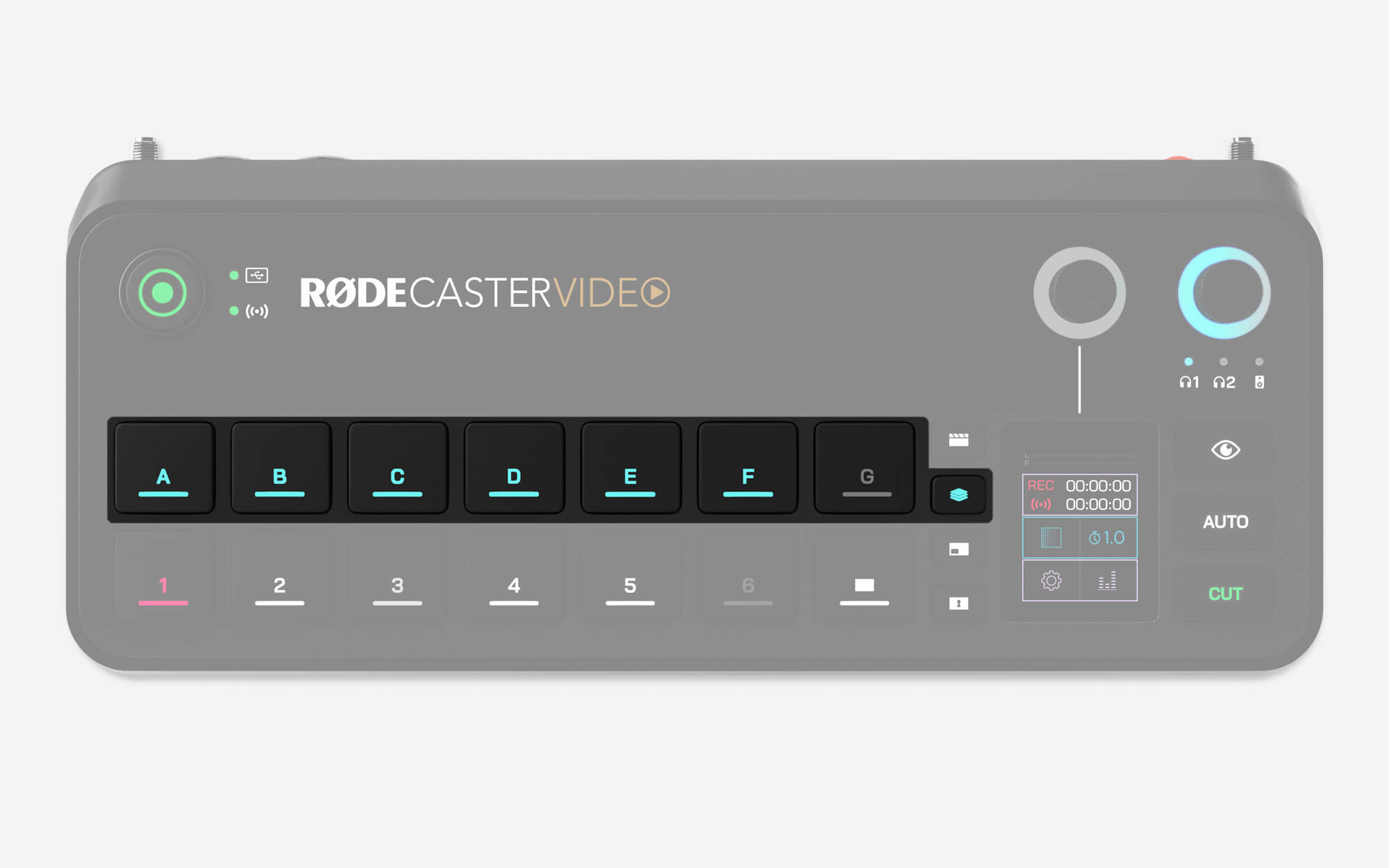
Overlay-Schaltfläche
Die Overlay-Schaltfläche bietet Zugriff auf die Bilder, die Sie auf Ihre microSD-Karte geladen und einer Overlay-Schaltfläche zugewiesen haben. Wenn sie gedrückt wird, leuchtet die Overlay-Schaltfläche blau und die Szenen-Schaltflächen (A – G) ändern ihre Funktion, um die zugewiesenen grafischen Overlays darzustellen. Alle Schaltflächen, denen grafische Overlays zugewiesen wurden, leuchten blau, und diejenigen ohne Zuweisungen bleiben unbeleuchtet.
Das Drücken einer dieser Schaltflächen aktiviert das entsprechende grafische Overlay, das über Ihrem bestehenden Feed sowohl im Programm- als auch im Vorschau-Modus angezeigt wird. Overlays bleiben auf dem Bildschirm, bis die Schaltfläche erneut gedrückt wird, sodass Sie Eingaben, Szenen und Medien wechseln können, ohne dass sie verschwinden.
Während Sie JPG-Dateien für einfache Overlays verwenden können, ermöglichen PNG-Dateien mit einer Transparenzschicht, diese Transparenz in Ihrer Show beizubehalten. Dies macht sie ideal für den Einsatz als Bauchbinden, Logos, Wasserzeichen und andere ähnliche Elemente.
Drücken Sie die Grafik-Overlay-Schaltfläche erneut, um diesen Modus zu verlassen – die Szenen-Schaltflächen kehren zu ihrer Standardfunktion der Szenenauswahl zurück.
Hinweis
Es kann jeweils nur eine grafische Überlagerung aktiv sein.
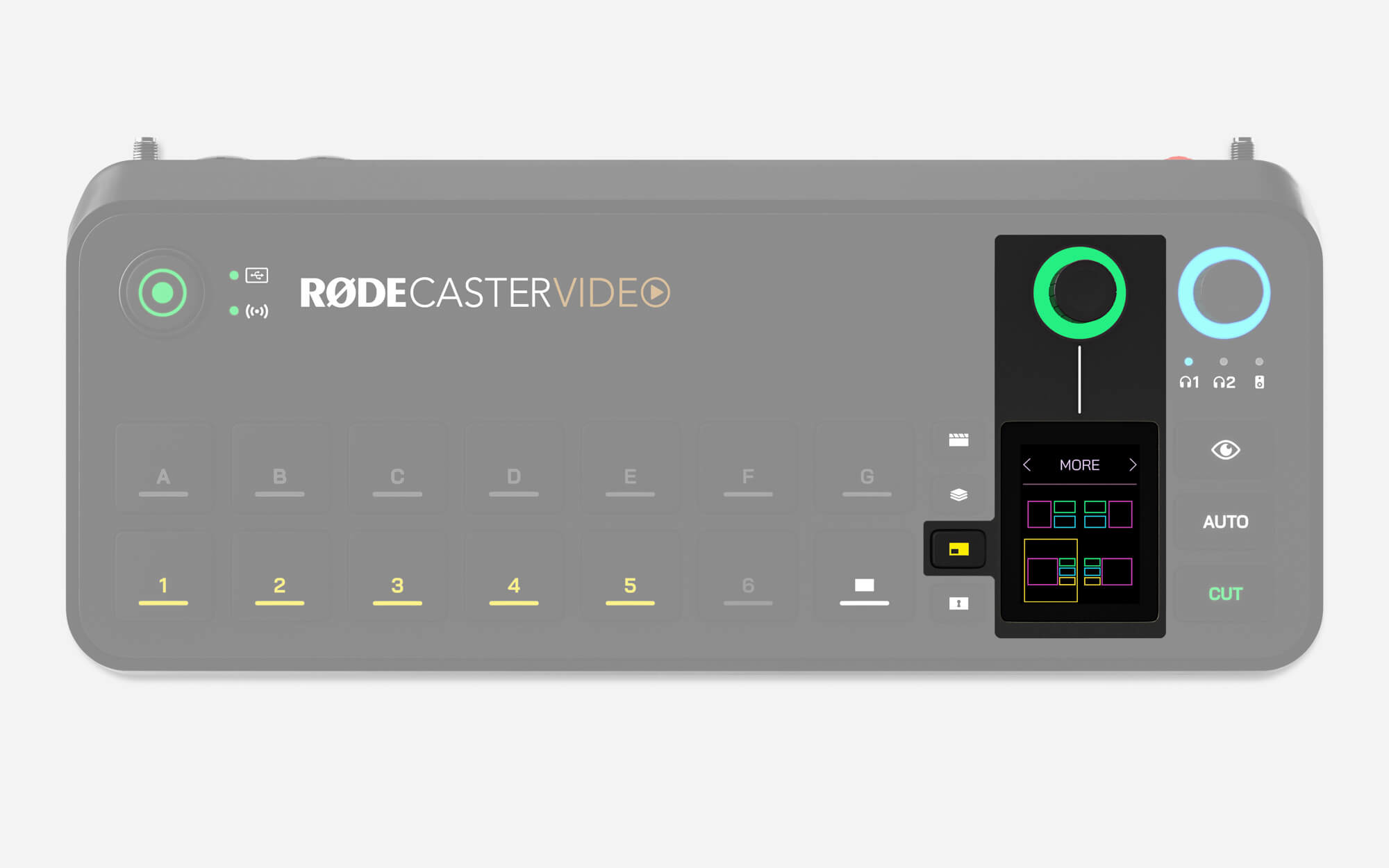
Multisource-Taste
Diese Taste ermöglicht es Ihnen, schnell Multisource-Anordnungen Ihrer Eingaben und Medien zu erstellen, wie zum Beispiel in Bild-in-Bild- oder Split-Screen-Konfigurationen. Sie können diese Konfigurationen entweder spontan in Ihrer Produktion verwenden oder sie auf einer leeren Szenentaste für die spätere Nutzung speichern.
Wenn die Multisource-Taste gedrückt wird, leuchtet sie gelb auf und Sie sehen das Layout-Menü auf dem Bildschirm. Durch Antippen des oberen Teils dieses Menüs können Sie mit dem Encoder aus einer Vielzahl von voreingestellten Layouts auswählen und dann den Encoder drücken, um eines auszuwählen. Sobald ein Layout ausgewählt ist, können Sie mit dem Encoder durch die einzelnen Rahmen Ihres Multisource-Layouts blättern und eine Eingabe- oder Medientaste drücken, um sie jedem Rahmen zuzuweisen.
Nachdem Sie Ihr Multisource-Layout konfiguriert haben, drücken Sie das grüne Häkchen zur Bestätigung. Im Studio-Modus wird dieses Multisource-Layout auf den Vorschau-Video-Feed angewendet, während es im Sofort-Modus auf den Programm-Ausgang angewendet wird. Wenn Sie dieses Layout als Szene speichern möchten, halten Sie einfach eine leere Szenentaste gedrückt.
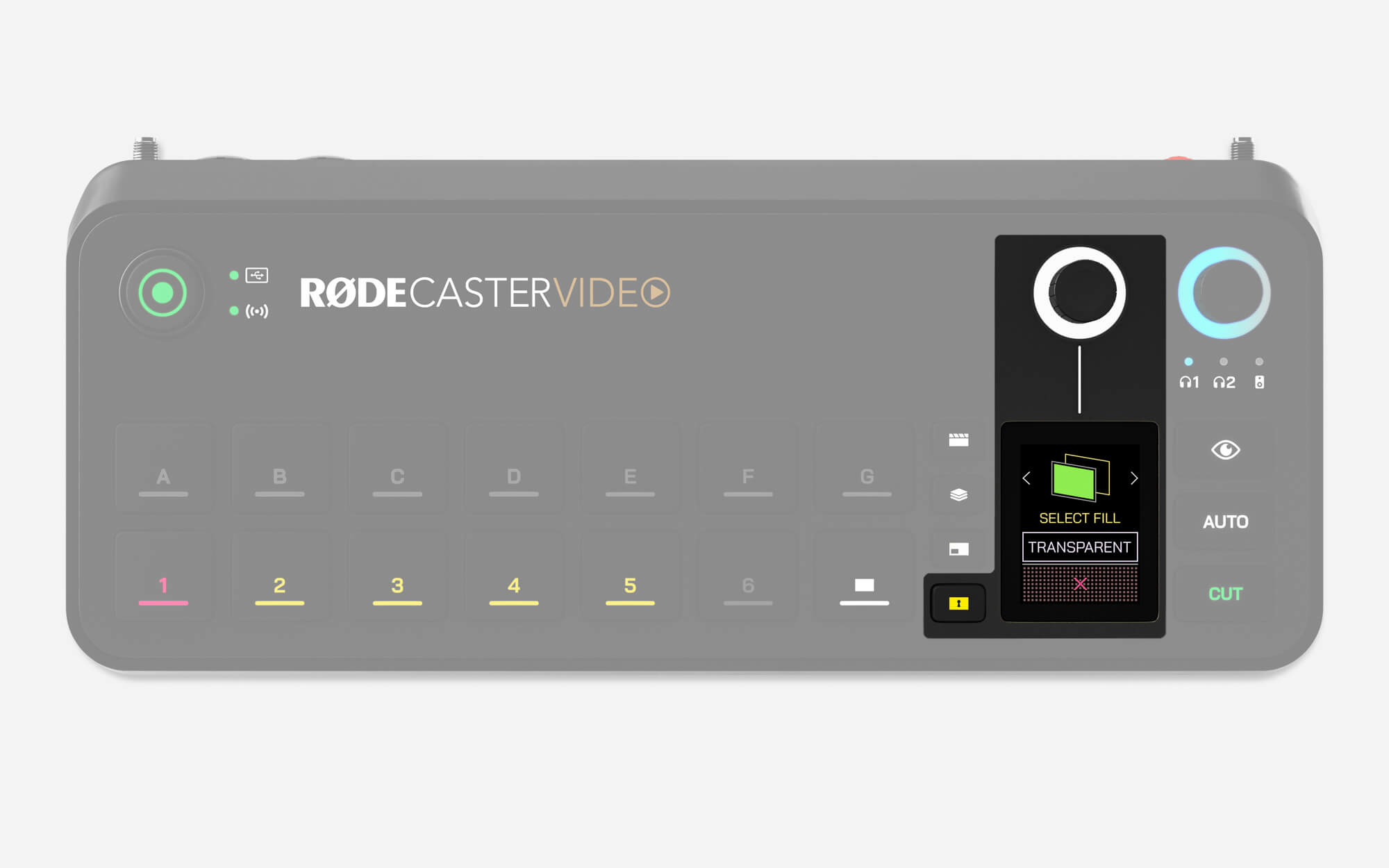
Keying-Taste
Die Keying-Taste wendet automatisch einen Chroma-Key (Grüner oder Blauer Bildschirm) auf den Vorschau-Feed im Studio-Modus oder den Programm-Feed im Sofort-Modus an, sodass Sie Ihr Motiv vor Bildern, Videos und sogar anderen Eingabequellen platzieren können.
Drücken Sie die Eingabetaste, auf die Sie den Key anwenden möchten, und dann die Keying-Taste. Nun können Sie mit dem Encoder entweder den grünen oder blauen Bildschirm auswählen und dann eine weitere Eingabe- oder Medientaste drücken, um diese als Ersatzhintergrund auszuwählen. Um keinen Hintergrund (transparent) auszuwählen, tippen Sie einfach auf den Bildschirm, anstatt eine Taste zu drücken – so können Sie diesen gekeyten Eingang in Szenen verwenden.
Sobald Sie einen Key auf eine Eingabequelle anwenden, wird diese Einstellung automatisch jedes Mal verknüpft, wenn Sie diese Eingabequelle verwenden – Sie müssen das Keying für die Quelle deaktivieren, um die Verknüpfung aufzuheben.
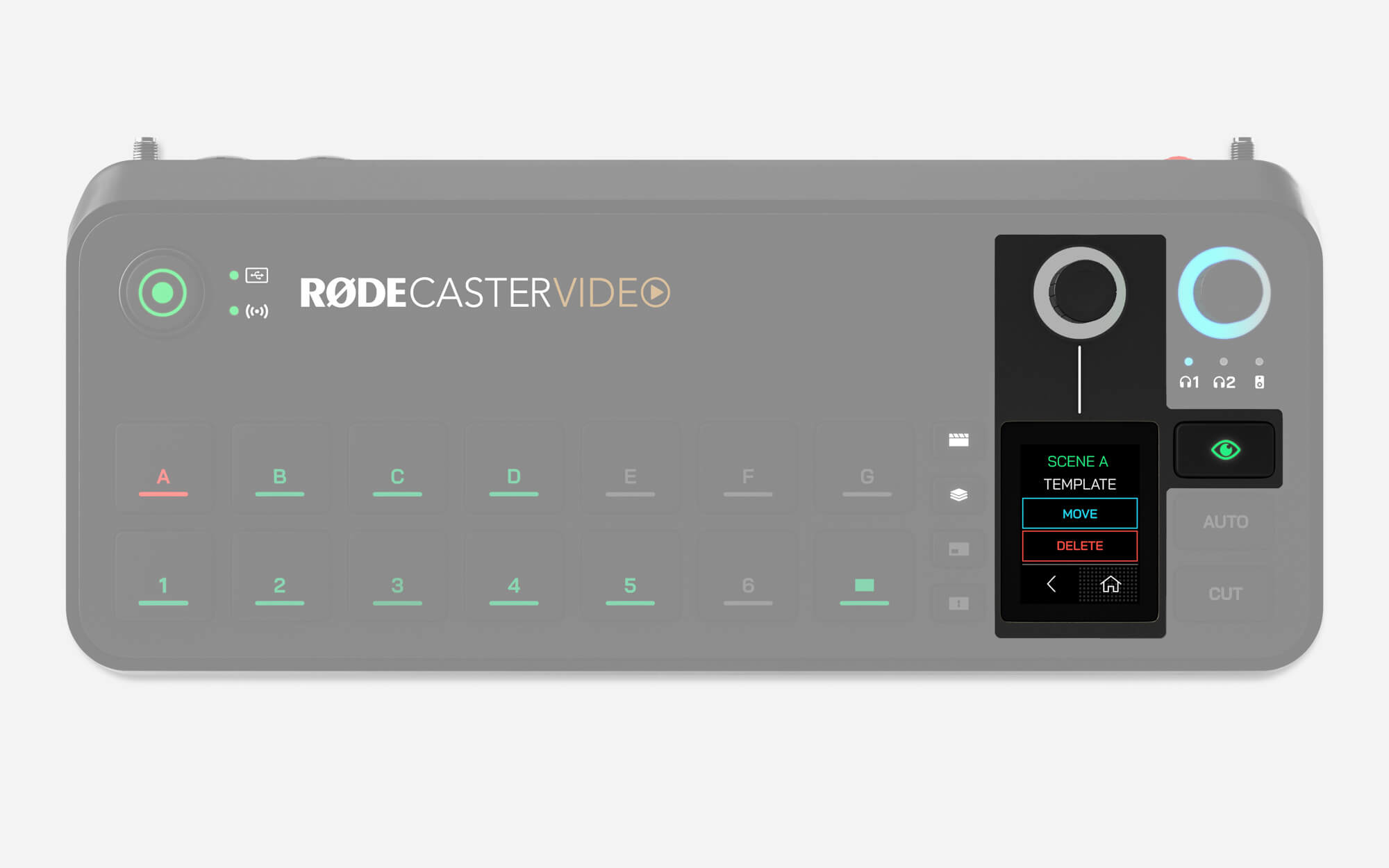
Inspektionsknopf
Der Inspektionsknopf ermöglicht es Ihnen, Informationen über Eingänge, Szenen, Medien oder Overlays sicher anzusehen und deren Einstellungen anzupassen, ohne sie umzuschalten oder zu aktivieren. Im Sofortmodus können Sie damit auch jeden Eingang, jede Szene, jedes Medium oder Overlay zur Vorschauausgabe senden, sodass Sie es sicher ansehen können, bevor Sie es live senden. Wenn gedrückt, leuchtet der Inspektionsknopf grün und bleibt so, bis Sie den Modus durch erneutes Drücken des Knopfes verlassen.
Im Inspektionsmodus können die folgenden Informationen angezeigt und Aktionen ausgeführt werden, wenn die folgenden Knöpfe gedrückt werden:
Eingangsknopf: zeigt Informationen zur Auflösung, Bildrate und Farbraum des angeschlossenen Eingangs an und ermöglicht es Ihnen, die dem Knopf zugewiesene Eingangsquelle zu ändern.
Szenenknopf: ermöglicht es Ihnen, die Szene zu löschen oder sie zu einem anderen Szenenknopf zu verschieben.
Medien- und Overlay-Knöpfe: zeigt den Dateinamen, eine Miniaturvorschau an und ermöglicht es Ihnen, die Datei zu löschen oder sie zu einem anderen Medien- oder Overlay-Knopf zu verschieben.
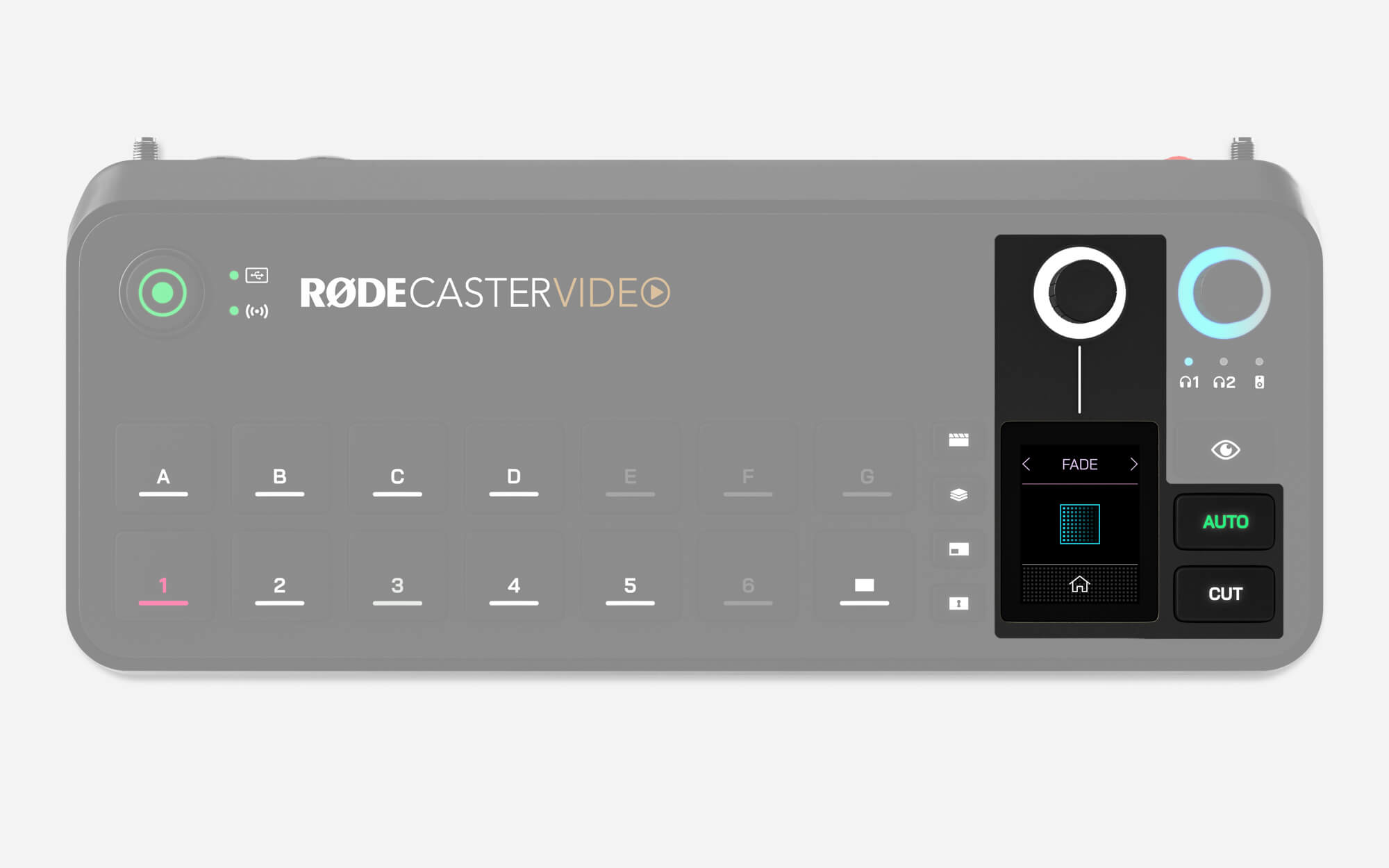
Schnitt, Auto und Übergänge
Die Schnitt- und Auto-Tasten bieten zwei verschiedene Möglichkeiten, zwischen Videoquellen zu wechseln, und verhalten sich unterschiedlich, je nachdem, ob Sie sich im Sofort- oder Studiomodus befinden.
Schnitt
Schnitt ist der Standardmodus und ermöglicht es Ihnen, im Sofortmodus sofort zwischen Eingängen, Medien und Szenen zu wechseln, und im Studiomodus zwischen den Vorschau- und Programm-Videoquellen.
Auto
Im Sofortmodus wechselt Auto zwischen Ihren Eingaben, Medien oder Szenen unter Verwendung Ihrer Übergangseinstellungen oder zwischen den Vorschau- und Programmquellen im Studiomodus.
Übergangseinstellungen
Um das Übergangstiming anzupassen, tippen Sie einfach auf das Stoppuhr-Symbol auf dem Bildschirm, passen Sie den Drehregler an und klicken Sie auf den Regler, um zu bestätigen. Um den Übergangstyp zu ändern, tippen Sie auf das Symbol links von der Stoppuhr auf dem Bildschirm und verwenden Sie den Regler, um Überblenden, Einblenden oder Wischen auszuwählen (letzteres hat mehrere Untertypen).
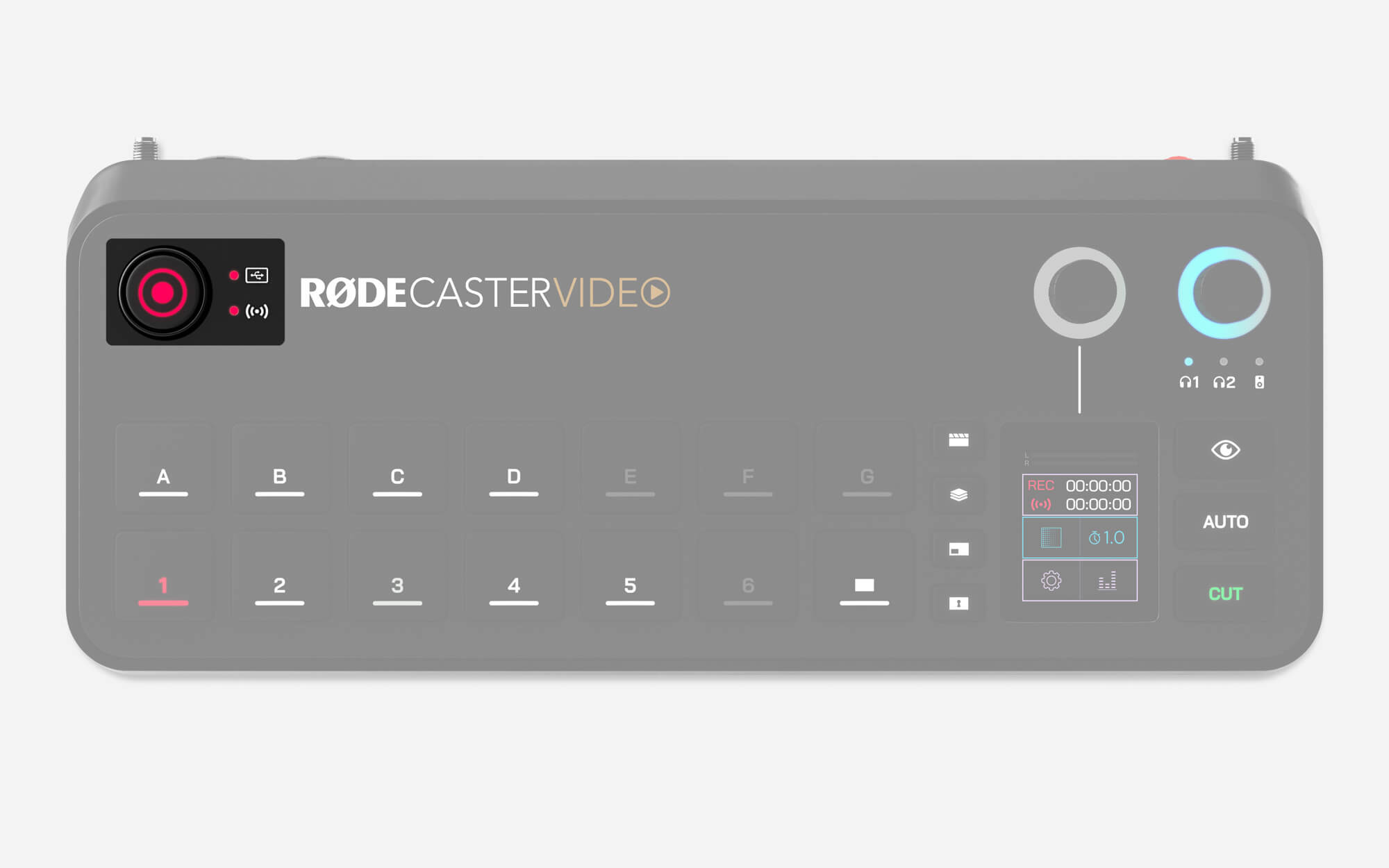
Aufnahmetaste und Speicher-/Netzwerkanzeigen
Die Aufnahmetaste wird verwendet, um Aufnahmen zu starten und zu stoppen. Sowohl die Aufnahmetaste als auch die daneben befindliche Speicheranzeige-LED leuchten grün, wenn sie aufnahmebereit sind, und rot während der Aufnahme. Wenn keine der beiden leuchtet, bedeutet dies, dass Sie kein kompatibles USB-Speichergerät an USB 3 angeschlossen haben, das Gerät nicht im richtigen exFAT-Format formatiert ist oder das Gerät keinen freien Speicherplatz mehr hat.
Ähnlich wird die Netzwerkanzeige-LED grün leuchten, wenn sie bereit zum Streamen ist, rot während des Streamings oder nicht leuchten, wenn das RØDECaster Video nicht bereit zum Streamen ist. Das bedeutet, dass Sie kein Streaming-Profil auf dem RØDECaster Video eingerichtet haben oder es nicht mit dem Internet verbunden ist.
Bildrate
Die globale Bildrate des RØDECaster Videos bestimmt die Bildrate des Streams, der Aufnahme sowie der HDMI A- und HDMI B-Ausgänge. Es ist wichtig, für Ihr Projekt nur eine Bildrate auszuwählen und alle Ihre Kameras und anderen Videogeräte so einzustellen, dass sie mit dieser Bildrate ausgeben, um die besten Ergebnisse zu erzielen.
Um die globale Bildrate auf Ihrem RØDECaster Video einzustellen, tippen Sie auf das Einstellungssymbol, navigieren Sie dann zu Video > Bildrate und treffen Sie Ihre Auswahl mit dem Encoder.
Bildraten: 23.98, 24, 25, 29.97, 30, 50, 59.94, 60
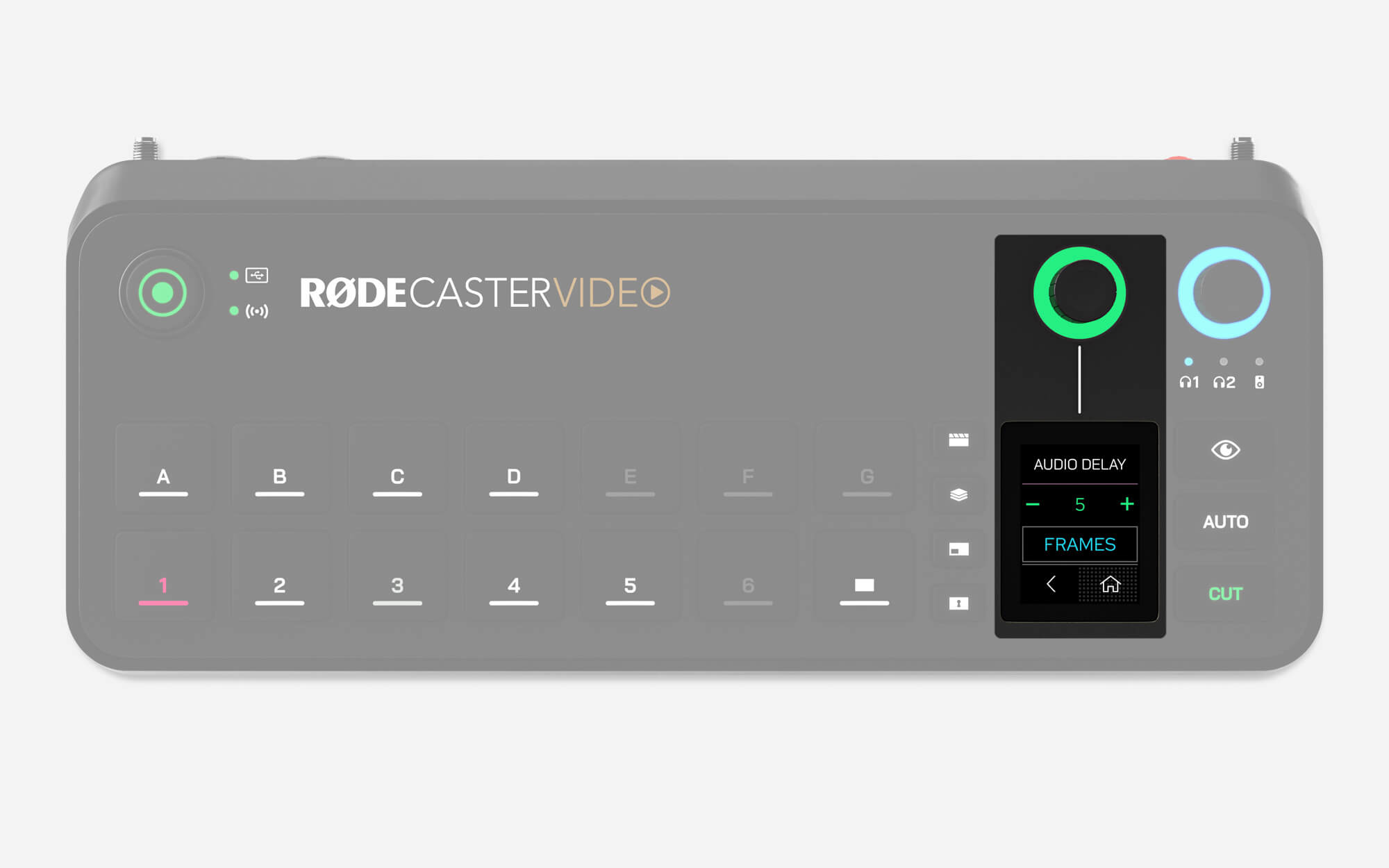
Audioausgabeverzögerung
Im Allgemeinen weist jede Kamera (oder ein anderes Videogerät) eine leichte Verzögerung im Videofeed auf. Die Verzögerung bei Audiogeräten ist jedoch typischerweise viel geringer. Um diesen Unterschied auszugleichen, verfügt das RØDECaster Video über eine Audioausgabeverzögerungsfunktion, die es Ihnen ermöglicht, Ihr Audio perfekt mit Ihrem Video in Ihrem Livestream und Ihrer Aufnahme zu synchronisieren.
Standardmäßig ist die Verzögerung auf 5 Frames eingestellt, was für die größtmögliche Bandbreite an Fällen geeignet sein sollte. Sie können diese Einstellung jedoch auf dem RØDECaster Video unter Einstellungen > Audioverzögerung oder über den Audiomixer in RØDE Central feinabstimmen. Sie können die Verzögerung in Schritten von 1 Millisekunde oder 1 Frame anpassen.
Wie man die Audioausgabeverzögerung misst
Um festzustellen, wie viel Verzögerung für Ihr Setup geeignet ist, müssen Sie den folgenden Prozess nur einmal durchführen:
- Stellen Sie sicher, dass Ihr RØDECaster Video und alle Ihre Videogeräte auf die gleiche Bildrate eingestellt sind
- Nehmen Sie einen kurzen Clip von sich selbst auf, während Sie in die Kamera klatschen, und stellen Sie sicher, dass Sie auch den Ton aufnehmen
- Werfen Sie Ihr USB Speichergerät aus, verbinden Sie es mit Ihrem Computer und übertragen Sie Ihre Videodatei in Ihr bevorzugtes NLE (Non-linear Editor), wie DaVinci Resolve oder Adobe Premiere Pro
- Finden Sie in Ihrem NLE den Videoframe, in dem Ihr Klatschen erfolgt, und suchen Sie nach dem Ausschlag im Audio in Ihrer Wellenform
- Markieren Sie auf Ihrer Zeitleiste den Unterschied zwischen dem Audioausschlag des Klatschens und der visuellen Darstellung des Klatschens, um die Verzögerung zu messen (entweder in Frames oder Millisekunden)
- Stellen Sie Ihre Audioausgabeverzögerung auf diese Zahl ein
Hinweis
Die Audioausgabeverzögerung gilt nur für Ihren Livestream und die Aufnahme – zum Zwecke der Live-Überwachung Ihrer eigenen Stimme wird die Verzögerung nicht auf Ihre Kopfhörer oder Monitorlautsprecher angewendet.