Erstellen und Verwenden von Szenen
Was ist eine Szene?
Eine Szene ist eine Konfiguration aus mehreren Video- und/oder Medienquellen in einem einzigen Layout, das vollständig an Ihre Bedürfnisse angepasst werden kann. Dies kann so einfach sein wie ein Bild-im-Bild- oder Split-Screen-Layout mit zwei verschiedenen Kameras oder eine komplexe Szene mit mehreren Kameras, Grafiken, Hintergründen und anderen Medien.
Sie können Szenen direkt auf dem RØDECaster Video selbst erstellen oder den Szenen-Builder in RØDE Central für eine erweiterte Anpassung verwenden. Wenn Sie sich im Instant-Modus befinden, erstellen Sie Szenen mit Ihrem Live-Program-Feed, was großartig ist, um schnell einfache Szenen spontan zu erstellen. Im Studio-Modus werden sie im Vorschau-Feed erstellt, sodass Sie Ihre Szene im Hintergrund einrichten können, während etwas anderes an den Live-Program-Feed gesendet wird.
Sie können eine Szene auf einen der sieben Szenen-Tasten speichern, was es Ihnen ermöglicht, mit einem einzigen Tastendruck zu ihnen zu wechseln, genau wie bei den Eingabetasten.
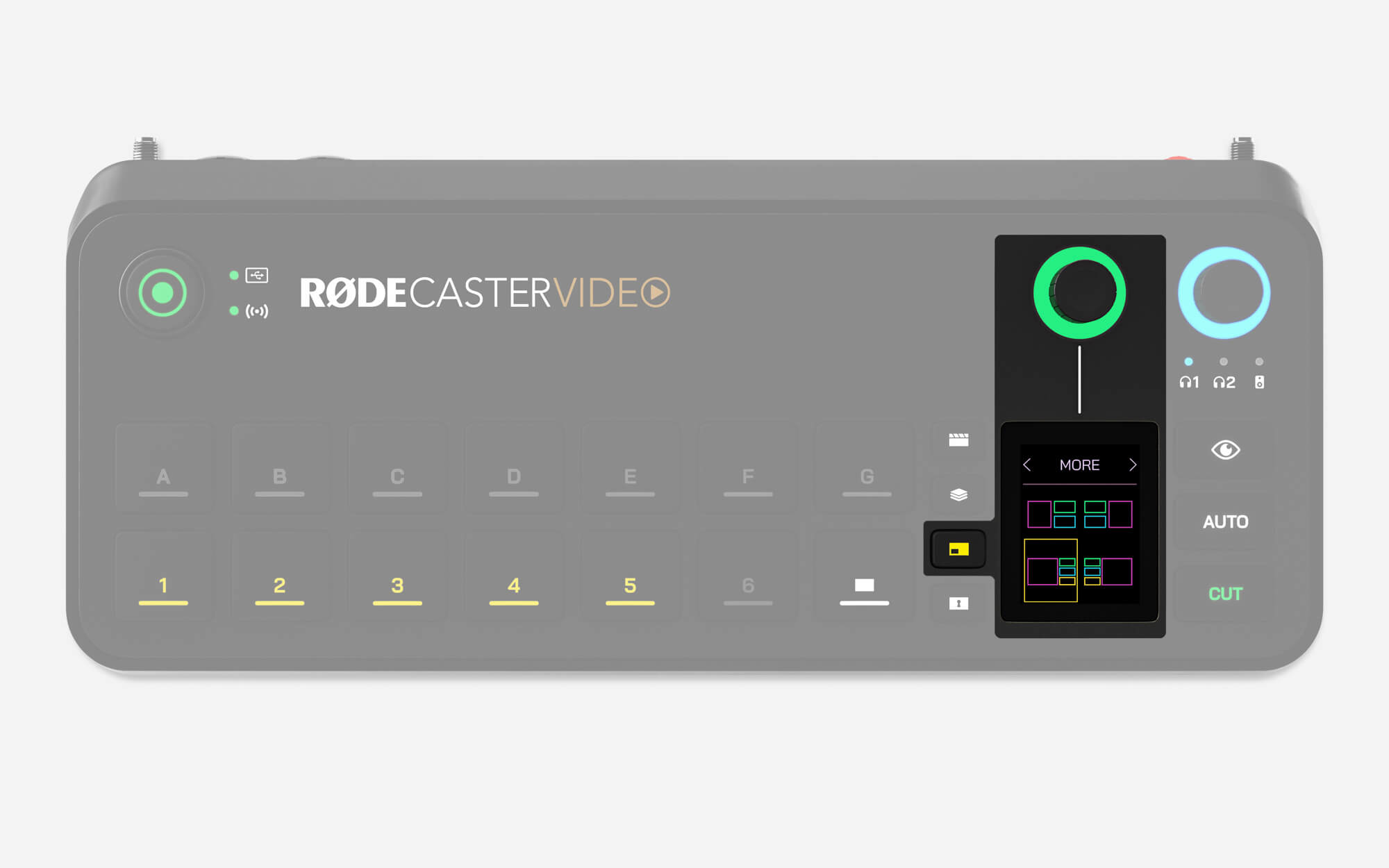
Eine Szene auf dem RØDECaster Video erstellen
- Drücken Sie die Multisource-Funktionstaste
- Tippen Sie auf den oberen Bereich des Bildschirms und verwenden Sie den Encoder, um die verschiedenen Layouts zu durchsuchen. Klicken Sie auf den Encoder, um Ihre Auswahl zu treffen
- Verwenden Sie den Encoder, um auszuwählen, welchen der Rahmen Sie auswählen möchten (A, B, C, D oder BG für Hintergrund)
- Wenn ein Rahmen hervorgehoben ist, drücken Sie eine der sechs Eingangstasten, um ihn diesem Rahmen zuzuweisen, oder drücken Sie die Medientaste und dann eine Szenentaste, um ein Bild oder Video aus Ihrer Mediathek zu verwenden
- Wiederholen Sie diesen Vorgang, bis alle Ihre Rahmen zugewiesen sind, und klicken Sie dann auf den Encoder oder tippen Sie auf das grüne Häkchen, um Ihre Szene zu bestätigen
- Um Ihre neu erstellte Szene zu speichern, halten Sie eine leere (unbeleuchtete) Szenentaste gedrückt (siehe unten, wenn Sie keine leeren Szenentasten mehr haben)
Hinweis
Wenn Sie eine Szene auf dem RØDECaster Video erstellen, beachten Sie, dass sie erst gespeichert wird, wenn Sie eine der leeren Szenentasten gedrückt halten und der Text „Szene gespeichert“ auf dem Bildschirm angezeigt wird. Sie können eine Szene auch ohne Speichern verwenden, aber sie geht verloren, wenn Sie wegschalten.
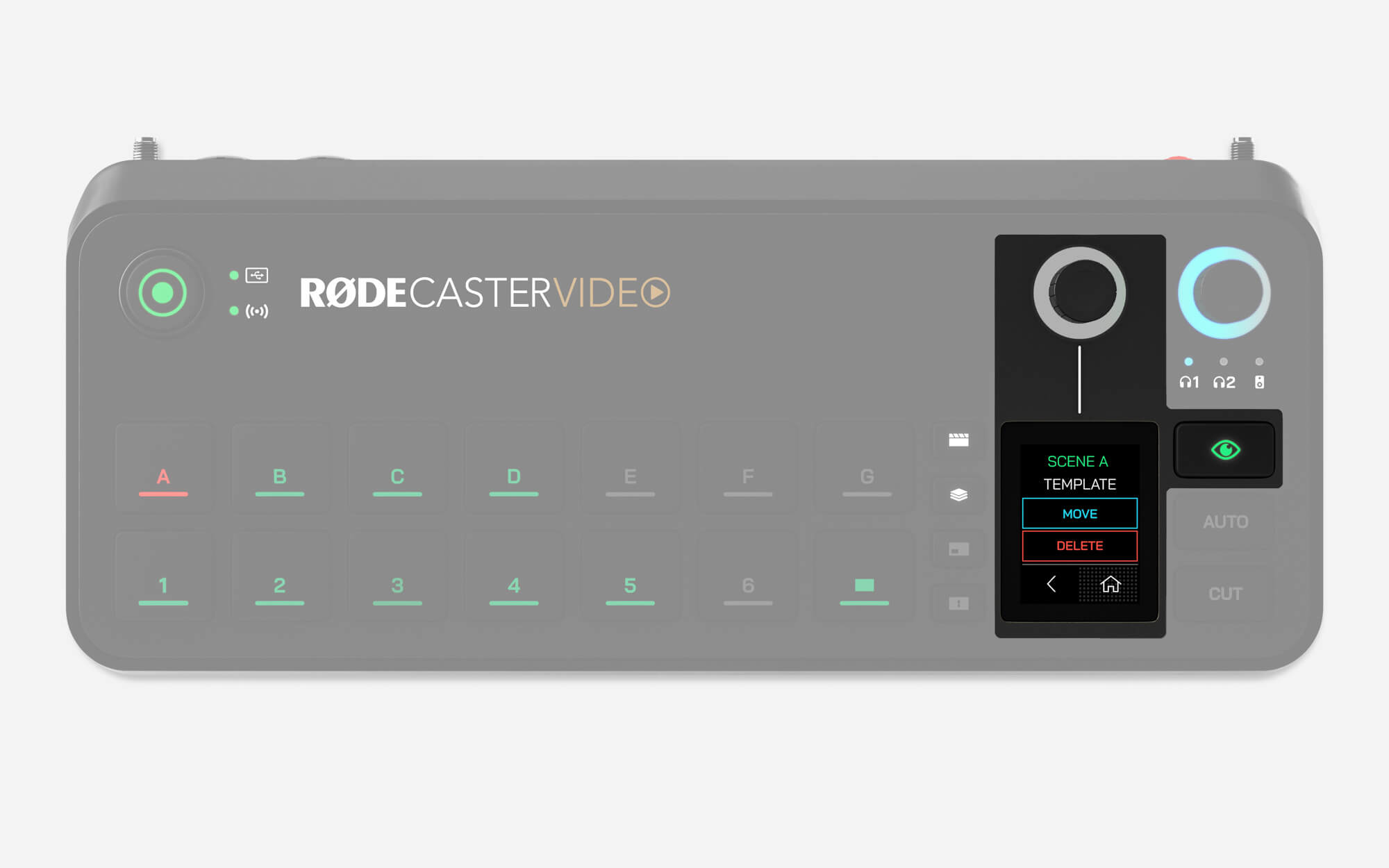
Löschen oder Verschieben einer Szene auf dem RØDECaster Video
Drücken Sie die Inspektionstaste und dann die Szenentaste, die Sie löschen oder verschieben möchten. Tippen Sie anschließend auf das Menüsymbol unten links auf dem Bildschirm und wählen Sie entweder Löschen oder Verschieben. Wenn Sie auf Löschen tippen, werden Sie aufgefordert, Ihre Wahl zu bestätigen, und wenn Sie auf „Verschieben“ tippen, werden Sie aufgefordert, eine andere Szenentaste zu drücken, zu der Sie wechseln möchten. Wenn Ihrer Ziel-Szenentaste bereits eine Szene zugewiesen ist, werden Ihre beiden Szenen die Plätze tauschen.
Wenn Sie eine Szene auf dem RØDECaster Video erstellen, beachten Sie bitte, dass sie erst gespeichert wird, wenn Sie eine der leeren Szenentasten gedrückt halten und der Text „Szene gespeichert“ auf dem Bildschirm angezeigt wird.
RØDE Central Scene Builder
Wenn sich Ihr RØDECaster Video im selben Netzwerk wie Ihr Computer befindet oder über USB 2 verbunden ist, öffnen Sie RØDE Central, wählen Sie Ihr RØDECaster Video aus dem Menü auf der linken Seite und öffnen Sie den "Scene Builder".
Wir werden den Scene Builder und seine verschiedenen Funktionen im Folgenden ausführlich behandeln.
Fernbedienung und Schnittstelle
Sie werden feststellen, dass der untere mittlere Bereich Ihres Scene Builders genauso angeordnet ist wie die Schnittstelle Ihres RØDECaster Videos. Jede Aktion, die Sie im Scene Builder ausführen, wird sofort live auf Ihrem RØDECaster Video angezeigt, sogar über WLAN. Das bedeutet, dass Sie Ihr RØDECaster Video mit diesen Tasten fernsteuern können – dazu gehört das Erstellen und Wechseln zwischen Szenen, das Aktivieren von Overlays und Chroma-Keys und mehr.
Ausgabedarstellung
Im Zentrum des Scene Builders befindet sich ein Live-Video-Feed von Ihrem RØDECaster Video. Wenn Sie sich im Instant-Modus befinden, ist dies der Programm-Feed, während es im Studio-Modus der Vorschau-Feed ist. Sie können erkennen, welcher Feed es ist, indem Sie entweder PGM oder PVW oberhalb und rechts von der Ausgabedarstellung überprüfen.
-2640x1515-ee647f4.jpg)
Speichern und Laden von Shows
Oben sollten Sie die Worte „Standard-Show“ sehen – das ist der Name Ihrer aktuellen Show. Sie können Shows verwenden, um schnell alle Ihre Einstellungen auf einmal zu speichern und zu laden, einschließlich aller sieben Ihrer Szenen. Wenn Sie auf das Logo Ihrer Show klicken, können Sie es umbenennen, das Logo ändern, es auf Ihren Computer exportieren oder eine zuvor erstellte Show importieren.
-2640x1515-70b6ea9.jpg)
Laden und Verwenden von Medien
Auf der linken Seite befindet sich Ihre Mediathek, die alle Bild-, Grafik-, Video- und Sounddateien auf Ihrer microSD-Karte enthält. Importieren Sie Dateien, indem Sie auf „Medien hinzufügen“ klicken und nach PNG-, JPEG-, WAV-, MP3- oder MP4-Dateien auf Ihrem Computer suchen. Eine maximale Auflösung von 1920x1080 wird für Bilddateien akzeptiert, und Videodateien müssen genau 1920x1080 betragen.
Sobald sich die Dateien in Ihrer Mediathek befinden, können Sie diese einem Ihrer sieben Medientasten zuweisen, indem Sie auf die Medienfunktionstaste klicken (damit sie lila leuchtet) und dann Ihre Datei auf eine der Medientasten (A-G) ziehen.
Sobald Ihre Medientasten mit Medien belegt sind, können Sie bestimmte Einstellungen anpassen, wie z.B. ob ein Video einmal abgespielt wird oder sich wiederholt, sowie die Start-, End- und Überblendzeiten für Audiodateien. Nun können Sie in RØDE Central oder auf Ihrem RØDECaster Video zu diesen Mediendateien wechseln, genau wie bei einer Kamera, und Sie können sie in Ihren Szenen auf die gleiche Weise verwenden.
Wechseln zu
Es gibt drei Wiedergabeoptionen für Videodateien: Einmal, Schleife und Wechseln zu. Die Option Wechseln zu ermöglicht es Ihnen, beim Ende Ihres Videos automatisch zu einem anderen Eingang, einer Szene oder einem Medium zu wechseln. Wählen Sie einfach Wechseln zu und dann den Eingang, die Szene oder das Medium aus dem Dropdown-Menü aus.
Hinweis
Switch To wird Ihren aktuellen globalen Übergangseinstellungen folgen. Wenn Sie beispielsweise einen 2-Sekunden-Übergang eingerichtet haben, beginnt Ihr Video, zum nächsten Eingang zu wechseln, wenn noch 2 Sekunden verbleiben.
-2640x1515-0f67b0b.jpg)
Laden und Verwenden von Overlays
Sie können entweder JPEG- oder PNG-Dateien als Overlays in Ihren Shows verwenden. Wenn Sie jedoch Transparenz nutzen möchten (z. B. bei Logos, Titeln oder unteren Dritteln), müssen Sie PNG-Dateien verwenden, die Transparenz (oder „Alphakanäle“) unterstützen.
Importieren Sie diese Dateien, indem Sie einfach auf „Medien hinzufügen“ klicken und die Dateien auf Ihrem Computer durchsuchen. Sobald sie in Ihrer Medienbibliothek sind, können Sie die Overlay-Funktionstaste anklicken (sodass sie blau leuchtet) und diese Dateien auf eine der sieben Tasten (A-G) ziehen.
Wenn ein Overlay ausgewählt ist, sehen Sie die Option, seine „Größe & Position“ anzupassen. Durch Klicken darauf können Sie eine der vier Seiten des Overlays ziehen, um Ihren Rahmen zu beschneiden, die Ecken ziehen, um Ihren Rahmen zu skalieren, und innerhalb des Bildes klicken und ziehen, um die Position des Overlays zu ändern. Sie können seine XY-Koordinaten, Breite und Höhe mit der Menüleiste, die unter Ihrem Overlay auf dem Bildschirm erscheint, feinjustieren, und die Taste ganz links in dieser Leiste ermöglicht es Ihnen, Ihren Zuschnitt neu zu gestalten.
Wenn Sie ein Overlay aktivieren, erscheint es über dem Live-Programmfeed, bis Sie es wieder deaktivieren. Dies ist perfekt für Titel, Logos, untere Drittel und ähnliche Grafiken, die Sie auf dem Bildschirm behalten möchten, auch wenn Sie die Kamerawinkel darunter wechseln.
Overlay-Übergänge
Im Dropdown-Menü „Übergang“ im Einstellungsfenster Ihres Overlays können Sie entweder „Schnitt“ oder „Überblenden“ auswählen. „Schnitt“ aktiviert oder deaktiviert Ihr Overlay sofort, wenn es ausgelöst wird, während „Überblenden“ es im Laufe der Zeit ein- oder ausblendet. Sie können diese Zeit mit der Einstellung rechts neben dem Dropdown-Menü festlegen, und dies funktioniert völlig unabhängig von anderen Overlay-Übergängen und der globalen Übergangseinstellung.
Szene-Audio
Szene-Audio ist eine Funktion, die es Ihnen ermöglicht, automatisch beliebige Ihrer Audiokanäle stummzuschalten, wenn Sie zu einem Eingang, einer Szene oder einer Medientaste wechseln.
- Öffnen Sie den RØDE Central Scene Builder
- Wählen Sie den Eingang, die Szene oder die Medientaste aus, auf die Sie Szene-Audio anwenden möchten
- Schalten Sie im Dropdown-Menü Szene-Audio auf der rechten Seite die Audiokanäle aus, die Sie stummschalten möchten
Hinweis
Um zwischen einem durch Szenen-Audio stummgeschalteten Audiokanal und einer herkömmlichen Stummschaltung zu unterscheiden, wird das Symbol bernsteinfarben statt rot sein. Szenen-Audio-Stummschaltungen werden durch manuelle Stummschaltungen überstimmt.
Eine Szene in RØDE Central erstellen
Um zu beginnen, klicken Sie auf eine der leeren Szenentasten, 'A' bis 'G' – hier wird Ihre Szene gespeichert. Wählen Sie im Menü auf der rechten Seite, ob Sie mit einer Vorlage beginnen oder ein eigenes Layout erstellen möchten.
-2633x1511-698fa2d.jpg)
Vorlagen-Szene
Klicken Sie auf „Vorlage“ und dann auf das Layout-Dropdown-Menü, um Ihr vorlagenbasiertes Layout auszuwählen. Die in diesem Menü verfügbaren Vorlagen sind dieselben, die Sie direkt aus dem RØDECaster Video aufrufen können, einschließlich Bild-in-Bild, geteiltem Bildschirm und einigen weiteren kreativen Optionen.
Nachdem Sie ein Layout ausgewählt haben, sehen Sie darunter diese Balken mit Buchstaben – A, B, C, D und BG (für Hintergrund). Dies sind die einzelnen Rahmen, die eine Szene bilden. Wenn Sie über diese Rahmen fahren, wird deren Position in Ihrer Hauptanzeige hervorgehoben, und durch Klicken darauf können Sie einen Eingang (1-6) oder Medien aus Ihrer Bibliothek dem Rahmen zuweisen. Sie können auch Medien aus Ihrer Bibliothek per Drag-and-Drop auf einen Rahmen ziehen, um sie zu laden.
-2640x1515-2c07c25.jpg)
Benutzerdefinierte Szene
Vieles des Prozesses zur Erstellung einer benutzerdefinierten Szene ist ähnlich wie der oben beschriebene vorgefertigte Ansatz – der Hauptunterschied besteht darin, dass Sie Ihr eigenes Rahmenlayout erstellen, bevor Sie Eingaben und Medien jedem Rahmen zuweisen.
Im Menü auf der rechten Seite können Sie auf eine „+“-Schaltfläche klicken, die es Ihnen ermöglicht, Ihrer Szene weitere Rahmen hinzuzufügen, bis Sie so viele haben, wie Sie benötigen. Unter der Plus-Schaltfläche sehen Sie Rahmenleisten, über die Sie den Rahmen löschen können (mit dem Papierkorbsymbol) oder die Eingabe oder das Medium für Ihren Rahmen auswählen können (mit dem Austauschsymbol). Ziehen Sie auf der linken Seite dieser Rahmenleisten, um sie neu anzuordnen – so können Sie bestimmte Rahmen vor oder hinter anderen platzieren.
Mit einem ausgewählten Rahmen können Sie diese mit dem Ausgabedisplay in der Größe ändern, umformen und verschieben. Sie können die Ecken eines Rahmens ziehen, um ihn zu skalieren und dabei das Seitenverhältnis beizubehalten, oder Sie können die Kanten ziehen, um Ihren Rahmen zuzuschneiden. Durch Klicken und Ziehen aus der Mitte des Rahmens können Sie seine Position auf dem Bildschirm verschieben.
Sie können die XY-Koordinaten, Breite und Höhe eines Rahmens mit der Menüleiste, die unter Ihrem Rahmen auf dem Bildschirm erscheint, feinabstimmen, und die Schaltfläche ganz links in dieser Leiste ermöglicht es Ihnen, den beschnittenen Abschnitt der Quelle zu verschieben. Verschieben Sie den Zuschnitt Ihres Rahmens.
Sobald Sie mit der Größe und Platzierung Ihres Rahmens zufrieden sind, können Sie zum nächsten übergehen und den Vorgang wiederholen, bis Sie ein vollständig benutzerdefiniertes Layout haben.
Speichern Ihrer Szene
Sobald Sie Ihre Szene angepasst haben, ist sie einsatzbereit – es ist nicht nötig, sie zu speichern, da alles in Echtzeit erfolgt. Sie können auf „Neu zuweisen“ klicken, wenn Sie Ihre Szene auf eine andere Szenentaste verschieben möchten, aber ansonsten können Sie einfach beginnen, zu Ihrer neuen Szene zu wechseln und zurück.
Wenn Sie mehrere Szenen erstellt haben, die Sie in Zukunft weiter verwenden möchten, empfehlen wir, Ihrer Show einen Namen zu geben und sie auf Ihrem Computer zu exportieren.