Audiofunktionen und Einstellungen
Audioeingänge
Das RØDECaster Video ermöglicht es Ihnen, eine Vielzahl von Audioeingängen zu verwalten, zu verarbeiten, zu routen und anzupassen. Nachfolgend finden Sie eine kurze Zusammenfassung jedes Eingangs:
Combo 1 & 2: Dies sind die Combo-Eingänge auf der Rückseite des RØDECaster Video, die entweder XLR-Eingänge wie Mikrofone oder 1/4-Zoll-TRS-Eingänge wie Instrumente und Line-Level-Signale akzeptieren können.
Drahtlos 1 & 2: Das RØDECaster Video verfügt über einen Zweikanal-Funkempfänger, der es Ihnen ermöglicht, bis zu zwei RØDE Series IV-Funksender, wie den Wireless PRO, Interview PRO, Wireless ME oder Wireless GO II, zu verbinden.
Video Clips: Dies ist der Ton von Videodateien, die in Ihre Medienbibliothek geladen und in Ihren Produktionen verwendet werden.
Sounds: Dies ist der Ton von Audiodateien, die in Ihre Medienbibliothek geladen und in Ihren Produktionen verwendet werden.
HDMI 1–4*: Jeder Ton, der von Geräten gesendet wird, die an die vier HDMI-Eingänge des RØDECaster Video angeschlossen sind (zum Beispiel von einer Kamera), wird an diese vier Eingänge gesendet.
Bluetooth: Dies ist der Ton von Bluetooth-Geräten, wie Smartphones, die mit dem RØDECaster Video gekoppelt sind.
USB 1: Dies ist der Ton, der von Ihrem Computer gesendet wird, der mit dem RØDECaster Video USB 1-Eingang verbunden ist. Wählen Sie „RØDECaster Video Stereo“ oder „RØDECaster Video Multitrack“ in den Audioausgabeeinstellungen Ihres Computers oder Ihrer Software, je nachdem, ob Sie Multitrack-Aufnahme aktiviert haben oder nicht.
USB 1 Chat: Dies ist ein zweiter Audiokanal, der von Ihrem Computer gesendet wird, der mit dem RØDECaster Video USB Haupteingang verbunden ist. Er ist als „Chat“ gekennzeichnet, um einen Anwendungsfall zu veranschaulichen, kann jedoch in einer Vielzahl von Anwendungen verwendet werden. Wählen Sie „RØDECaster Video Chat“ in den Audioausgabeeinstellungen Ihres Computers oder Ihrer Software.
USB 2: Dies ist der Ton, der von Ihrem Computer, Telefon oder einem anderen Gerät gesendet wird, das mit dem RØDECaster Video USB 2-Eingang verbunden ist. Dies ist eine sekundäre Audio-Schnittstelle, die MFi-zertifiziert ist, was bedeutet, dass sie mit iOS-, Android-, Windows- und Mac -Geräten funktioniert – ideal zum Anschließen von Smartphones.
USB 4 & 5: Dies ist der Ton von einem RØDECaster Pro II, RØDECaster Duo oder einem RØDE USB Mikrofon, das an USB 4 oder 5 angeschlossen ist.
Hinweis
Die vier HDMI-Eingänge können in duale Mono-Kanäle aufgeteilt werden – d.h. anstelle einer einzigen Stereo-Spur können Sie die linken und rechten Kanäle separat aufnehmen. Dies ist ideal, wenn Sie ein Zwei-Kanal-Mikrofonsystem wie das Wireless PRO an Ihre Kamera angeschlossen haben, da Sie in der Lage sein werden, jeden Kanal separat aufzunehmen, zu mischen und zu bearbeiten.
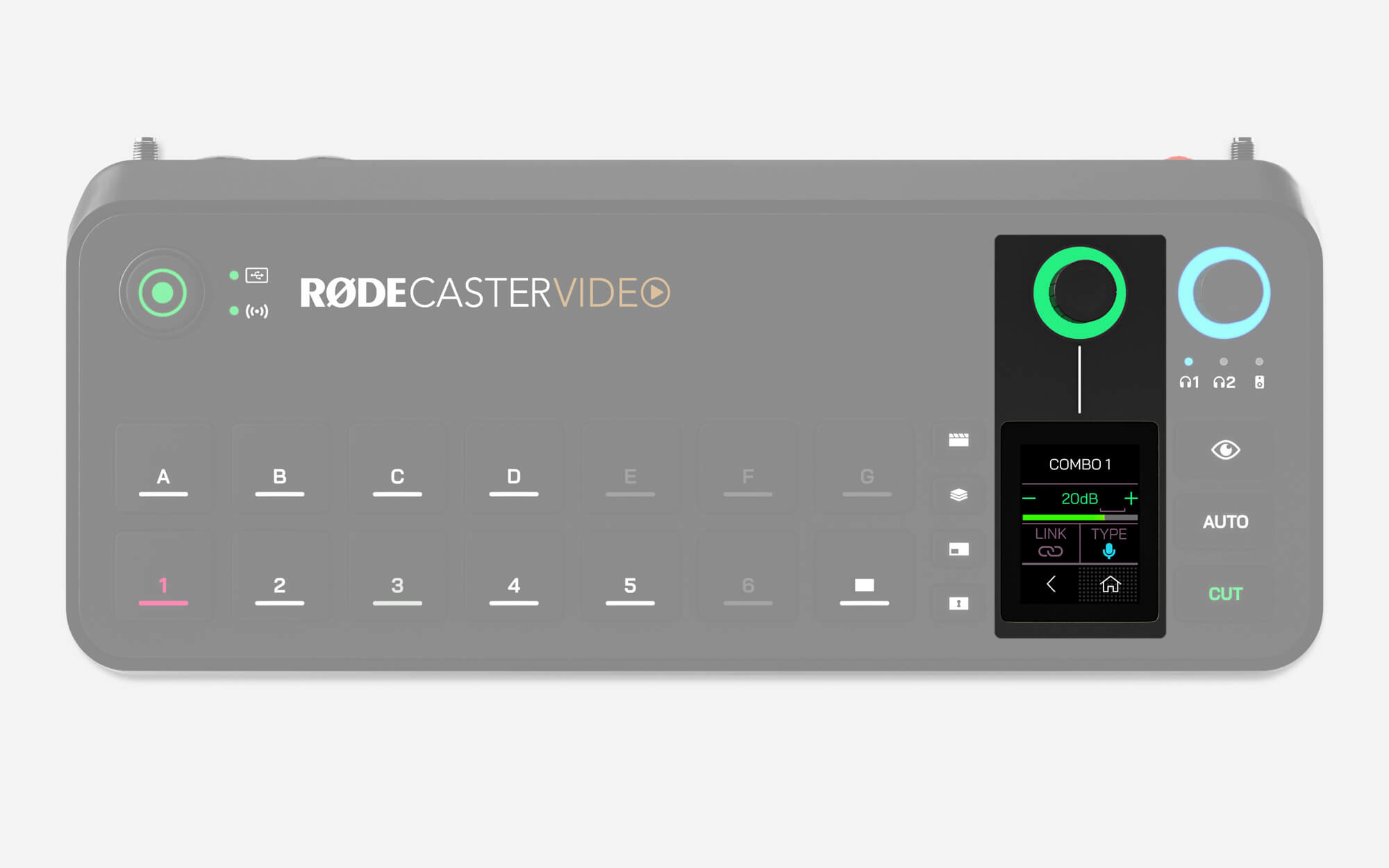
Audioanpassung im RØDECaster Video
Tippen Sie auf dem Startbildschirm auf das Symbol unten rechts oder klicken Sie auf den Encoder, um das Audio-Mixer-Menü zu öffnen. Hier können Sie mit dem Encoder durch Ihre Audioeingänge blättern, den Encoder klicken, um die Lautstärke anzupassen, und erneut klicken, um weiter durch die Eingänge zu blättern.
Auf jeder Eingabeseite können Sie durch Tippen auf das Symbol oben rechts die VoxLab™ Audioverarbeitung (Depth, Sparkle und Punch) für diesen Eingang anpassen. Klicken Sie auf den Encoder, um durch die drei Parameter zu blättern, und drehen Sie den Encoder, um deren Intensität anzupassen. Halten Sie den Encoder gedrückt, um diese Verarbeitung zu aktivieren oder zu deaktivieren.
Das Zahnrad-Symbol auf jeder Audioeingabeseite bietet je nach Eingabetyp unterschiedliche Einstellungen. In diesem Menü können Sie das Kondensatormikrofon-Preset auswählen, um Phantomspeisung zu aktivieren, Ihren RØDE Series IV Funkempfänger koppeln, den Eingangspegel anpassen, Stereo-Paare verknüpfen oder trennen und mehr.
Wenn Sie zum Ende der Liste Ihrer Audioeingänge scrollen, sehen Sie die Option „Kanäle hinzufügen oder entfernen“. Damit können Sie bis zu 9 Audioquellen aus der Liste auswählen – klicken Sie einfach auf den Encoder, um einen Eingang auszuwählen oder abzuwählen, und klicken Sie auf den Zurück-Pfeil, wenn Sie Ihre Auswahl getroffen haben.
RØDE Zentrales Audiomischpult
Das Audiomischpult innerhalb von RØDE Central ermöglicht es Ihnen, alle Ihre Audioquellen in einer intuitiven Oberfläche zu konfigurieren, zu steuern und zu routen. Hier können Sie die Verarbeitung und Pegel für jeden Audioeingang anpassen sowie entscheiden, wohin sie geleitet werden. So können Sie vollständig individuelle Submixe erstellen, die an verschiedene Audioausgänge wie Ihren Livestream, Ihre Aufnahme und Ihre eigenen Überwachungskopfhörer gesendet werden.
.jpg)
Hinzufügen und Anpassen von Audioeingängen
Klicken Sie im Fenster des Audiomischers auf die Schaltfläche „+“ und wählen Sie den gewünschten Audioeingang aus der Dropdown-Liste aus, um ihn dem Mischer hinzuzufügen. Sobald hinzugefügt, können Sie die Lautstärke eines Eingangs mit dem Fader auf dem Bildschirm anpassen, Stummschalten oder Abhören mit den beiden Tasten unter dem Fader aktivieren und auf Verarbeitung und andere Eingangseinstellungen zugreifen, indem Sie auf das Symbol über dem Fader klicken.
Sie können die Reihenfolge der Audioeingänge ändern, indem Sie die obere linke Ecke des Kanals anklicken und ziehen, und Sie können einen Eingang entfernen, indem Sie auf das X in der oberen rechten Ecke des Kanals klicken.
Stummschalten
Diese Schaltfläche wird den zugehörigen Kanal auf dem aktuell im Audioausgabemenü ausgewählten Ausgang stummschalten. Wenn ein Kanal stummgeschaltet ist, leuchtet die Schaltfläche rot.
Abhören
Die Abhören- (oder „Solo“-) Schaltfläche ermöglicht es Ihnen, den Ton eines Kanals allein auf Kopfhörer 1 zu überwachen, ohne den Rest des Audiomixes.
-2374x1367-9a82363.jpg)
Anpassen und Mischen von Audioausgaben
Das Audioausgabemenü in der oberen linken Ecke des Audio-Mixers ermöglicht es Ihnen, digitale oder analoge Audioausgänge des RØDECaster Videos auszuwählen und anzupassen, welche Audioeingänge an diese gesendet werden. Wenn Sie einen Ausgang aus dem Dropdown-Menü auswählen, wird der Mixer-Bildschirm für diesen Ausgang angezeigt. Beim Auswählen eines der Ausgänge sehen Sie einen Schalter, der Optionen wie Live-Mix, Benutzerdefiniert und Mix Minus enthält.
Live-Mix
Die Auswahl von „Live-Mix“ spiegelt einfach alle Einstellungen im Hauptausgang „Live-Mix“ wider, der Ihr Master-Mix ist.
Benutzerdefiniert
Die Auswahl von „Benutzerdefiniert“ ermöglicht es Ihnen, einen benutzerdefinierten Mix für den ausgewählten Ausgang zu erstellen, sodass Sie die Lautstärkepegel jedes Ihrer Eingänge unabhängig von Ihrem Master-„Live-Mix“ anpassen können. Das bedeutet, dass Sie beispielsweise einen völlig anderen Mix in Ihren Kopfhörern als in Ihrem Livestream haben könnten. Weitere Informationen darüber, wie benutzerdefinierte Mixe mit dem Hauptausgang „Live-Mix“ interagieren, finden Sie im unten stehenden Abschnitt „Verknüpfung“.
Mix Minus
Die Option „Mix-Minus“ erscheint für digitale Audioausgänge, die auch als Eingänge fungieren können, wie USB oder Bluetooth. Diese verwendet die gleichen Einstellungen wie der Hauptausgang „Live-Mix“, schließt jedoch den Eingang des ausgewählten Kanals aus (zum Beispiel den Eingang von USB 1 auf dem Ausgangskanal von USB 1), um Rückkopplungen oder Echos zu vermeiden.
-2374x1364-f5ebe03.jpg)
Verknüpfung in benutzerdefinierten Mischungen
Beim Konfigurieren eines „Benutzerdefinierten“ Ausgangsmixes ist jeder Lautstärkeregler standardmäßig mit dem Haupt-„Live-Mix“ verknüpft – das ist nützlich, wenn Sie möchten, dass ein bestimmter Klang in Ihren Kopfhörern leiser ist als im Hauptmix, aber dennoch beide Lautstärkepegel mit einem einzigen Regler anpassen möchten. Sie können diese Einstellung umschalten, indem Sie auf die blaue „Link“-Schaltfläche unter jedem Regler klicken.
Wenn verknüpft, führt das Anpassen einzelner Pegel in einem benutzerdefinierten Mix zu Versatzpegeln, die relativ zum Regler im Haupt-„Live-Mix“-Ausgang sind. Das bedeutet, dass jede Regleranpassung am Haupt-„Live-Mix“-Ausgang den benutzerdefinierten Mixpegel erhöht oder verringert, aber mit diesem Versatz beibehalten wird. Wenn nicht verknüpft, ändern sich die Reglerpegel in einem Sub-Mix nicht, wenn der zugehörige Kanal im Hauptmix angepasst wird.
-2374x1362-2b456fe.jpg)
Eingabeeinstellungen
Im Audio-Mixer öffnet ein Klick auf das Symbol eines Eingangs ein Pop-up mit verschiedenen Einstellungen, die Sie für diesen Eingang anpassen können. Dazu gehören:
- Eingangsverstärkungspegel: Mit dieser Steuerung können Sie die Eingangsverstärkung Ihrer Audioquelle anpassen. Dies kann verwendet werden, um Mikrofone, Geräte, Instrumente und andere Quellen, die nicht ähnliche Lautstärkepegel ausgeben, auszugleichen, sodass Sie die Lautstärkeregler verwenden können, um ein besseres Verständnis der relativen Pegel zwischen den Quellen zu erhalten.
- Mikrofon-Presets für Combo 1 und 2 Eingänge: Diese Einstellung ermöglicht es Ihnen, ein Preset basierend auf dem Typ des verwendeten Mikrofons oder Eingangs auszuwählen, das eine Reihe von Einstellungen anpasst, um den Eingang optimal zu nutzen. Sie können auch die Combo-Eingänge 1 und 2 für die Verwendung mit Stereo-Mikrofon-Setups, Instrumenten, Mischpulten oder anderen Line-Level-Geräten stereo verbinden (siehe unten).
- Phantomspeisung (P48) für Combo 1 und 2 Eingänge: Wenn Ihr Mikrofon Phantomspeisung benötigt (wie die meisten Kondensatormikrofone), können Sie diese mit diesem Schalter aktivieren oder deaktivieren.
- Paarungstaste für Wireless 1 und 2 Eingänge: Diese Taste ermöglicht es Ihnen, einen RØDE Series IV Wireless-Sender mit den Wireless 1 und 2 Eingängen des RØDECaster Video zu koppeln, einschließlich des Wireless PRO, Interview PRO und mehr. Versetzen Sie einfach den Sender in den Kopplungsmodus und drücken Sie dann diese Taste, um zu koppeln.
- Stereo-Verbindungs- oder Trennungstasten: Verschiedene Eingänge ermöglichen es Ihnen, sie entweder als Stereo- oder Dual-Mono-Eingänge zu konfigurieren, wie die HDMI- und Combo-Eingänge. Für die HDMI-Eingänge kann dies nützlich sein, wenn Sie eine Kamera mit einem Dual-Channel-Wireless-System (wie das Wireless PRO) verwenden, da Sie in der Lage sein werden, jeden Kanal separat aufzunehmen, zu mischen und zu verarbeiten.
- Verarbeitung: Weitere Informationen zu den Audioverarbeitungsfähigkeiten und -einstellungen des RØDECaster Video finden Sie unten.
.jpg)
VoxLab™ Audioverarbeitung
VoxLab™ ist der Standard-Audioverarbeitungseditor für den RØDECaster Video – im Eingabefenster klicken Sie auf „Verarbeitung“, um die Effekte zu aktivieren, und passen Sie einfach die drei Regler nach Belieben an – „Tiefe“, „Glanz“ und „Punch“. Diese einfache Benutzeroberfläche ist unglaublich intuitiv und ermöglicht es Ihnen, mühelos professionelle Klangqualität zu erzielen, wobei jede Steuerung mehrere Parameter auf mehreren Prozessoren anpasst.
Tiefe: Verwenden Sie dies, um subtil das untere Ende Ihres Signals zu verbessern und ihm mehr Fülle und eine straffere Bassartikulation zu verleihen.
Glanz: Verwenden Sie dies, um Ihrem Signal Helligkeit und Detailreichtum zu verleihen, was perfekt ist, um Ihrer Stimme mehr Präsenz und Klarheit zu geben.
Punch: Verwenden Sie dies, um Ihrem Signal subtile Kompression hinzuzufügen, wodurch Ihre Stimme verständlicher und natürlicher klingt. Es wird auch das Rauschgatter anpassen, um Hintergrundgeräusche zu reduzieren.
Erweiterte Audiobearbeitung
Durch Klicken auf die Schaltfläche „Erweitert“ im Bearbeitungsbildschirm erhalten Sie Zugriff auf die detaillierte Steuerung einer Reihe von Audioprozessoren und können auch jeden Prozessor einzeln aktivieren oder deaktivieren.
Hochpassfilter
Verwenden Sie dies, um Hintergrundgeräusche in Ihrer Aufnahme weiter zu reduzieren oder einer dumpfen Stimme oder einem Gesangstrack mehr Präsenz zu verleihen. Dies wird erreicht, indem die niedrigen Frequenzen unterhalb einer bestimmten Grenzfrequenz abgeschnitten werden.
De-Esser
Verwenden Sie dies, um Zischlaute in Ihrer Stimme zu zähmen. Zischlaute sind ein „zischendes“ Geräusch, das natürlich in der menschlichen Sprache vorkommt und durch Konsonanten, hauptsächlich „s“, verursacht wird (daher der Name „De-Esser“). Dies ist im Wesentlichen ein Kompressor, der auf eine bestimmte Frequenz abzielt, um deren Präsenz im Signal zu reduzieren.
Rauschunterdrücker
Verwenden Sie dies, um Hintergrundgeräusche in Ihrer Aufnahme zu reduzieren, wie z.B. Klimaanlagen, Gespräche in einem anderen Raum oder Verkehrslärm draußen. Dies ist sehr nützlich, wenn Sie in einem Raum aufnehmen, der nicht akustisch behandelt ist.
Kompressor
Verwenden Sie den Kompressor, um Ihre Stimme (oder eine andere Audioquelle) glatt und ausgewogen klingen zu lassen. Dies wird erreicht, indem die lautesten Spitzen im Signal heruntergezogen (oder „komprimiert“) werden, während leisere Teile verstärkt werden, sodass es gleichmäßiger klingt.
Equalizer (EQ)
Verwenden Sie dies, um die Tonalität Ihrer Stimme oder Audioquelle fein abzustimmen. Dies ist ein dreibandiger parametrischer EQ, der es Ihnen ermöglicht, Bass-, Mittel- und Höhenfrequenzen in jedem von Ihnen gewählten Frequenzbereich zu verstärken oder zu reduzieren.
Panorama
Verwenden Sie dies, um Ihr Audio über das Stereofeld zu verteilen (wenn Kanäle stereo verbunden sind, werden sie automatisch hart links und rechts gepannt).
Big Bottom™
Verwenden Sie dies, um Ihrer Stimme oder Ihrem Audio mehr Tiefe zu verleihen, ohne dass es dumpf klingt. Dies wird erreicht, indem subtile Harmonische zu den niedrigen Frequenzen in Ihrem Signal hinzugefügt werden, wodurch es mehr „Punch“ erhält.
Aural Exciter™
Verwenden Sie dies, um mehr Detail und Klarheit in Ihrer Stimme oder Audioquelle hervorzuheben. Dies wird erreicht, indem subtile Harmonische zu den höheren Frequenzen in Ihrem Signal hinzugefügt werden, wodurch es mehr „Glanz“ erhält.
Master Compellor™
Der RØDECaster Video verfügt über einen Master-Kompressor, der nach dem renommierten APHEX Compellor modelliert ist. Im Gegensatz zu den anderen Bearbeitungen betrifft dies das gesamte Ausgangssignal und ist nützlich, um alle Ihre Audio-Kanäle zusammenzufügen und Ihren Mix ausgewogener klingen zu lassen. Um darauf zuzugreifen, navigieren Sie zum Audio-Mixer in RØDE Central und klicken Sie auf das Master Compellor-Symbol (neben dem Audio Output Delay-Symbol).
Hinweis
Diese Funktion gilt nur für Ausgaben, die so konfiguriert sind, dass sie den Live-Mix verwenden; sie wird nicht auf benutzerdefinierte Sub-Mixes angewendet.
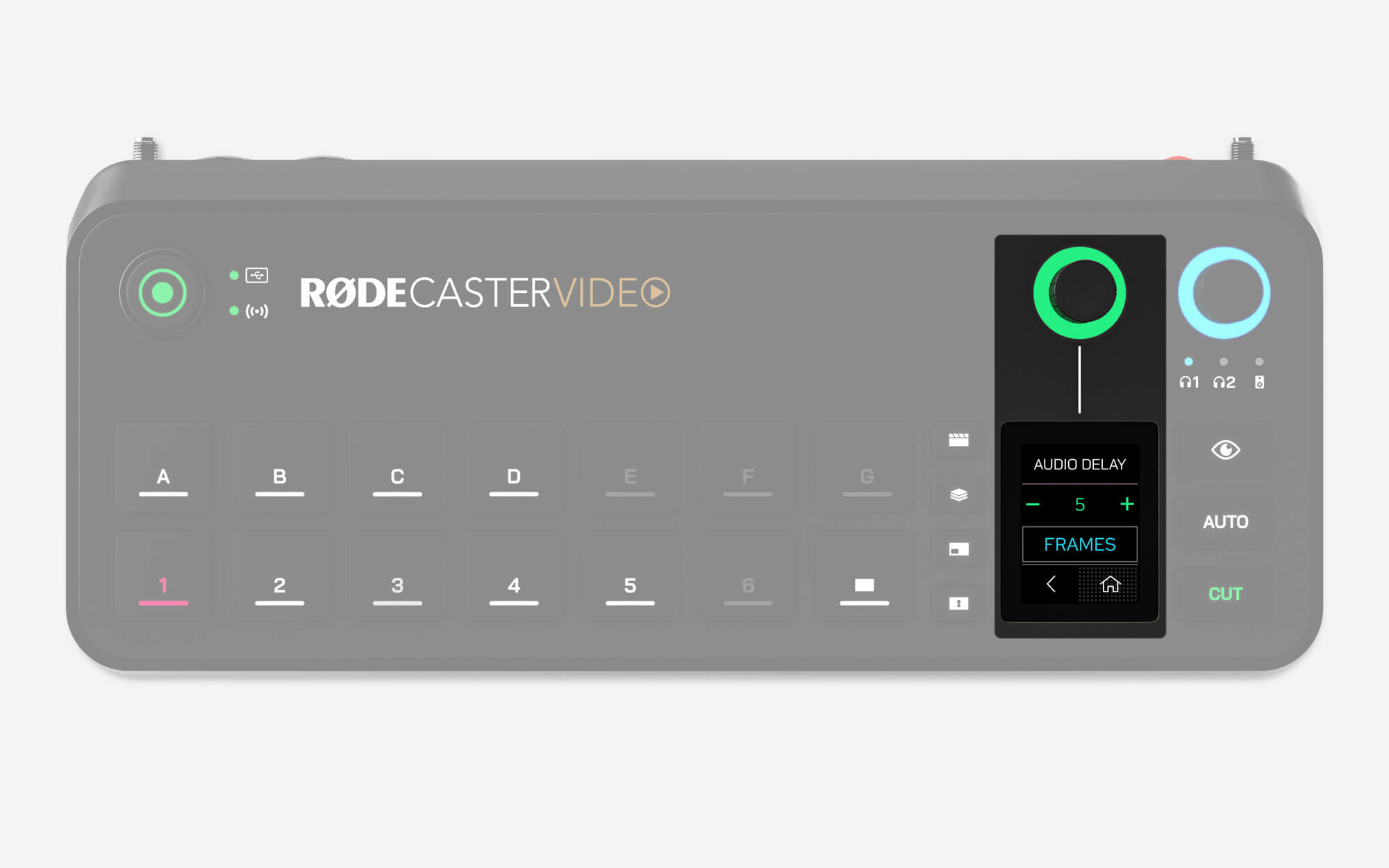
Audioausgabeverzögerung
Im Allgemeinen weist jede Kamera (oder ein anderes Videogerät) eine leichte Verzögerung im Videostream auf. Die Verzögerung bei Audiogeräten ist jedoch typischerweise viel geringer. Um diesen Unterschied auszugleichen, verfügt das RØDECaster Video über eine Audioausgabeverzögerungsfunktion, die es Ihnen ermöglicht, Ihr Audio perfekt mit Ihrem Video im Livestream und bei der Aufnahme zu synchronisieren.
Standardmäßig ist die Verzögerung auf 5 Frames eingestellt, was für die größtmögliche Bandbreite an Fällen geeignet sein sollte. Sie können diese Einstellung jedoch auf dem RØDECaster Video unter Einstellungen > Audioverzögerung oder über den Audio-Mixer in RØDE Central feinabstimmen. Sie können die Verzögerung in Schritten von 1 Millisekunde oder 1 Frame anpassen.
Wie man die Audioausgabeverzögerung misst
Um festzustellen, wie viel Verzögerung für Ihr Setup geeignet ist, müssen Sie den folgenden Prozess nur einmal durchführen:
- Stellen Sie sicher, dass Ihr RØDECaster Video und alle Ihre Videogeräte auf die gleiche Bildrate eingestellt sind
- Nehmen Sie einen kurzen Clip auf, in dem Sie in die Kamera klatschen, und stellen Sie sicher, dass Sie auch den Ton aufnehmen
- Entfernen Sie Ihr USB Speichergerät, verbinden Sie es mit Ihrem Computer und übertragen Sie Ihre Videodatei in Ihr bevorzugtes NLE (Non-linear Editor) wie DaVinci Resolve oder Adobe Premiere Pro
- Finden Sie in Ihrem NLE den Videoframe, in dem Ihr Klatschen auftritt, und suchen Sie nach dem Ausschlag im Audiowellenform
- Markieren Sie auf Ihrer Zeitleiste den Unterschied zwischen dem Audioausschlag des Klatschens und der visuellen Darstellung des Klatschens, um die Verzögerung zu messen (entweder in Frames oder Millisekunden)
- Stellen Sie Ihre Audioausgabeverzögerung auf diese Zahl ein
Hinweis
Die Audioausgabeverzögerung gilt nur für Ihren Livestream und die Aufnahme – um Ihre eigene Stimme live zu überwachen, wird die Verzögerung nicht auf Ihre Kopfhörer oder Monitorlautsprecher angewendet.
Szenen-Audio
Szenen-Audio ist eine Funktion, die es Ihnen ermöglicht, automatisch einen Ihrer Audiokanäle stummzuschalten, wenn Sie zu einem Eingang, einer Szene oder einer Medientaste wechseln.
- Öffnen Sie den RØDE Central Scene Builder
- Wählen Sie den Eingang, die Szene oder die Medientaste aus, auf die Sie Szenen-Audio anwenden möchten
- Schalten Sie im Szenen-Audio-Dropdown auf der rechten Seite die Audiokanäle aus, die Sie stummschalten möchten
Hinweis
Um zwischen einem durch Szenen-Audio stummgeschalteten Audiokanal und einer herkömmlichen Stummschaltung zu unterscheiden, wird das Symbol bernsteinfarben statt rot sein. Szenen-Audio-Stummschaltungen werden durch manuelle Stummschaltungen überstimmt.