Verwendung von Soundpads
Die Sound-Pads auf dem RØDECaster Pro sind eine unglaublich einfache Möglichkeit, Audio zu speichern, das jederzeit während eines Podcasts abgespielt werden kann. Sie machen großen Spaß und sind besonders nützlich für Live-Produktionen.
Die Sound-Pads können verwendet werden, um vorab aufgezeichnete Interviews auszulösen, Musikbetten abzuspielen, Intro- und Outro-Musik, Stings und Soundeffekte, Segment-Intros und mehr. Obwohl sie extrem einfach zu bedienen sind, gibt es unzählige Möglichkeiten, sie anzupassen und einzusetzen.

Auslösen von Soundpads
Um einen Sound auszulösen, drehen Sie den Fader für den Soundpad-Kanal bis zur fünften Linie von oben und tippen Sie fest auf eines der Pads. Wenn Ihr RØDECaster Pro richtig eingerichtet ist, sollten Sie sie in Ihren Kopfhörern hören können. Wenn Sie die Soundpads nicht hören, schauen Sie sich den Abschnitt über die Verwendung von Kopfhörern und Lautsprechern an.
Wenn ein Pad gedrückt wird, leuchtet das Soundpad-Symbol auf dem Startbildschirm in der Farbe des zuletzt gedrückten Soundpads auf. Es zeigt auch die verbleibende Zeit für dieses bestimmte Soundpad an. Wenn Sie ein weiteres Pad drücken, während das erste noch spielt, zeigt dieses Symbol die Farbe des Soundpads an, das zuerst fertig spielt.
Zugriff auf die Sound-Pads
Das Sound-Pad-Symbol auf dem Startbildschirm führt Sie zum Sound-Pad-Menü, wenn es gedrückt wird. Dieses Menü kann auch über „Einstellungen“ > „Sounds“ aufgerufen werden.
Im Sound-Pad-Menü werden alle aktiven Sound-Pads und deren zugewiesene Namen angezeigt (diese Namen können in der Companion App bearbeitet werden). Sie können auch durch die verschiedenen Sound-Bänke blättern; der RØDECaster Pro kann bis zu acht Bänke von Sounds speichern. Diese können durch Drücken der Pfeiltasten am unteren Rand des Sound-Pad-Menüs oder durch Wischen nach links und rechts durchgeblättert werden.
Um Änderungen an einem Sound-Pad vorzunehmen, tippen Sie im Sound-Pad-Menü darauf. Dies zeigt Optionen zum Ändern der Farbe des ausgewählten Pads und seines Wiedergabemodus an. Auf der linken Seite dieses Bildschirms befindet sich eine Karte der Position des ausgewählten Sound-Pads auf dem Bedienfeld. Dies ist besonders hilfreich, wenn Sie das ausgewählte Sound-Pad lokalisieren und schnell testen möchten.
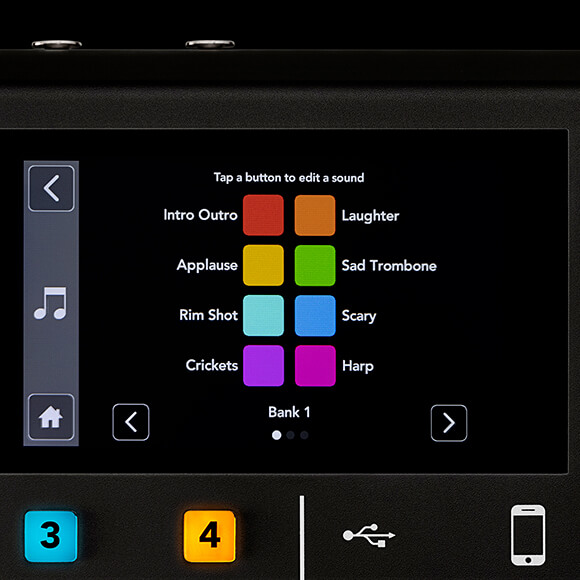
Profi-Tipp
Der RØDECaster Pro verfügt über 512 MB internen Speicher und kann bis zu acht Bänke mit je acht Sounds speichern – insgesamt 64!
Wiedergabemodi des Soundpads
Latch
Im 'Latch'-Modus arbeiten die Pads in einer einfachen Start-/Stopp-Konfiguration. Drücken Sie ein Pad, um die Wiedergabe des Audios zu starten, und drücken Sie es erneut, um die Wiedergabe zu stoppen. Dies kann als der 'Standard'-Modus der Sound-Pads betrachtet werden.
Pause
Im 'Pause'-Modus wird die Wiedergabe angehalten, wenn das Sound-Pad während der Audiowiedergabe gedrückt wird, und das Sound-Pad blinkt, bis es erneut gedrückt wird, um die Wiedergabe fortzusetzen.
Replay
Im 'Replay'-Modus wird die Wiedergabe von Anfang an neu gestartet, wenn das Sound-Pad während der Audiowiedergabe gedrückt wird. Dies kann nützlich sein, um ein Sound-Pad mehrmals schnell hintereinander auszulösen, wie z.B. den klassischen Air-Horn-Soundeffekt.
Play
Im 'Play'-Modus spielt das Sound-Pad das Audio in seiner Gesamtheit ab. Ein erneutes Drücken des Pads während der Audiowiedergabe hat keine Wirkung. Dies verhindert, dass versehentliche Stöße oder Erschütterungen die Wiedergabe stoppen – praktisch für die Wiedergabe von extra langen vorab aufgenommenen Interviews oder Musik.
Swear Button
Wann immer der Benutzer das Pad im Swear-Button-Modus drückt, werden alle Kanäle stummgeschaltet und der Ton auf dem Pad abgespielt. Wenn aktiviert, kann der Ton auf dem Sound-Pad durch den klassischen 'Piep'-Ton ersetzt werden, um Obszönitäten zu überdecken.
Trash-Talk
Im Trash-Talk-Modus werden die Audioausgaben zu den USB-, Bluetooth- und Telefonkanälen stummgeschaltet, sodass kein Gast am anderen Ende dieser Kanäle etwas hören kann. Dies kann nützlich sein, um Gäste zu signalisieren, bevor sie in den Podcast eingebracht werden, oder wenn Sie sich in einer Streichanruf-Situation befinden und mit Ihren physischen Gästen sprechen möchten, ohne dass der Anrufer etwas hört.
Loop
Zwar nicht unbedingt ein 'Modus', aber wenn 'Loop' aktiviert ist, wird das gedrückte Sound-Pad die Wiedergabe unendlich oft wiederholen, bis das Sound-Pad erneut gedrückt wird. Dies ist besonders praktisch, wenn ein gelooptes Musikstück als Intro verwendet wird, das in der Länge variieren kann.
Profi-Tipp
Um die Wiedergabe in jedem Modus abzubrechen, halten Sie das aktive Sound-Pad drei Sekunden lang gedrückt.
Aufnahme und Overdubbing benutzerdefinierter Sounds
Jedes Soundpad kann innerhalb des RØDECaster Pro vollständig angepasst werden, mit Optionen zum Löschen, Aufnehmen und Overdubbing von Audio. Diese Einstellungen befinden sich am unteren Rand des Menüs für jedes Soundpad. Durch Drücken von „Löschen“ wird alles, was auf dem ausgewählten Soundpad gespeichert ist, gelöscht, sodass Sie mit der „Aufnahme“-Taste Ihre eigene Audioaufnahme machen können.
Drücken Sie die „Aufnahme“-Taste, um ein neues Menü zu öffnen. Hier finden Sie die Option, das Audio auf dem ausgewählten Soundpad abzuspielen, neue Audioaufnahmen zu machen und sogar zusätzliches Audio über das bereits auf dem Soundpad gespeicherte Audio zu overdubben.
Aufnahme
Wenn die „Aufnahme“-Taste gedrückt wird, wird alles, was über den Hauptausgang des RØDECaster Pro abgespielt wird, auf das Soundpad aufgenommen. Das bedeutet, dass Sie einen Musikschnipsel, einen Soundeffekt oder sogar einen vollständigen 20-minütigen Podcast auf das Soundpad aufnehmen können, um ihn später abzuspielen.
Overdubbing
Wenn die „Overdub“-Taste gedrückt wird, wird Audio über das derzeit auf dem Soundpad gespeicherte Audio gelegt. Dieser Vorgang kann mehrfach wiederholt werden, sodass Sie geschichtete Sounds erstellen können. Dies ist praktisch, um eigene Podcast-Intros zu erstellen, indem Sie eine Stimme und Soundeffekte über ein Musikbett legen.

Steuern und Bearbeiten von Sound-Pads mit der Companion-App
Alle oben genannten Sound-Pad-Steuerungen sind auch in der RØDECaster Pro Companion App verfügbar. Diese App bietet eine Reihe von Funktionen zum Einrichten und Konfigurieren des RØDECaster Pro. Um die Companion-App herunterzuladen, besuchen Sie die Seite zum Aktualisieren der Firmware.
Verbinden Sie zunächst Ihren RØDECaster Pro mit einem Computer über das mitgelieferte USB-Kabel und starten Sie die Companion-App. Nach dem Öffnen zeigt die Companion-App automatisch die ersten acht Sound-Pads an, mit der Möglichkeit, durch die Sound-Bänke zu blättern. Wenn Sie auf eines dieser Sound-Pads klicken, wird ein Popup-Fenster mit Steuerungen zum Ändern des Namens, der Farbe und des Wiedergabestils des Sound-Pads angezeigt.
Sie können die Companion-App auch verwenden, um Sounds vom RØDECaster Pro auf Ihren Computer zu übertragen – praktisch, wenn Sie einen großartigen benutzerdefinierten Sound aufgenommen haben und ihn sichern möchten. Es besteht auch die Möglichkeit, Sounds von Ihrem Computer auf die Sound-Pads zu laden. Beide Funktionen können genutzt werden, indem Sie ein Sound-Pad auswählen und auf eines der Symbole in der unteren linken Ecke des Popup-Fensters klicken.
Suchen Sie nach neuen Sounds für Ihren Podcast? Schauen Sie sich den Blogbeitrag über das Finden von Sounds für Ihren Podcast an!
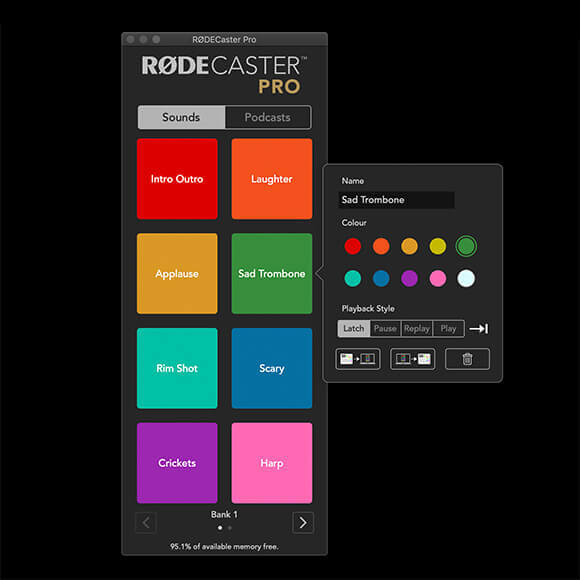
Profi-Tipp
Alle Änderungen, die innerhalb der Companion-App vorgenommen werden, werden in Echtzeit auf Ihrem RØDECaster Pro angezeigt.
Zusätzliche Tipps zur Verwendung der Sound-Pads
Wenn Sie versehentlich Sounds von den originalen Sound-Pads löschen und diese zurückhaben möchten, können Sie die Werkssounds ganz einfach wiederherstellen, indem Sie in der Companion-App zu ‘Datei’ > ‘Werkssounds wiederherstellen’ gehen.
Wenn Sie schnell eine gesamte Bank von Sounds löschen möchten, können Sie dies tun, indem Sie zu ‘Datei’ > ‘Aktuelle Bank löschen’ gehen.
Einstellungen speichern und laden
Wenn Sie Ihr RØDECaster Pro genau so eingerichtet haben, wie Sie es möchten, können Sie einen 'Schnappschuss' aller Einstellungen und Soundpads speichern. Dies kann nützlich sein, wenn Sie ein RØDECaster Pro verwenden, das von mehreren Personen genutzt wird, oder wenn Sie verschiedene Podcasts erstellen, die unterschiedliche Einstellungen erfordern.
Gehen Sie zu 'Datei' > 'Show speichern', um alle Ihre Einstellungen zu speichern. Dies speichert eine Datei, die spezifisch für das RØDECaster Pro ist und jederzeit in der Zukunft auf Ihren Podcast geladen werden kann, indem Sie zu 'Datei' > 'Show laden' gehen.