Aufnahme auf einen Computer über USB
Der RØDECaster Pro bietet eine Vielzahl von Aufnahmemöglichkeiten, die jedem Podcaster gerecht werden. Sie können wählen, direkt auf die microSD-Karte aufzunehmen, aber für noch mehr Flexibilität haben Sie auch die Möglichkeit, über USB auf einen Computer aufzunehmen. Dies kann besonders nützlich sein, wenn Sie Ihren Podcast mischen, mit zusätzlicher Signalverarbeitung verfeinern oder in der Nachbearbeitung zusätzliche Audios oder völlig neue Segmente hinzufügen möchten.
Verbindung mit Ihrem Computer
Der RØDECaster Pro kann mit einem Mac - oder Windows-Computer über das mitgelieferte USB-C-zu-USB-A-Kabel verbunden werden. Stecken Sie zuerst das USB-C-Ende in die Rückseite des RØDECaster Pro und dann das USB-A-Ende in Ihren Computer.
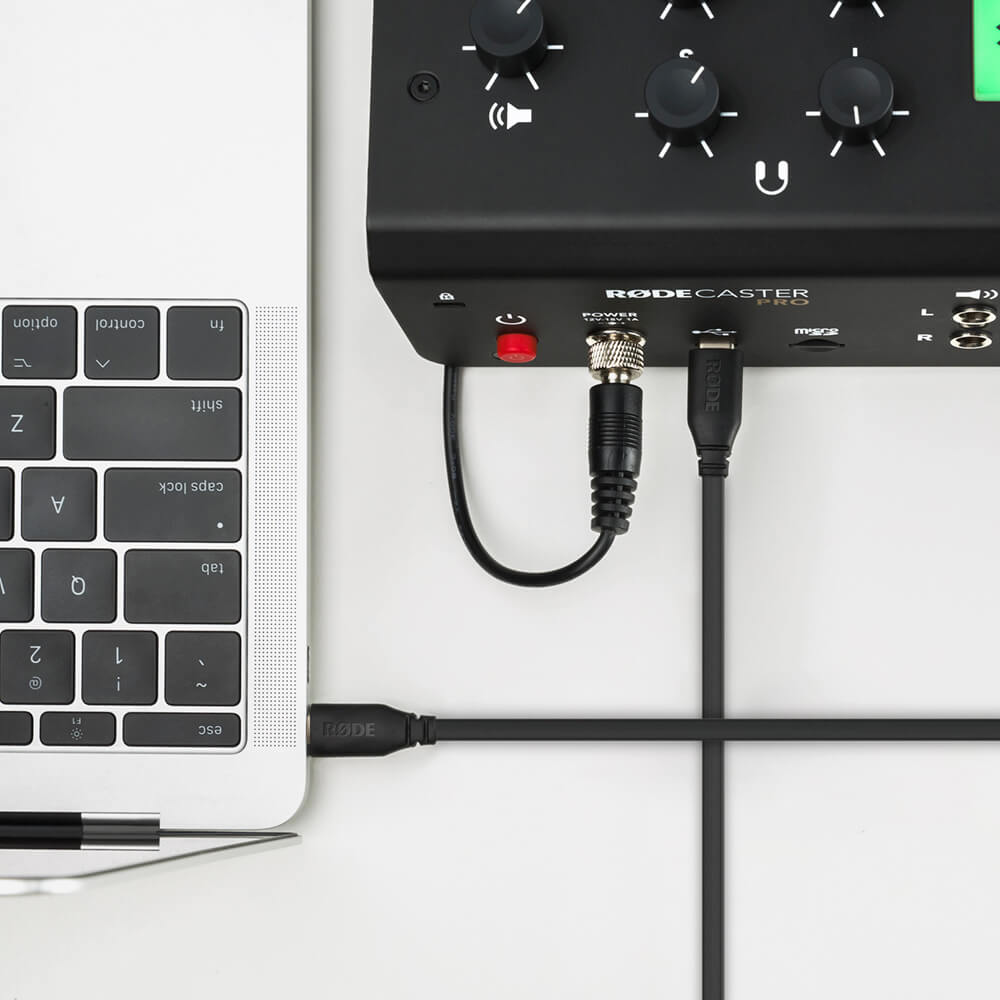
Profi-Tipp
Wenn Ihr Computer oder Laptop über einen USB-C-Anschluss verfügt, kann das SC17-Kabel verwendet werden, um Ihren RØDECaster Pro mit dem Computer zu verbinden.
Aufnahme in Stereo auf den Computer über USB
Sobald die Verbindung hergestellt ist, erscheint der RØDECaster Pro als Audiogerät in den Toneinstellungen Ihres Computers. Wenn Sie ‘RODECaster Pro Stereo’ als Eingabe- und Ausgabegerät auswählen, wird eine Audioverbindung zwischen dem RØDECaster Pro und Ihrem Computer hergestellt. Denken Sie daran, dass Sie diese Einrichtung nutzen können, um Online-Gäste über Zoom oder jede andere Kommunikations-App in Ihren Podcast zu integrieren. Erfahren Sie mehr über die Verbindung von Online-Gästen und Anrufern hier.
Um das Audio auf Ihrem Computer aufzunehmen, müssen Sie eine digitale Audio-Workstation (DAW) herunterladen und verwenden. Sie können den RØDECaster Pro mit jeder DAW verwenden – wir haben ihn ausführlich mit Audition, GarageBand, Logic Pro X, ProTools und Reaper getestet, daher empfehlen wir die Verwendung einer dieser DAWs. Jetzt, da Sie Ihre DAW auf Ihrem Computer eingerichtet haben, müssen Sie das eingehende Audio vom RØDECaster Pro an die richtige Stelle leiten.
Hinweis
Je nach Art der verwendeten DAW kann sich der Einrichtungs- und Aufnahmeprozess leicht unterscheiden. Zur Vereinfachung verwenden wir für diese Demonstration GarageBand. Im Download-Bereich unten finden Sie Schritt-für-Schritt-Anleitungen für einige der anderen beliebten DAWs.
1.
Öffnen Sie eine neue Sitzung in GarageBand, gehen Sie zu „Einstellungen“ oder „Sitzungseinstellungen“ und setzen Sie das Eingabegerät auf „RODECaster Pro Stereo“.
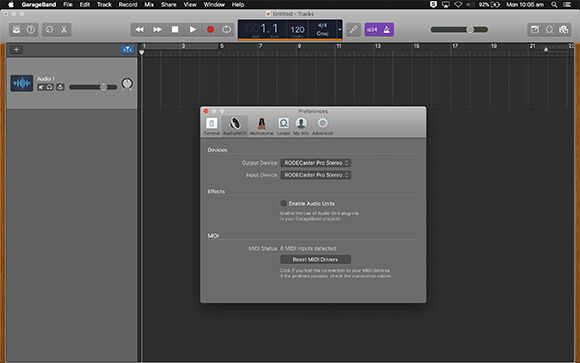
2.
Erstellen Sie eine neue Stereo-Spur mit den Eingängen 1-2. Dies sind die linken und rechten Kanäle des Haupt-Stereo-Mixes Ihres RØDECaster Pro. Sie können diese Stereo-Spur in 'RØDECaster Pro' umbenennen.
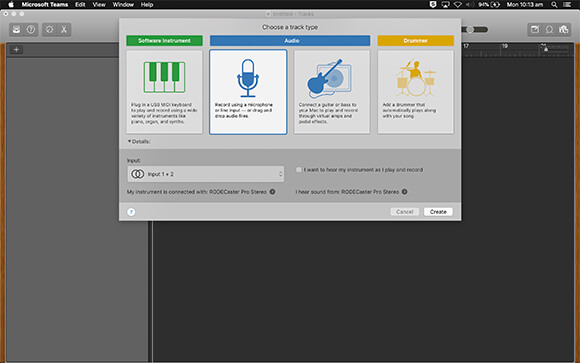
Profi-Tipp
Beim Aufnehmen in die meisten DAWs ist es eine gute Praxis, die Ausgänge der Spuren, in die Sie aufnehmen, stummzuschalten. Dadurch wird jede Möglichkeit von Rückkopplungsschleifen vermieden, während Sie Audio über Lautsprecher oder Kopfhörer wiedergeben.
3.
Sie können jetzt die Aufnahmebereitschaft in Ihrem Spurkopf aktivieren, indem Sie mit der rechten Maustaste auf den Spurkopf klicken, 'Spurkopf konfigurieren' und 'Aufnahmebereitschaft' auswählen. Jetzt können Sie Ihre Spuren aufnahmebereit machen und die Aufnahme starten. Sie nehmen nun in Echtzeit in Ihrer DAW auf!
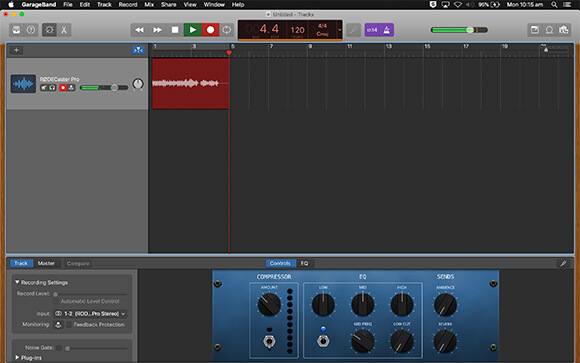
4.
Wenn Sie die aufgenommene Audio von GarageBand abspielen möchten, schieben Sie einfach den USB Kanal-Fader nach oben, schalten Sie die Aufnahmebereitschaft auf jedem Track aus und drücken Sie auf Play. Wenn Sie andere DAWs verwenden, müssen Sie möglicherweise auch den Ausgang jedes Tracks einzeln auf 'RODECaster Pro Stereo' einstellen.
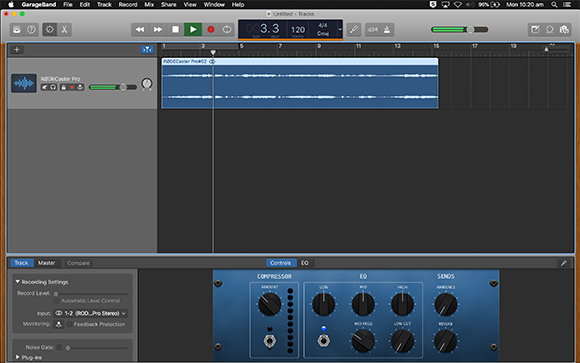
Das Aufnehmen in eine DAW hindert Sie nicht daran, gleichzeitig auf eine microSD-Karte in Ihrem RØDECaster Pro aufzunehmen. Als Backup kann Ihr Podcast gleichzeitig sowohl auf der microSD-Karte als auch in Ihrer DAW aufgezeichnet werden. Um dies zu tun, drücken Sie einfach die Aufnahmetaste an Ihrem RØDECaster Pro zur gleichen Zeit, wenn Sie in Ihrer DAW mit der Aufnahme beginnen.
Beachten Sie, dass bei der Aufnahme über USB auf einen Computer im Standard-‘Stereo’-Modus die Verwendung von Kommunikations-Apps auf dem USB-Kanal wie Skype oder Zoom nicht ideal ist, da die Funktion, die zur Vermeidung von Rückkopplungen und Echo in Kommunikations-Apps verwendet wird (USB mix-minus), bei Aktivierung effektiv alle Audiosignale auf dem USB-Kanal unterdrückt. Wenn Sie alle Kanäle über USB aufnehmen möchten, einschließlich Kommunikationsanwendungen auf dem USB-Kanal, bietet der RØDECaster Pro einen äußerst leistungsstarken Multitrack-Modus, der noch mehr Erweiterungen und Optionen ermöglicht.
Aufnahme von Mehrspuraufnahmen auf den Computer über USB
Im Standardmodus gibt der RØDECaster Pro einen Stereo-Podcast an das angeschlossene USB-Gerät aus, aber Sie haben auch die Möglichkeit, in Mehrspur aufzunehmen. Wenn 'Mehrspur auf USB' eingeschaltet ist, kann jeder Kanal auf Ihrem RØDECaster Pro auf seine eigene Spur in Ihrer DAW aufgenommen werden, was unendliche Bearbeitungs- und Mischmöglichkeiten in der Nachproduktion eröffnet. Zuerst müssen Sie die Mehrspuraufnahme über USB aktivieren, indem Sie zu 'Einstellungen' > 'Erweitert' > 'Audio' > 'Mehrspur' gehen und auf 'USB' tippen.
Dadurch wird der vollständige Stereo-Mix Ihres Podcasts sowie jeder einzelne Kanal auf dem RØDECaster Pro in einzelnen Spuren ausgegeben. Dazu gehören Mono-Spuren für die Mikrofonkanäle sowie Stereo-Spuren für den Hauptausgang, USB, Smartphone, Bluetooth und Soundpad-Kanäle – insgesamt maximal 14 Spuren.
Jede Spur vom RØDECaster Pro kann einem separaten Eingang in Ihrer DAW zugewiesen werden, beginnend mit dem vollständigen Stereo-Mix (Eingang 1 und 2), dann über das Mischpult von den Mikrofonkanälen (Eingänge 3-6) zum USB-Kanal (Eingang 7 und 8), dem Smartphone-Kanal (Eingang 9 und 10), dem Bluetooth-Kanal (Eingang 11 und 12) und den Soundpads (Eingänge 13 und 14). Verwenden Sie die untenstehende Tabelle, um den Überblick über Ihre Kanäle und deren zugewiesene Eingangsnummern zu behalten.
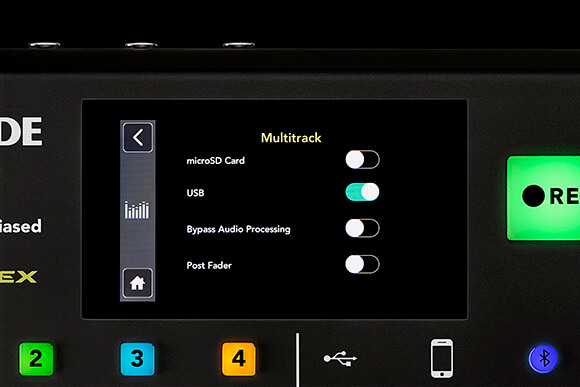
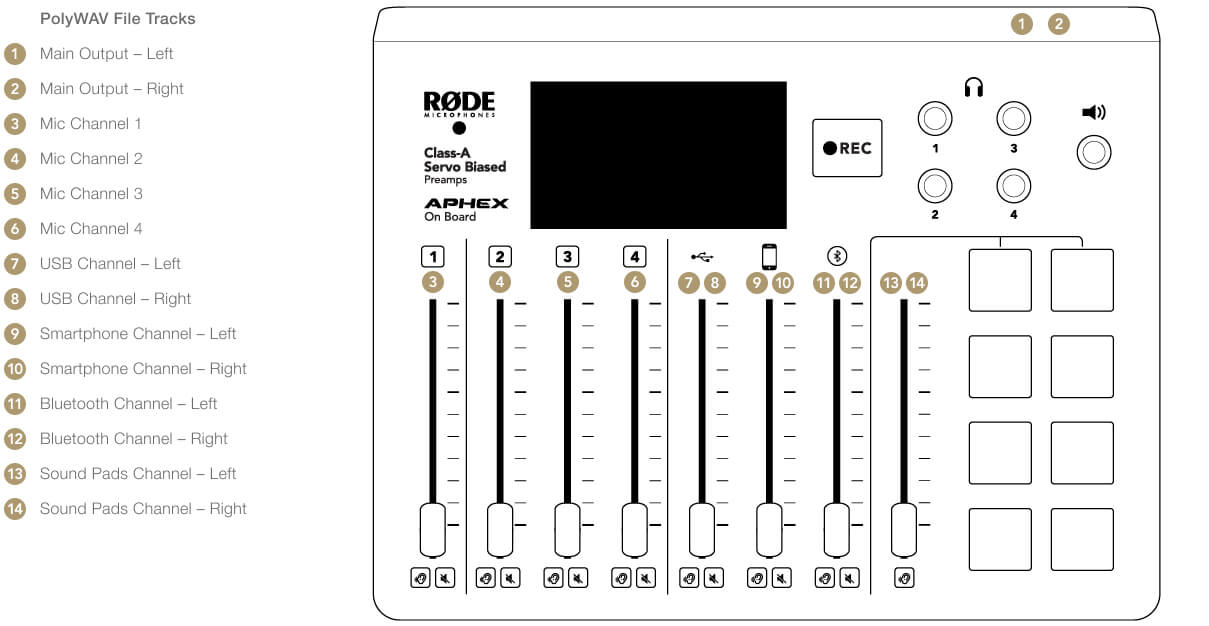
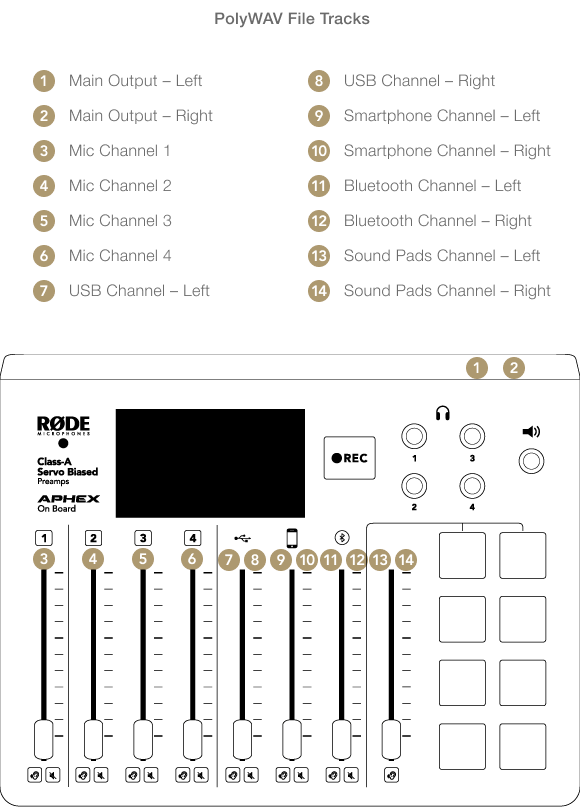
Das Einrichten einer Mehrspur-Sitzung in Ihrer DAW hängt leicht von Ihrem Betriebssystem und der verwendeten Software ab. Die meisten gängigen DAWs sind einfach einzurichten und zu verwenden, aber andere können etwas komplexer sein.
Wählen Sie in Ihrer DAW 'RODECaster Pro Multichannel' als Ihr Eingabegerät. Beachten Sie, dass dies ein anderes Eingabegerät als 'RODECaster Pro Stereo' ist, das Sie möglicherweise zuvor verwendet haben.
Erstellen Sie anschließend 14 neue Monospuren in Ihrer DAW (alternativ können Sie fünf Stereo- und vier Monospuren erstellen, wenn die von Ihnen verwendete DAW stereo-verknüpfte Spuren unterstützt), und weisen Sie die Eingänge von jedem Kanal des RØDECaster Pro der entsprechenden Spur in Ihrer DAW zu und benennen Sie sie entsprechend (zum Beispiel: 'Stereo-Mix', 'Mikrofonkanal 1', 'Mikrofonkanal 2' usw.).
Profi-Tipp
Auch wenn Sie nicht jeden Kanal auf Ihrem RØDECaster Pro nutzen, ist es eine gute Idee, Ihre Mehrspur-Sitzung mit allen 14 (oder neun) Spuren als visuelle Referenz einzurichten, die dem Layout der Konsole entspricht. Sie können diese Konfiguration auch in Ihrer DAW speichern, um in Zukunft eine schnelle und einfache Einrichtung zu ermöglichen.
Sobald jeder Kanal des RØDECaster Pro auf eine einzelne Spur in Ihrer DAW geroutet wurde, schalten Sie die Ausgänge stumm, aktivieren Sie die Aufnahme für jede Spur, die Sie aufnehmen möchten, und drücken Sie auf Aufnahme.
Für eine ausführlichere Anleitung zur Einrichtung von Mehrspur-Sessions in beliebten DAWs, einschließlich GarageBand, Reaper und ProTools, siehe die untenstehenden Links.
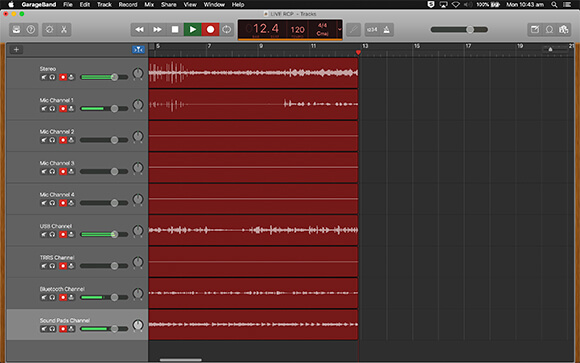
RØDECaster Pro ASIO-Treiber
Um den neuen ASIO-Treiber für Windows herunterzuladen, klicken Sie auf den untenstehenden Link:
RØDECaster Pro Windows ASIO-Treiber.zip
Für Hilfe bei der Einrichtung und Nutzung des ASIO-Treibers für den RØDECaster Pro, sehen Sie sich die folgende Anleitung an:
Installation und Nutzung des RØDECaster Pro Windows ASIO-Treibers.pdf
Wenn Sie weitere Probleme beim Aufnehmen in eine DAW haben, kontaktieren Sie uns und wir helfen Ihnen gerne weiter.
Profi-Tipp
Wenn der USB-Ausgang auf Mehrspur eingestellt ist, können Sie den USB-Kanal weiterhin nutzen, um mit entfernten Anrufern über Skype oder Zoom zu sprechen, während Sie gleichzeitig über USB in Mehrspur aufnehmen. Sie müssen lediglich sicherstellen, dass Sie in der Kommunikations-App die Ein- und Ausgabe auf 'RODECaster Pro Stereo' einstellen. Wenn Sie es auf 'RODECaster Pro Multichannel' einstellen, führt dies zu einer störenden Rückkopplungsschleife für Ihren Gast.
Aufnahme auf MicroSD-Karte und in eine DAW
Der RØDECaster Pro kann gleichzeitig in Multitrack auf eine microSD und eine DAW über USB aufnehmen. Wählen Sie einfach in den erweiterten Multitrack-Einstellungen sowohl ‘microSD Karte’ als auch ‘USB’ aus. Dies ist praktisch, um sicherzustellen, dass Sie ein Backup Ihres Podcasts haben, falls Ihr Computer abstürzt. Sie könnten sogar einen Stereo-Mix Ihres Podcasts auf die microSD Karte aufnehmen, während Sie in Multitrack auf eine DAW aufnehmen (oder umgekehrt).
Wenn Sie möchten, dass Ihre Multitrack-Aufnahme alle Verarbeitungen von Ihrem RØDECaster Pro sowie die Fader-Positionen umfasst, stellen Sie sicher, dass der ‘Post-Fader-Modus’ aktiviert ist. Gehen Sie dazu zum Menü ‘Multitrack’, indem Sie zu ‘Einstellungen’ > ‘Erweitert’ > ‘Audio’ > ‘Multitrack’ navigieren und dann die Option ‘Post Fader’ einschalten.
Wenn Sie möchten, dass Ihre Multitrack-Aufnahme völlig sauber ist, ohne angewandte Effekte, Verarbeitung oder Pegel-Einstellungen, schalten Sie den ‘Post-Fader-Modus’ aus. Dies gibt Ihnen eine völlig saubere Grundlage, um in der Nachbearbeitung zu arbeiten.
Um mehr über die Aufnahme vor und nach dem Fader zu erfahren, schauen Sie sich den Abschnitt über Aufnahme auf microSD Karte an.
