RØDE Capture
RØDE Capture ist eine intuitive Video-App mit einzigartigen kreativen Funktionen, die das volle Potenzial Ihres RØDE Mikrofons für die Aufnahme von professionellen Videos und Audio freisetzen.
Erfahren Sie hier alles, was Sie über RØDE Capture wissen müssen.
Funktionen
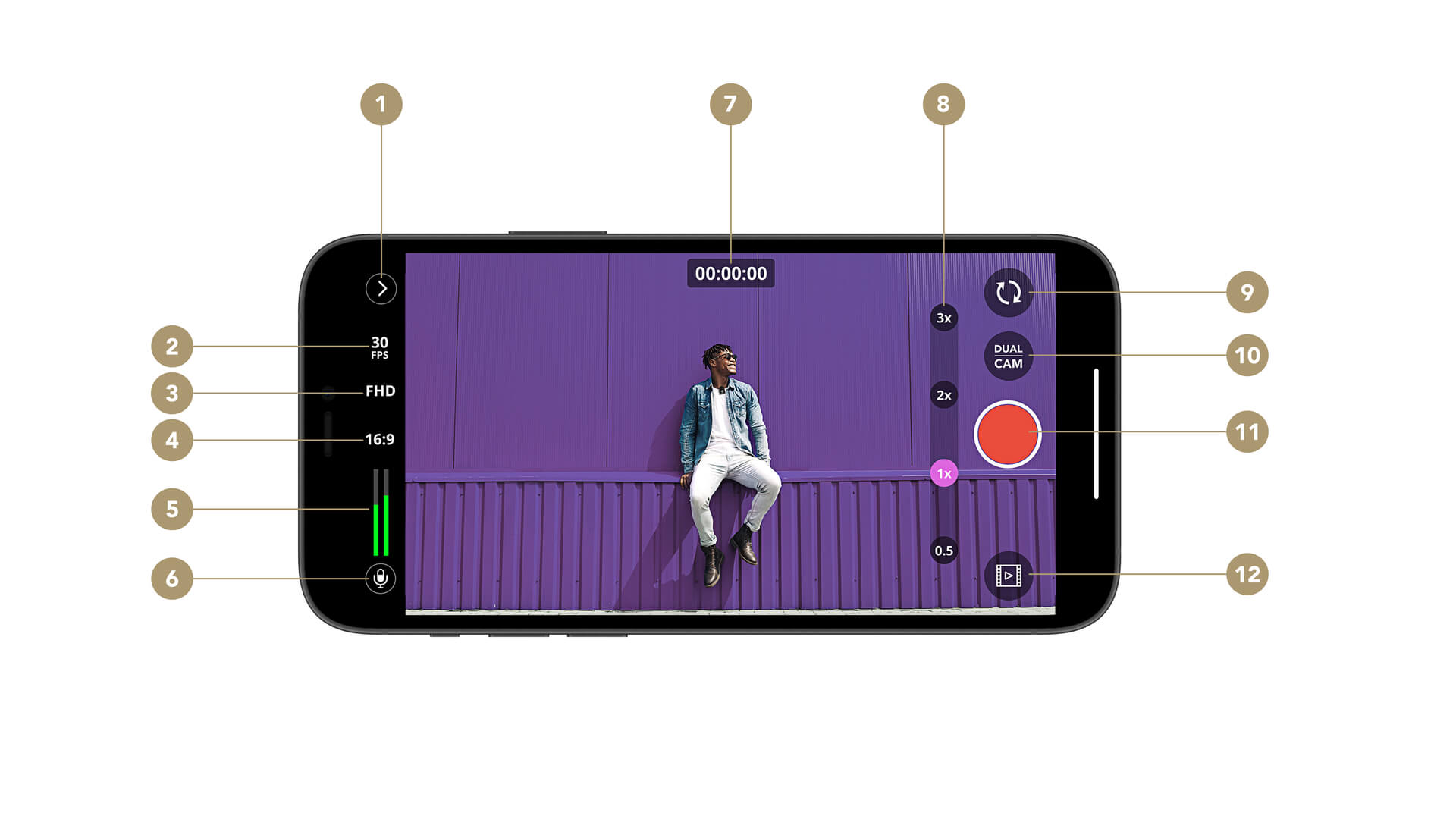
1Werkzeugkasten
2Bildraten-Einstellungen
3Auflösungsaufnahme
4Seitenverhältnis
5Audio-Pegelanzeige
6Mikrofonmenü
7Aufnahme-Timer
8Zoomstufe
9Kamera wechseln
10Doppelkamera-Menü
11Aufnahmetaste
12Kamerarolle
Sucherbildschirm
Der RØDE Capture-Sucherbildschirm zeigt die Videovorschau in der Mitte, sodass Sie auf einen Punkt in Ihrem Bild tippen können, um darauf zu fokussieren und die Helligkeits- und Belichtungseinstellungen automatisch anzupassen, genau wie in der Standardkamera-App Ihres Telefons. Sie können auch zum Zoomen zusammen- oder auseinanderziehen oder die Steuerungen ‘0,5x’, ‘1x’, ‘2x’ und ‘3x’ verwenden, um schnell zu einem voreingestellten Zoomlevel zu springen.
Bestimmte Modelle von iPhone und iPad unterstützen möglicherweise nicht den gesamten Zoombereich.
Kamera wechseln
Sie können mit der Kameratausch-Taste (angezeigt durch das Paar von Pfeilen im Uhrzeigersinn) zwischen der Hauptkamera Ihres Telefons und der Selfie-Kamera wechseln.
Aufnahme
Tippen Sie auf die große rote Aufnahmetaste, um Ihre Aufnahme zu starten, und tippen Sie erneut darauf, um sie zu beenden. Ihre Aufnahme wird automatisch in Ihrem Kamera-Album gespeichert.
Kamera-Album
Durch Tippen auf diese Taste (angezeigt durch den Abspielpfeil) wird Ihr Kamera-Album geöffnet, in dem Sie Ihre Aufnahmen ansehen, löschen oder teilen können.
Das Kamera-Album enthält auch alle Fotos und Videos, die Sie mit der nativen Kamera-App Ihres Telefons aufgenommen haben.
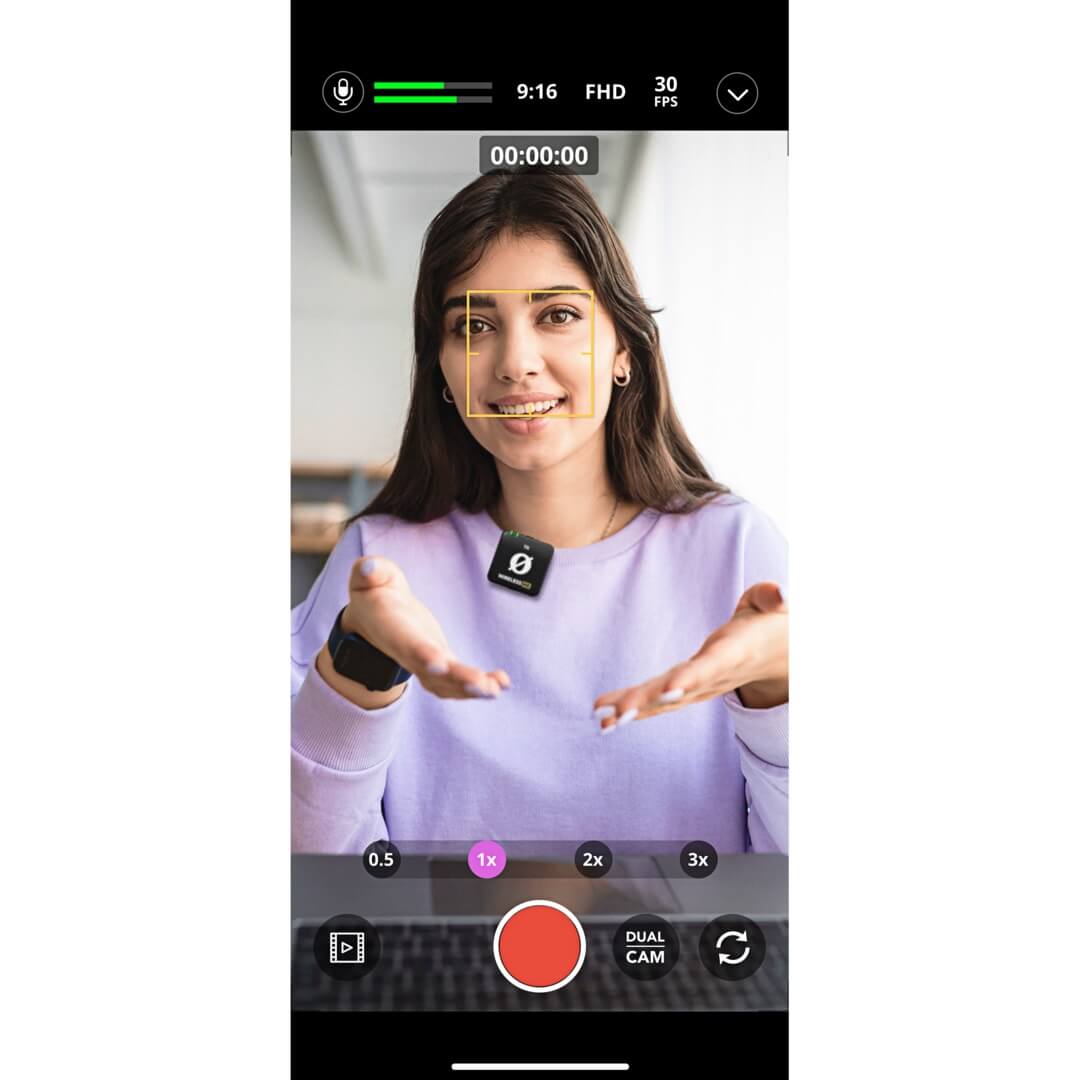
Werkzeugkasten
Durch Antippen des Werkzeugkasten-Menüs (durch den Pfeil angezeigt) wird es erweitert, um weitere Menüoptionen anzuzeigen.
Blitz
Schalten Sie diese Einstellung um, um die Taschenlampe Ihres Telefons zu verwenden, um dunkle Szenen oder Motive zu beleuchten. Im Automatikmodus wird der Blitz aktiviert, sobald Sie die Aufnahme starten, wenn die Szene, die Sie aufnehmen, dunkel genug ist, aber er wird nicht aktiviert, wenn die Szene dunkler wird, während Sie bereits aufnehmen.
Countdown-Timer
Mit dieser Funktion können Sie einen Timer einstellen, der Ihre Aufnahme um eine festgelegte Zeit verzögert, nachdem Sie die Aufnahmetaste gedrückt haben – ideal für Situationen, in denen Sie Zeit benötigen, um sich vor Beginn der Aufnahme vorzubereiten. Tippen Sie auf diese Einstellung, um zwischen 3, 5 oder 10 Sekunden Verzögerung oder dem Ausschalten des Timers zu wechseln.
Kombinierte oder separate Dateien
Im Dual-Kamera-Modus (siehe unten) können Sie Aufnahmen von jeder Ihrer Kameras in separate Dateien oder eine einzige kombinierte Datei aufnehmen.
Informationen
In diesem Tab können Sie auf App-Informationen, Hilfe und andere Ressourcen wie die Datenschutzrichtlinie zugreifen.
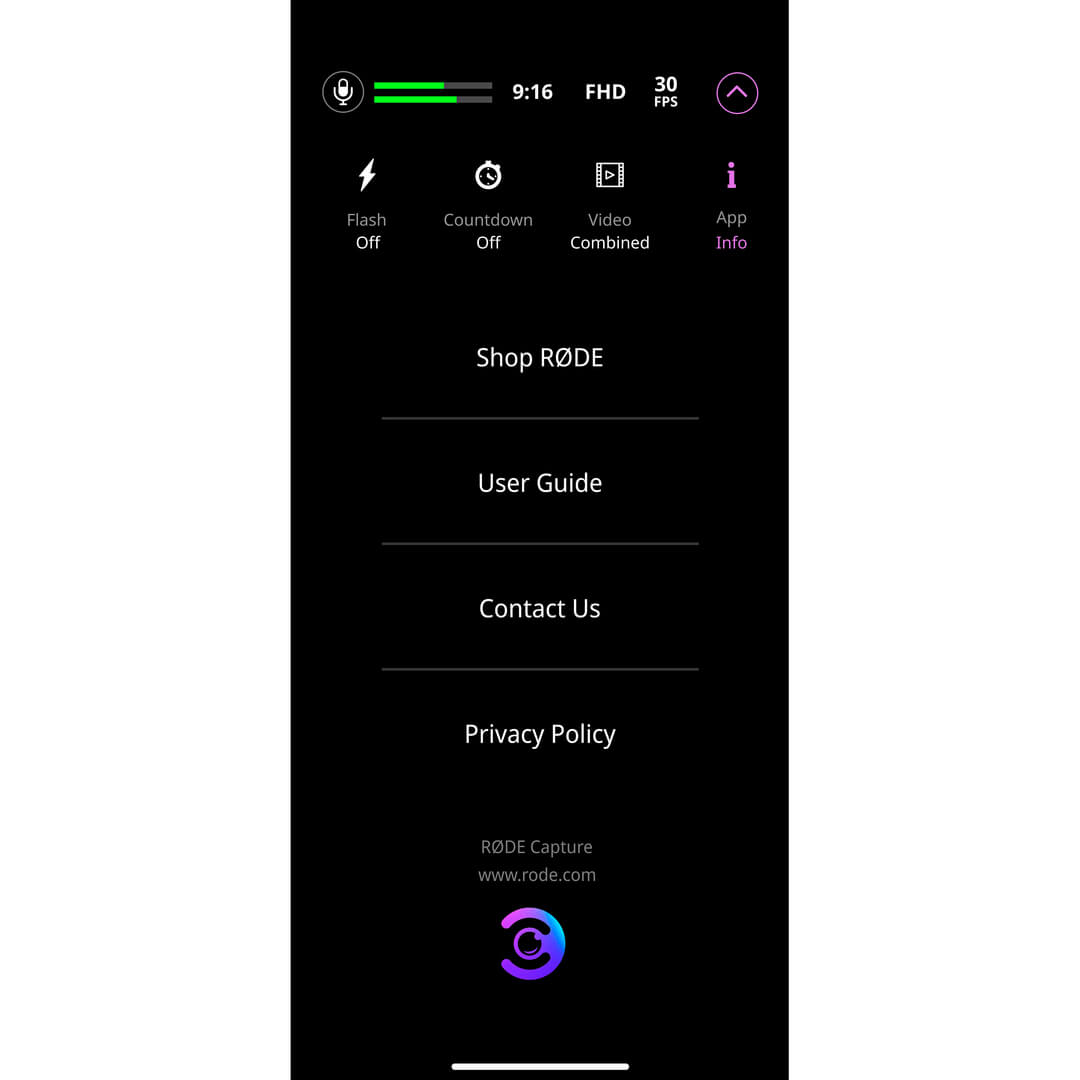
Videoeinstellungen
RØDE Capture bietet eine Reihe von Umschaltsteuerungen, um schnell die Qualität und Größe Ihres Filmmaterials zu ändern. Alle diese Einstellungen beeinflussen die Videoqualität, das Seitenverhältnis und die Dateigröße für beide Kameras.
Bildrate
Tippen Sie auf diese Steuerung, um zwischen 24fps, 30fps und 60fps (Bilder pro Sekunde) zu wechseln. Im Allgemeinen hilft das Filmen mit 60fps, Unschärfen zu reduzieren, wenn Sie ein sich schnell bewegendes Motiv haben, und kann zu „glatter“ aussehendem Filmmaterial führen, aber niedrigere Bildraten sparen Speicherplatz und haben auch ihren eigenen „Look“ (24fps ist der Kinostandard, der in den meisten Spielfilmen verwendet wird).
Aufnahmeauflösung
Tippen Sie auf diese Steuerung, um zwischen High Definition (720 x 1280 Pixel), Full High Definition (1080 x 1920 Pixel) und 4K (2160 x 3840 Pixel) zu wechseln. HD ist völlig ausreichend, wenn Sie Ihr Filmmaterial nur auf mobilen Geräten ansehen oder präsentieren möchten, aber die Aufnahme in FHD (oder sogar 4K) wird für Inhalte empfohlen, die auf größeren Computermonitoren, Fernsehern und anderen Displays angesehen werden könnten.
Seitenverhältnis
Tippen Sie auf diese Steuerung, um zwischen 1:1 (quadratisch), 3:4 und 16:9 Seitenverhältnissen zu wechseln. Diese Einstellung ändert die Form Ihres Videos und beeinflusst beide Kameras im Dual-Kamera-Modus (siehe unten).

Hinweis
Aufgrund von Hardware-Einschränkungen ist die 4K60fps-Aufnahme nur auf iPhone 12 und neueren Geräten verfügbar. Einige iPads und andere iOS-Geräte unterstützen möglicherweise nicht alle Auflösungen und Bildraten.
Audiopegel und Mikrofoneinstellungen
Der Audiopegelmesser gibt Ihnen einen Hinweis auf die Eingangslautstärke Ihres Mikrofons. Versuchen Sie, Ihre Pegel bei etwa 75 % und im grünen Bereich zu halten – wenn Sie bemerken, dass sie gelegentlich in den orangefarbenen oder roten Bereich springen, sollten Sie die Eingangslautstärke senken (siehe unten), um verzerrte Aufnahmen zu vermeiden.
Mikrofoneinstellungen
Durch Tippen auf das Mikrofonsymbol erhalten Sie die vollständige Kontrolle über Ihr angeschlossenes RØDE-Mikrofon. Abhängig von dem verwendeten Produkt können dies Einstellungen wie Eingangspegel, Hochpassfilter, Dämpfung, geteilte oder zusammengeführte Aufnahme, GainAssist und mehr umfassen. Sie können auch auf erweiterte Einstellungen zugreifen (falls Ihr Mikrofon diese bietet), indem Sie auf den Pfeil tippen. Dazu gehören der Hochfrequenz-Boost, Kompressor, Noise Gate und die APHEX®️ Aural Exciter™️ und Big Bottom™️ Prozessoren. Kompatible RØDE-Mikrofone sind:
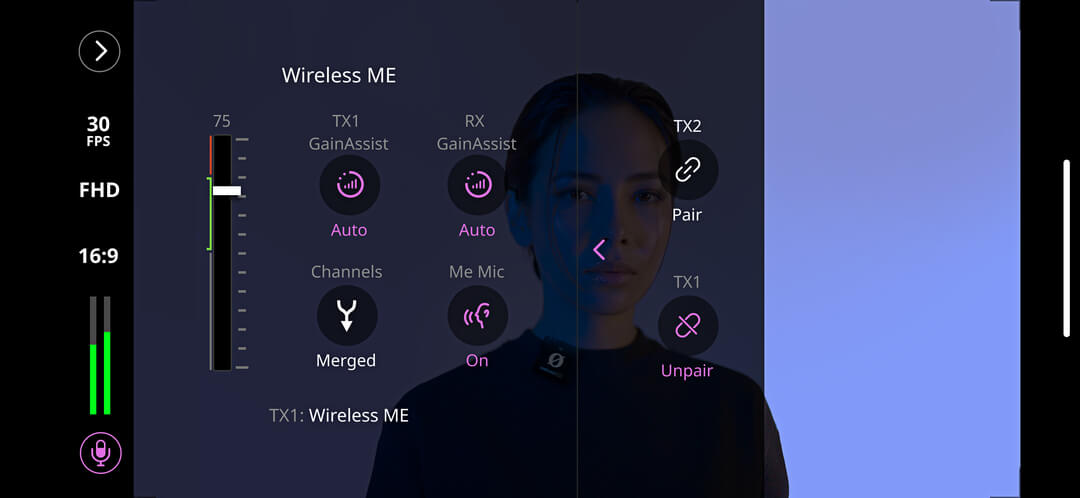
Hinweis
Wenn Sie ein Gerät verwenden, das oben nicht aufgeführt ist, bietet dieses Menü nur die Steuerung des Eingangspegels an.
Dual-Kamera-Modus
Durch Tippen auf die Schaltfläche „Dual Cam“ können Sie entweder einen der beiden Dual-Kamera-Modi – Split oder PiP (Bild-in-Bild) – auswählen oder „aus“, um zum Einzelkameramodus zurückzukehren.
Split-Modus
Im Split-Modus werden Ihre Haupt- und Selfie-Kamera nebeneinander angezeigt, wobei jede die Hälfte des gesamten Rahmens einnimmt. Wenn Sie in separate Dateien aufnehmen, wird jede Aufnahme im gewählten Seitenverhältnis (z. B. 16:9) gespeichert, unabhängig davon, wie sie auf dem Bildschirm dargestellt wird.
Bild-in-Bild-Modus
Im Bild-in-Bild-Modus wird die Selfie-Kamera in einem kleinen Fenster in einer der vier Ecken Ihres Hauptsuchers platziert. Sie können dieses kleine Fenster durch Tippen und Ziehen in eine der vier Ecken verschieben, auch während der Aufnahme.
Kamerawechsel
Im Split- und Bild-in-Bild-Modus ändert das Tippen auf die Kameratausch-Schaltfläche die Position der Rück- und Selfie-Kameras.
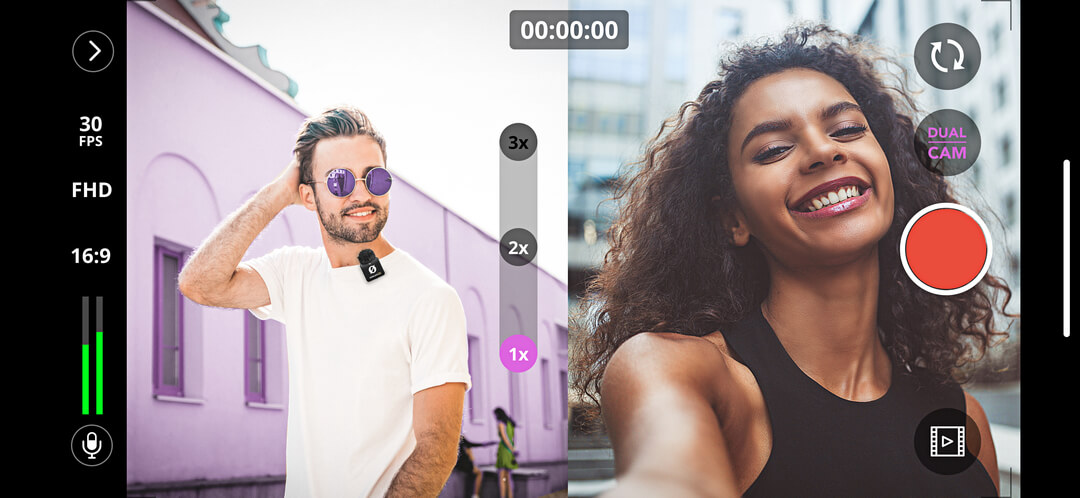
Hinweis
Aufgrund von Hardware-Einschränkungen unterstützen bestimmte Modelle von iOS-Geräten, wie frühere iPads, den Dual-Kamera-Modus nicht.