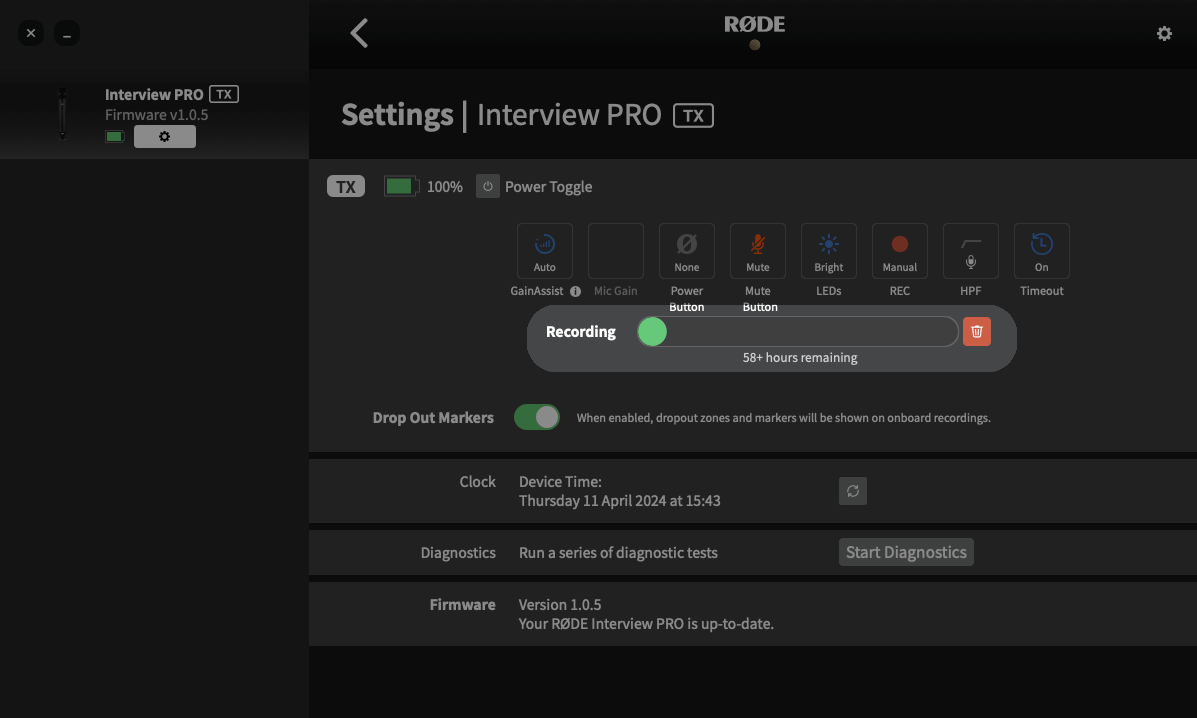Funktionen

1Kapsel
2Aufnahmetaste
3Stummschalttaste
4Ein-/Ausschalter
5Antenne
6USB-C Anschluss
7Hülle
Erste Schritte
Das Interview PRO ist ein drahtloses Mikrofon, das mit den drahtlosen Systemen der RØDE Serie IV kompatibel ist, einschließlich des Wireless PRO, Wireless GO II, Wireless ME, RØDECaster Pro II, RØDECaster Duo und Streamer X. Das bedeutet, dass Sie ein Produkt der RØDE Serie IV benötigen, damit das Interview PRO als drahtloses Mikrofon funktioniert (obwohl Sie die integrierte Aufnahmefunktionalität auch ohne Kopplung Ihres Mikrofons nutzen können).
Aufladen des Interview PRO
Sie können den integrierten Lithium-Ionen-Akku des Interview PRO direkt über USB-C aufladen. Drehen Sie den Griff Ihres Interview PRO gegen den Uhrzeigersinn, bis das Sicherungsgewinde gelöst ist, ziehen Sie die Hülse nach unten, um den USB-C-Anschluss freizulegen, und schließen Sie ihn an eine Stromquelle wie einen Laptop oder ein Wandladegerät an. Die LED des Netzschalters blinkt während des Ladevorgangs grün und leuchtet dauerhaft grün, wenn der Akku vollständig geladen ist.
Hinweis: Wir empfehlen, den Interview Pro vor der ersten Verwendung vollständig aufzuladen.
Einschalten des Interview PRO
Um den Interview PRO einzuschalten, drücken und halten Sie einfach den Netzschalter, der sich an der Basis des Mikrofons befindet – die LED auf dem Schalter beginnt grün zu blinken, um anzuzeigen, dass er eingeschaltet, aber nicht gekoppelt ist.

Kopplung mit dem Wireless PRO und Wireless GO II
Schalten Sie Ihren Wireless PRO oder Wireless GO II Empfänger ein und drücken Sie die rechte Navigationstaste, bis der TX1 oder TX2 Bildschirm angezeigt wird (bei Wireless PRO), oder TX1 oder TX2 ausgewählt ist (bei Wireless GO II). Halten Sie diese rechte Navigationstaste gedrückt, bis Ihr drahtloser Empfänger in den Kopplungsmodus wechselt. Schalten Sie den Interview PRO ein und drücken Sie erneut kurz die Einschalttaste – die LED auf der Taste leuchtet kurz blau auf, was anzeigt, dass versucht wird, eine Verbindung herzustellen, und leuchtet dauerhaft grün, wenn die Verbindung erfolgreich ist.
Um den Interview PRO zu entkoppeln, wiederholen Sie denselben Vorgang an Ihrem drahtlosen Empfänger. Um einen zweiten Interview PRO zu koppeln, wiederholen Sie diesen Vorgang, jedoch auf dem anderen TX Kanal des drahtlosen Empfängers. Weitere Informationen, einschließlich getrennter und zusammengeführter Aufnahmemodi, finden Sie im Wireless PRO Benutzerhandbuch oder im Wireless GO II Benutzerhandbuch.
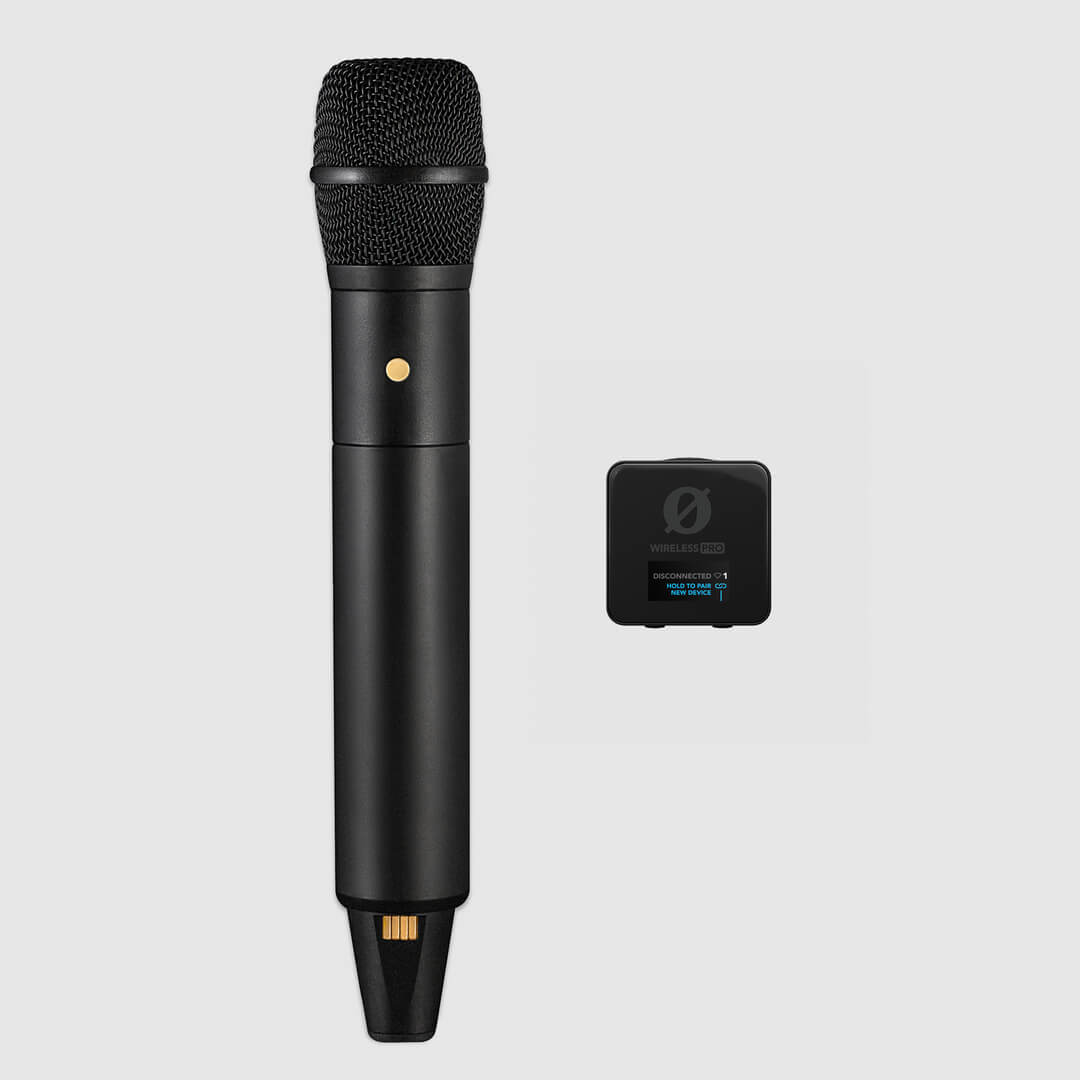
Kopplung mit dem Wireless ME
Wenn Ihr Interview PRO und der Wireless ME Empfänger eingeschaltet sind, drücken Sie kurz die Taste am Wireless ME Empfänger und die Einschalttaste am Interview PRO. Die Verbindungs-LED des Wireless ME Empfängers hört auf zu blinken und leuchtet konstant, und die LED-Taste des Interview PRO leuchtet während der Kopplung kurz blau und dann konstant grün, wenn die Kopplung abgeschlossen ist.
Weitere Informationen, einschließlich geteilter und zusammengeführter Aufnahmen, finden Sie im Wireless ME Benutzerhandbuch.

Kopplung mit dem RØDECaster Pro II und RØDECaster Duo
Schalten Sie Ihren RØDECaster Pro II oder RØDECaster Duo ein, drücken Sie die Kanaltaste über dem Fader, dem Sie Ihr Interview PRO zuweisen möchten, und wählen Sie die Option „Drahtlos“ aus dem Mikrofon-Voreinstellungsmenü. Tippen Sie auf die Schaltfläche „Koppeln“ auf dem Bildschirm, schalten Sie Ihr Interview PRO ein und drücken Sie kurz die Einschalttaste – die LED leuchtet während des Koppelns kurz blau und dann dauerhaft grün, wenn die Kopplung abgeschlossen ist.
Weitere Informationen finden Sie im RØDECaster Pro II Benutzerhandbuch und im RØDECaster Duo Benutzerhandbuch.
.png)
Paarung mit dem Streamer X
Schalten Sie Ihren Streamer X ein und drücken Sie den linken Encoder-Knopf, bis der drahtlose Kanal (türkis) ausgewählt ist. Halten Sie diesen Encoder gedrückt, bis die türkise LED darüber zu blinken beginnt. Schalten Sie Ihren Interview PRO ein und drücken Sie kurz den Netzschalter – die LED wird beim Koppeln kurz blau und leuchtet dann dauerhaft grün, wenn die Verbindung hergestellt ist.
Weitere Informationen finden Sie im Benutzerhandbuch für Streamer X.

Handhabung und Mikrofontechnik
Halten Sie das Interview PRO, indem Sie es in der Mitte, um den Schaft, greifen. Dies bietet die beste Leistung zur Reduzierung von Handhabungsgeräuschen und stellt sicher, dass Sie die Antenne nicht blockieren und möglicherweise die Übertragungsfähigkeiten verringern.
Das Interview PRO ist ein End-Adress-Mikrofon mit einer professionellen omnidirektionalen Kondensatorkapsel, die darauf ausgelegt ist, Geräusche aus allen Richtungen in großer Detailgenauigkeit aufzunehmen. Da es sich um ein End-Adress-Mikrofon handelt, ist seine Kapsel aus dem Ende des Gitters herausgerichtet, parallel zum Mikrofonkörper, aber sein omnidirektionales Design sorgt dafür, dass Ihre Stimme konsistent klingt, selbst wenn Sie schräg hineinsprechen.
Verwendung des Pop Filter
Beim Aufnehmen im Freien oder in windigen Umgebungen wird empfohlen, den mitgelieferten Pop-Filter zu verwenden, um Windgeräusche zu mindern. Dieser Filter ist auch hervorragend geeignet, um unerwünschte Plosivlaute Ihrer Stimme zu reduzieren. Schieben Sie einfach den Pop-Filter über die Oberseite des Mikrofons, um ihn anzubringen, und ziehen Sie ihn wieder ab, um ihn zu entfernen.
.jpg)
Verwendung der Stummschalttaste
Die untere Taste am Gehäuse des Interview PRO schaltet das Mikrofon stumm, ohne das Funksignal zu trennen oder das Gerät auszuschalten. Drücken Sie einfach diese Taste, und die LED leuchtet bernsteinfarben, was anzeigt, dass die Stummschaltung aktiviert ist. Drücken Sie erneut, um die Stummschaltung aufzuheben. Wenn Sie möchten, können Sie die Stummschalttaste über RØDE Central deaktivieren.
Hinweis: Die Stummschaltung des Interview PRO betrifft nur das drahtlose Audio, sie schaltet die interne Aufnahme nicht stumm.

Konfiguration des Interview PRO mit RØDE Central
RØDE Central ist eine benutzerfreundliche Desktop- und mobile Begleit-App für den Interview PRO, die eine vollständige Gerätekonfiguration überall ermöglicht, einschließlich:
- Einstellung des GainAssist-Modus oder manueller Eingangsverstärkung
- Konfiguration und Export von On-Board-Aufnahmen
- Aktivierung des zweistufigen Hochpassfilters
- Anpassung der LED-Helligkeit
- Aktivierung oder Deaktivierung der automatischen Timeout-Funktion (15 Minuten oder aus)
- Aktualisierung auf die neueste Firmware
RØDE Central (Desktop) wird auch verwendet, um auf Ihre On-Board-Aufnahmen zuzugreifen und diese zu exportieren. Siehe den untenstehenden Abschnitt „Verwendung der On-Board-Aufnahme“, um mehr zu erfahren.
Laden Sie RØDE Central kostenlos herunter, um das volle Potenzial Ihres Interview PRO freizuschalten.
Hinweis: Betriebssystemanforderungen – MacOS 10.14 oder höher; Windows 10 Version 1803 oder höher; iOS 14 oder höher; Android 9.0 oder höher.

Aktualisierung der Interview PRO-Firmware mit RØDE Central
Um die Firmware auf Ihrem Interview PRO zu aktualisieren, verbinden Sie es mit Ihrem Computer oder Telefon und öffnen Sie RØDE Central. Wenn eine neue Firmware-Version verfügbar ist, werden Sie aufgefordert, ein Update durchzuführen. Klicken Sie einfach auf 'Alle aktualisieren', um den Prozess zu starten, und folgen Sie den Anweisungen.
Hinweis: Das Interview PRO muss mindestens 15% Akku haben, um den Aktualisierungsprozess zu starten.
Hochpassfilter
Der Interview PRO verfügt über einen zweistufigen Hochpassfilter (auch als 'Low-Cut' bekannt), der niedrigere Frequenzen in einem Audiosignal entfernt. Dies kann nützlich sein, um Ihrem Audio mehr Klarheit zu verleihen und Rumpeln durch Windgeräusche zu reduzieren.
Wenn Ihr Interview PRO mit RØDE Central verbunden ist, können Sie den Filter zwischen 75Hz, 100Hz und aus umschalten.
GainAssist
Die Interview PRO verfügt über die intelligente GainAssist-Technologie, die automatisch die Mikrofonpegel steuert, um sicherzustellen, dass sie perfekt ausbalanciert sind. Um den GainAssist-Modus zu konfigurieren, verbinden Sie Ihre Interview PRO mit einem Computer oder Telefon, auf dem RØDE Central läuft, und klicken Sie auf das Einstellungssymbol unter „Interview PRO“.
Auto
Der Auto GainAssist-Modus sorgt für einen gleichmäßigeren, konsistenteren Klang, was in einer Aufnahmesituation wie einem Interview, bei dem Ihre Audiopegel stark schwanken, vorteilhaft sein kann.
Dynamisch
Der Dynamische GainAssist-Modus balanciert Ihr Audio aus und erhält dabei die Dynamik, was zu einem „natürlicheren“ Klang führt. Dies kann in einer kontrollierten Aufnahmeumgebung, in der der aufgenommene Klang gleichmäßiger ist, vorteilhafter sein.
Aus
Wenn GainAssist ausgeschaltet ist, können Sie den Eingangspegel der Interview PRO manuell (in Schritten von 1dB) mit der Einstellung „Mic Gain“ erhöhen oder verringern.
Hinweis: GainAssist gilt nicht für Onboard-Aufnahmen.
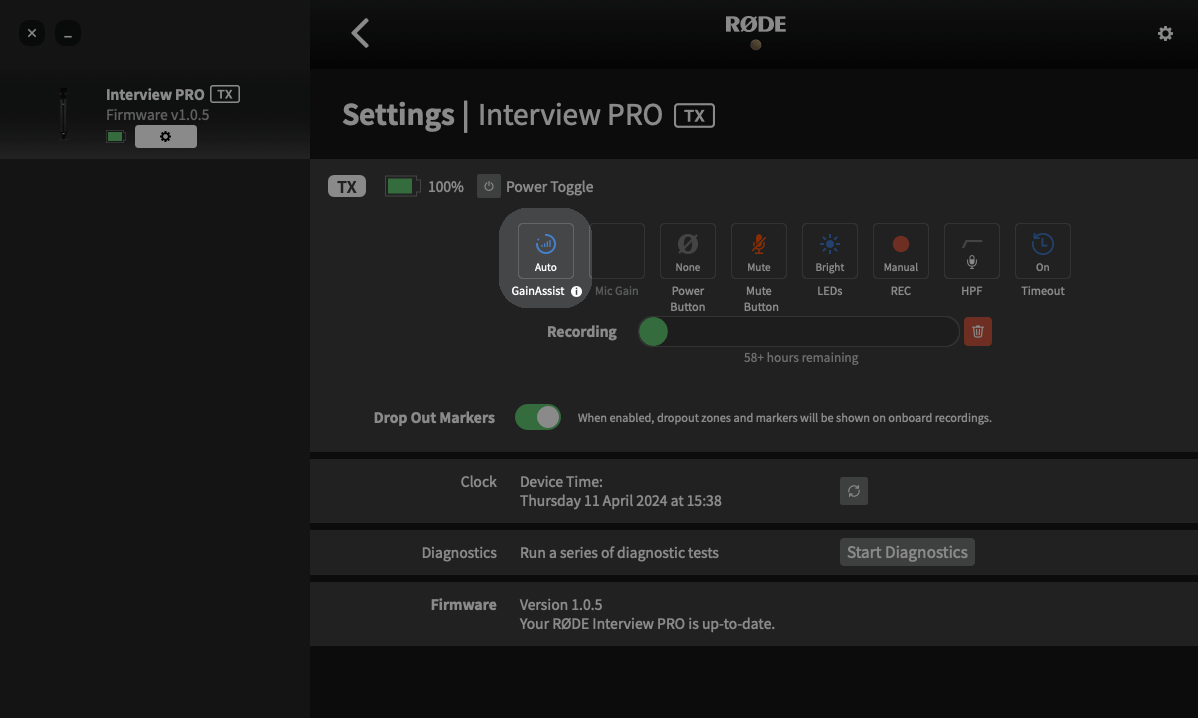
Timecode
Timecode ist ein Mediensynchronisationssystem, das entwickelt wurde, um all Ihre Audio- und Videoaufnahmen perfekt zu synchronisieren. Der Timecode spart Ihnen nicht nur Zeit im Bearbeitungsprozess, insbesondere bei Dreharbeiten mit mehreren Kameras und Audiorekordern, sondern wird auch zu einer einzigen Quelle der Wahrheit für das Referenzieren bestimmter Szenen, Momente oder Zeitstempel innerhalb Ihres Projekts.
Um den Timecode auf dem Interview PRO zu nutzen, müssen Sie ihn mit einem kompatiblen Empfänger koppeln, der Timecode unterstützt, wie zum Beispiel dem Wireless PRO. Für weitere Informationen darüber, was Timecode ist, wie er funktioniert und wie Sie ihn verwenden können, sehen Sie sich den entsprechenden Abschnitt im Benutzerhandbuch des Wireless PRO unten an.
On-Board-Aufnahme und 32-bit Float
Der Interview PRO verfügt über eine On-Board-Aufnahmefunktion, die über 40 Stunden 32-Bit-Float-Audio aufnehmen kann. Das bedeutet, dass Sie immer saubere Backup-Audioaufnahmen zur Verfügung haben, falls Ihr Funksignal kurzzeitig ausfällt oder das Gerät, das Ihr Funksignal aufzeichnet, übersteuert. Sie könnten die On-Board-Aufnahmen auch als Ihre primäre Audioquelle verwenden, was den Interview PRO zu einem leistungsstarken und flexiblen Feldrekorder macht.
Hinweis: GainAssist gilt nicht für On-Board-Aufnahmen.
Was ist 32-bit Float Audio?
Der Interview PRO erfasst seine Onboard-Aufnahmen im 32-Bit-Float-Dateiformat. Audiodateien mit einer 32-Bit-Float-Bittiefe können ein sehr breites Spektrum an Lautstärkepegeln darstellen, ohne die Probleme, die typischerweise mit der Aufnahme von sehr lauten oder leisen Audiosignalen verbunden sind.
Ihre Aufnahme wird nicht verzerren oder übersteuern, wenn laute Geräusche erfasst werden, selbst wenn sie über 0dB hinausgehen, und das 32-Bit-Float-Format bietet eine unglaubliche Klarheit, die es Ihnen ermöglicht, leisere Aufnahmen in der Nachbearbeitung zu verstärken, ohne Rauschen einzuführen. Das bedeutet, dass Sie jedes Mal großartigen Sound erhalten, ohne die Verstärkung einstellen oder Einstellungen anpassen zu müssen.
Hinweis: 32-Bit-Float gilt nur für die Onboard-Aufnahmen des Interview PRO, was bedeutet, dass diese Vorteile nicht für drahtlos übertragene und auf einem anderen Gerät aufgezeichnete Audiosignale gelten.
Aufzeichnungsmodi an Bord
Es gibt zwei verschiedene Modi für die Aufzeichnung auf Ihrem Interview PRO, die Sie mit RØDE Central konfigurieren können – Manuell und Immer. Sie können die Aufzeichnung an Bord in diesem Menü auch deaktivieren.
Manuell: In diesem Modus werden die Aufzeichnungen an Bord gestartet und gestoppt, wenn Sie die Aufnahmetaste drücken.
Immer: In diesem Modus laufen die Aufzeichnungen an Bord immer, wenn das Interview PRO eingeschaltet ist, auch wenn es nicht mit einem Empfänger gekoppelt oder verbunden ist.
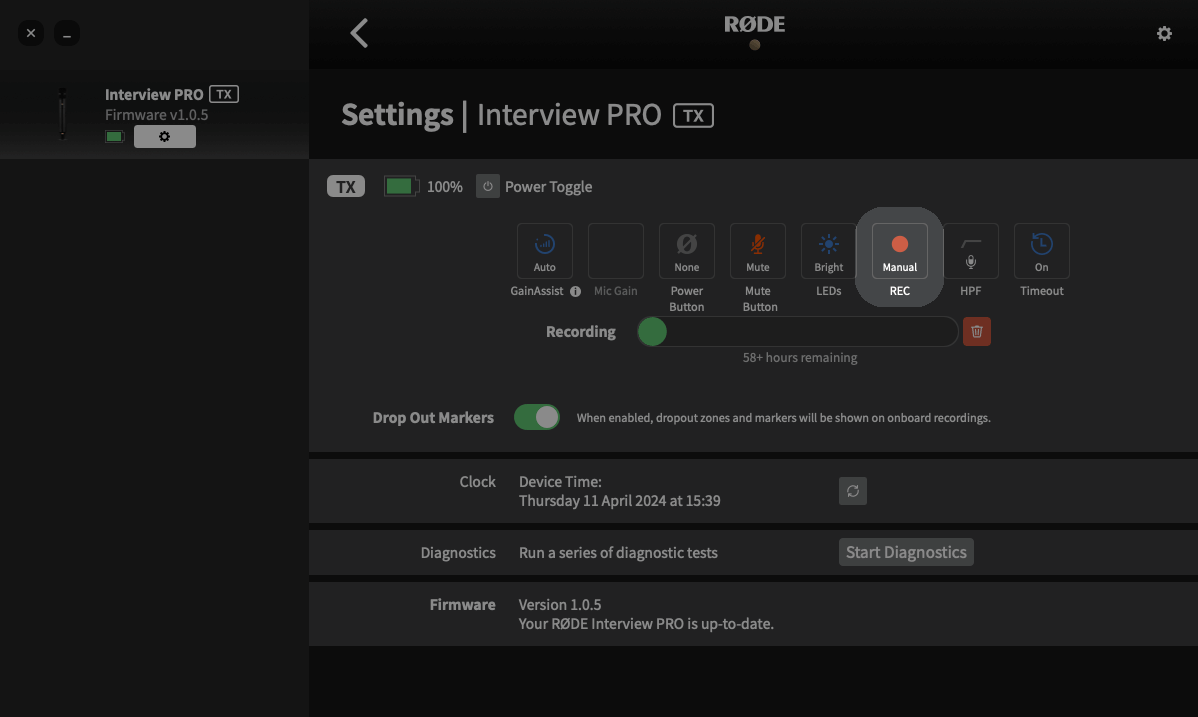
Wie man On-Board-Aufnahmen exportiert
Es gibt zwei Methoden, um Ihre On-Board-Aufnahmen von Ihrem Interview PRO auf Ihren Computer zu exportieren. Sie können entweder die Dateien direkt kopieren (direkter Export) oder RØDE Central verwenden. Während der direkte Export Ihrer Aufnahmen auf den Desktop schneller ist, bietet Ihnen die Verwendung von RØDE Central Zugriff auf gesetzte Markierungen sowie eine Vielzahl von Exportoptionen, wie die Möglichkeit, Ihr Audio zu normalisieren und das Dateiformat, die Abtastrate, die Bittiefe und die Lautstärke zu ändern.
Direkter WAV-Export
Um Aufnahmen direkt zu exportieren, verbinden Sie Ihr Interview PRO mit Ihrem Computer über das mitgelieferte SuperSpeed USB-C Kabel. Ihr Interview PRO wird auf Ihrem Computer als ein Wechseldatenträger angezeigt, genau wie jede andere Festplatte oder USB-Speichergerät. Hier können Sie Ihre aufgenommenen Dateien schnell auf Ihren Computer kopieren.
Hinweis: Beim Exportieren von Aufnahmen mit dieser Methode werden Ihre Dateien im ursprünglichen 32-Bit-Float-WAV-Format gespeichert (siehe den Abschnitt ‘Wie man 32-bit Float-Dateien anpasst oder normalisiert’ für weitere Informationen).
Exportieren von Onboard-Aufnahmen mit RØDE Central
Um Aufnahmen über RØDE Central zu exportieren, verbinden Sie das Interview PRO mit Ihrem Computer mithilfe des mitgelieferten SuperSpeed USB-C-Kabels. Öffnen Sie RØDE Central und klicken Sie auf „Interview PRO“ auf der linken Seite der Software. Ihre Aufnahmen werden chronologisch von neu nach alt in der linken Spalte aufgelistet.
Klicken Sie auf eine Aufnahme, und Sie sehen deren Wellenformdaten sowie Informationen zu eventuellen Audioausfällen oder Markierungen (dazu später mehr) in der Zeitleiste oben in der Software. In der unteren rechten Ecke sehen Sie eine Reihe von Exporteinstellungen für Ihre ausgewählte(n) Aufnahme(n), die Sie anpassen können, bevor Sie auf die Export-Schaltfläche klicken.
Hinweis: Lesen Sie den Abschnitt „Batch-Export und Export-Auswahl“, um zu erfahren, wie Sie mehrere Aufnahmen oder Teile von Aufnahmen gleichzeitig exportieren können.
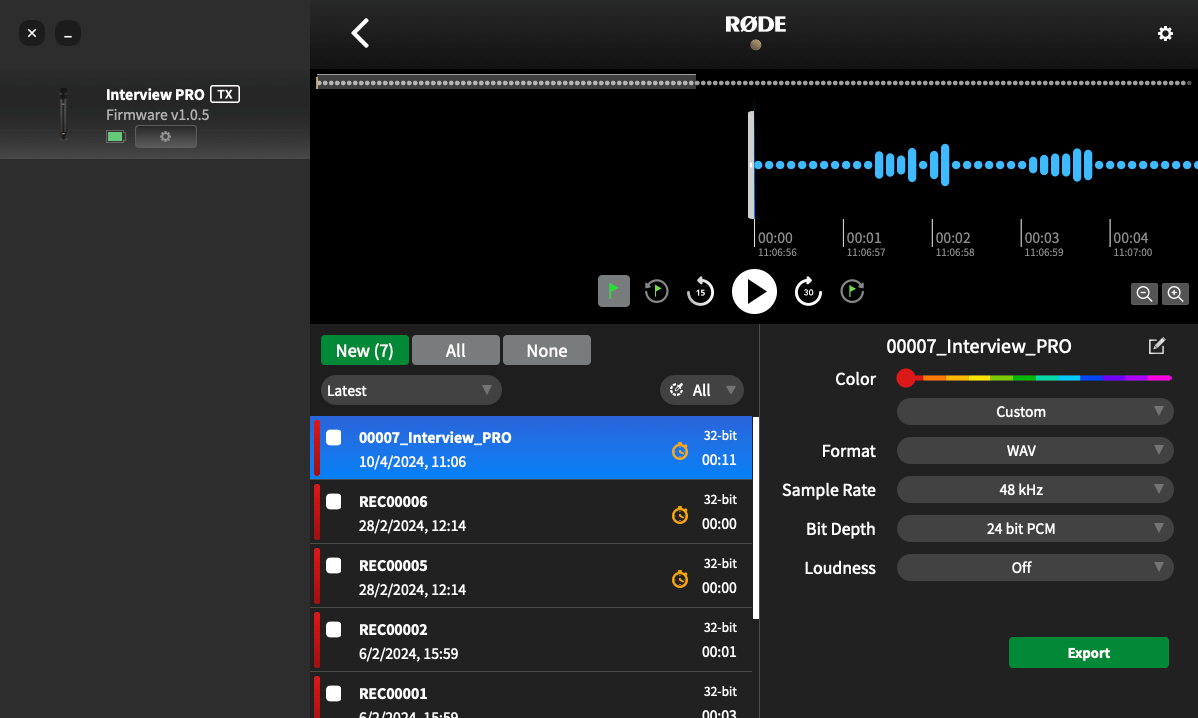
Wie man 32-bit Float Dateien anpasst oder normalisiert
Das Normalisieren von Audio ist ein Prozess, der die Lautstärke Ihrer gesamten Aufnahme so anpasst, dass der lauteste Punkt auf einem bestimmten Lautstärkepegel liegt (typischerweise bei oder unter 0dB, um Clipping oder Verzerrung zu vermeiden). Die meisten Bearbeitungsprogramme können Ihr Audio mit einer automatischen Funktion normalisieren.
Es gibt zwei Möglichkeiten, wie Sie Ihre 32-Bit-Float-Audiodateien normalisieren können, wenn das Audio zu leise ist oder Clipping aufweist: innerhalb von RØDE Central oder in Ihrer Bearbeitungssoftware.
Verwendung von RØDE Central
Beim Exportieren mit RØDE Central wählen Sie „Benutzerdefiniert“ aus dem ersten Dropdown-Menü in den Exporteinstellungen und dann „24 Bit PCM“ aus dem 'Bit Depth’ Dropdown und klicken dann auf „Exportieren“ – dies normalisiert automatisch Ihre 32-Bit-Float-Dateien und exportiert sie als 24-Bit-Dateien, die einsatzbereit sind.
Verwendung Ihrer Bearbeitungssoftware
Egal, ob Sie Ihre Aufnahmen direkt von der Interview PRO kopiert oder als 32-Bit-Float-Dateien aus RØDE Central exportiert haben, müssen Sie sie in Ihrer Bearbeitungssoftware normalisieren. Sobald sie in Ihre Software importiert sind, können Sie einfach die Lautstärke des Audioclips anpassen oder die Normalisierungsfunktion Ihrer Software verwenden, um die Lautstärke Ihrer Aufnahme zu erhöhen oder zu senken.
32-bit Float kompatible Video- und Audio-Software
- DaVinci Resolve
- Adobe Premiere Pro
- Final Cut Pro
- Reaper
- Ableton Live
- Adobe Audition
- Audacity
- Pro Tools
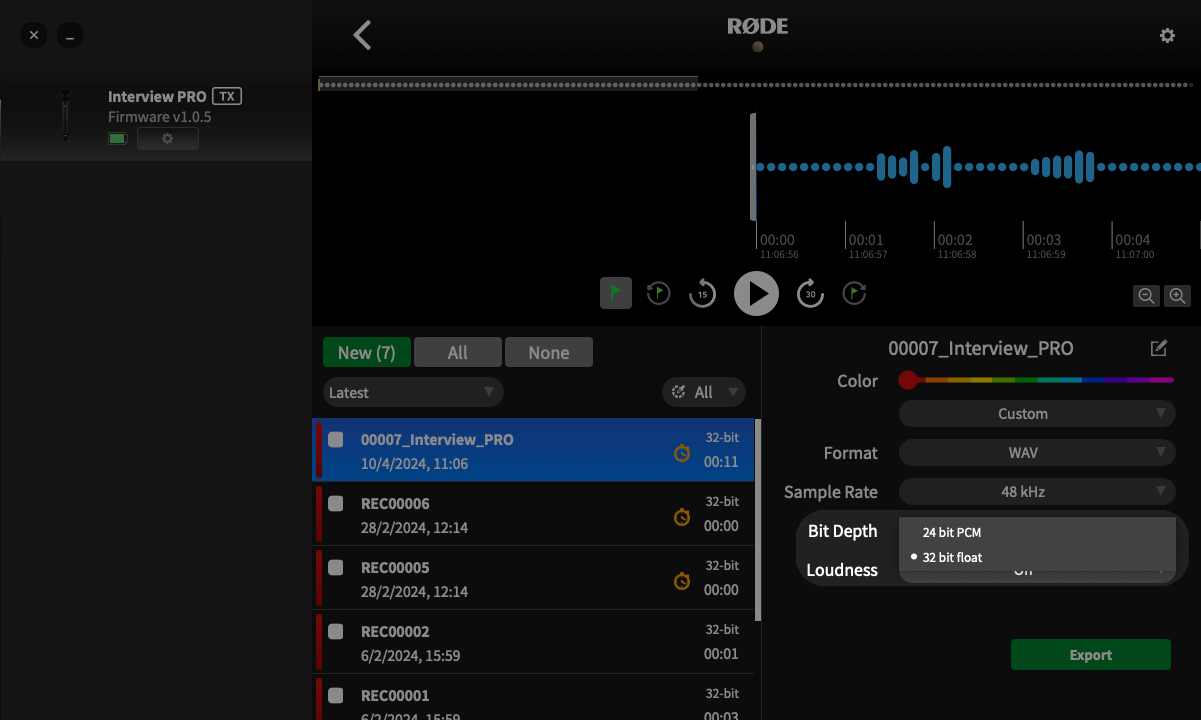
Markierungen und Aussetzer
Die Wellenform Ihrer aufgenommenen Audiodatei zeigt alle Markierungen und Aussetzer an. Diese kennzeichnen manuell gesetzte Benutzermarkierungen (grüne Markierungen), Aussetzer (rote Markierungen) und Aussetzerbereiche (rote Abschnitte). Dies ist nützlich, um genau den Abschnitt der Audiodatei zu bestimmen, den Sie exportieren möchten.
- Markierungen: Wenn Sie den „Power Button“ in RØDE Central auf „Marker“ einstellen, können Sie jederzeit manuell eine Markierung in Ihrer Aufnahme setzen, indem Sie den Power-Button des Interview PRO kurz drücken. Benutzermarkierungen werden als grüne Flaggen in RØDE Central angezeigt. Zusätzlich zur Anzeige in der Wellenform werden Benutzermarkierungen in einem Dropdown-Menü unter jeder Aufnahme indexiert. Klicken Sie auf eine Markierung, um zu diesem Abschnitt der Aufnahme zu springen.
- Aussetzer: Wenn die Qualität des Funksignals zwischen einem Sender und dem Empfänger während der Aufnahme unter den akzeptablen Bereich fällt, wird automatisch eine Markierung in die interne Aufnahme gesetzt, um einen Signalausfall anzuzeigen. Diese werden als rote Flaggen angezeigt.
- Aussetzerbereiche: Wenn mehrere Aussetzer innerhalb von 10 Sekunden auftreten, wird dies als Aussetzerbereich angezeigt, anstatt mehrere Markierungslinien zusammenzulegen.
Stapel-Export und Exportauswahl
Neben der Möglichkeit, einzelne Aufnahmen zu exportieren, können Sie mehrere Dateien gleichzeitig exportieren, indem Sie das Kästchen neben einer Aufnahme aktivieren und auf „Exportauswahl“ klicken.
Sie können auch einen bestimmten Abschnitt einer Aufnahme exportieren, indem Sie mit der rechten Maustaste klicken und das Auswahlwerkzeug auf der Wellenform ziehen, um den gewünschten Bereich zu markieren, und dann auf „Exportauswahl“ klicken. Sie können auch einen Abschnitt zwischen zwei Markierungen exportieren, indem Sie auf den Dropdown-Pfeil neben einer Aufnahme klicken, die Markierungen enthält, eine ihrer Markierungen auswählen und dann auf „Exportauswahl“ klicken.
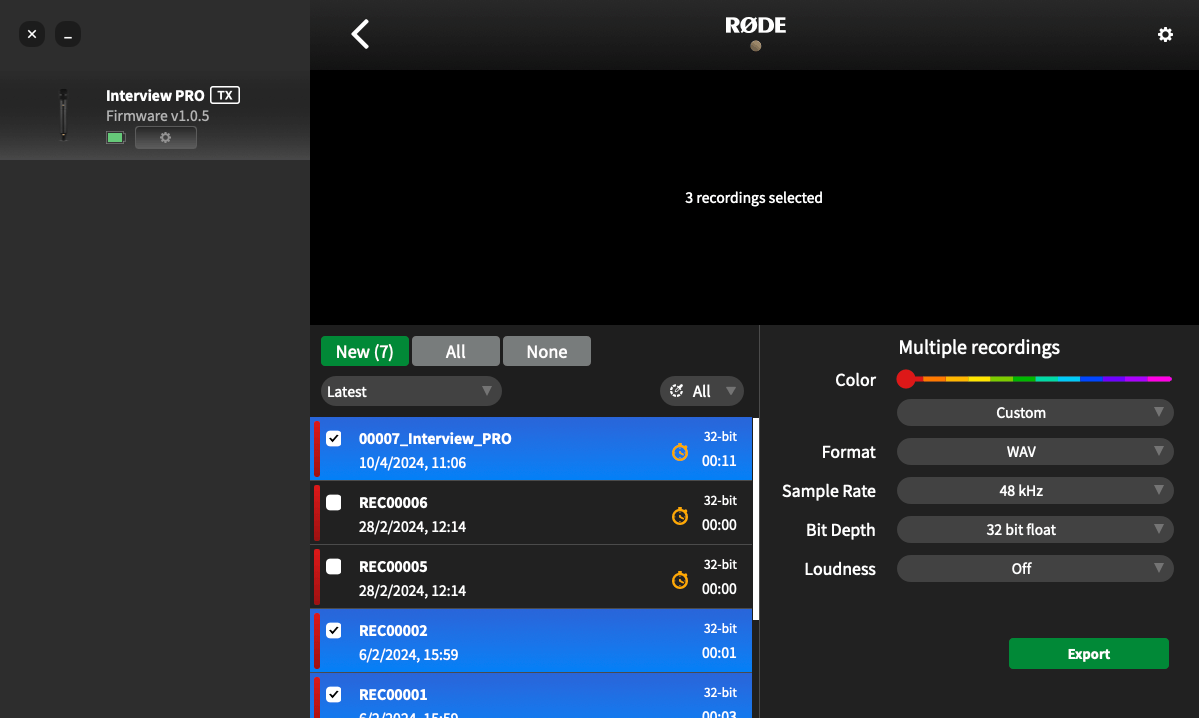
Standard-Dateinamen für On-Board-Aufnahmen festlegen
Sobald Sie mit einem Computer verbunden sind, auf dem RØDE Central läuft, können Sie Ihr Interview PRO umbenennen, indem Sie in RØDE Central auf der linken Seite darauf doppelklicken und Ihren bevorzugten Namen eingeben.
Sie können einen beliebigen Namen eingeben, der Buchstaben, Zahlen und Unterstriche [a-z, A-Z, _, 0-9] enthält, und den neuen Namen bestätigen, indem Sie einfach wegklicken oder „Enter“ / „Return“ drücken. Sobald Sie Ihr Interview PRO umbenannt haben, werden alle Aufnahmen, die es ab diesem Zeitpunkt erfasst, diesen Namen im Dateinamen enthalten, gefolgt von einer fortlaufenden Nummer.
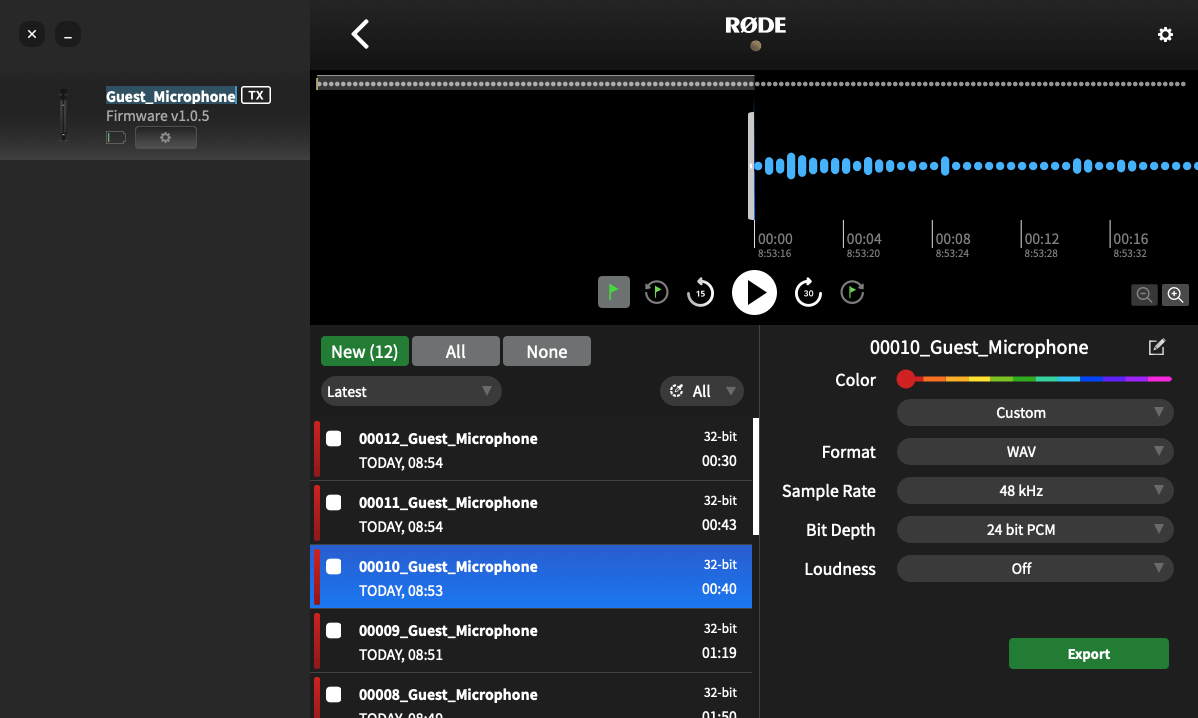
Löschen Ihrer Aufnahmen
Wenn der Speicher in einem Sender voll ist, beginnen neue Aufnahmen, die ältesten Aufnahmen zu überschreiben. Nach einer Aufnahmesitzung ist es ratsam, alle Ihre Audiodateien zu exportieren und dann die Dateien vom Wireless PRO zu löschen, um sicherzustellen, dass Sie keine ungespeicherten Audiodateien verlieren.
Durch Klicken auf das Sendereinstellungszahnrad in RØDE Central können Sie sehen, wie viel Speicherplatz Sie noch haben, und alle Aufnahmen auf dem Sender massenhaft löschen.
Hinweis: Sie können Aufnahmen nicht einzeln löschen.