UNIFY
UNIFY est une solution de mixage virtuel puissante pour le streaming et le gaming qui vous permet de contrôler tout votre audio dans une interface logicielle intuitive, avec des options de routage flexibles, du sous-mixage, un traitement audio professionnel, un enregistrement multipiste, et plus encore.
Découvrez tout ce que vous devez savoir sur l'utilisation de UNIFY ici.
Caractéristiques
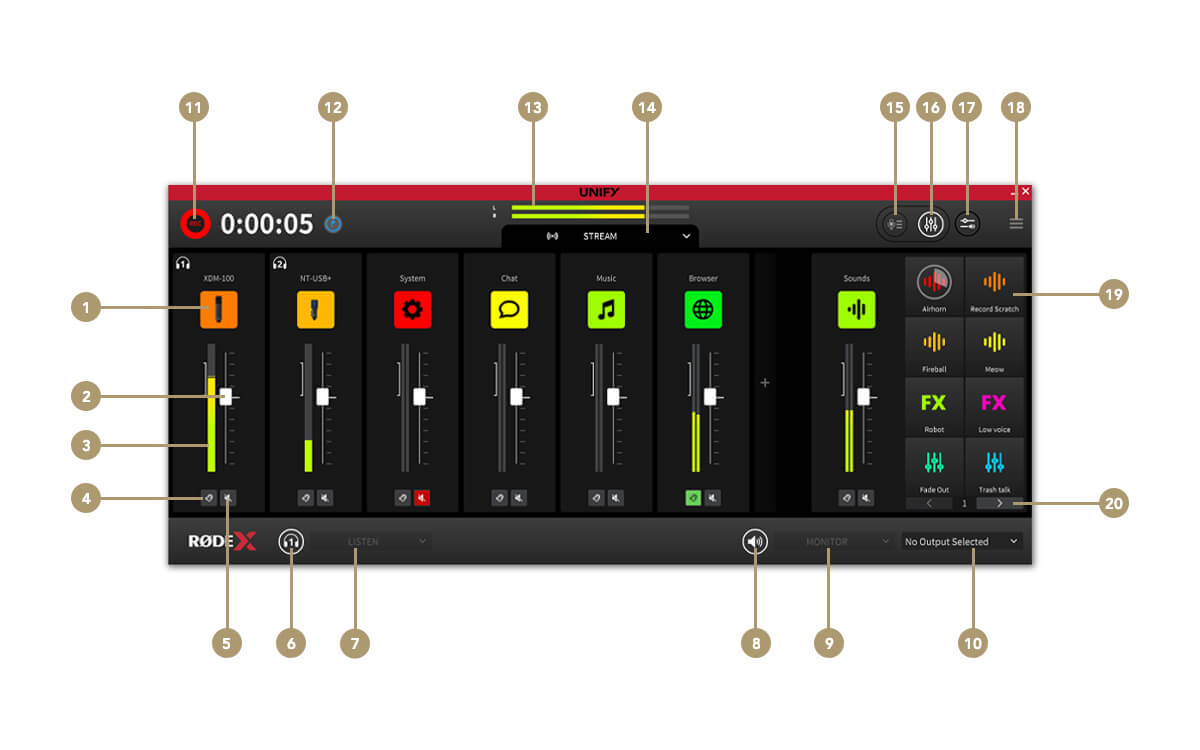
1Paramètres de source de canal
2Fader de canal (niveau)
3Indicateur de niveau de canal
4Écoute (cue)
5Muet de canal
6Muet du casque
7Sélecteur de moniteur casque
8Muet du moniteur externe
9Sélecteur de source de moniteur
10Sélecteur de périphérique de moniteur
11Démarrer / arrêter l'enregistrement
12Marquer l'enregistrement
13Niveau de sortie du flux
14Sélecteur de sous-mixage
15Passer à la fenêtre d'enregistrement
16Passer à la fenêtre de mixage
17Routage audio de l'application (Windows uniquement)
18Menu des paramètres
19Pads SMART
20Commutateurs et banques
Les contrôles de sous-mixage
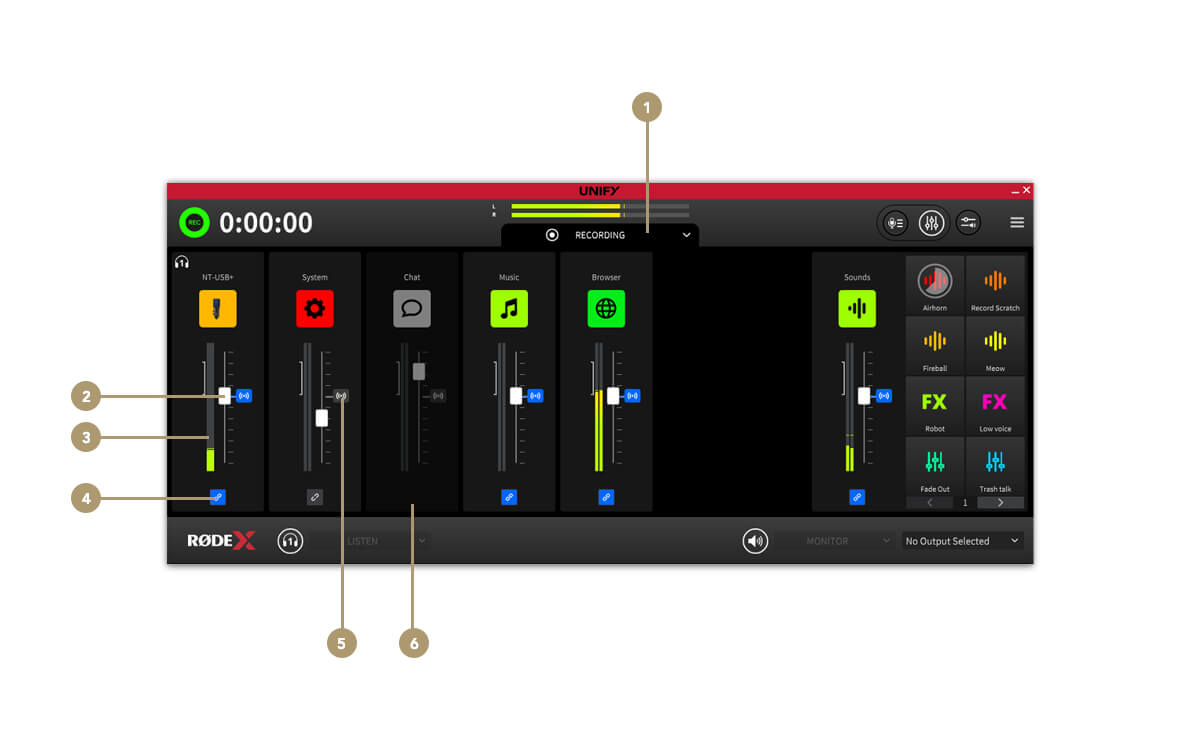
1Sélecteur de sous-mixage
2Curseur de niveau de sous-mixage
3Indicateur de niveau de sous-mixage
4Lier / délier le canal du mixage de flux
5Indicateur de niveau audio du mixage de flux
6Canal retiré du sous-mixage
La fenêtre d'enregistrement
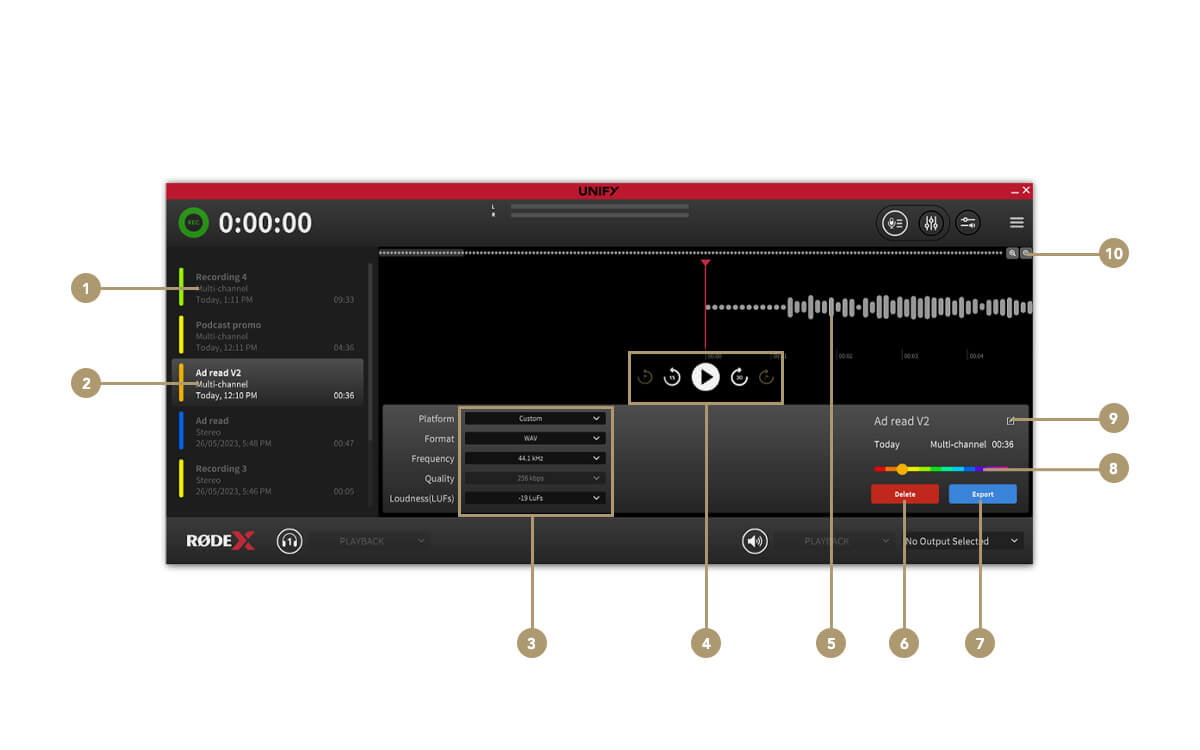
1Liste des enregistrements
2Enregistrement sélectionné
3Paramètres d'exportation de fichier
4Commandes de transport
5Forme d'onde audio/lecture
6Supprimer l'enregistrement
7Exporter l'enregistrement
8Sélecteur de couleur
9Renommer l'enregistrement
10Commandes de zoom
How UNIFY Works
Comment ça fonctionne
Avant d'entrer dans les détails, examinons certains des principes de base de UNIFY et comment les utiliser. UNIFY est un logiciel qui regroupe plusieurs sources audio. C'est comme un mélangeur audio que vous pourriez avoir sur votre bureau, mais il s'agit d'un logiciel sur votre ordinateur. Chaque source audio apparaît sur un curseur dans UNIFY, vous permettant d'ajuster le niveau de chacune. Par exemple, vous pourriez vouloir que votre musique soit plus basse et votre voix plus forte. Ensuite, la sortie de UNIFY est envoyée à votre logiciel de streaming.
C'est important ! UNIFY se situe entre vos sources audio et votre flux, donc l'audio de votre microphone, de votre jeu, etc., passe dans UNIFY, et la sortie de UNIFY va dans votre flux. Il n'est pas nécessaire de sélectionner à nouveau ces périphériques audio dans votre logiciel de streaming, car UNIFY les gère déjà tous pour vous.

Assigning Audio Sources
Écran d'attribution des canaux
La première chose à faire est d'amener chaque source audio dans UNIFY – tout comme vous les brancheriez dans une table de mixage matérielle. Pour ce faire, vous utilisez l'écran d'attribution des canaux. Si c'est la première fois que vous utilisez UNIFY, vous verrez l'écran d'attribution des canaux lorsque vous démarrez UNIFY. Si vous l'avez déjà ouvert auparavant, vous verrez la fenêtre de mixage, mais vous pouvez revenir à l'écran d'attribution en le sélectionnant dans le menu à droite.

Les différents types d'appareils
L'écran d'attribution des canaux est l'endroit où vous choisissez les sources audio dont vous avez besoin. Toutes les sources disponibles sont affichées en bas. Il y a deux types.
Les appareils audio sont des dispositifs matériels RØDE. Ils incluent des microphones et des sources provenant d'interfaces telles que le Streamer X.
Les appareils virtuels sont les connecteurs pour vos applications informatiques. Ils connectent l'audio de votre jeu, chat Discord, navigateur, etc., avec UNIFY, afin que UNIFY puisse les mixer et les envoyer à votre flux.
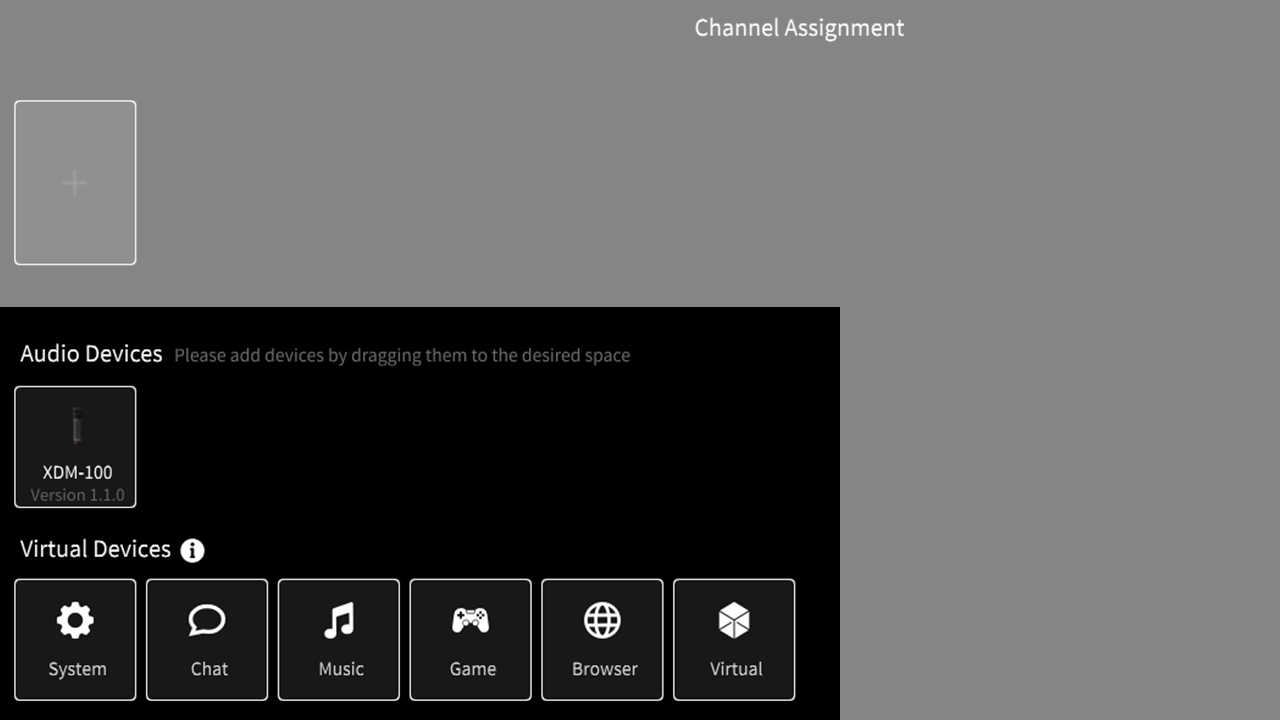
Sélection des entrées audio dont vous avez besoin
Vous pouvez ajouter les appareils audio nécessaires à votre flux en les faisant glisser des appareils disponibles vers la configuration du mixeur.
Les appareils dont vous n'avez pas besoin peuvent être retirés du mixeur en cliquant sur le ‘x’ qui apparaît lorsque vous cliquez dessus.
Vous pouvez également déplacer vos sources pour les organiser dans l'ordre que vous préférez.
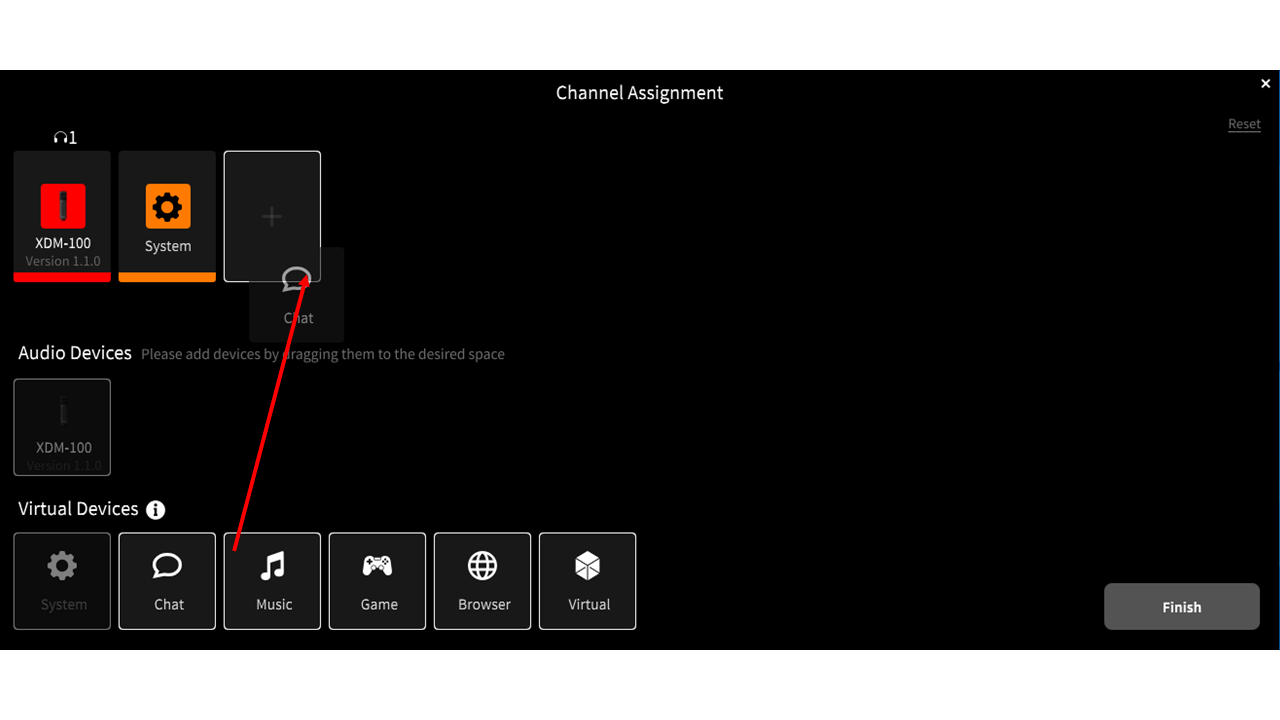
Conseil d'expert
Il peut parfois être plus facile de supprimer tous les paramètres par défaut et de repartir de zéro. Pour ce faire, il suffit de cliquer sur le ‘x’ qui apparaît sur tout canal assigné lorsque vous passez la souris dessus.
Ajout de sources audio/microphones
Vous pouvez ajouter jusqu'à quatre sources audio à votre flux. Tous les microphones RØDE USB actuels sont pris en charge (notez que les anciens appareils sans DSP intégré ne sont pas pris en charge), ce qui signifie que vous pouvez avoir plusieurs personnes sur votre flux ou podcast.
Par exemple, vous pouvez connecter deux microphones XDM-100, ou même un mélange de différents micros RØDE. Ils apparaîtront comme des sources et peuvent être glissés vers la configuration du mixeur.
Chaque personne branche ensuite ses écouteurs dans son propre microphone. Cela leur permettra d'entendre à la fois leur propre voix et toutes les autres sources audio connectées à UNIFY.
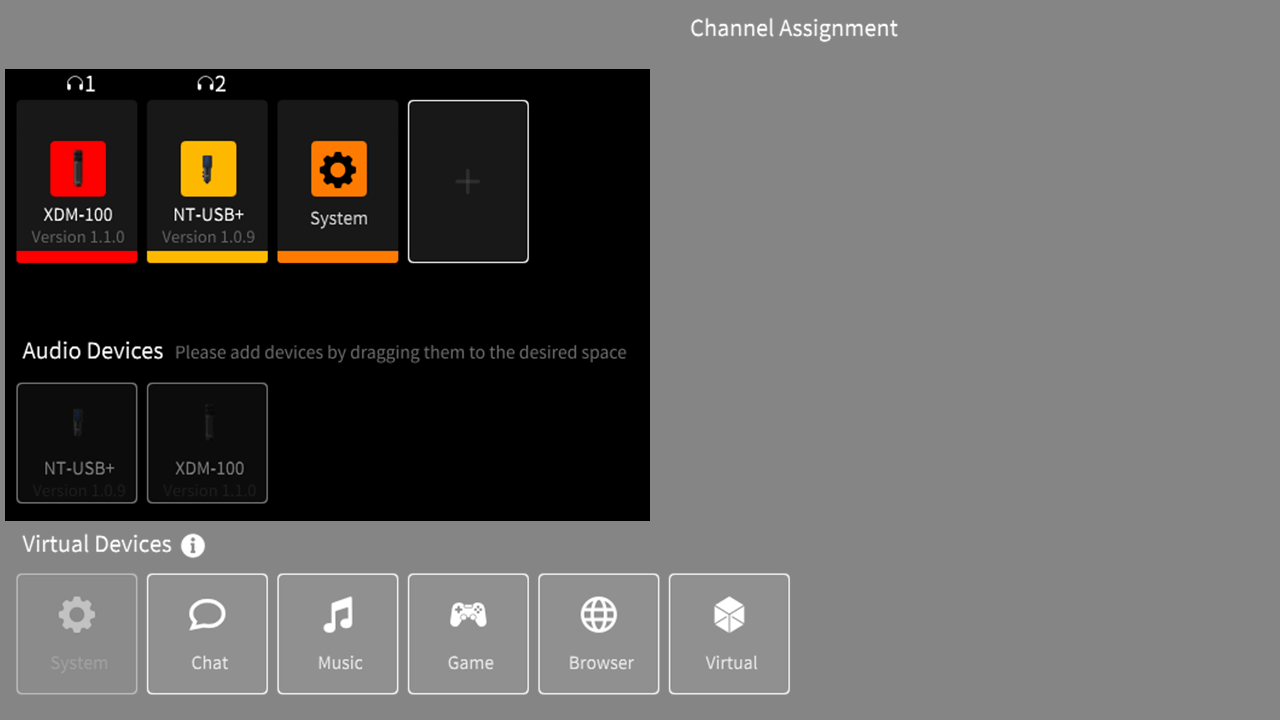
Ajout de dispositifs virtuels
Vous pouvez ajouter jusqu'à 6 dispositifs virtuels, ce qui signifie que vous pouvez intégrer 6 sources audio indépendantes provenant d'autres programmes sur votre ordinateur. Cela peut inclure votre navigateur, votre jeu, une application de lecture musicale, des applications de communication telles que Discord ou Zoom, etc.
Comptez combien de sources vous avez besoin et assurez-vous d'ajouter suffisamment de canaux virtuels pour les prendre toutes en charge en faisant glisser ces canaux virtuels vers la configuration du mixeur.
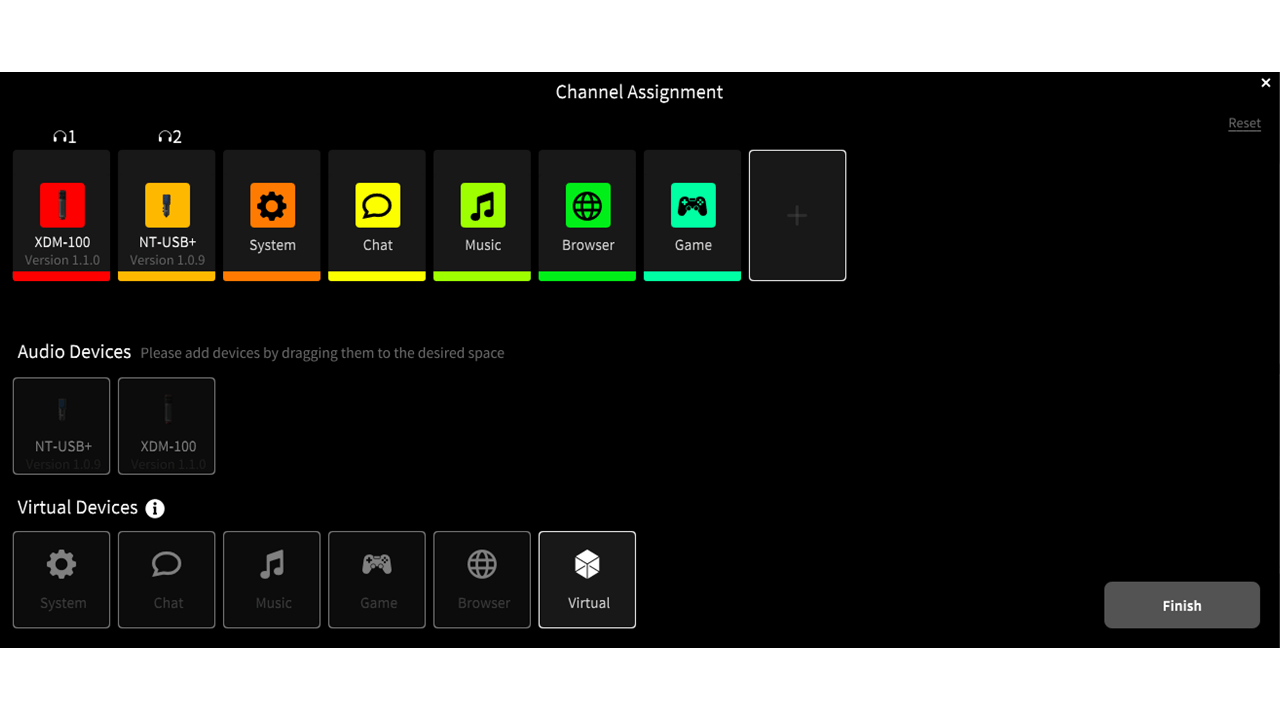
Le dispositif de chat vs autres dispositifs
La plupart des canaux virtuels fonctionnent de la même manière et permettent à l'audio de parvenir à UNIFY depuis d'autres applications.
Le dispositif virtuel de chat est un peu différent, car il vous permet également de renvoyer l'audio à l'application, ce qui signifie que vous pouvez avoir un interlocuteur en ligne, et qu'il peut aussi vous entendre.
Vous devez donc réserver le canal virtuel de chat pour vos canaux de communication, et utiliser les autres dispositifs pour d'autres sources telles que la musique et les jeux.
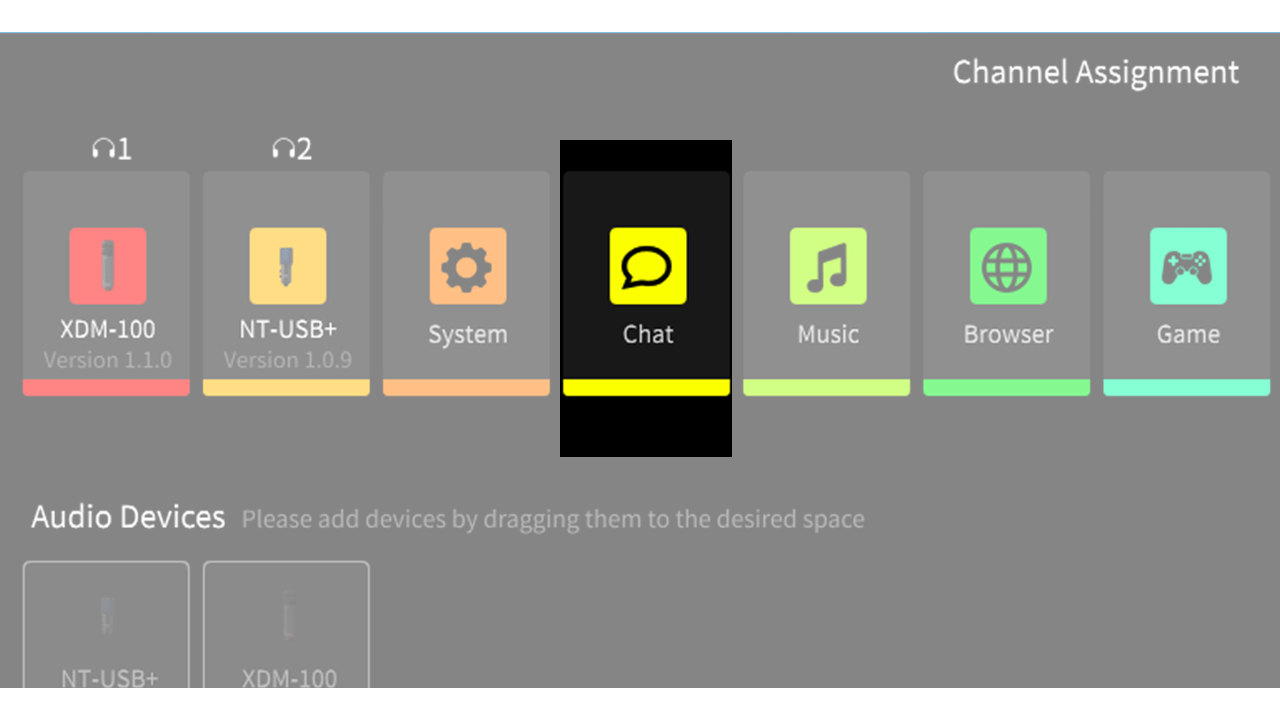
Pro Tip
The names of the virtual devices are there for convenience, to help you identify your sources. Apart from Chat, they all work in the same way, so you can use any of them for any source. If you have several different browsers, for example, you can bring audio from your second and third browsers into any of the virtual channels that are available.
Finalisation de la configuration de votre mixeur
En cliquant sur « terminer », la fenêtre d'affectation des canaux se fermera et vous reviendrez à l'écran principal du mixeur. Vous pouvez retourner à la fenêtre de configuration des canaux à tout moment si vous devez ajuster votre configuration – vous pouvez y accéder depuis le menu principal, situé à gauche de l'affichage UNIFY.
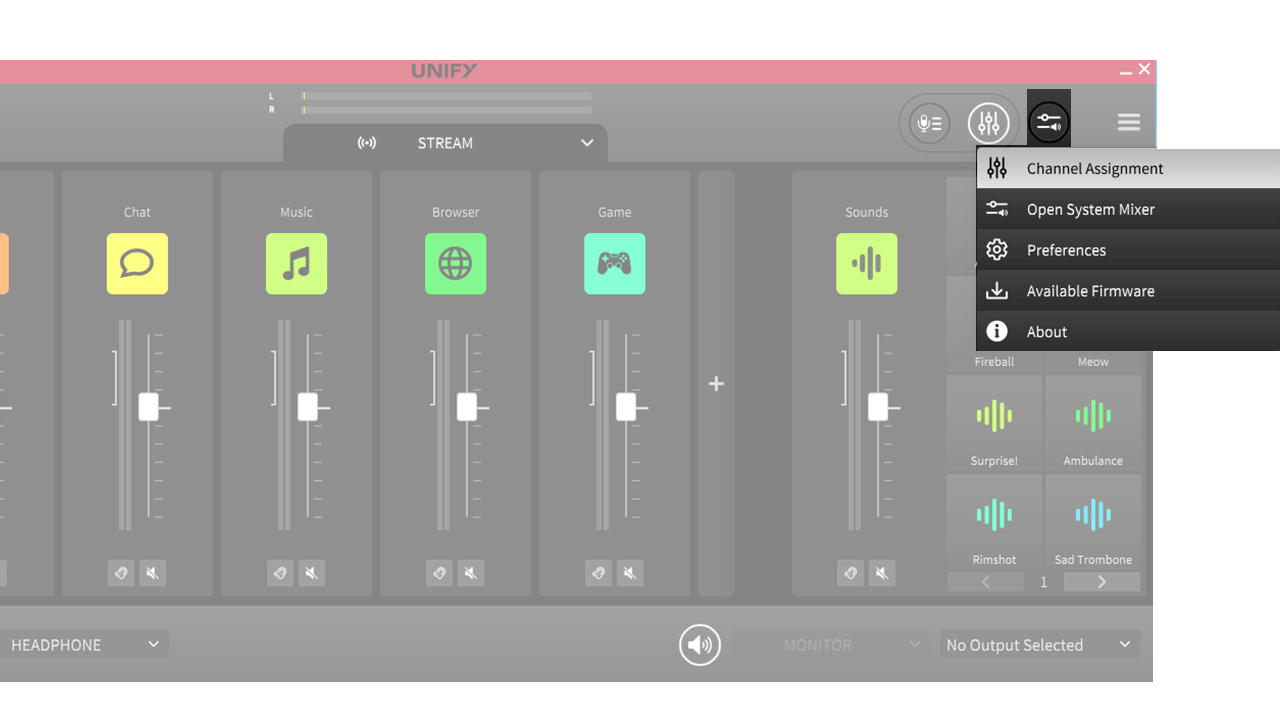
Routing Audio From Other Programs
Connexion de vos appareils virtuels
Il est important de comprendre que l'audio de votre navigateur ne sera pas automatiquement attribué à l'appareil virtuel ‘Navigateur’. Vous devez attribuer manuellement chaque programme à son appareil virtuel afin que l'audio apparaisse dans UNIFY.
Il existe deux façons de procéder : vous pouvez soit utiliser les paramètres de configuration de l'appareil dans le programme (s'il en dispose), soit les attribuer via le panneau de configuration de Windows. Chaque méthode est décrite ci-dessous.
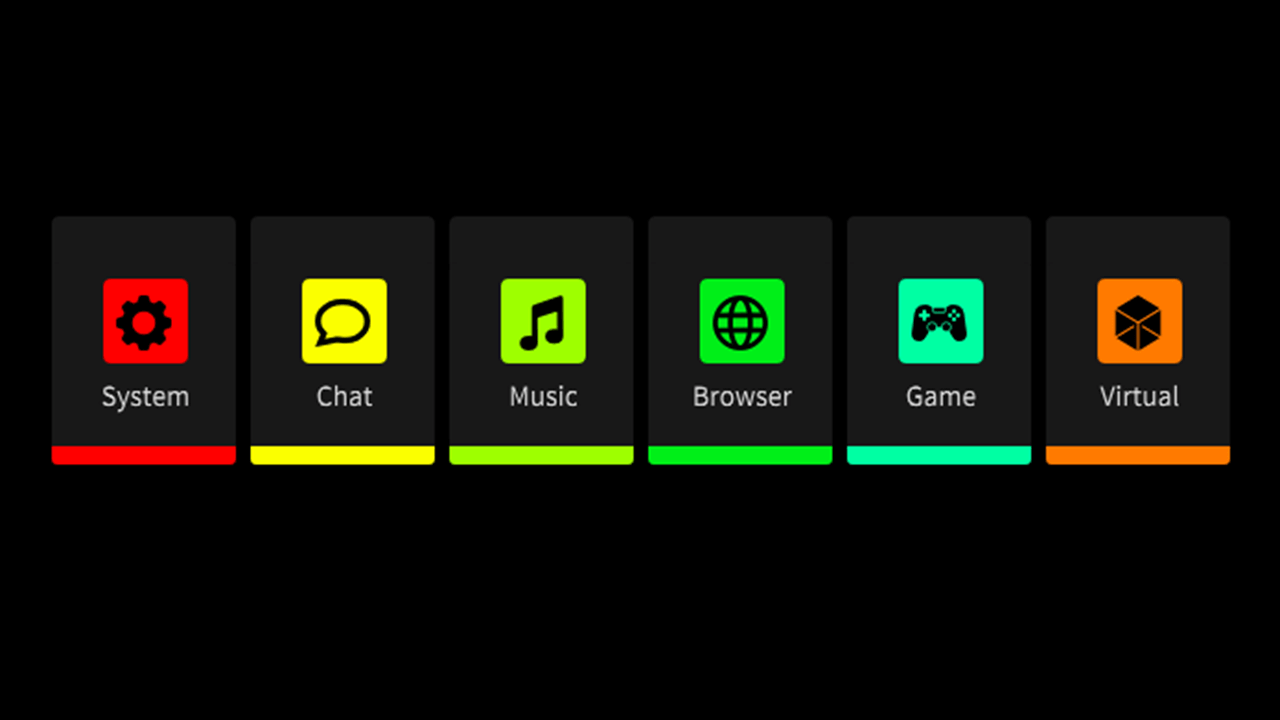
Configuration manuelle des sources audio pour utiliser des canaux virtuels
Pour assigner un programme au bon canal virtuel, vous devez naviguer vers les paramètres ‘audio’ ou ‘appareil’ de votre programme. Là, vous trouverez un paramètre où vous pouvez sélectionner les paramètres de ‘haut-parleur’ ou de ‘sortie audio’.
Vous devez les régler sur le nom du périphérique virtuel vers lequel vous souhaitez que ce programme envoie l'audio. Donc, si vous voulez que Discord apparaisse sur le canal ‘Chat’ dans UNIFY, allez dans les paramètres audio de Discord et sélectionnez ‘Sortie Chat (RØDE UNIFY)’ pour les options audio.
Vous devez ensuite faire de même pour d'autres programmes, en les réglant sur le bon canal virtuel.
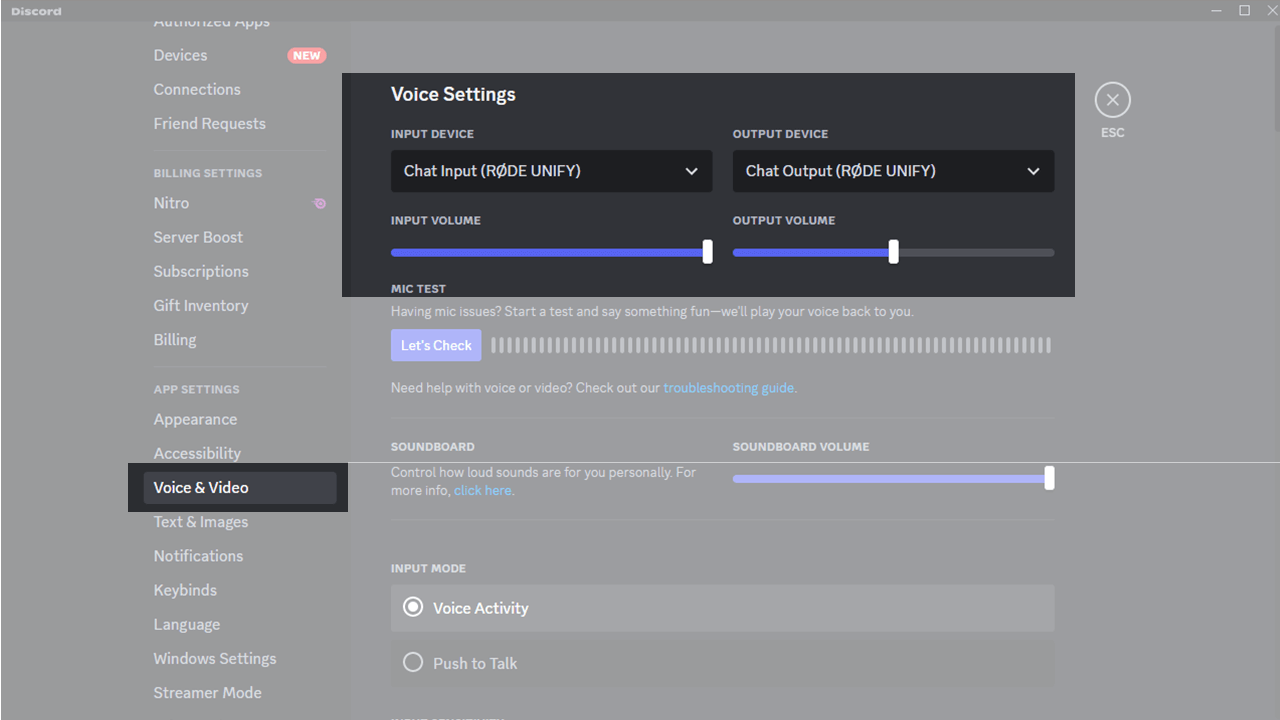
Utilisation de Windows pour attribuer des canaux virtuels
Certaines applications (par exemple les navigateurs) peuvent ne pas avoir leurs propres paramètres audio. Cependant, il est toujours possible de les attribuer à un appareil virtuel spécifique en utilisant le panneau de configuration de Windows. Pour ce faire :
- Assurez-vous que l'application que vous souhaitez attribuer (par exemple le navigateur, le lecteur de musique, etc.) est en cours d'exécution
- Cliquez sur le bouton ‘Lancer les paramètres Windows’ dans UNIFY – c’est le bouton en haut à gauche à côté du menu. Cela affichera le panneau de contrôle audio de Windows. Chaque programme ouvert sur votre ordinateur ayant une capacité audio est répertorié.
- Recherchez le programme spécifique que vous souhaitez attribuer et définissez les paramètres de ‘sortie’ sur l'appareil virtuel UNIFY souhaité.
- Si le programme doit être utilisé pour des communications, vous devrez également définir l'entrée sur l'appareil ‘Chat’.
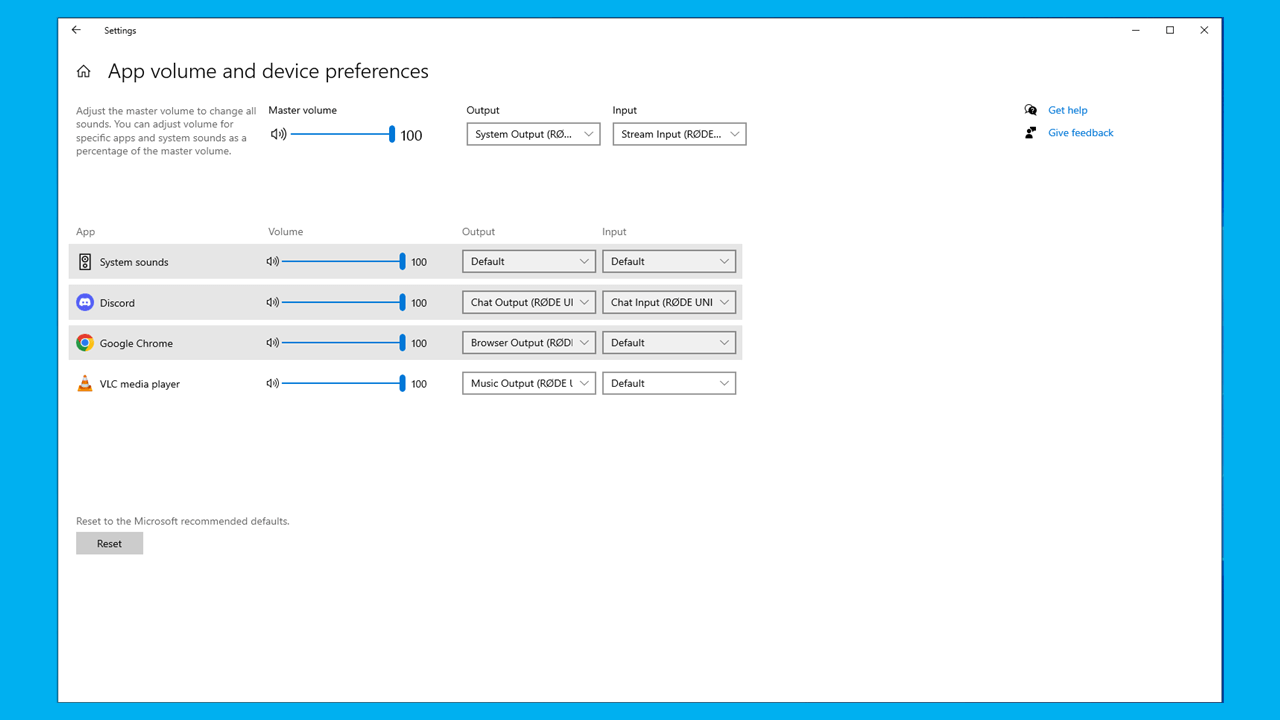
Pro Tip
If you have more than one communications app (eg Discord and Zoom), you can still assign the output of them to different virtual devices, but you will need to choose the ‘Chat’ device as the input (‘microphone’) device for all of them. You can configure exactly what audio is send to your chat audience – but note that with multiple comms apps you will have to send the same audio mix to all of them.
Vérification de votre configuration
Si vous avez suivi toutes les étapes jusqu'à présent, vous devriez être prêt à vérifier votre configuration. Connectez vos écouteurs à votre microphone (ou à la sortie casque Streamer X). Essayez de lire de l'audio depuis chaque application – vous devriez le voir apparaître dans UNIFY, l'entendre dans vos écouteurs et pouvoir ajuster le volume de chaque source à l'aide des curseurs. Vous devriez également pouvoir entendre votre propre voix en parlant dans le microphone. Si vous avez d'autres hôtes avec des microphones connectés, ils devraient également pouvoir tout entendre à travers les écouteurs connectés à leur microphone.
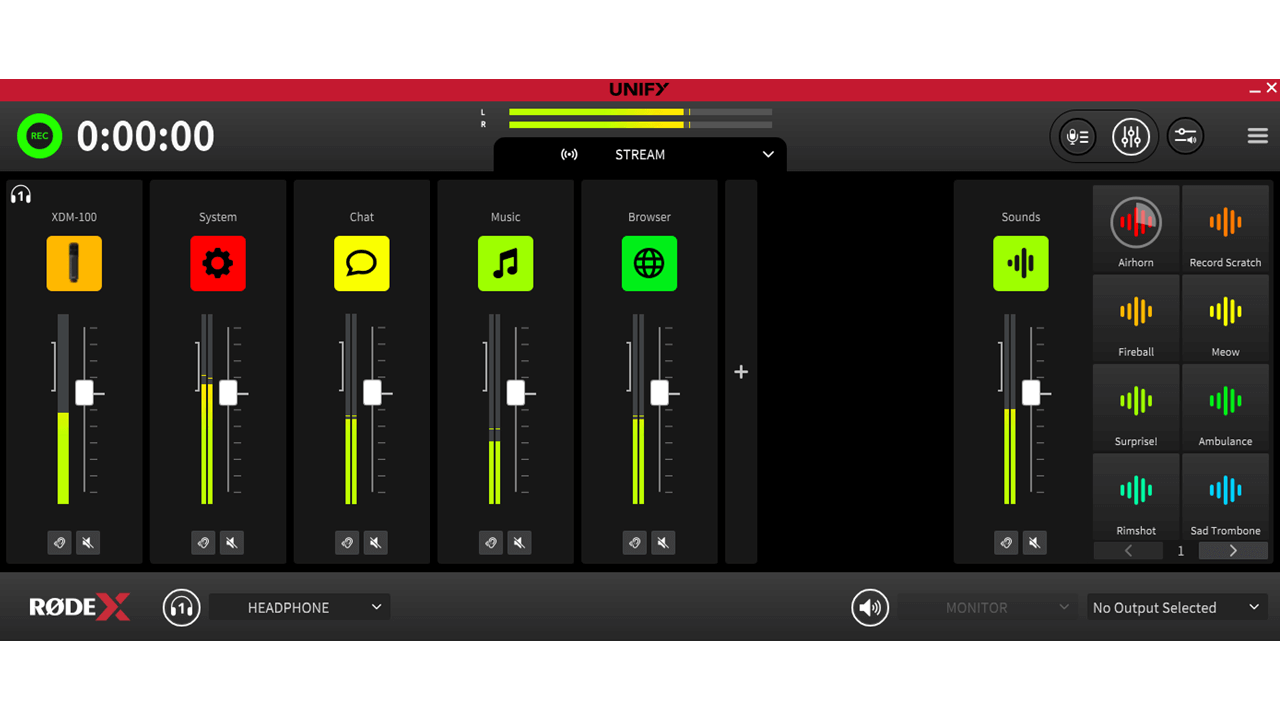
Troubleshooting Tip
If audio is not showing up in some (or all) of the virtual channels in UNIFY, it could be because those devices are muted by your operating system. To check this on Windows, right click on the sound settings (the speaker icon in the taskbar), and open the volume mixer. Select each of the UNIFY virtual devices in the ‘Device’ dropdown list (System, Chat, Music etc), and check each device is not muted or faded right down.
Renommer les canaux
Vous pouvez renommer les canaux dans le mixeur UNIFY pour faciliter l'identification de vos sources. Pour ce faire, il suffit de double-cliquer sur l'étiquette du nom en haut du canal et de taper l'étiquette de votre choix.
Notez que changer les étiquettes ne changera pas les noms des dispositifs virtuels USB qui apparaissent lors de la sélection des périphériques audio sur votre ordinateur.
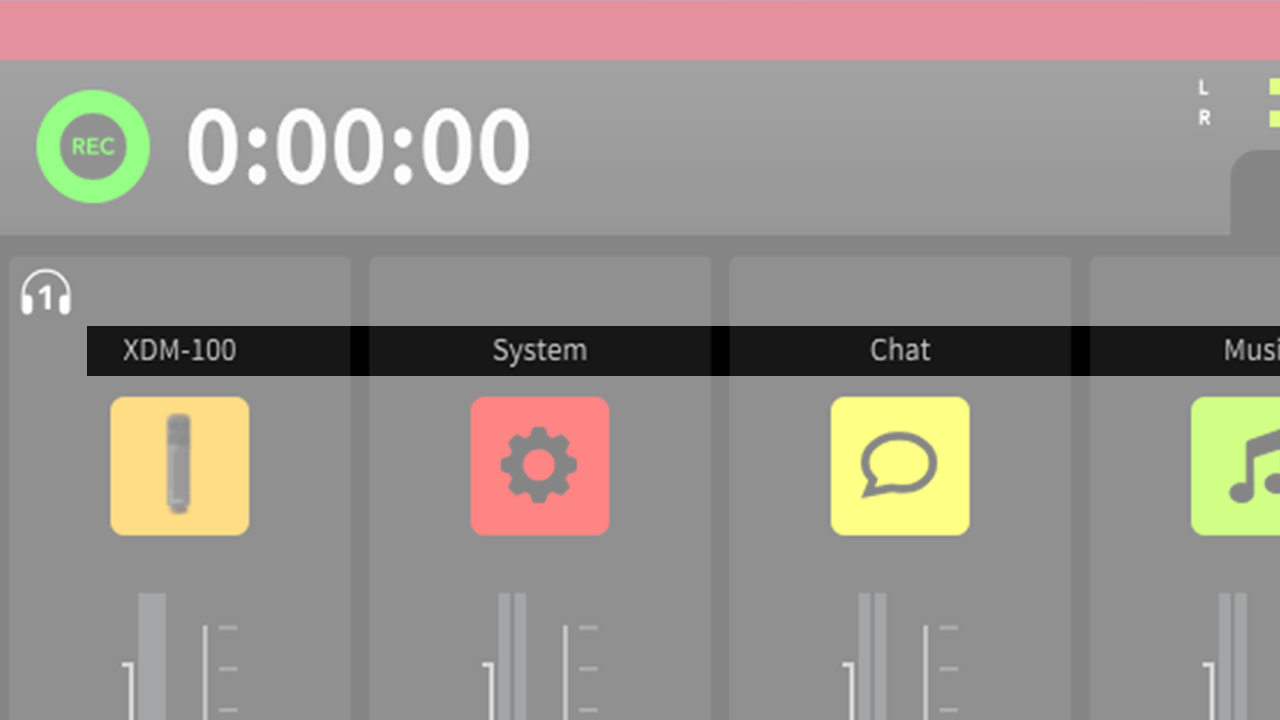
Getting Audio to Your Stream
Affecter la sortie de UNIFY à votre flux
Maintenant que vous avez routé toutes les sources audio vers UNIFY, vous devez vous assurer que la sortie de UNIFY alimente votre flux. Pour ce faire, allez dans les paramètres audio de votre logiciel de streaming. Chaque logiciel a des paramètres très différents pour cela, mais vous devez vous assurer que le seul périphérique audio qui alimente votre flux est ‘Entrée du flux (RØDE UNIFY)’. Si vous voyez que d'autres sources sont également sélectionnées, vous devriez les supprimer. Rappelez-vous, c'est UNIFY qui contrôlera vos niveaux audio, pas votre logiciel de streaming.
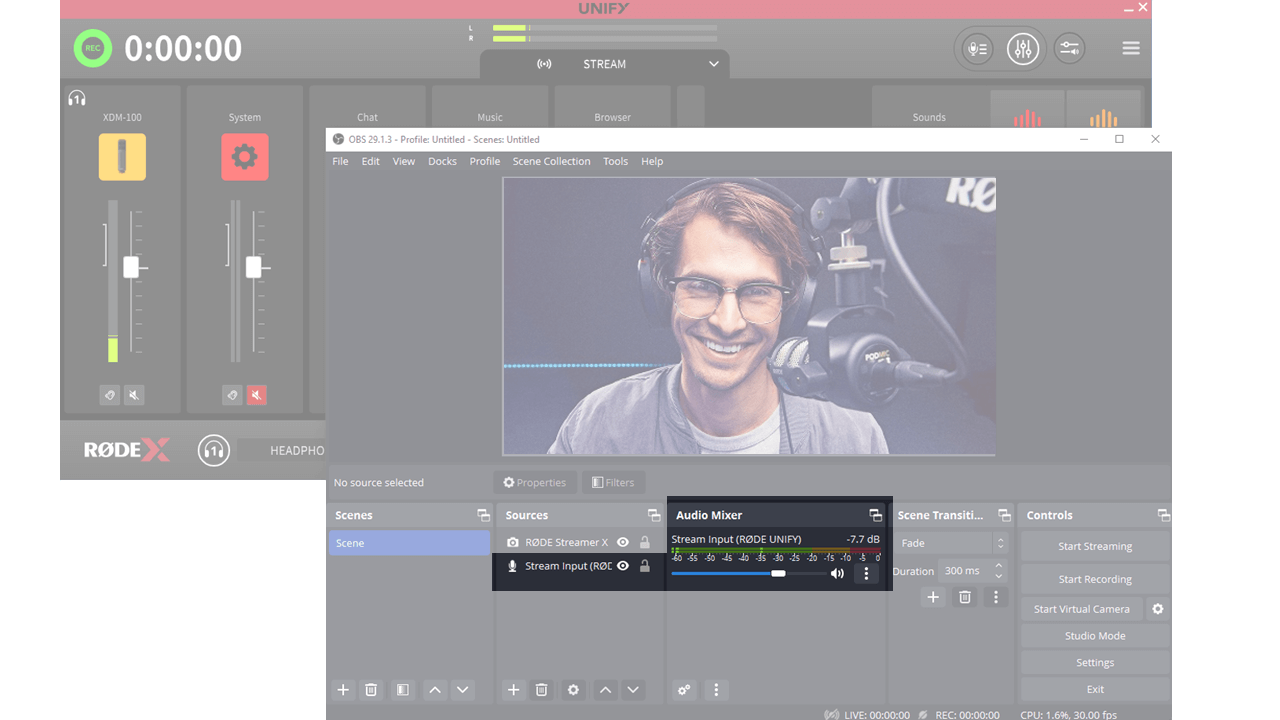
Troubleshooting Tip
If you have your RØDE microphone directly selected as an audio source in your streaming software, it can prevent UNIFY from accessing it. This can make it seem as if the microphone is not working. Ensure that the only audio source your streaming software is using is the ‘Stream Input (RØDE UNIFY)’ device.
Configuration de vos microphones et appareils
Configuration des appareils audio
Pour finaliser la configuration de vos appareils audio, vous devez régler le gain et également tout traitement audio nécessaire. Pour ce faire, cliquez sur l'icône au-dessus du curseur pour le microphone ou l'appareil que vous souhaitez configurer. Le réglage le plus important est le gain, qui définit le niveau global du microphone. Le processus de réglage diffère légèrement pour les microphones USB par rapport aux Streamer X.
Pour les microphones USB tels que les XDM-100 et NT-USB Mini :
- Désactivez le traitement en vous assurant qu'aucun des boutons de ‘traitement’ n'est allumé en vert (cliquez dessus pour activer ou désactiver le traitement)
- Parlez dans le microphone au volume que vous utiliserez pour votre diffusion
- Ajustez les boutons ‘+’ et ‘-’ jusqu'à ce que le mètre atteigne bien la section cible verte, sans entrer dans le rouge
Pour le Streamer X :
- Désactivez le traitement en vous assurant que le bouton de ‘traitement’ n'est pas allumé en vert (cliquez dessus pour activer ou désactiver le traitement)
- Assurez-vous que sur le Streamer X, le type de microphone que vous utilisez (XLR, casque ou sans fil) est sélectionné en appuyant sur le bouton du microphone jusqu'à ce que l'indicateur sur l'appareil corresponde à l'appareil que vous utilisez
- Parlez dans le microphone au volume que vous utiliserez pour votre diffusion
- Ajustez le bouton du microphone sur l'appareil jusqu'à ce que le mètre atteigne bien la section cible verte, sans entrer dans le rouge
Une fois que vous avez réglé le gain, vous pouvez réactiver le traitement en cliquant sur le bouton de ‘traitement’ pour qu'il soit allumé en vert.
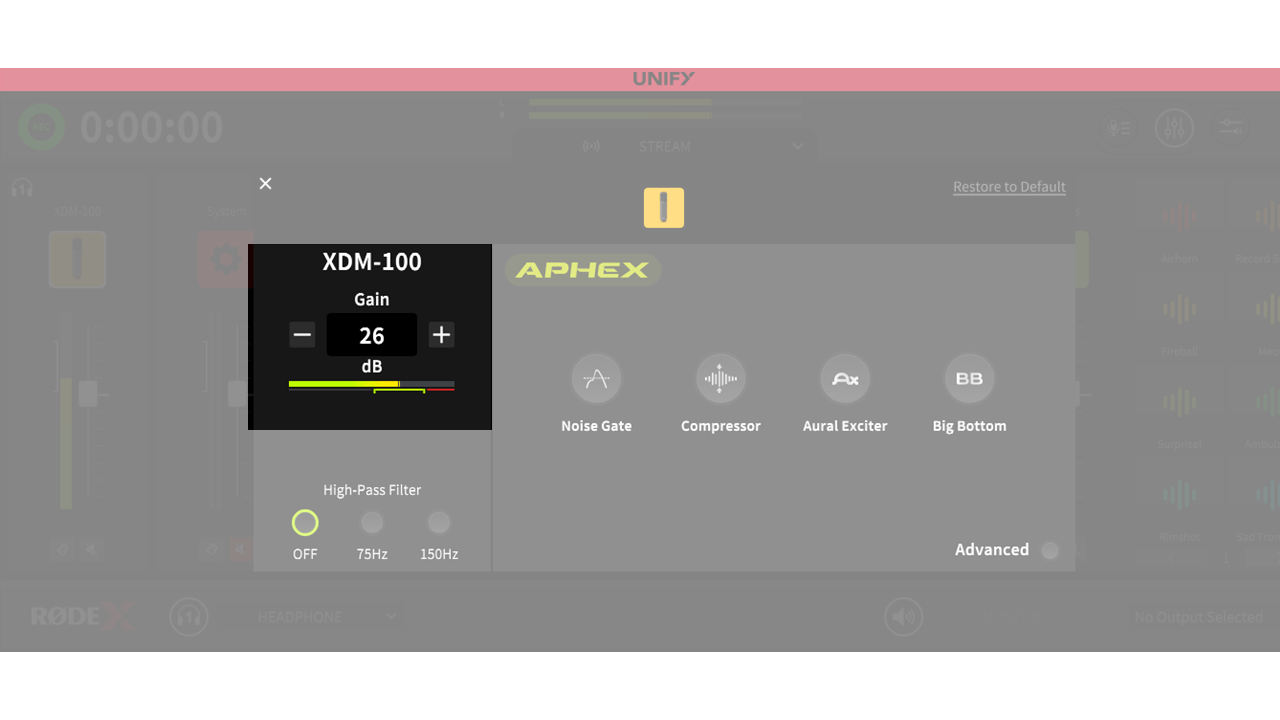
Configuration des appareils virtuels
Les appareils virtuels n'ont généralement pas besoin de configuration supplémentaire, mais vous pouvez ajuster le gain (niveau global) de chaque source si nécessaire. Pour ce faire, cliquez sur l'icône au-dessus du curseur. Vous pouvez ensuite ajuster le gain vers le haut ou vers le bas selon vos besoins, en utilisant le mètre comme guide. N'oubliez pas que lorsque vous mélangez de nombreuses sources ensemble, le niveau global sera plus élevé que celui de chaque source individuelle.
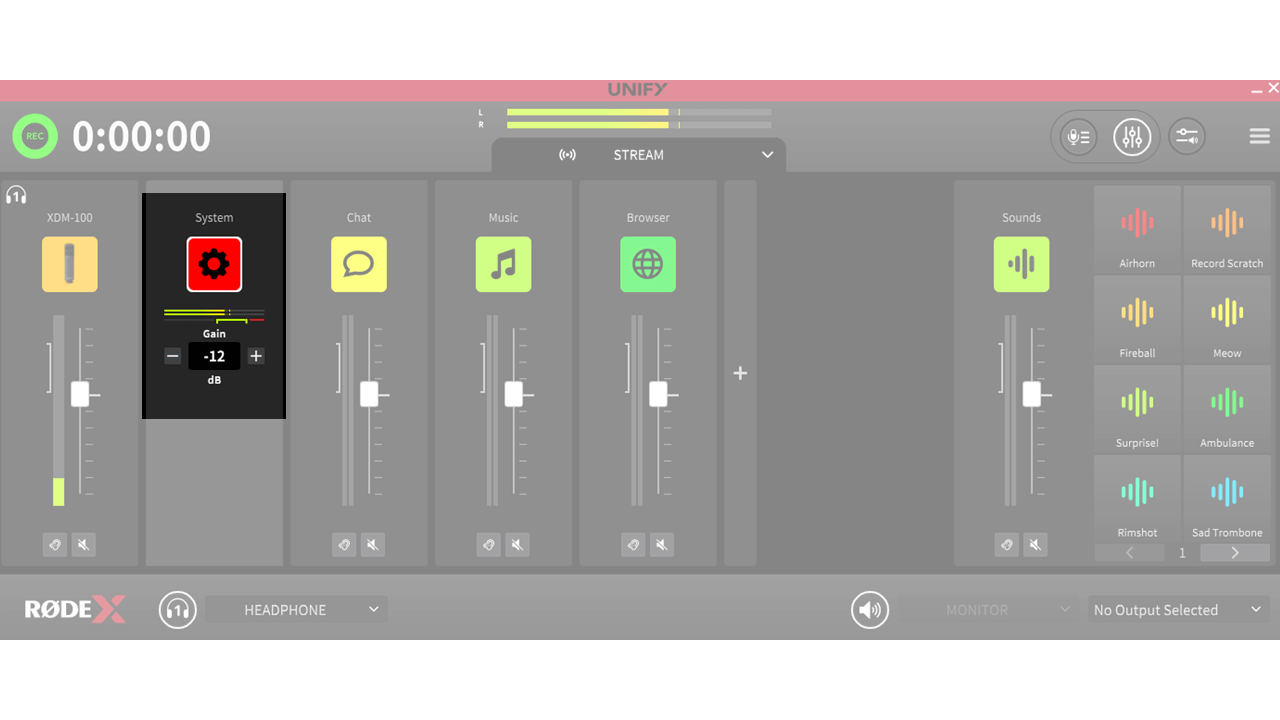
Audio Processing
Configuration du traitement audio
UNIFY vous permet de débloquer le puissant traitement DSP intégré à votre microphone ou interface RØDE USB. Cela vous permet d'ajouter un traitement audio professionnel, y compris une porte de bruit, un compresseur et même les effets légendaires APHEX. Les réglages exacts disponibles dépendront de votre microphone, car différents microphones ont des capacités DSP différentes. Mais quel que soit le microphone que vous possédez, le guide ci-dessous devrait vous aider à obtenir un son professionnel pour votre contenu.
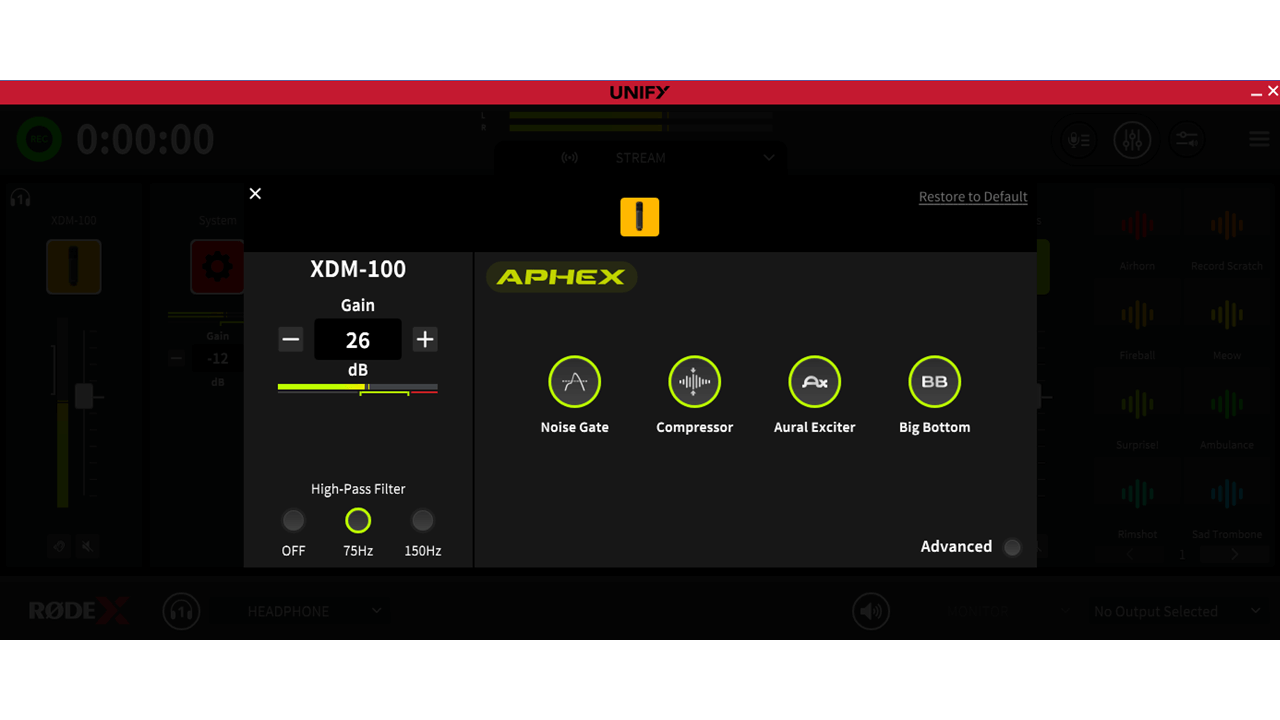
Capacité du microphone
Traitement Audio de Base
Cette fonctionnalité vous permet d'ajouter une variété d'outils de traitement audio pour donner à votre audio une touche professionnelle. Ils sont préréglés pour offrir d'excellents résultats dans une gamme de paramètres et peuvent être facilement activés ou désactivés selon vos besoins.
Atténuateur (si présent)
Ce contrôle réduit la sensibilité du microphone, le rendant plus silencieux. Il est utile lorsque vous utilisez un microphone conçu pour être plus éloigné du son (comme un VideoMic) en tant que micro vocal, car il réduit le risque de distorsion de votre audio.
Filtre Passe-Haut
Ce contrôle réduira les fréquences les plus basses de votre audio, ce qui aide à diminuer les bruits indésirables de circulation, de climatisation, etc. Le réglage à 75Hz supprimera les fréquences les plus basses et fonctionne bien dans la plupart des environnements. Le réglage à 150Hz supprimera davantage de bruit de fond, mais vous pourriez remarquer qu'il affecte également les tonalités basses de votre voix, selon votre type de voix.
Porte de Bruit
Ce contrôle réduira le niveau de votre micro lorsque vous ne parlez pas, aidant à réduire le bruit de fond lorsque vous ne parlez pas.
Compresseur
Ce contrôle égalisera les niveaux forts et faibles de votre voix, la rendant plus uniforme et professionnelle.
Exciteur Aural
C'est le célèbre traitement de studio qui ajoute des harmoniques aiguës supplémentaires à votre voix pour lui donner présence et éclat.
Big Bottom
Un autre processeur de studio APHEX célèbre qui ajoute de la profondeur et du corps à votre voix.
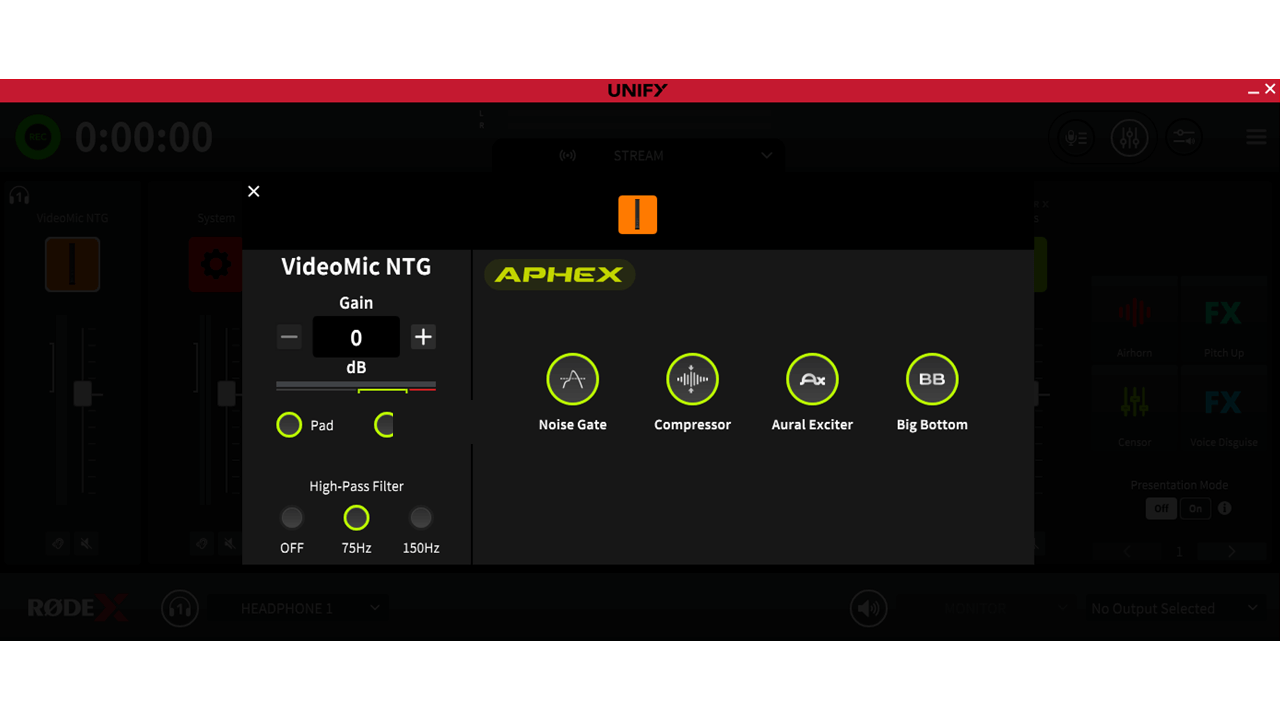
Contrôles Sonores VOXLAB™
Les contrôles VOXLAB™ sont une interface innovante qui vous permet de contrôler précisément votre son sans nécessiter de connaissances audio expertes. Chaque contrôle affecte plusieurs paramètres pour garantir que votre son reste équilibré et professionnel tout en ajustant exactement le son que vous préférez. Notez que tous les appareils ne prennent pas en charge la fonctionnalité VOXLAB™.
Profondeur
Ce contrôle ajoutera du corps et une présence dans les médiums à votre voix lorsqu'il est amplifié.
Éclat
Ce contrôle ajoutera de la clarté et améliorera l'intelligibilité de votre voix. En l'augmentant davantage, il donne un côté excitant à votre voix, similaire à un son de « station de radio ».
Impact
Ce contrôle équilibrera les tonalités de votre voix, et en l'augmentant, il créera un son dynamique et percutant qui se démarque dans le mélange de vos autres sons, garantissant que vous soyez clairement entendu.
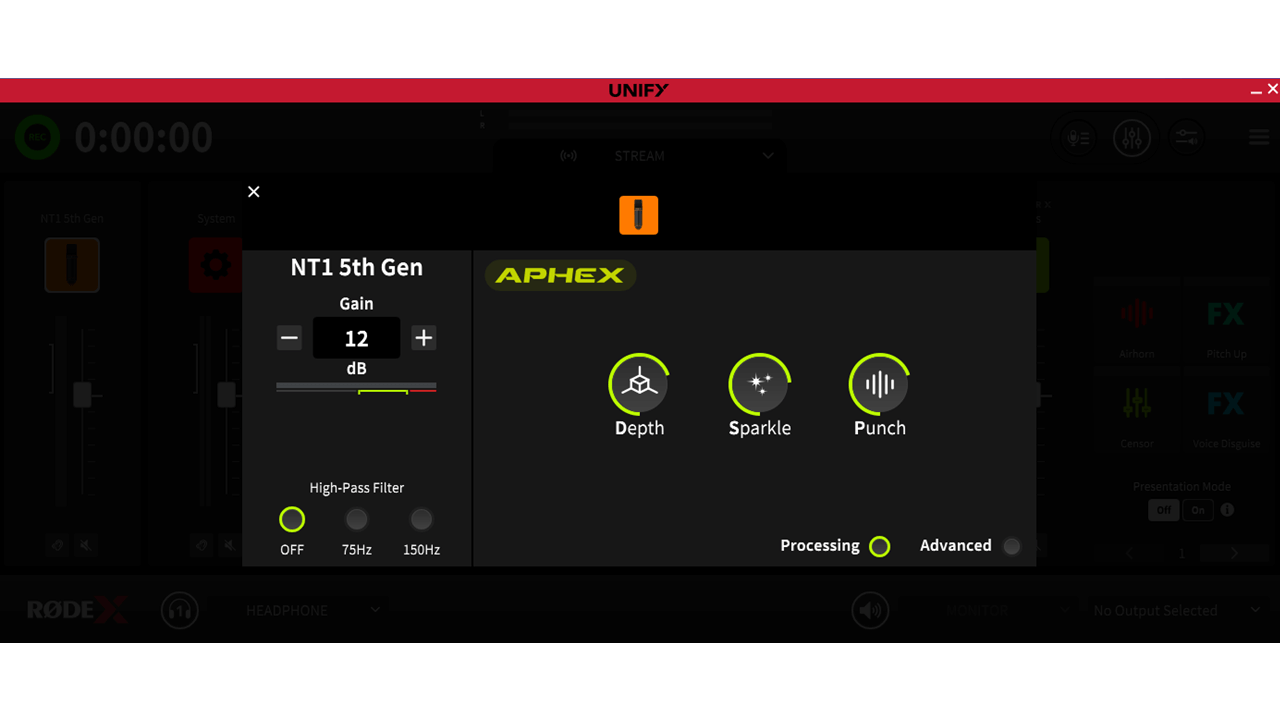
Traitement Avancé
Activer la fonction de ‘traitement avancé’ vous permet de contrôler finement chaque paramètre du traitement audio, et est parfait pour ajuster précisément votre son. Notez que dans ce mode, il est possible de régler des valeurs extrêmes qui peuvent provoquer des sons désagréables ou des distorsions, donc utilisez-le avec précaution. Si vous avez besoin de réinitialiser vos paramètres, vous pouvez quitter le mode avancé, ce qui rétablira les paramètres par défaut standard, puis recommencer en retournant en mode avancé. Notez que tous les appareils ne prennent pas en charge le traitement avancé.
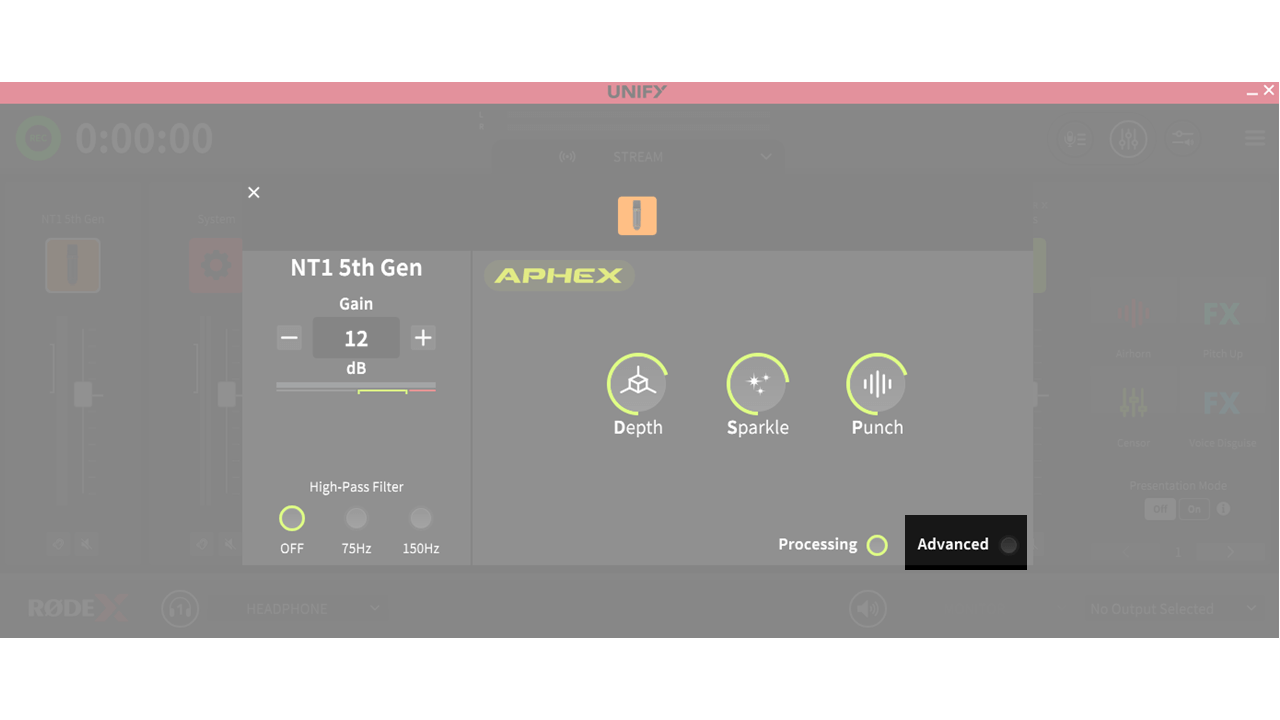
Traitement avancé – Filtre passe-haut
Ce contrôle réduira les fréquences les plus basses de votre audio, ce qui aide à diminuer les bruits indésirables tels que ceux du trafic, de la climatisation, etc. Selon le microphone utilisé, il peut y avoir un simple contrôle marche-arrêt, des contrôles pour des filtres de 75Hz ou 150Hz, ou un contrôle granulaire comme décrit ci-dessous.
Fréquence :
Ce contrôle définit la fréquence des sons qui seront coupés. Tout son en dessous de la fréquence définie sera réduit. Régler une fréquence élevée réduira davantage le bruit de fond, mais pourra également commencer à affecter le son de votre voix.
Pente :
Cela détermine la rigueur avec laquelle le filtre coupe les sons de basse fréquence. Une pente douce atténuera progressivement les sons de basse fréquence, tandis qu'une pente raide les coupera plus brusquement.
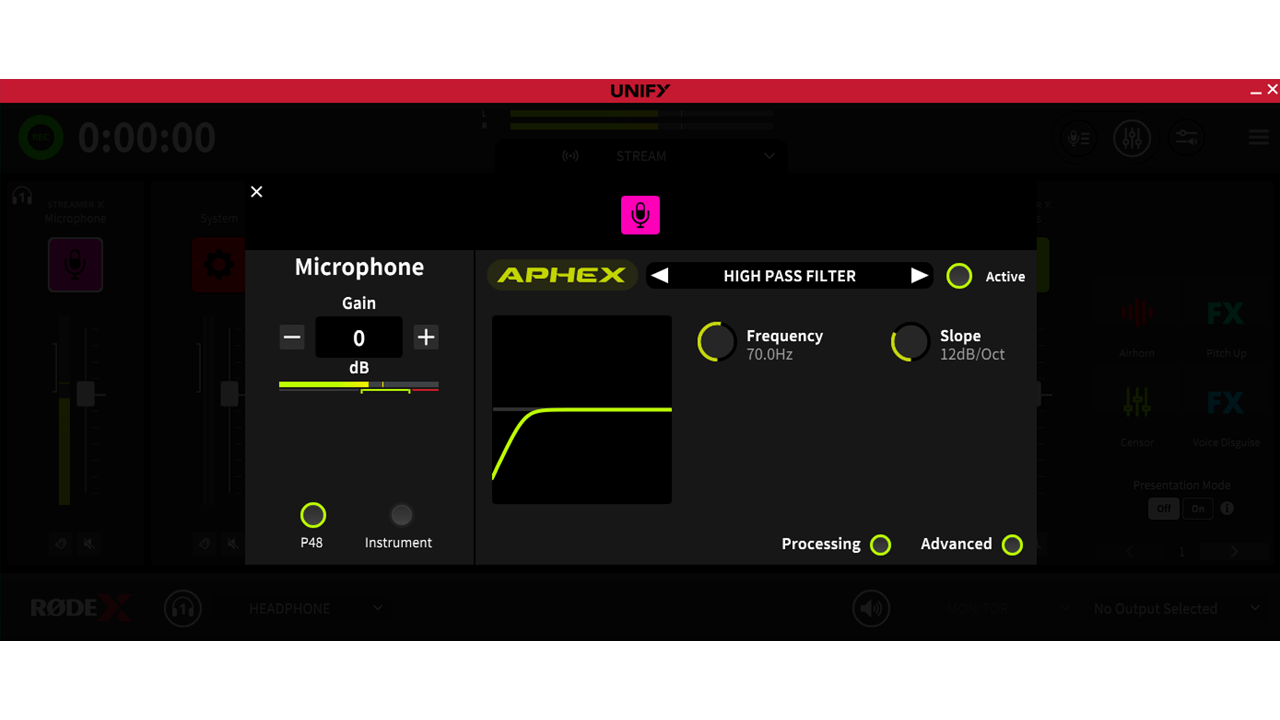
Traitement Avancé – Portail de Bruit
Ce contrôle réduira le niveau de votre micro lorsque vous ne parlez pas, aidant ainsi à réduire le bruit de fond lorsque vous ne parlez pas.
Seuil :
Peut-être le contrôle le plus important, qui détermine où le portail de bruit fonctionnera. Il fixe le point où le portail de bruit détecte lorsque vous parlez. S'il est réglé trop haut, le portail ne s'ouvrira pas lorsque vous parlerez, et certains de vos mots seront coupés. Si vous le réglez trop bas, il s'ouvrira en présence de sons de fond indésirables. Il doit être réglé de manière à ce que le portail s'ouvre facilement lorsque vous parlez, mais reste fermé lorsque vous êtes silencieux.
Attaque :
Cela détermine la rapidité avec laquelle le portail s'ouvre. Une vitesse plus rapide réduira le risque que le début de vos mots soit coupé, mais peut également introduire un « clic » lorsque vous commencez à parler.
Maintien :
C'est la durée pendant laquelle le portail reste ouvert une fois que vous arrêtez de parler. Cela garantit que le portail ne coupe pas votre dernière syllabe en se fermant trop tôt. Un maintien plus long réduira ce risque, mais peut rendre le bruit de fond plus audible lorsque vous arrêtez de parler.
Relâchement :
C'est la rapidité avec laquelle le portail se ferme. Une vitesse plus lente réduira le risque que vos mots soient coupés, mais peut également signifier que le bruit de fond est plus audible lorsque vous arrêtez de parler.
Plage :
C'est un autre contrôle important qui détermine de combien le volume de votre microphone est réduit lorsque vous arrêtez de parler. Si la plage est réglée sur une petite valeur, le portail de bruit n'aura pas beaucoup d'effet sur le bruit de fond. Une grande plage réduira beaucoup le volume du microphone lorsque vous ne parlez pas, réduisant ainsi davantage le bruit de fond, mais au risque d'entendre le bruit de fond « pomper » lorsque vous parlez.
Hystérésis :
Il est courant, en parlant, de terminer une phrase plus doucement qu'on ne l'a commencée. L'hystérésis met un décalage entre le point où le portail s'ouvre (défini par le Seuil) et celui où il se ferme. Cela rend moins probable que des mots silencieux à la fin des phrases soient coupés, mais peut signifier que plus de bruit de fond est entendu lorsque vous terminez de parler.
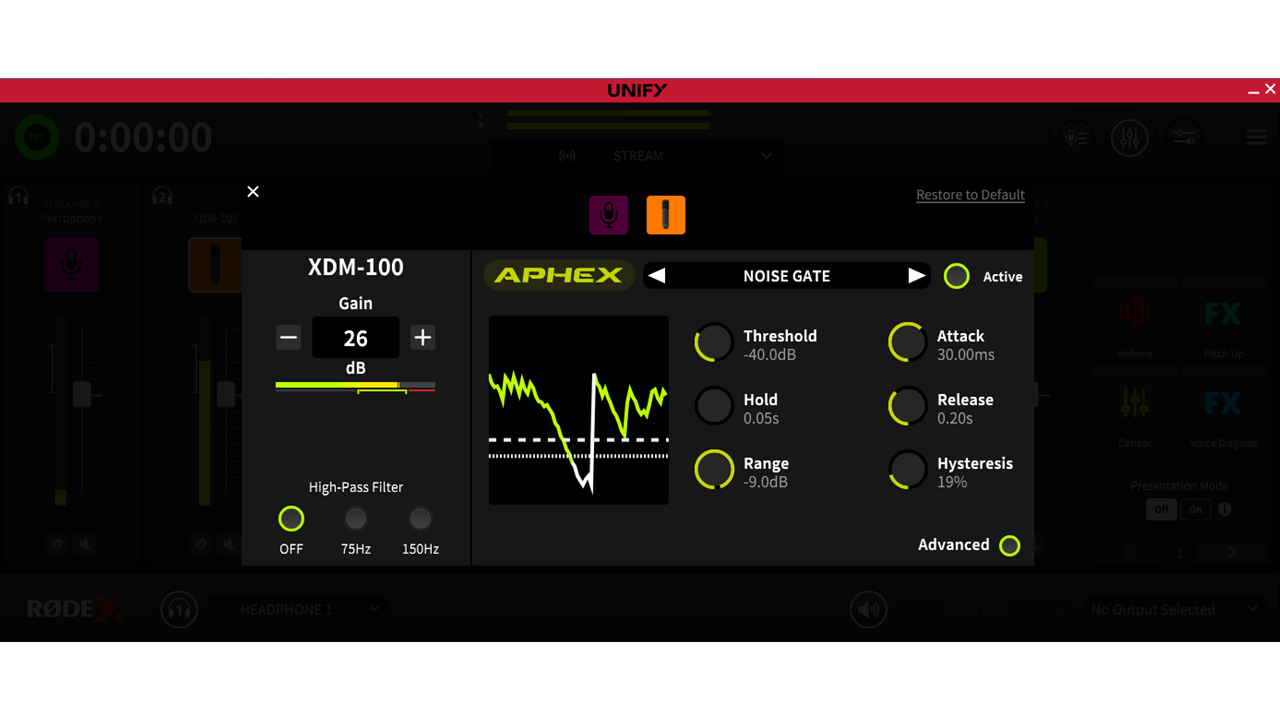
Traitement Avancé – Compresseur
Ce processeur égalisera les sons forts et faibles de votre voix, la rendant plus uniforme et professionnelle. Il le fait en réduisant le volume des parties les plus fortes de votre discours.
Seuil :
Ce paramètre détermine à quel moment le compresseur commence à réduire le volume de votre voix. Un seuil bas signifie que le compresseur travaillera à réduire votre volume la plupart du temps. Un seuil élevé signifie que le compresseur n'opère que sur les pics les plus forts de votre voix.
Ratio :
Peut-être le contrôle le plus important, il détermine de combien le volume sera réduit. Un ratio élevé signifie que la différence entre les parties les plus fortes et les plus faibles de votre discours est réduite de manière significative – rendant le son plus uniforme, mais aussi plus artificiel. Un ratio plus bas égalisera les pics plus doucement avec un effet moins perceptible sur le son global.
Attaque :
C'est la rapidité avec laquelle le compresseur fonctionne. Une attaque rapide signifie que chaque syllabe ou son est traité individuellement, offrant beaucoup de contrôle sur le volume mais au risque de rendre le son un peu artificiel. Une attaque plus lente fera fonctionner le compresseur plus doucement, ne réduisant le niveau que si vous restez fort pendant une période prolongée – peut-être un mot entier.
Relâchement :
C'est la rapidité avec laquelle le volume revient à la normale lorsque le pic du son est passé. Un relâchement rapide offrira plus de contrôle sur le volume, mais pourra sembler plus artificiel ou traité. Un relâchement plus lent semblera plus naturel, mais pourra signifier que certaines syllabes après un pic restent silencieuses.
Gain :
Parce que le compresseur travaille à réduire le volume des sons les plus forts, il a pour effet de réduire le niveau global. Le contrôle de gain vous permet de normaliser le niveau. Il est particulièrement utile si vous utilisez des réglages très extrêmes (un ratio de compression élevé et un seuil bas).
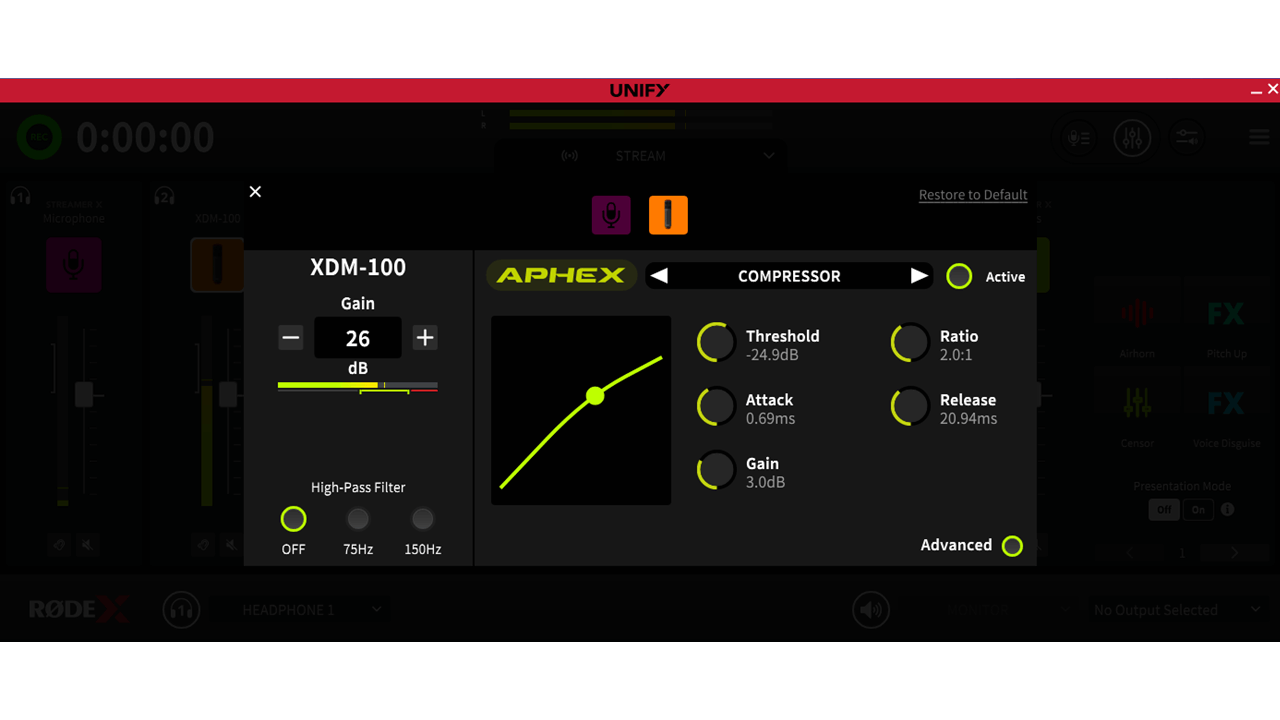
Traitement Avancé – Exciter
Ce processeur est une recréation fidèle du célèbre processeur de studio APHEX que l'on trouve dans les meilleurs studios du monde. Il vous permet d'ajouter des harmoniques supplémentaires à votre voix pour lui donner plus de profondeur et de présence sans la rendre brouillée ou sifflante. L'Aural Exciter ajoute des harmoniques aiguës supplémentaires à votre voix pour lui donner présence et éclat, tandis que le Big Bottom ajoute profondeur et corps à votre voix.
Big Bottom - Réglage :
Ce paramètre définit la fréquence autour de laquelle le processeur opère pour ajouter des harmoniques. Il fonctionne mieux lorsque ce contrôle est réglé pour correspondre aux basses fréquences de votre voix.
Drive :
Ce paramètre définit la profondeur de l'effet Big Bottom. L'augmenter ajoutera plus d'harmoniques et créera un grave plus large et plus riche à votre voix. Notez que des réglages extrêmes peuvent sembler artificiels et durs, alors faites preuve de discernement !
Aural Exciter Réglage :
Ce paramètre définit la fréquence autour de laquelle le processeur opère pour ajouter des harmoniques. Il fonctionne mieux lorsque ce contrôle est réglé pour correspondre aux fréquences moyennes-hautes de votre voix. Si vous le réglez trop haut, vous ajouterez une sibilance désagréable, tandis qu'un réglage trop bas rendra votre voix dure et nasale.
Harmoniques :
Ce paramètre définit la profondeur de l'effet Aural Exciter. L'augmenter ajoutera plus d'harmoniques et donnera plus de présence à votre voix. Notez que des réglages extrêmes peuvent sembler artificiels et durs, alors faites preuve de discernement !

Traitement Avancé – Égaliseur
L'égaliseur est un égaliseur entièrement paramétrique à trois bandes qui vous permet d'amplifier et de réduire des fréquences spécifiques pour façonner votre son.
Cloche Haute, Moyenne et Basse :
Cela définit la fréquence pour chacune des trois bandes de l'EQ, qui peut ensuite être amplifiée ou réduite selon les besoins.
Gain Haut, Moyen et Bas :
Cela définit la quantité d'amplification ou de réduction ajoutée pour chaque fréquence.
‘Q’ Haut, Moyen et Bas
Ce contrôle est accessible via un clic long sur le contrôle de Gain, et définit la pente de la courbe. Un ‘Q’ élevé signifie que l'amplification ou la réduction est fortement centrée sur une seule fréquence, tandis qu'un ‘Q’ bas fera fonctionner l'amplification ou la réduction de fréquence sur une plage de fréquences centrée sur celle définie.
Boutons H M L :
Ceux-ci vous permettent de désactiver des bandes individuelles de l'EQ, permettant des comparaisons rapides lors de la configuration de votre EQ.
Notez que l'EQ n'est pas disponible sur tous les appareils ou microphones.
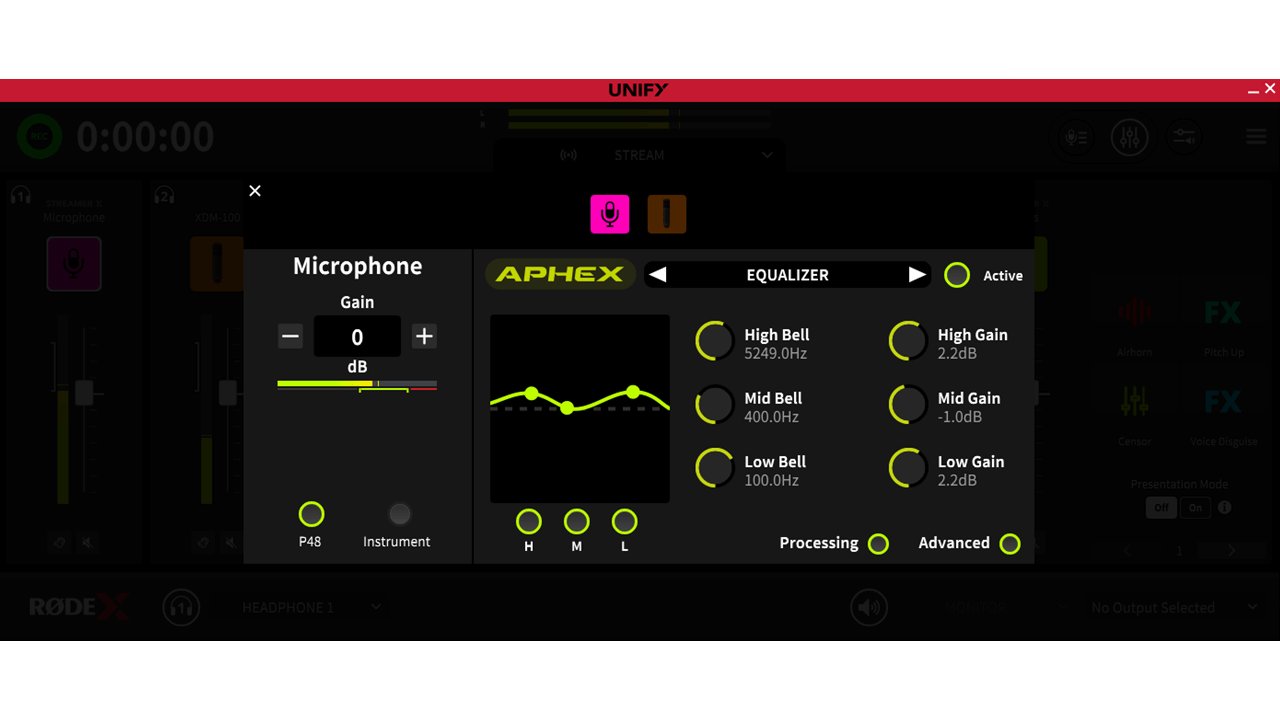
Submixes
Qu'est-ce que les sous-mixes ?
Les sous-mixes débloquent l'une des fonctionnalités les plus puissantes de UNIFY – la capacité de créer différents mixes pour différents appareils ou publics. Par exemple, vous pouvez baisser le niveau de votre propre voix dans vos écouteurs sans affecter votre diffusion. Ou vous pouvez choisir d'envoyer uniquement votre propre voix et les sons du pad sonore à votre canal Discord, tout en diffusant un mix complet sur votre stream.
Bien que cela soit très flexible, cela peut également être complexe à configurer, il vaut donc la peine de lire attentivement cette section lors de la configuration de vos sous-mixes.
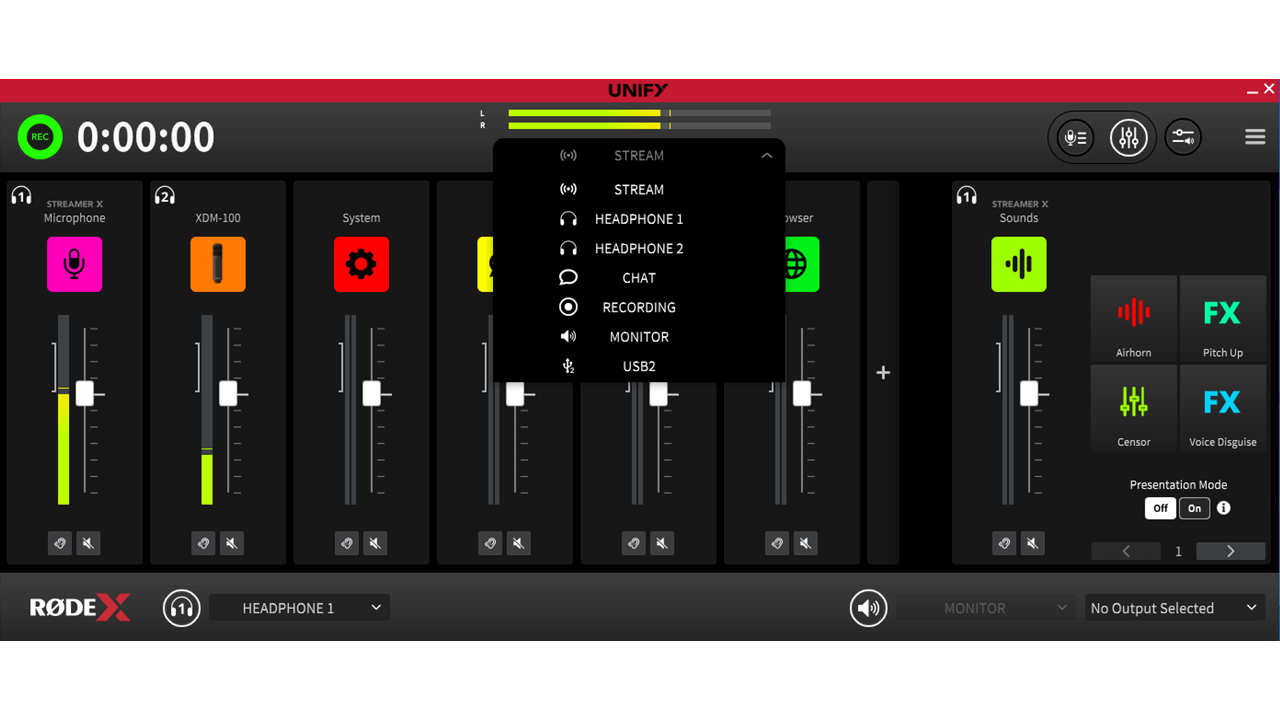
Le menu déroulant des sous-mixages
Les sous-mixages débloquent l'une des fonctionnalités les plus puissantes de UNIFY – la capacité de créer différents mixages pour différents appareils ou publics. Par exemple, vous pouvez baisser le niveau de votre propre voix dans vos écouteurs sans affecter votre diffusion. Vous pouvez également choisir d'envoyer uniquement votre propre voix et les sons du pad sonore à votre canal Discord, tout en diffusant un mixage complet sur votre stream.
Bien que cela soit très flexible, cela peut également être complexe à configurer, il vaut donc la peine de lire attentivement cette section lors de la configuration de vos sous-mixages.
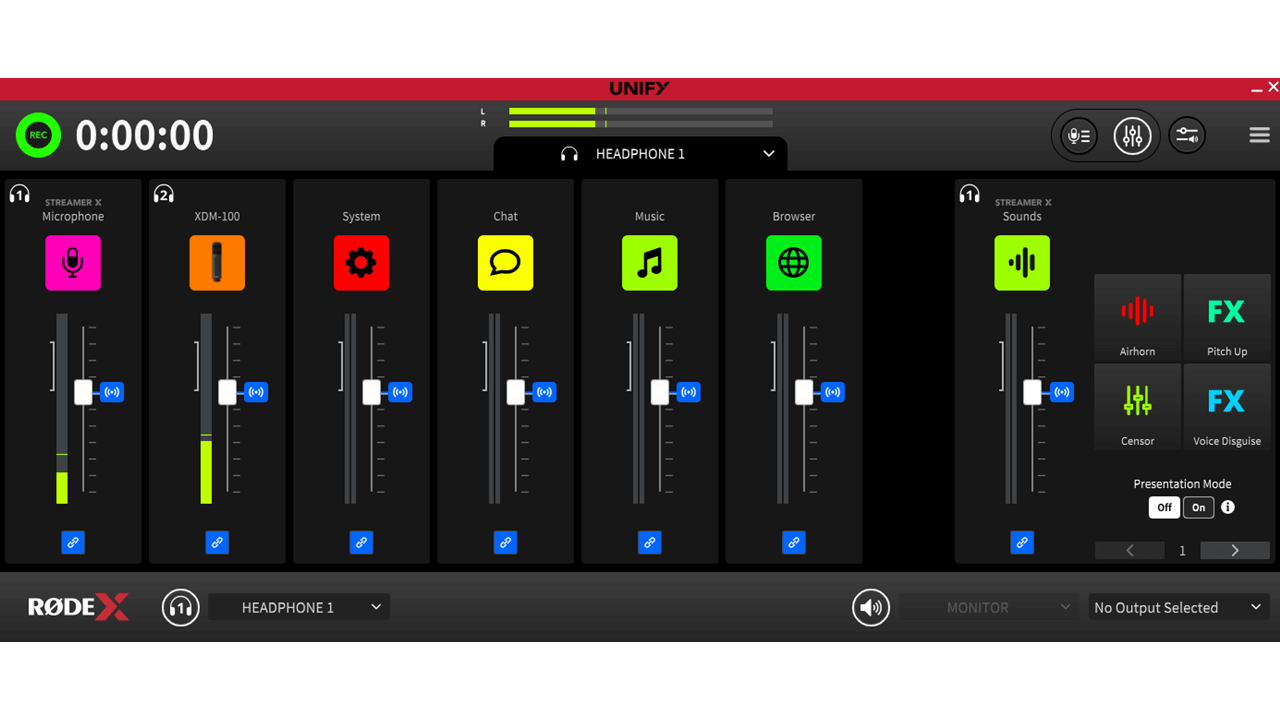
Créer un sous-mixage personnalisé
Vous pouvez créer un sous-mixage en sélectionnant la destination que vous souhaitez affecter dans le menu déroulant du sous-mixage, puis en ajustant simplement les curseurs jusqu'à obtenir le mixage souhaité. Cependant, il existe trois modes différents pour le faire, qui fonctionnent légèrement différemment.
Curseurs liés
Par défaut, lorsque vous ajustez un curseur pour un sous-mixage, il reste lié au curseur du mixage principal. Un décalage sera créé entre le niveau de cette source dans le sous-mixage et le niveau dans la sortie du flux principal. Cela signifie que si vous ajustez le niveau dans le mixage du flux, il changera également dans le sous-mixage, mais avec le décalage. Par exemple, si vous réglez le niveau de votre voix dans votre sous-mixage de casque à la moitié du niveau dans le mixage du flux, mais que vous baissez également le niveau de votre voix dans le mixage du flux, il sera encore plus bas dans le sous-mixage de casque, de sorte qu'il reste à la moitié du volume. Ce statut lié est indiqué par un symbole de « chaîne » bleu sous le curseur.
Curseurs non liés
Vous pouvez découpler complètement le niveau du sous-mixage du mixage du flux en cliquant sur l'icône sous le curseur pour qu'il affiche un statut « non lié » gris. Cela signifie que vous pouvez régler le niveau de cette source dans le sous-mixage de manière totalement indépendante du mixage du flux.
Suppression d'une source
Vous pouvez supprimer complètement une source audio d'un sous-mixage en survolant le curseur avec la souris, puis en cliquant sur l'icône « annuler » qui apparaît au-dessus du nom de la source. Vous pouvez la réintégrer au mixage en cliquant au même endroit.
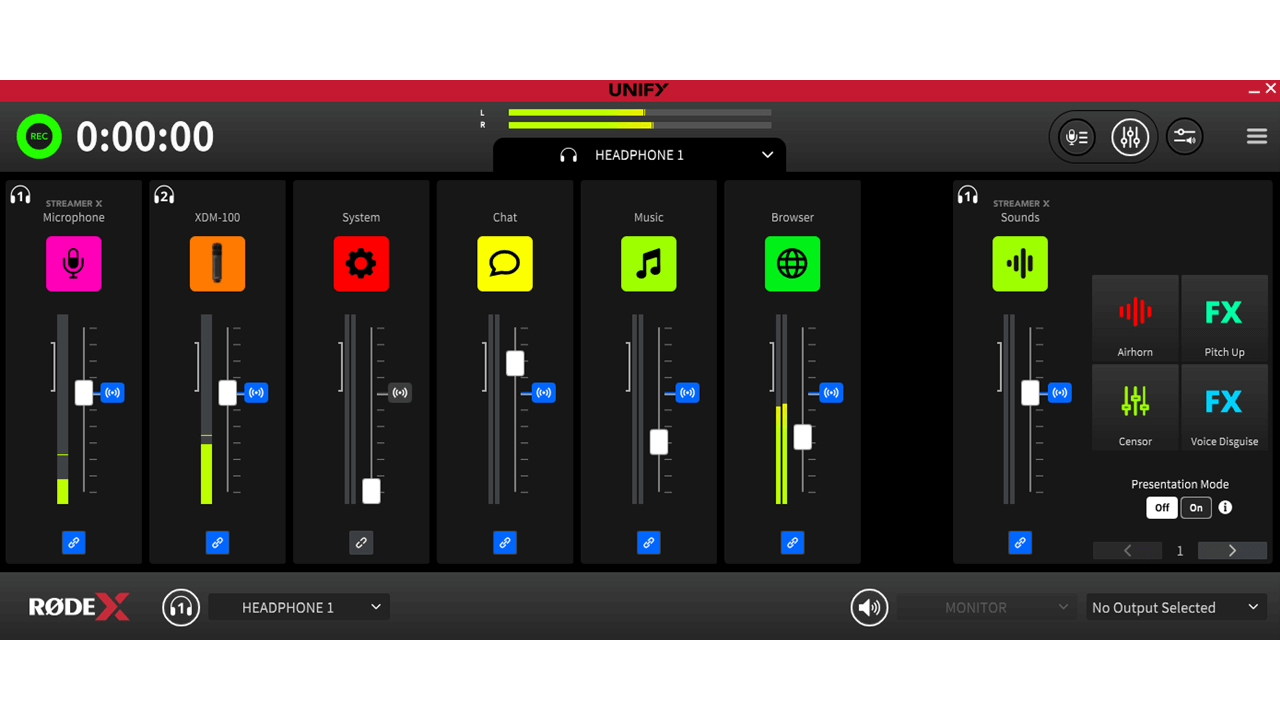
Indicateurs de Mixage de Flux
Lors de la création d'un sous-mix, un symbole à droite du curseur indique le niveau de cette source dans le mixage principal du flux.
Si le curseur est lié au mixage de flux (voir ci-dessus), l'icône sera bleue. Si le curseur est délié, elle sera grise.
Vous pouvez réinitialiser le niveau d'une source individuelle dans le sous-mix pour qu'il corresponde au mixage de flux en cliquant sur cette icône bleue (si l'icône est grise, activez simplement l'icône de ‘lien’ sous le fader avant de cliquer sur le symbole de niveau de mixage de flux)
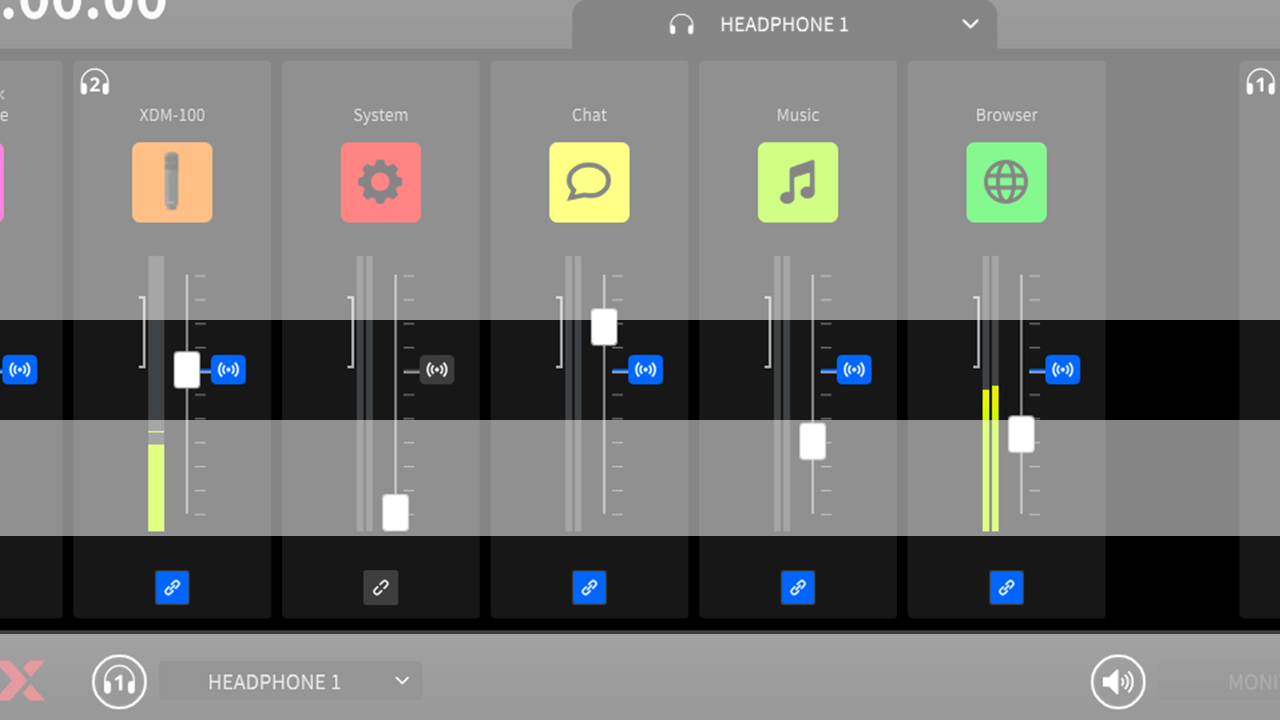
Utiliser un sous-mixage pour un audio de chat clair
L'une des raisons les plus courantes de configurer un sous-mixage est d'envoyer un audio clair à vos applications de communication telles que Discord ou Zoom, car envoyer le mix complet peut distraire vos participants de chat.
Par exemple, vous pourriez vouloir envoyer uniquement votre propre voix et les sons du soundpad à Discord. Pour ce faire, sélectionnez le sous-mixage ‘Chat’ dans le menu déroulant des sous-mixages sous le mètre principal.
Si vous souhaitez que votre voix aille toujours au chat, indépendamment du fait que vous l'ayez atténuée dans le mixage de diffusion, vous pouvez la dissocier du mixage de diffusion en cliquant sur l'icône bleue ‘lien’ sous le curseur pour qu'elle devienne grise. Sinon, vous pouvez la laisser liée.
Maintenant, désactivez toutes les autres sources audio sauf les pads SMART. La façon la plus simple de le faire est de passer la souris dessus et de cliquer sur l'icône ‘désactiver’ qui apparaît au-dessus du nom de la source (vous pouvez également dissocier les curseurs et les mettre à zéro).
(Notez que pour le sous-mixage Chat, UNIFY désactivera par défaut l'audio du Chat. Quel que soit l'audio que vous choisissez d'envoyer au chat, vous devriez garder la source Chat désactivée pour éviter les échos et les retours.)
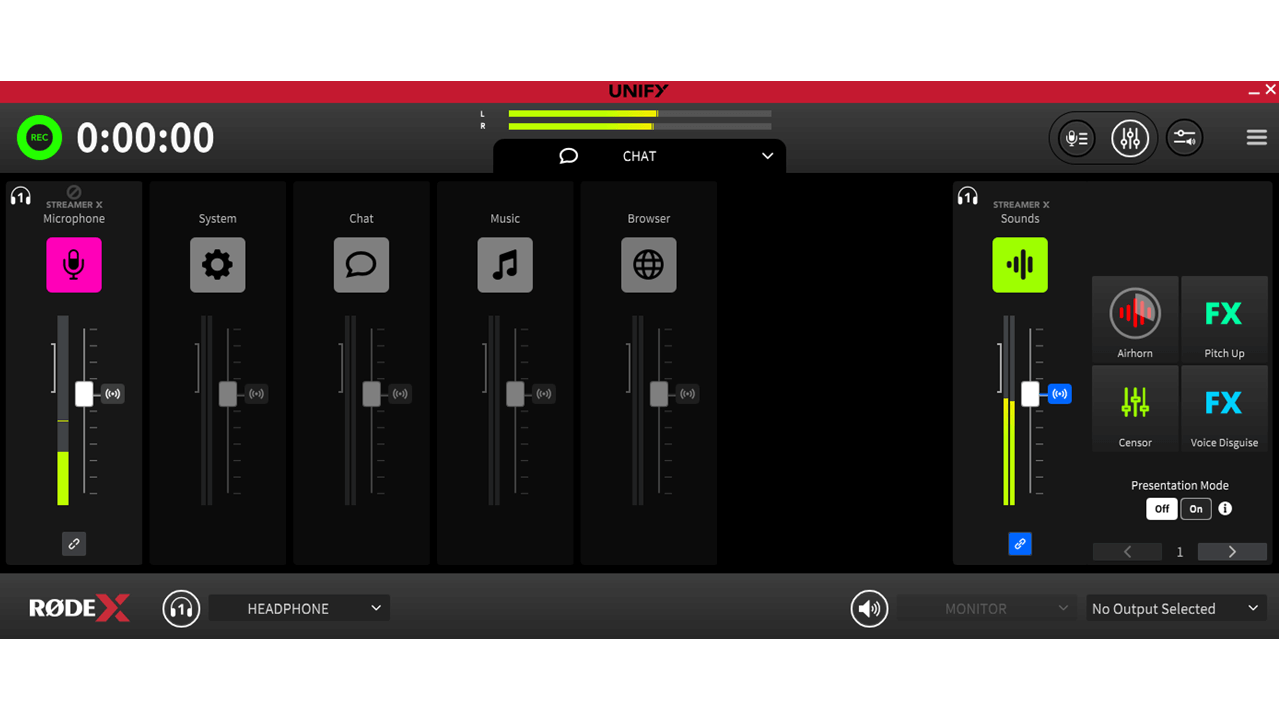
Le sous-mixage des écouteurs
Vous pouvez créer un mixage personnalisé pour vos écouteurs en sélectionnant le sous-mixage ‘Écouteurs 1’ dans le menu déroulant des sous-mixages et en ajustant les sources comme décrit ci-dessus. Par exemple, vous pourriez vouloir écouter de la musique dans vos écouteurs qui n'est pas envoyée à votre diffusion pour des raisons de droits d'auteur. Vous pouvez le faire en mettant la source audio de la musique à zéro dans votre mixage de diffusion, puis en la dissociant dans le mixage des écouteurs 1 en cliquant sur l'icône ‘lien’ sous le curseur de la musique jusqu'à ce qu'elle devienne grise. Vous pouvez ensuite augmenter le volume de la musique dans vos écouteurs sans l'envoyer à votre diffusion.
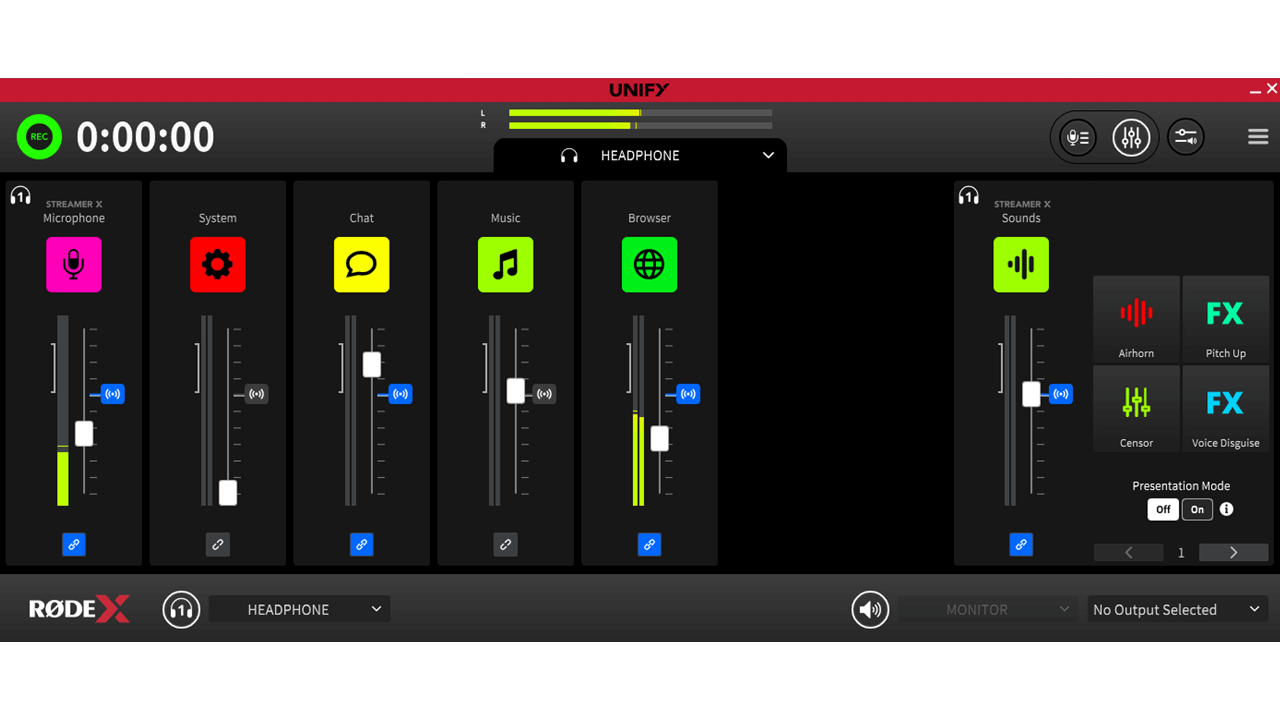
Mixages de Casques Multiples
Si vous avez plus d'un microphone USB compatible (ou appareil) connecté à votre ordinateur, chaque appareil peut avoir un sous-mixage de casque distinct. Notez que la sortie casque du microphone (ou appareil) transportera le sous-mixage de casque pour cet appareil.
Vous pouvez voir quel appareil est lequel en regardant les symboles 'casque' au-dessus et à gauche du nom de la source audio. Chaque microphone est numéroté pour que vous puissiez suivre quel sous-mixage est associé à quel appareil.
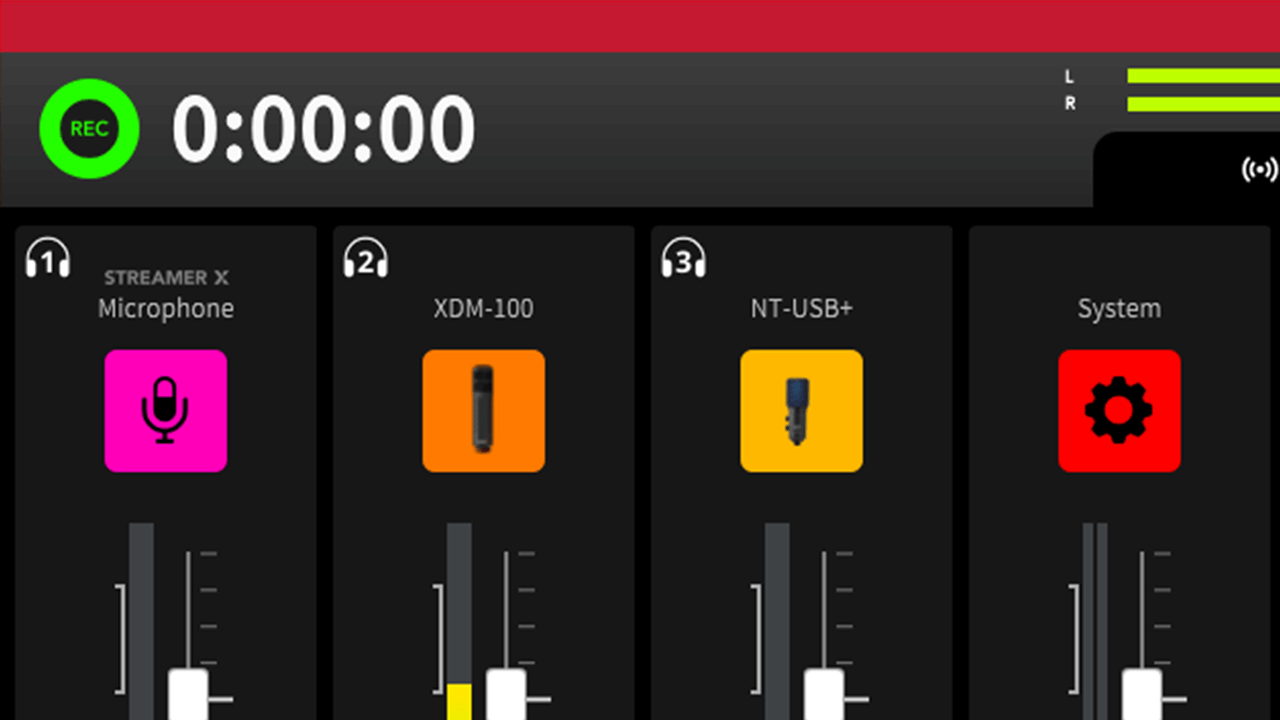
Surveillance de Différents Sous-Mixages
Vous pouvez surveiller n'importe lequel des sous-mixages depuis vos écouteurs. Si vous avez plusieurs micros connectés à UNIFY, la surveillance n'est disponible que sur le casque 1 (voir les détails ci-dessus), vous devez donc attribuer vos appareils en conséquence. Notez que le microphone qui est en position la plus à gauche sera par défaut le casque 1. Vous pouvez réorganiser l'ordre des microphones et d'autres sources à l'aide de l'écran d'assignation des canaux.
Pour surveiller un sous-mixage spécifique, sélectionnez-le dans le menu déroulant de surveillance des écouteurs en bas à gauche de l'écran principal de UNIFY. Cela vous permettra de vérifier n'importe lequel des sous-mixages pendant votre diffusion, et/ou de les écouter lors de leur configuration.
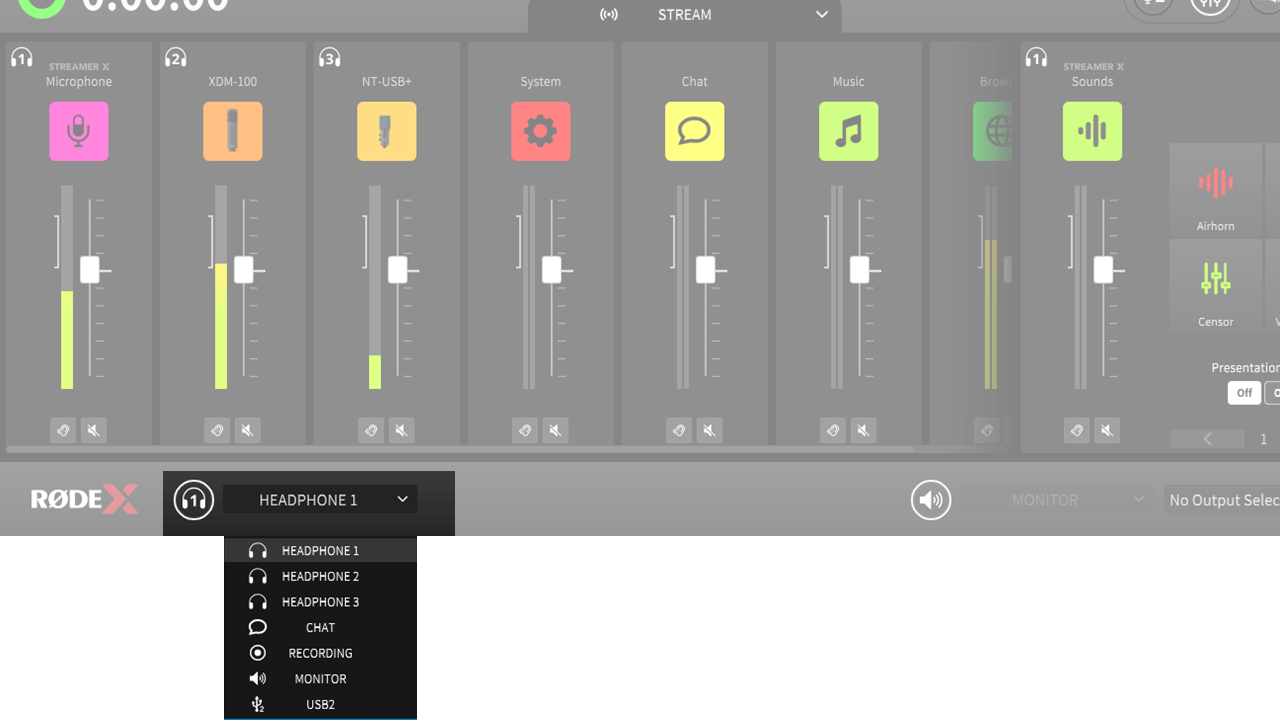
Monitor Output
Utilisation de la surveillance externe
Il est possible d'envoyer la sortie de UNIFY vers un périphérique de sortie audio sur votre ordinateur. Cela vous permet de connecter soit des haut-parleurs, soit des écouteurs comme moniteur séparé pour votre flux. Cela pourrait être utilisé par un producteur pour surveiller la sortie, par exemple, ou être envoyé à des haut-parleurs pour un public. Vous pouvez également utiliser cela comme sortie casque si vous utilisez un appareil qui n'a pas de sortie casque intégrée (par exemple un NT1 5ème génération ou un Wireless GO II).
Vous pouvez choisir le périphérique audio vers lequel la sortie du moniteur est envoyée en utilisant le menu déroulant en bas à gauche de la fenêtre principale de UNIFY.
Notez que cela ne peut pas être un appareil disponible pour UNIFY. Typiquement, ce serait la sortie casque intégrée de votre ordinateur, ou une autre interface audio connectée à votre ordinateur.
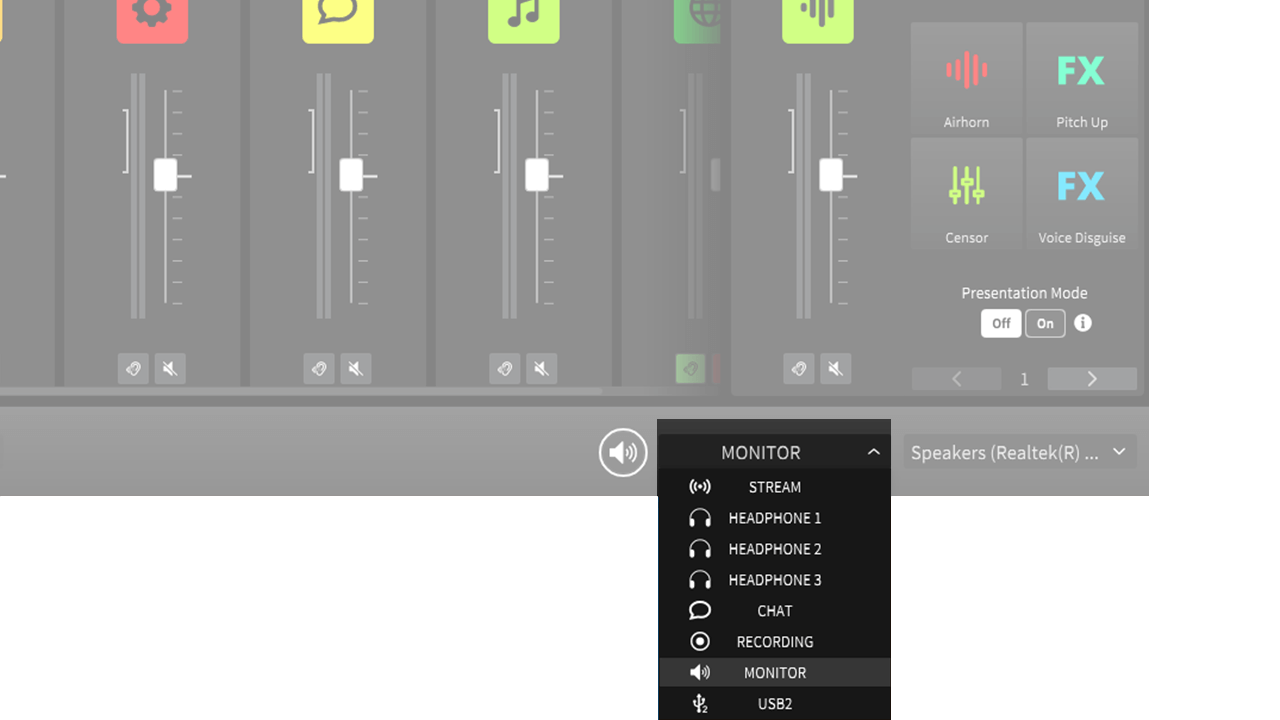
Sélection de la source du moniteur
Vous pouvez sélectionner quelle sortie de UNIFY est envoyée à la sortie du moniteur en utilisant le menu déroulant à côté du sélecteur de moniteur. Vous pouvez choisir d'envoyer le mixage du flux ou l'un des sous-mixages à la surveillance selon vos besoins.
Notez qu'il existe un sous-mixage spécifique appelé 'Moniteur' que vous pouvez configurer de la même manière que les autres sous-mixages. Cela vous permet de définir un mixage spécifique, par exemple pour un public en direct, tout en conservant tous vos autres mixages et sous-mixages. Par défaut, la ou les sorties du microphone sont coupées pour la sortie du moniteur, afin d'éviter les retours. Elles peuvent être réactivées en cliquant sur le symbole d'avertissement au-dessus de l'icône du canal.
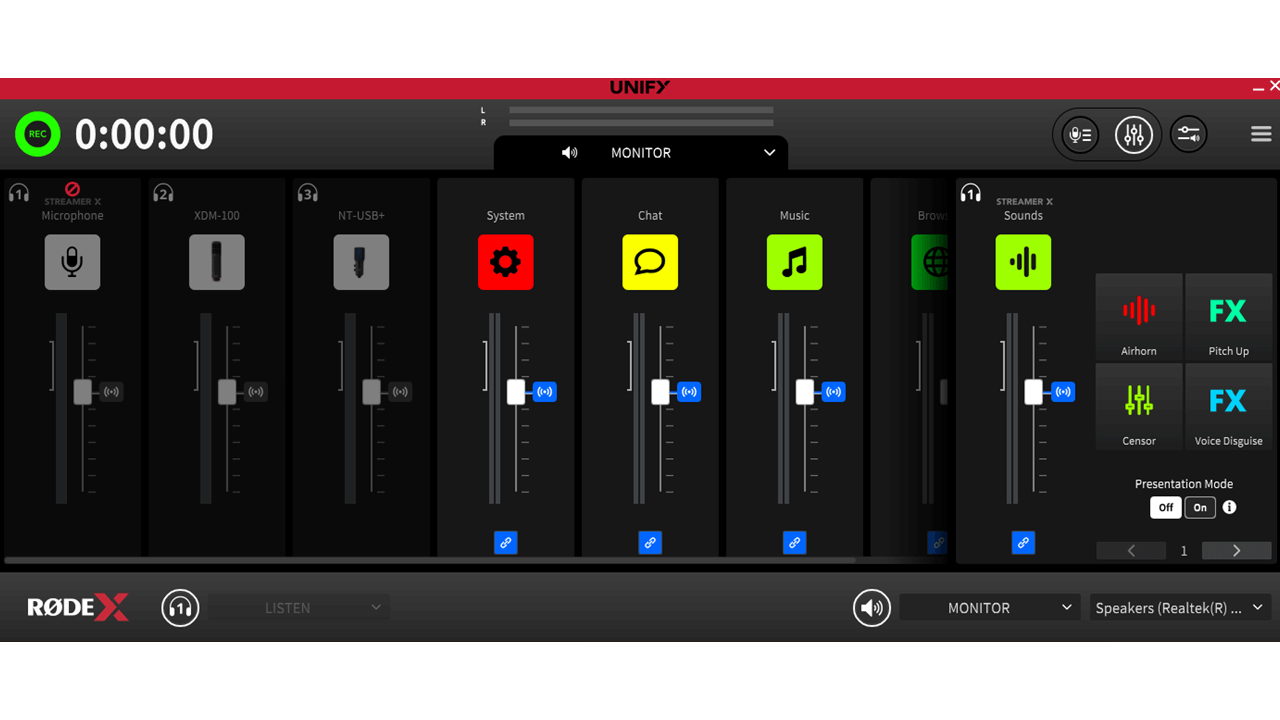
Couper le son de la sortie du moniteur
Vous pouvez facilement couper et rétablir le son de la sortie du moniteur en cliquant sur l'icône de haut-parleur à gauche du sélecteur de moniteur. Elle est mise en surbrillance en blanc lorsque la sortie du moniteur est active.
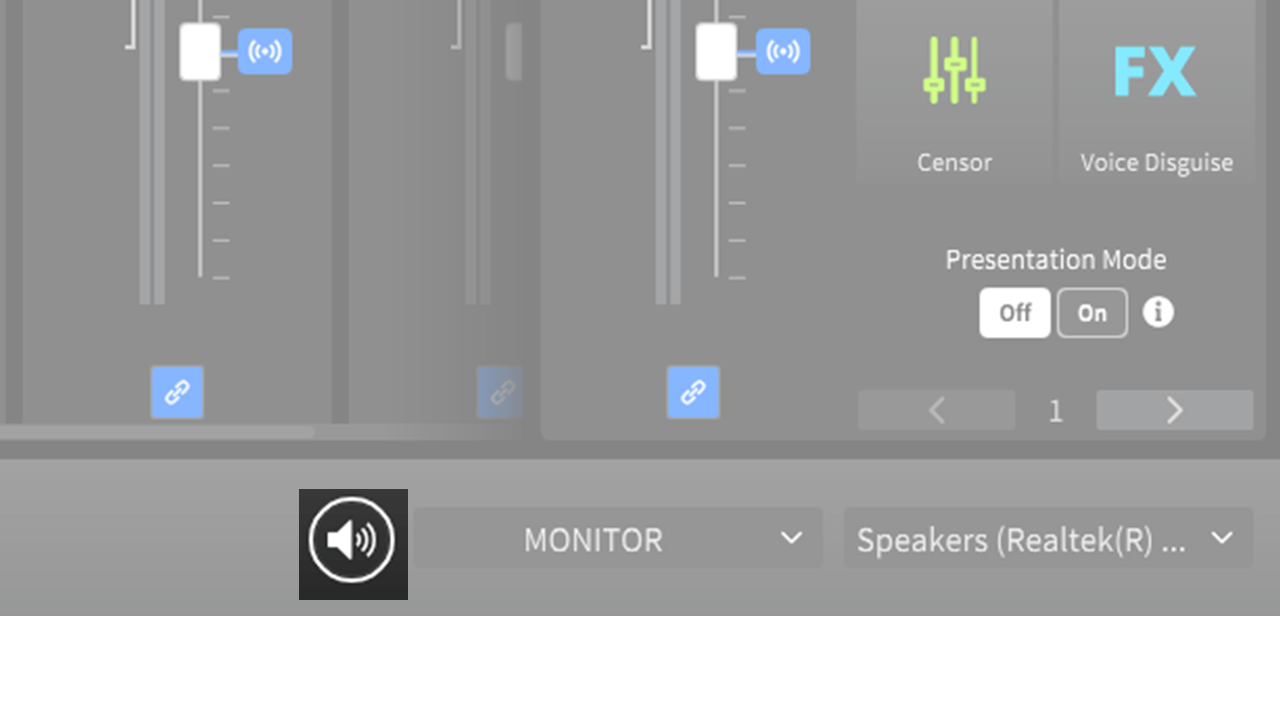
Using the SMART Pads
Utilisation des SMART Pads
Les pads SMART peuvent être utilisés pour déclencher des sons, des effets vocaux et effectuer des actions de mixage afin d'ajouter de l'intérêt et de l'excitation à votre diffusion.
Les sons des pads apparaissent sur le curseur de droite, à côté des pads. Vous pouvez ajuster le niveau de lecture des pads à l'aide de ce curseur. Vous pouvez également définir un niveau différent pour les pads dans les sous-mixes (voir la section Sous-mix ci-dessus).
Les pads sont déclenchés en cliquant dessus. Il y a trois fonctions de pad : lecture de son, effets vocaux et actions de mixage.
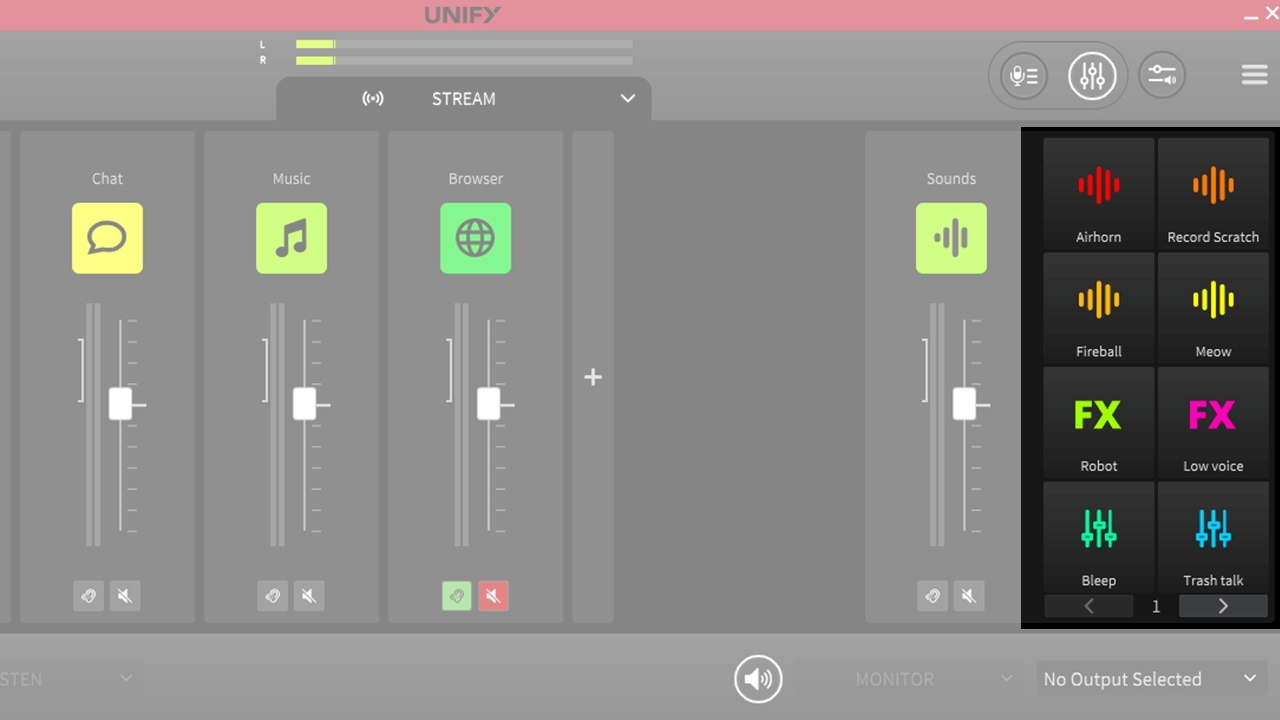
Note
Si vous utilisez le Streamer X, les pads ne peuvent pas être déclenchés avec la souris, mais sont plutôt activés par les pads physiques de l'appareil. Consultez le guide de l'utilisateur du Streamer X pour plus de détails sur l'utilisation des pads avec le Streamer X.
Pads Sonores
Lorsqu'un pad sonore a un son chargé, l'icône ‘son’ s'affiche, avec le nom du pad ou du son en dessous.
Cliquer sur le pad jouera le son. Lorsque le pad est en cours de lecture, un compte à rebours s'affiche sur le pad pour indiquer la durée de lecture du son.
Ce qui se passe lorsque vous cliquez à nouveau sur le pad dépend des paramètres du pad ; voir ci-dessous pour plus de détails.
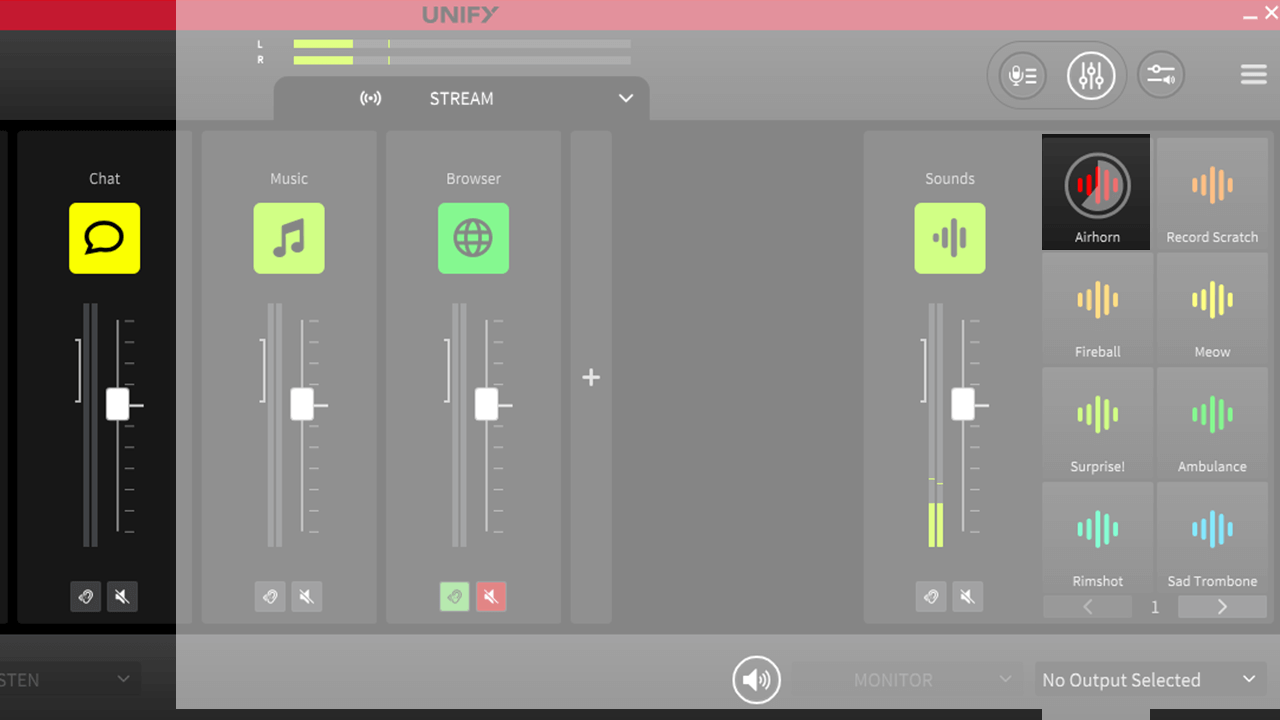
Pads d'Effets Vocaux
Les pads d'effets vocaux portent le logo ‘FX’ et le nom affiché en dessous. Divers effets vocaux sont disponibles, y compris le changement de hauteur, la réverbération et les effets de mégaphone. Les effets vocaux peuvent être configurés pour fonctionner sur un seul microphone ou sur plusieurs microphones s'ils sont connectés.
Les pads d'effets vocaux peuvent rester activés lorsqu'ils sont cliqués, restant actifs jusqu'à ce qu'ils soient cliqués à nouveau, ou ils peuvent être activés simplement en maintenant le bouton de la souris enfoncé. Voir ci-dessous pour plus de détails sur la configuration des pads.
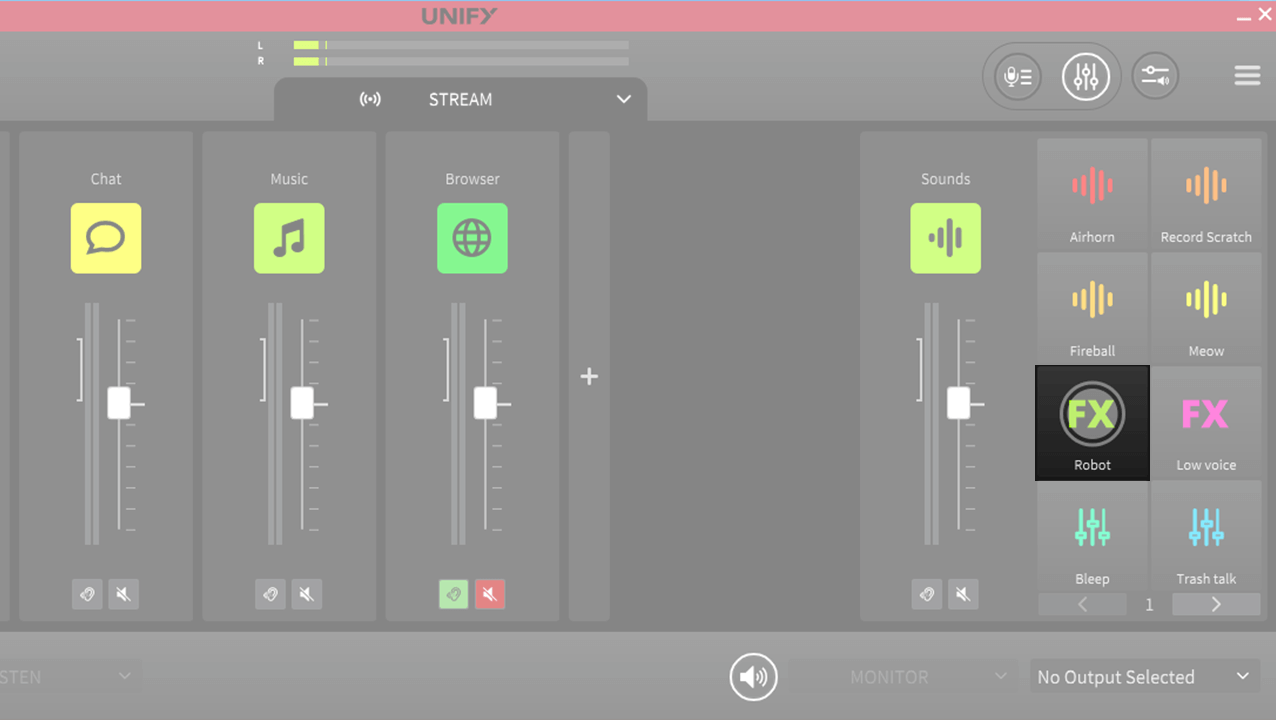
Pads d'Action du Mixeur
Les pads d'action du mixeur peuvent effectuer une gamme de fonctions liées aux niveaux audio et aux sorties de microphone, y compris un bip de censure, un fondu automatique et des fonctions de communication.
Les pads d'action du mixeur peuvent soit rester activés lorsqu'ils sont cliqués, restant actifs jusqu'à ce qu'ils soient cliqués à nouveau, soit être activés uniquement en maintenant le bouton de la souris enfoncé. Voir ci-dessous pour plus de détails sur la configuration des pads.
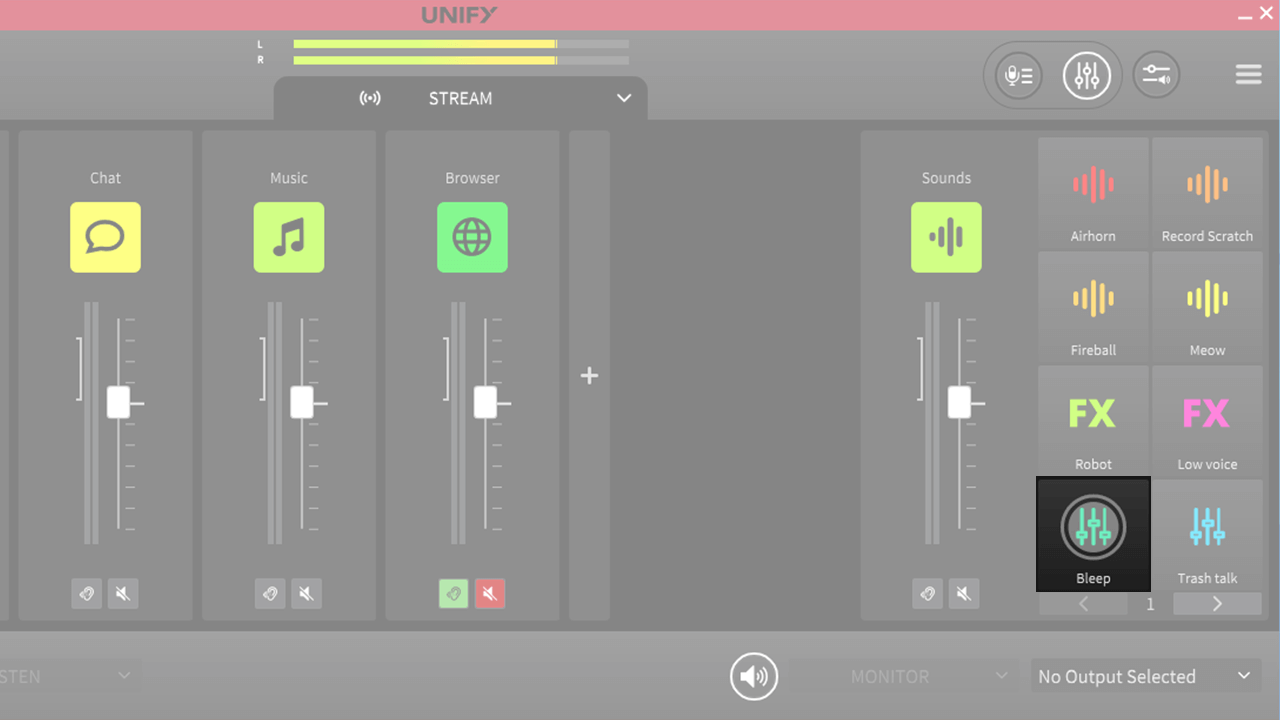
Banques de Pads
Vous pouvez configurer plusieurs banques de pads et passer d'une banque à l'autre à l'aide des boutons de changement de banque situés sous les pads. Jusqu'à 8 banques peuvent être configurées, offrant jusqu'à 64 actions de pad. Une nouvelle banque sera ajoutée (jusqu'à un maximum de 8) lorsqu'un pad est configuré sur la banque au numéro le plus élevé.
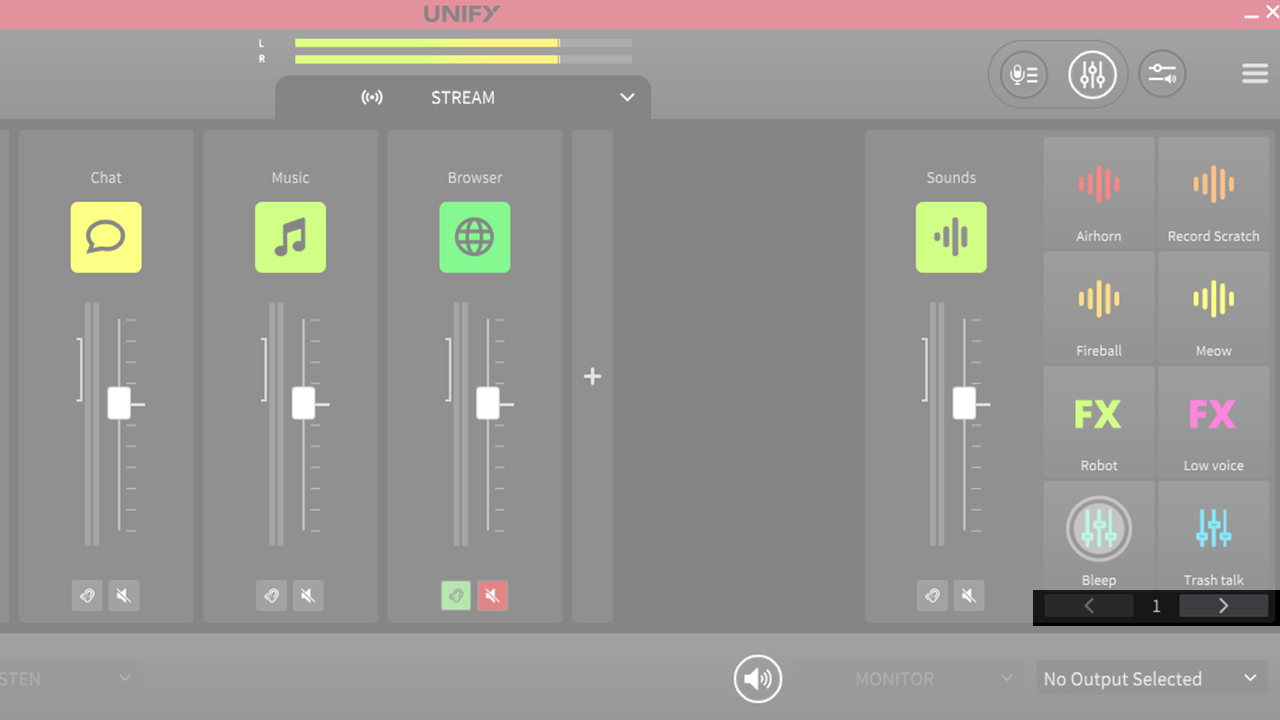
Note
When using the Streamer X, there will only by 4 pads on the screen, to correspond with the physical pads on the device. For more details on using the SMART pads with the Streamer X, check the Streamer X user guide.
Changing the Pad Type, Colour and Name
Changer le type, la couleur et le nom du pad
Pour configurer les pads SMART, faites un clic droit sur le pad que vous souhaitez configurer. Cela fera apparaître un menu déroulant avec les options du pad.
En haut du menu, vous pouvez sélectionner le type de pad que vous souhaitez – soit son, effet vocal ou action de mixage.
En dessous, il y a un curseur où vous pouvez sélectionner la couleur du pad. En dessous se trouve le nom du pad. Par défaut, ce sera le nom du fichier sonore ou de l'effet qui a été configuré, mais cela peut être modifié en appuyant sur l'icône de crayon ‘modifier’. Un nouveau nom peut alors être tapé – notez que cela est limité à 25 caractères.
Vous pouvez supprimer (effacer complètement) le pad en cliquant sur l'icône de suppression (poubelle). Cela vous permet de retirer tous les paramètres du pad de ce pad.
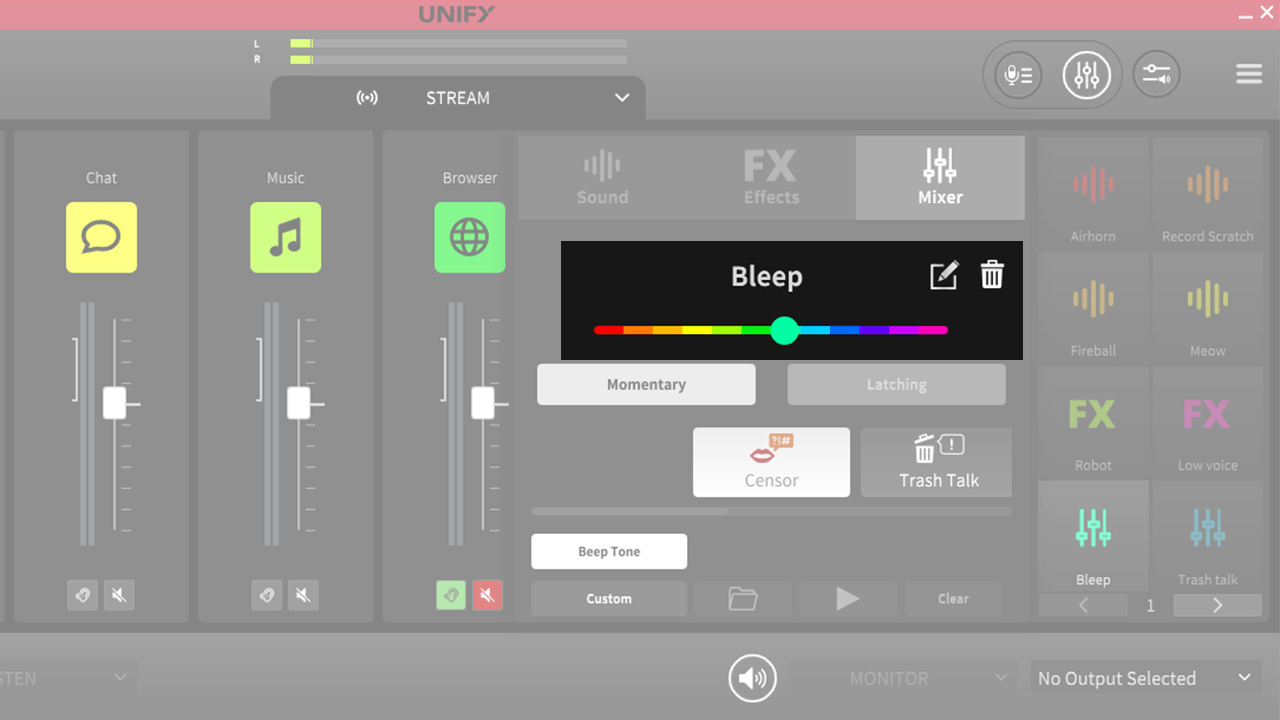
Configurer la lecture sonore à partir des pads
Chargement des sons sur les pads
Pour charger un nouveau son sur le pad, faites un clic droit sur le pad auquel vous souhaitez ajouter un son, et assurez-vous que le type de pad ‘son’ est sélectionné en haut à gauche du menu déroulant.
Vous pouvez ajouter un son soit en faisant glisser le fichier sonore que vous souhaitez ajouter au pad sur l’icône ‘glisser-déposer’ depuis le gestionnaire de fichiers, soit en parcourant le fichier en cliquant sur l’option ‘choisir un fichier’.
Les fichiers aux formats MP3 ou WAV sont pris en charge.
Lorsqu'un nouveau son est ajouté au pad, le pad sera renommé avec le nom du fichier sonore. Vous pouvez modifier le nom si nécessaire ; voir ci-dessus pour plus de détails.
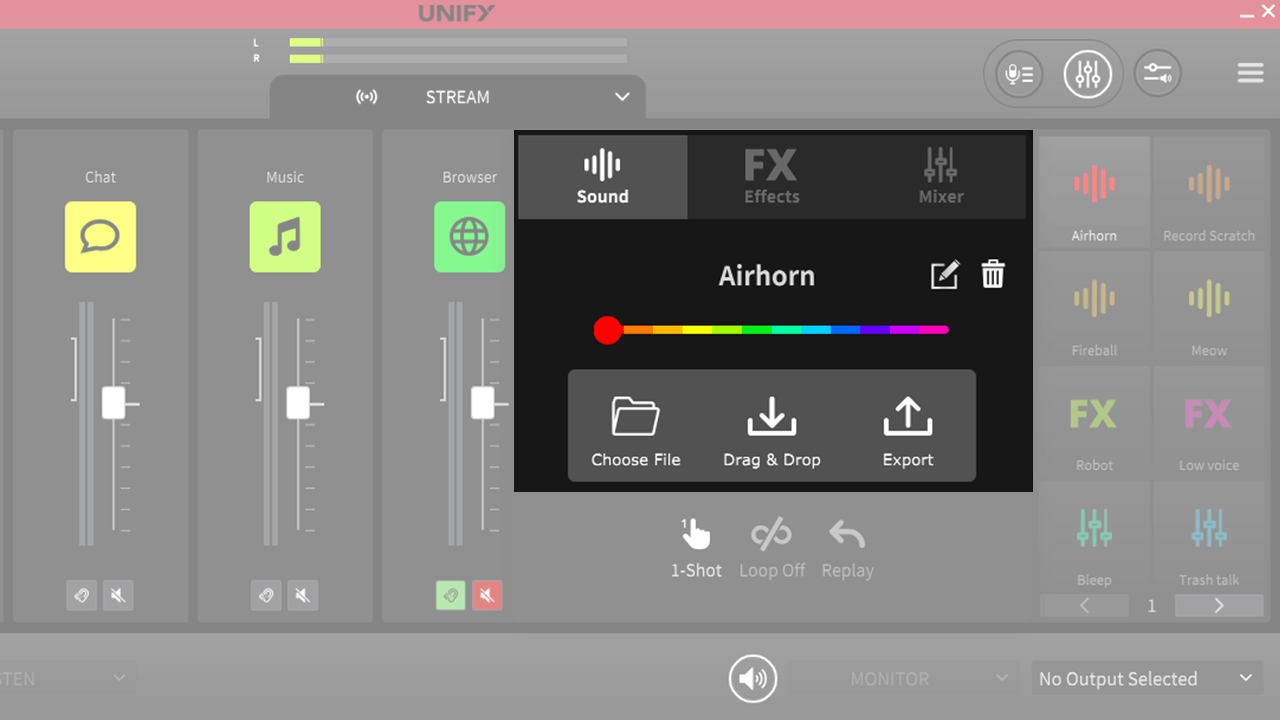
Modes de Lecture Sonore
Vous pouvez modifier le mode de lecture pour le pad en cliquant sur l'icône la plus à gauche en bas du menu de configuration du pad sonore. Cliquer sur cette icône fera défiler les modes de lecture disponibles.
Il y a trois modes de lecture pour les pads sonores :
1. Basculer
Dans ce mode, le pad commencera à jouer lorsqu'on clique dessus. Cliquer à nouveau arrêtera la lecture.
2. 1-coup
Dans ce mode, cliquer sur le pad commencera la lecture. Cliquer à nouveau sur le pad redémarrera le son depuis le début, permettant des effets de type 'bégaiement'.
3. Maintenir
Dans ce mode, le pad jouera tant que le pad est cliqué, et la lecture s'arrêtera lorsque le bouton de la souris est relâché.
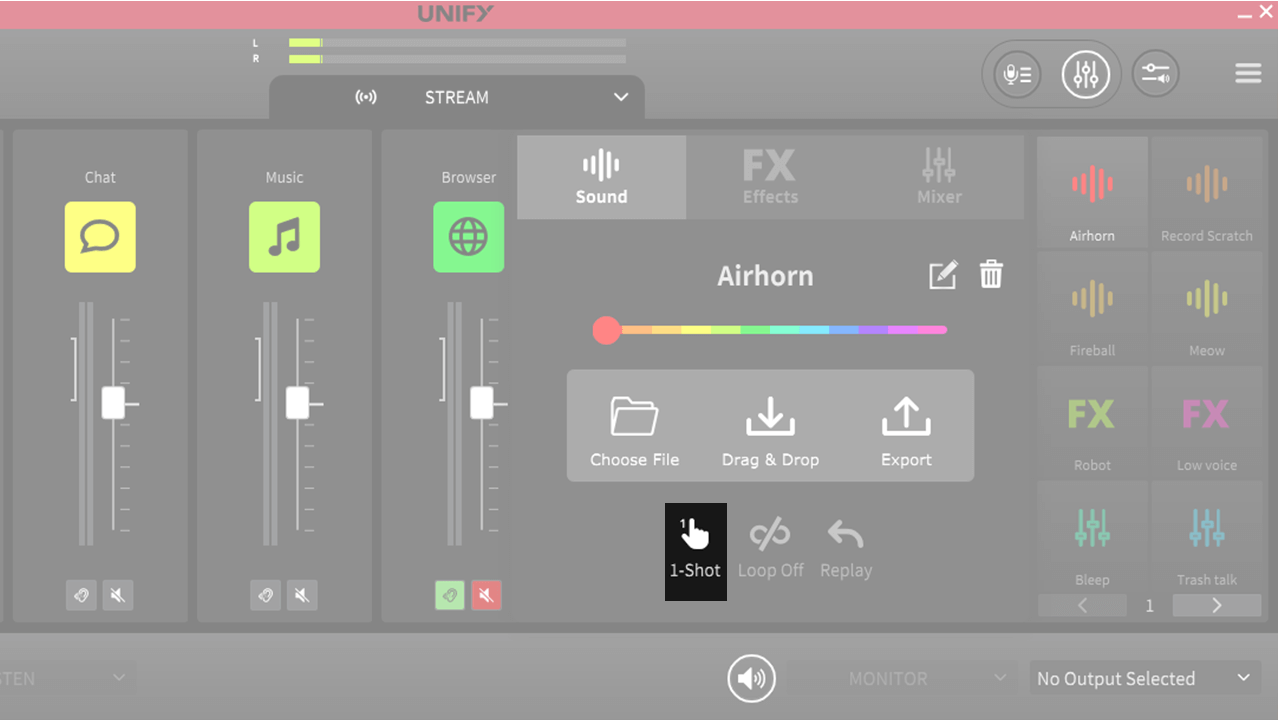
Lecture en boucle du son
Si la boucle est activée, le son chargé sur le pad se répétera en continu lorsque le pad est activé. Cela permet une lecture continue de rythmes, d'ambiances et d'autres boucles.
Notez que le mode boucle n'est pas disponible avec le mode de lecture ‘1-shot’.
Pour activer le mode boucle, cliquez sur l'icône ‘loop’ au centre en bas du menu de configuration du pad.
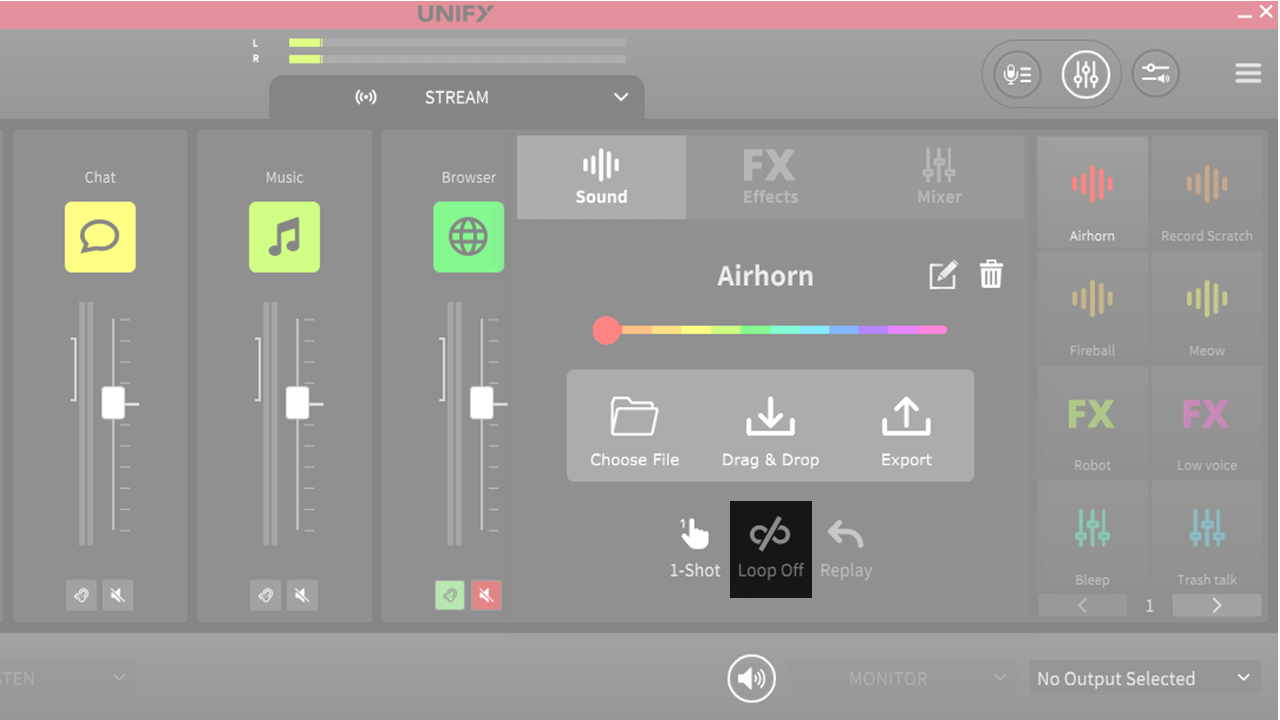
Mode de Relecture pour les Pads Sonores
Le mode de relecture modifie ce qui se passe lorsqu'un pad est arrêté. Il existe deux modes :
1. Relecture
Dans ce mode, le pad jouera depuis le début du son chaque fois qu'il est activé.
2. Continuer
Dans ce mode, le pad continuera la lecture à partir du point atteint lorsqu'il a été arrêté.
Notez que le mode continuer n'est pas disponible avec le mode de lecture ‘1-shot’.
Pour changer le type de mode de relecture, cliquez sur l'icône ‘replay’ à droite en bas du menu de configuration du pad.
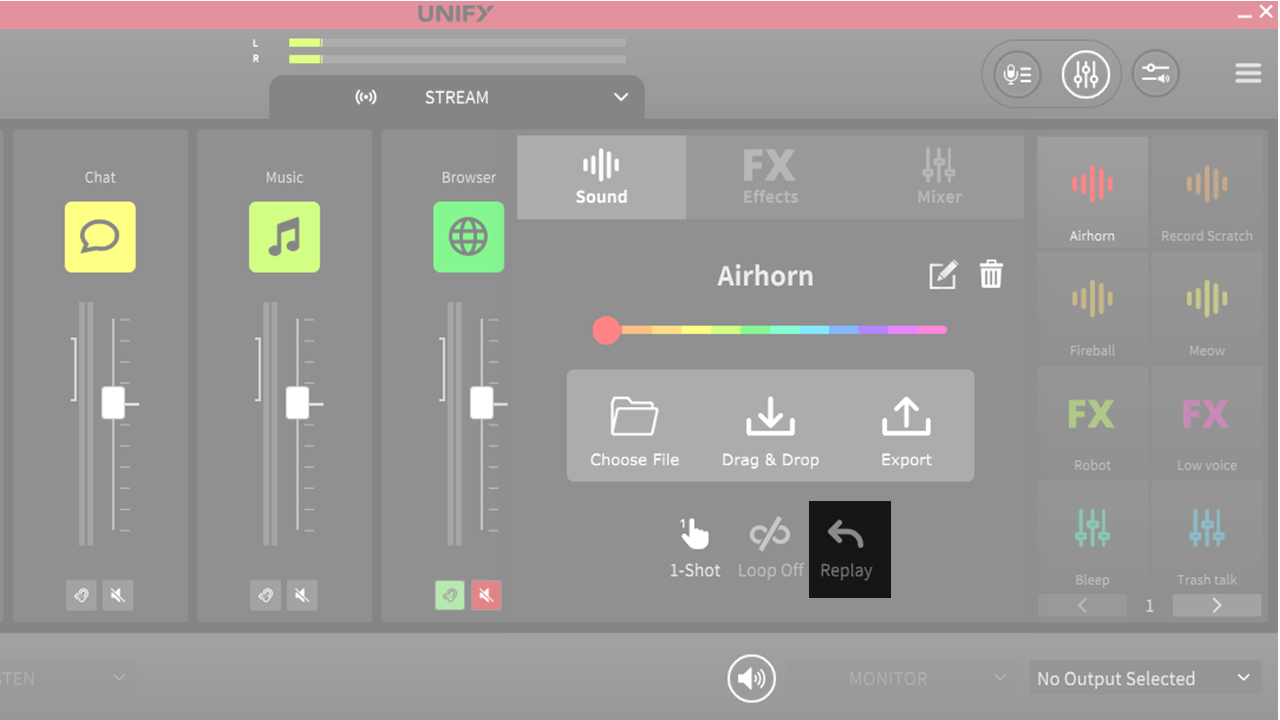
Configuring Pad Voice Effects
Activation des effets vocaux
Pour ajouter un effet vocal à un pad sonore, cliquez avec le bouton droit sur le pad auquel vous souhaitez ajouter l'effet, et assurez-vous que le type de pad ‘FX’ est sélectionné en haut du menu déroulant.
Dans ce menu, vous verrez également tous les microphones (ou dispositifs audio) disponibles dans UNIFY. Pour ajouter un effet sonore à un microphone, cliquez sur l'icône de ce microphone pour le mettre en surbrillance. Vous pouvez ajouter l'effet sonore à jusqu'à 4 microphones.
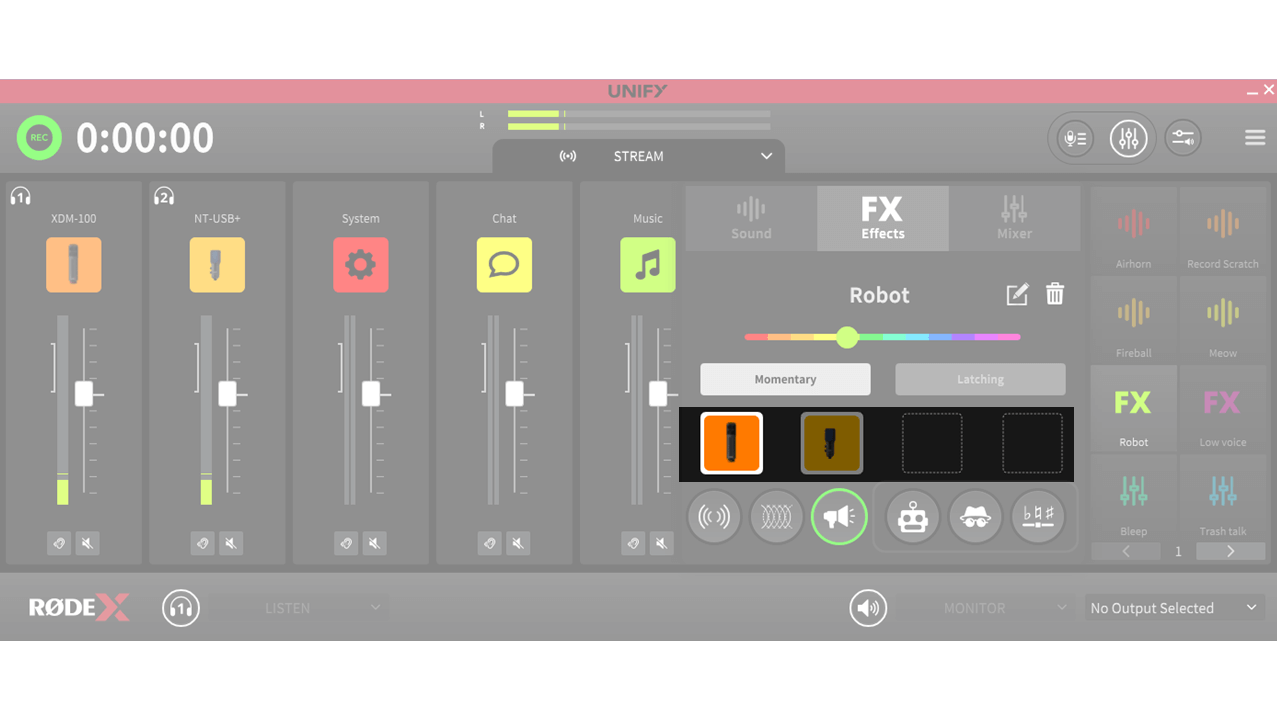
Note
If you have a Streamer X connected, you will not be able to add voice effects to other microphones that are connected, even if they are available in UNIFY.
Comment les effets vocaux sont activés
Il existe deux modes d'activation différents pour les effets vocaux, qui sont sélectionnés à l'aide des boutons dans le menu de configuration du pavé déroulant. Ils fonctionnent comme suit :
1. Momentané
Ce mode activera l'effet tant que le pavé est cliqué
2. Verrouillage
Ce mode activera l'effet lorsque le pavé est cliqué, et restera actif jusqu'à ce que le pavé soit cliqué une seconde fois
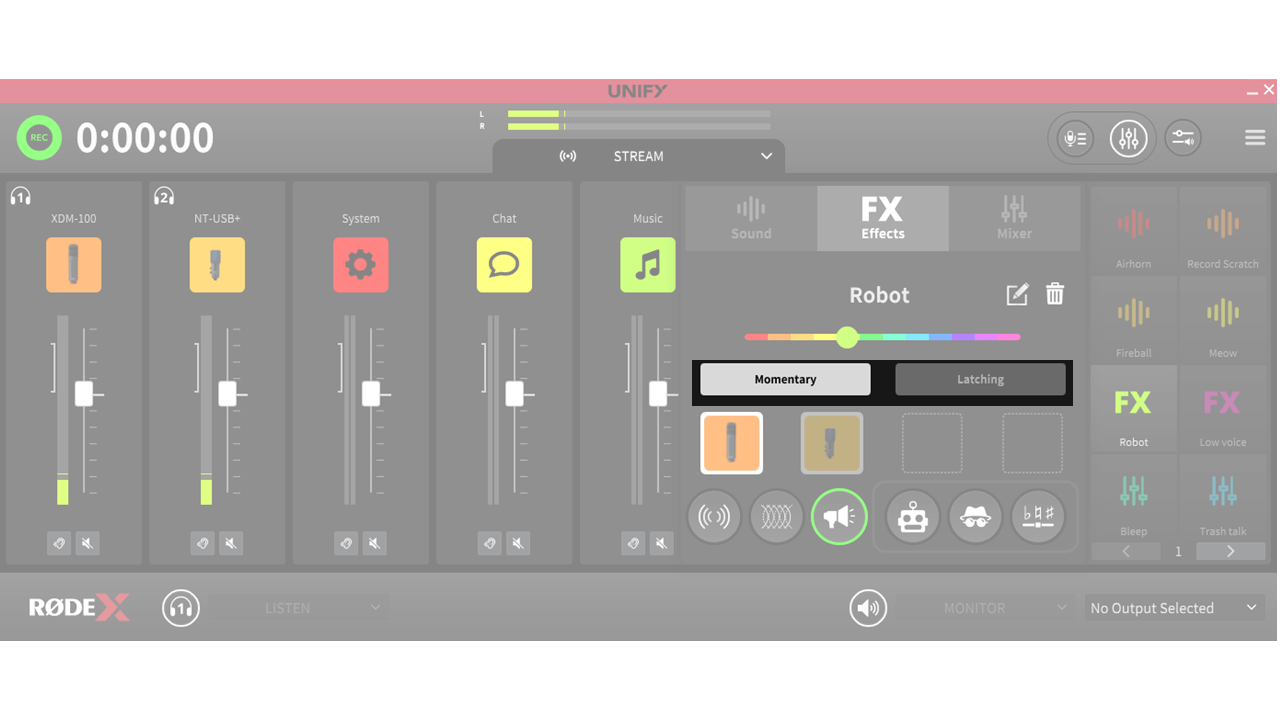
Les types d'effets vocaux disponibles
Il existe quatre effets vocaux différents qui peuvent être utilisés. Ils peuvent être utilisés individuellement, ou plusieurs effets peuvent être superposés. Les effets sont :
1. Réverbération
Cela ajoute une réverbération à votre voix comme si vous étiez dans une grande salle ou une grotte
2. Écho
Cela ajoute un écho répétitif à votre voix
3. Mégaphone
Cela ajoute un effet de mégaphone à votre voix, comme si vous parliez à travers un porte-voix
4. Effets de modulation
Cela ajoute un effet de modulation qui peut changer le timbre, le caractère ou la hauteur de votre voix.
Il existe trois effets de modulation différents parmi lesquels choisir :
1. Robot
Cela fait que votre voix ressemble à celle d'un robot de science-fiction
2. Déguisement de voix
Cela déguisera votre voix, vous faisant paraître très différent
3. Changement de hauteur
Cela modifiera la hauteur de votre voix, vous permettant de ressembler à un monstre ou à un lutin
Bien que vous puissiez utiliser les quatre principaux effets vocaux en même temps, vous ne pouvez utiliser qu'un seul effet de modulation à la fois.
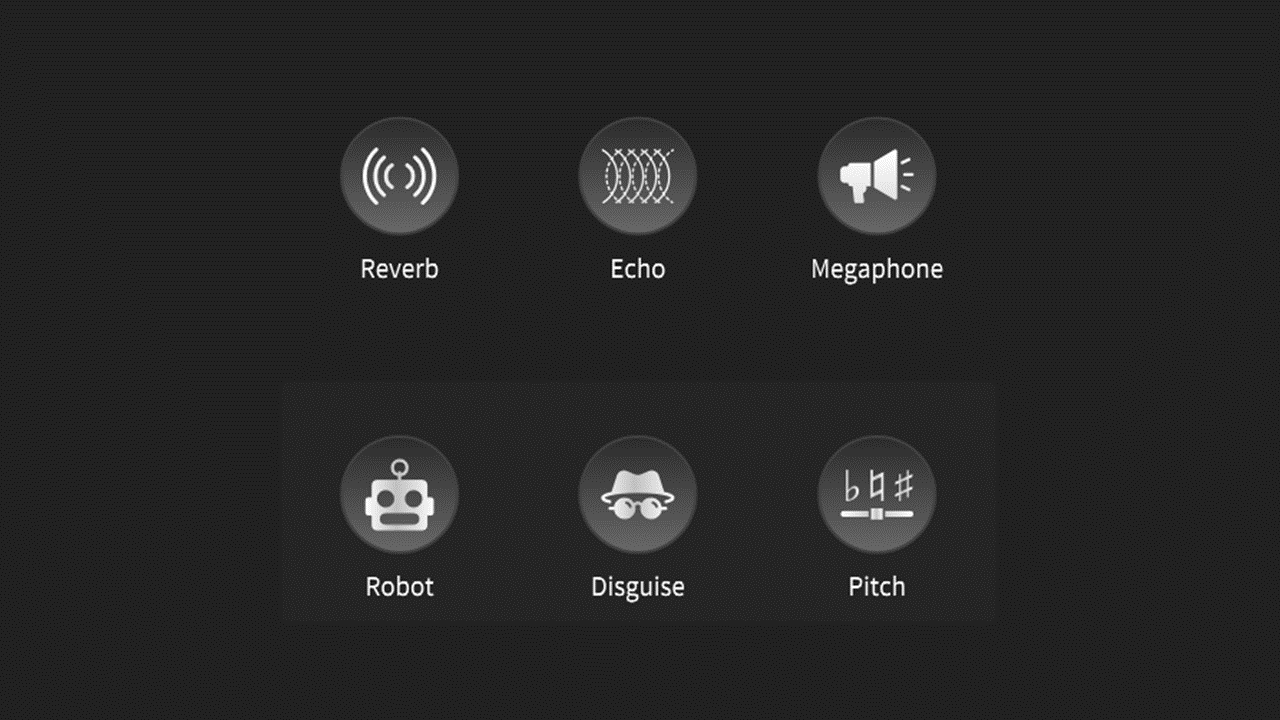
Sélection des effets vocaux
Pour ajouter des effets vocaux à un pad, faites un clic droit sur le pad pour activer le menu de configuration contextuel. Sélectionnez le type ‘FX’ en haut du menu.
Au bas du menu se trouvent des icônes pour les différents types d'effets vocaux. Les effets activés sont surlignés en vert.
Lorsque vous cliquez sur les icônes, le panneau de contrôle de cet effet apparaîtra. Chaque panneau de contrôle possède un interrupteur marche/arrêt, qui peut être utilisé pour activer ou désactiver l'effet. Voir ci-dessous pour plus de détails sur les contrôles de chaque effet.
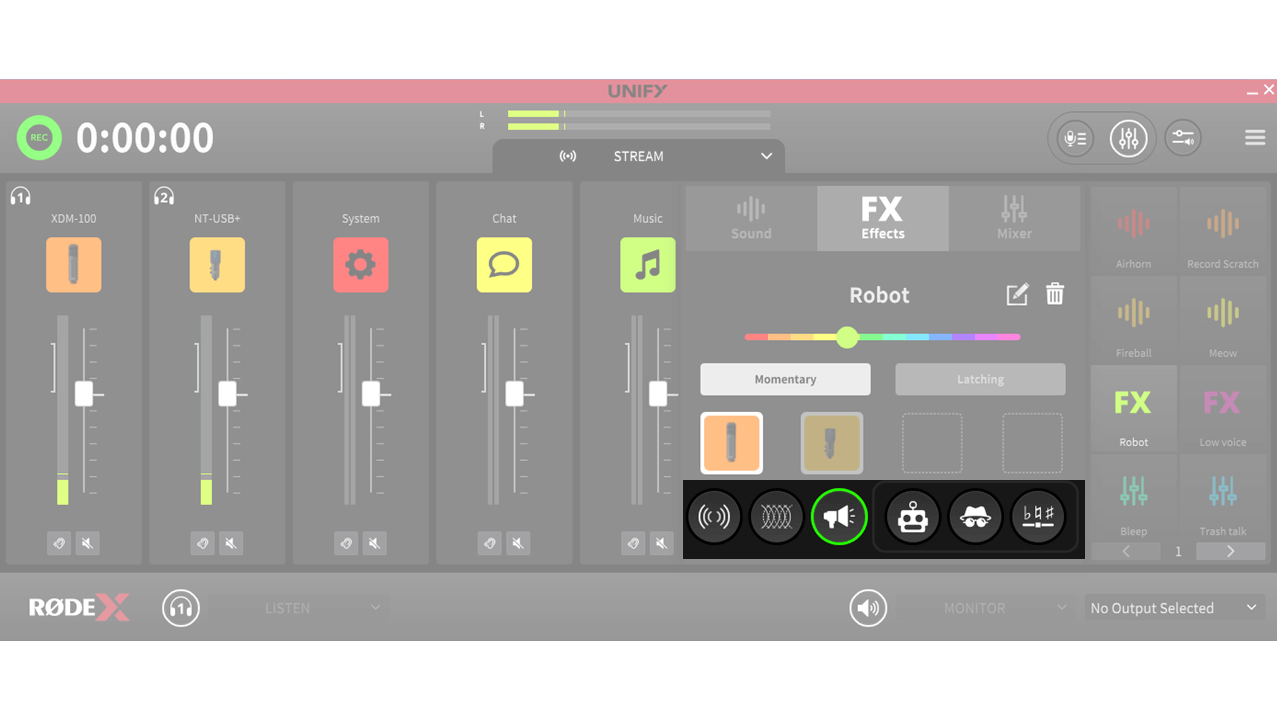
Configuration de l'effet de réverbération
Cliquez sur l'icône ‘réverbération’ dans le menu de configuration déroulant du pad pour ouvrir le panneau de contrôle de la réverbération. Les commandes fonctionnent comme suit (de gauche à droite) :
1. Interrupteur I/O
Cela active ou désactive l'effet de réverbération
2. Niveau
Ce contrôle ajuste le niveau de l'effet. Plus il est élevé, plus l'effet sera perceptible
3. Filtre passe-bas
Cela réduit la quantité de sons à basse fréquence dans la réverbération pour la rendre moins brouillée et améliorer la clarté de la voix
4. Filtre passe-haut
Cela réduit la quantité de sons à haute fréquence dans la réverbération pour diminuer les sibilances désagréables
5. Taille
Ce contrôle ajuste le type de réverbération, simulant une gamme de paramètres allant d'une pièce à une très grande salle.
Pour fermer le panneau de contrôle une fois terminé, cliquez sur ‘Terminé’.
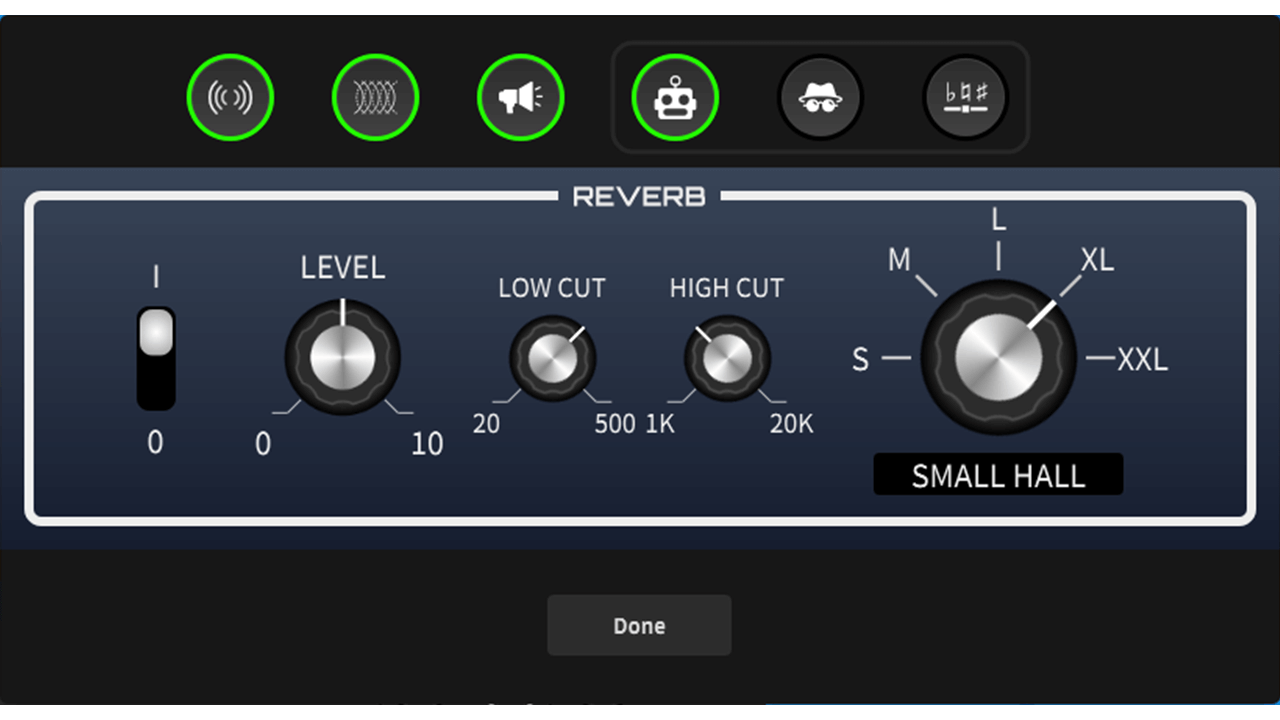
Configuration de l'effet d'écho
Cliquez sur l'icône 'écho' dans le menu de configuration déroulant du pad pour ouvrir le panneau de contrôle de l'écho. Les commandes fonctionnent comme suit (de gauche à droite) :
1. Interrupteur marche/arrêt
Ceci active et désactive l'effet d'écho
2. Niveau
Ceci contrôle le niveau de l'effet. Plus il est élevé, plus l'effet sera évident
3. Coupe-bas
Ceci réduit la quantité de sons à basse fréquence dans l'écho pour le rendre moins brouillon et améliorer la clarté de la voix
4. Coupe-haut
Ceci réduit la quantité de sons à haute fréquence dans l'écho pour diminuer les sibilances désagréables
5. Délai
Ceci contrôle la durée entre chaque écho. Un réglage plus élevé signifie qu'il y a un intervalle plus long entre chaque écho
6. Décroissance
Ceci détermine la rapidité avec laquelle les échos s'estompent. Un réglage plus élevé signifie que les échos durent plus longtemps
Pour fermer le panneau de contrôle une fois terminé, cliquez sur 'Terminé'.
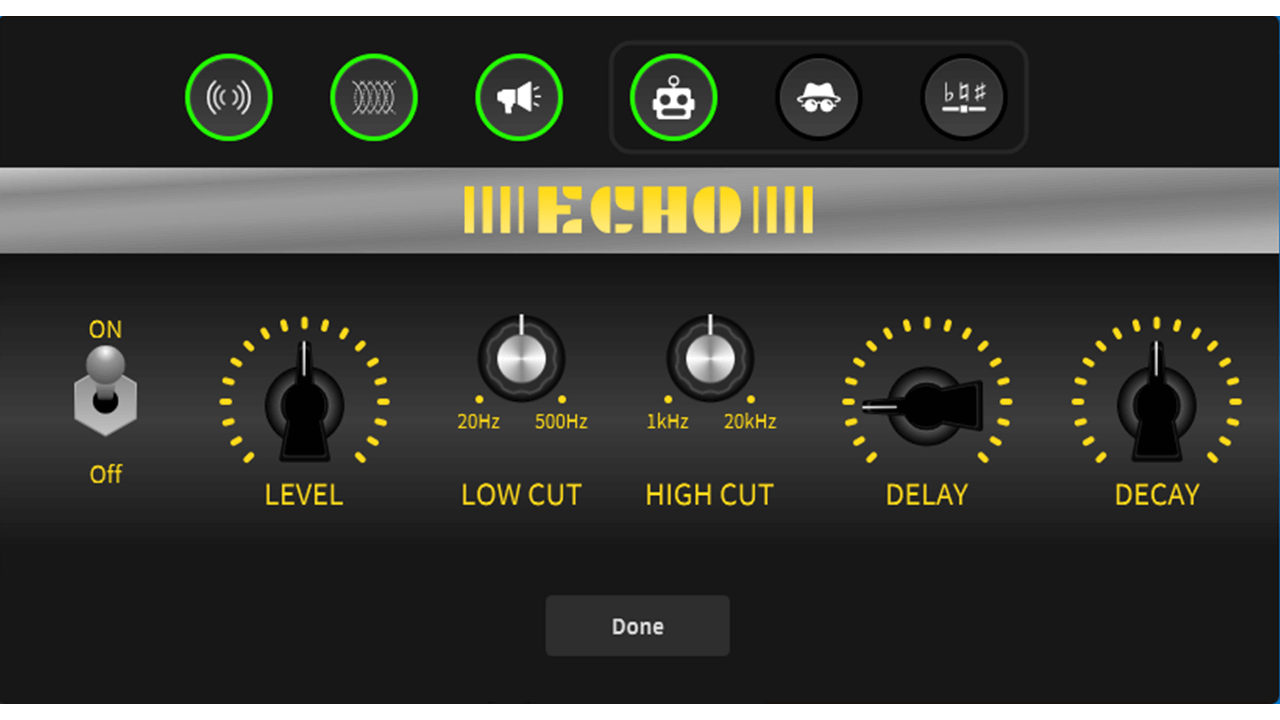
Configuration de l'effet Mégaphone
Cliquer sur l'icône ‘mégaphone’ dans le menu de configuration déroulant du pad ouvrira le panneau de contrôle du mégaphone. Les commandes fonctionnent comme suit (de droite à gauche) :
1. Bouton d'alimentation
Ce bouton active et désactive l'effet mégaphone
2. Intensité
Ce contrôle ajuste le son global de l'effet. Plus il est élevé, plus l'effet sera perceptible
Pour fermer le panneau de contrôle une fois terminé, cliquez sur ‘Terminé’.
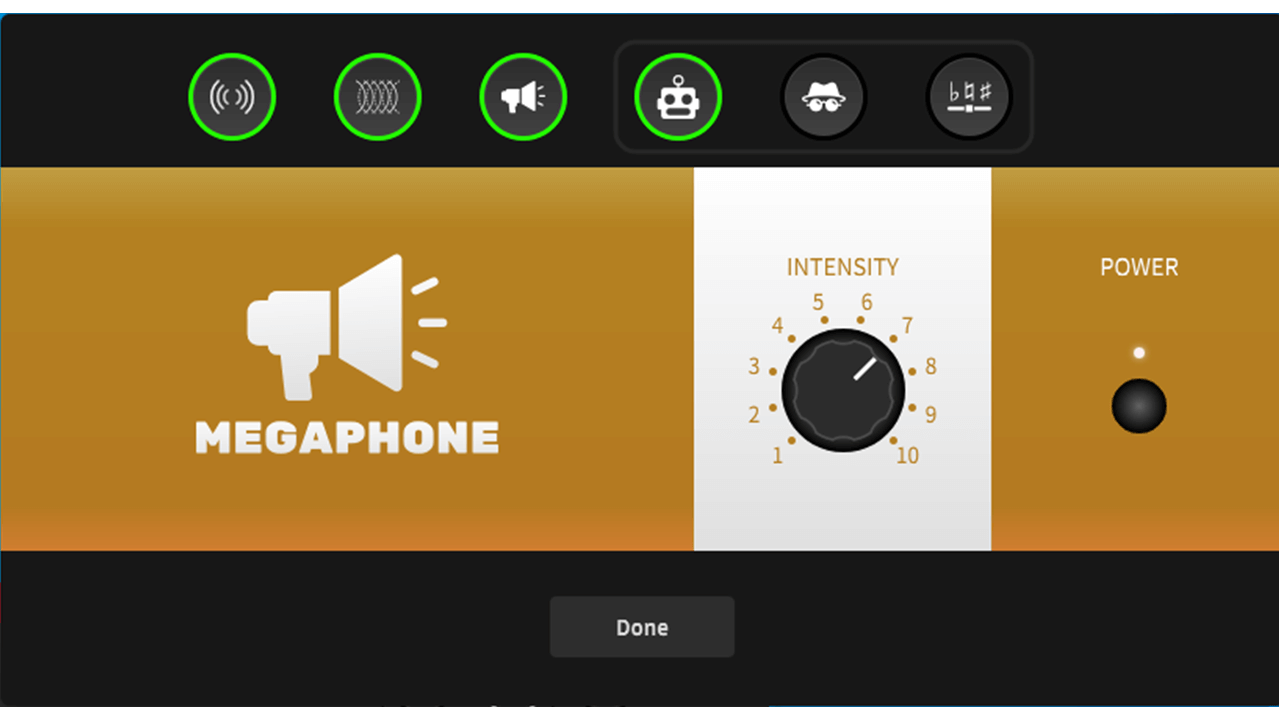
Configuration de l'effet robot
Cliquer sur l'icône ‘robot’ dans le menu de configuration déroulant du pad ouvrira le panneau de contrôle du robot. Les commandes fonctionnent comme suit (de droite à gauche) :
Interrupteur I/O
Ceci active et désactive l'effet robot
Type de robot
Cela vous permet de choisir entre trois types de voix de robot différents, représentant des robots de tailles différentes
Pour fermer le panneau de contrôle une fois terminé, cliquez sur ‘Terminé’.
Notez que l'effet robot ne peut pas être utilisé en même temps que le déguisement de voix ou le changement de tonalité. Un seul effet de modulation peut être utilisé à la fois (voir ci-dessus pour plus de détails).
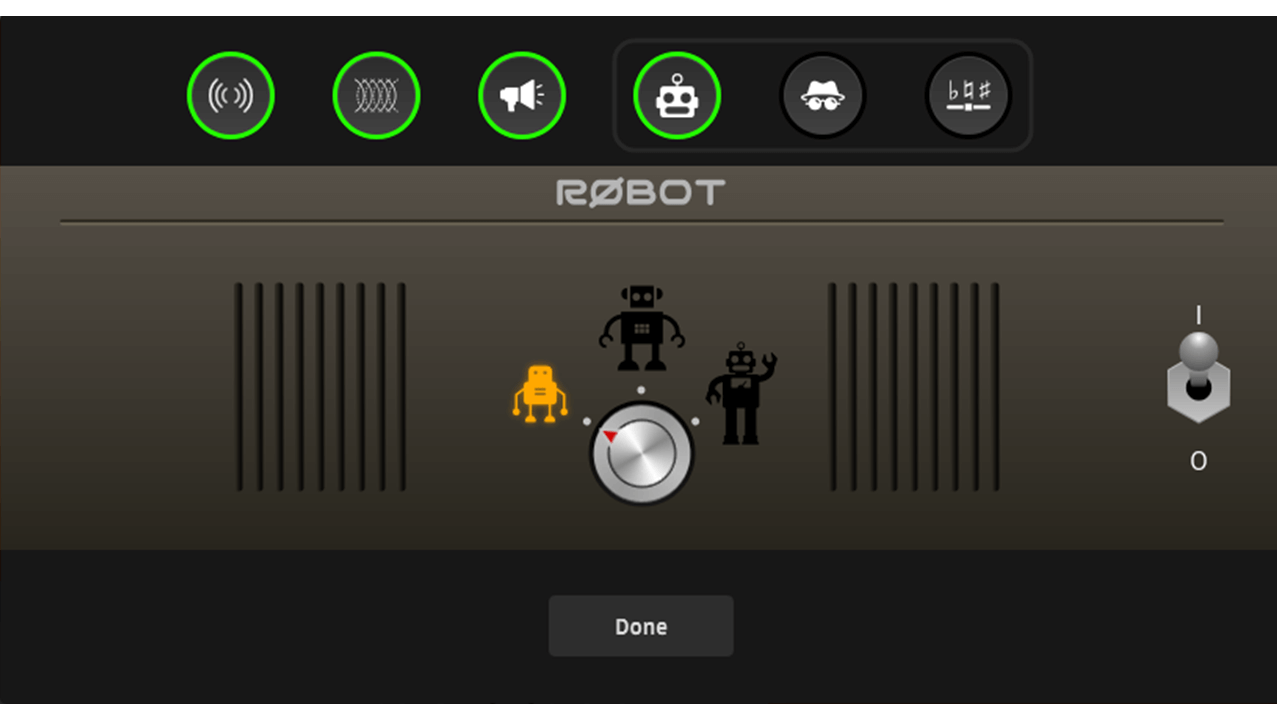
Configuration de l'effet de déguisement vocal
Cliquez sur l'icône de « déguisement vocal » dans le menu de configuration déroulant du pad pour ouvrir le panneau de contrôle du déguisement vocal. Celui-ci ne possède qu'un seul contrôle, qui active ou désactive l'effet.
Pour fermer le panneau de contrôle une fois terminé, cliquez sur « Terminé ».
Notez que l'effet de déguisement vocal ne peut pas être utilisé en même temps que le robot ou le changement de tonalité. Un seul effet de modulation peut être utilisé à la fois (voir ci-dessus pour plus de détails).
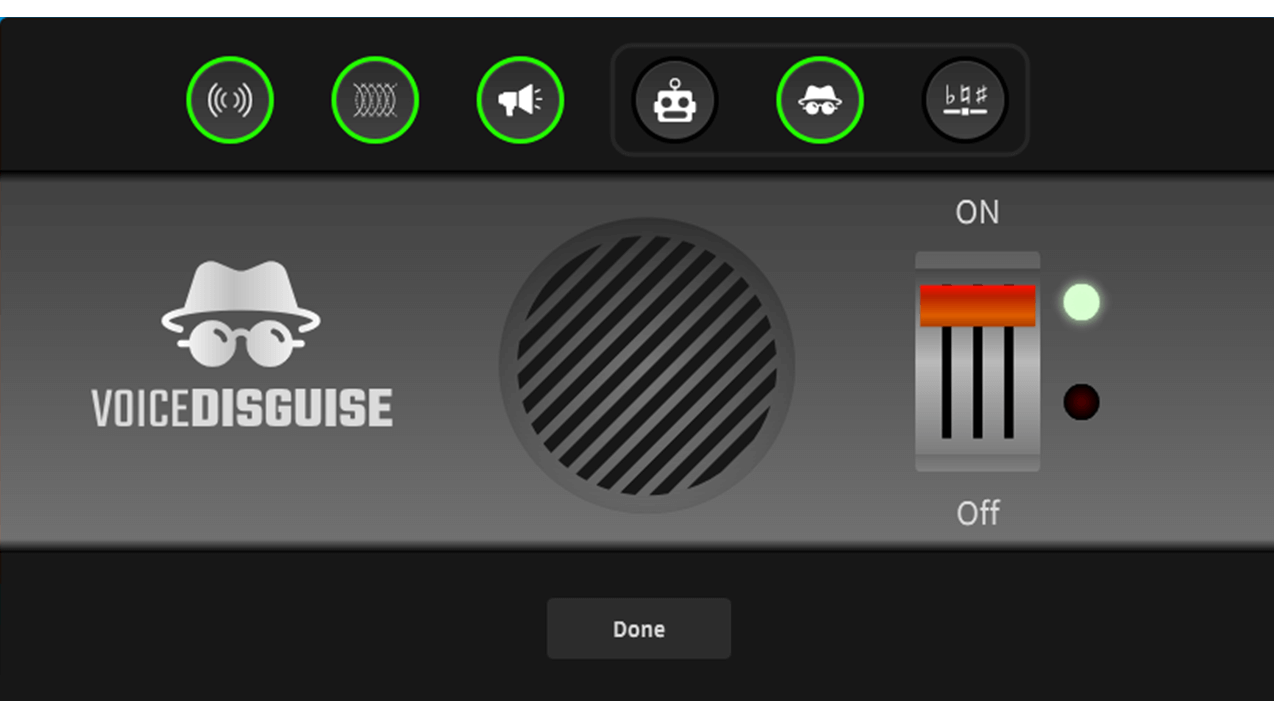
Configuration de l'effet de changement de hauteur
Cliquer sur l'icône de ‘changement de hauteur’ dans le menu de configuration du pad ouvrira le panneau de contrôle du changement de hauteur. Les commandes fonctionnent comme suit (de droite à gauche) :
1. Interrupteur marche/arrêt
Cela active ou désactive l'effet de changement de hauteur
2. Grossier
Cela vous permet de changer la hauteur de votre voix par incréments de demi-tons, jusqu'à une octave vers le haut ou vers le bas
3. Fin
Cela vous permet de changer la hauteur de votre voix par incréments de cents, pour ajuster finement le changement de hauteur.
La quantité de changement de hauteur appliquée est affichée sur l'écran central.
Pour fermer le panneau de contrôle une fois terminé, cliquez sur ‘Terminé’.
Notez que l'effet de changement de hauteur ne peut pas être utilisé en même temps que le robot ou le déguisement de voix. Un seul effet de modulation peut être utilisé à la fois (voir ci-dessus pour plus de détails).
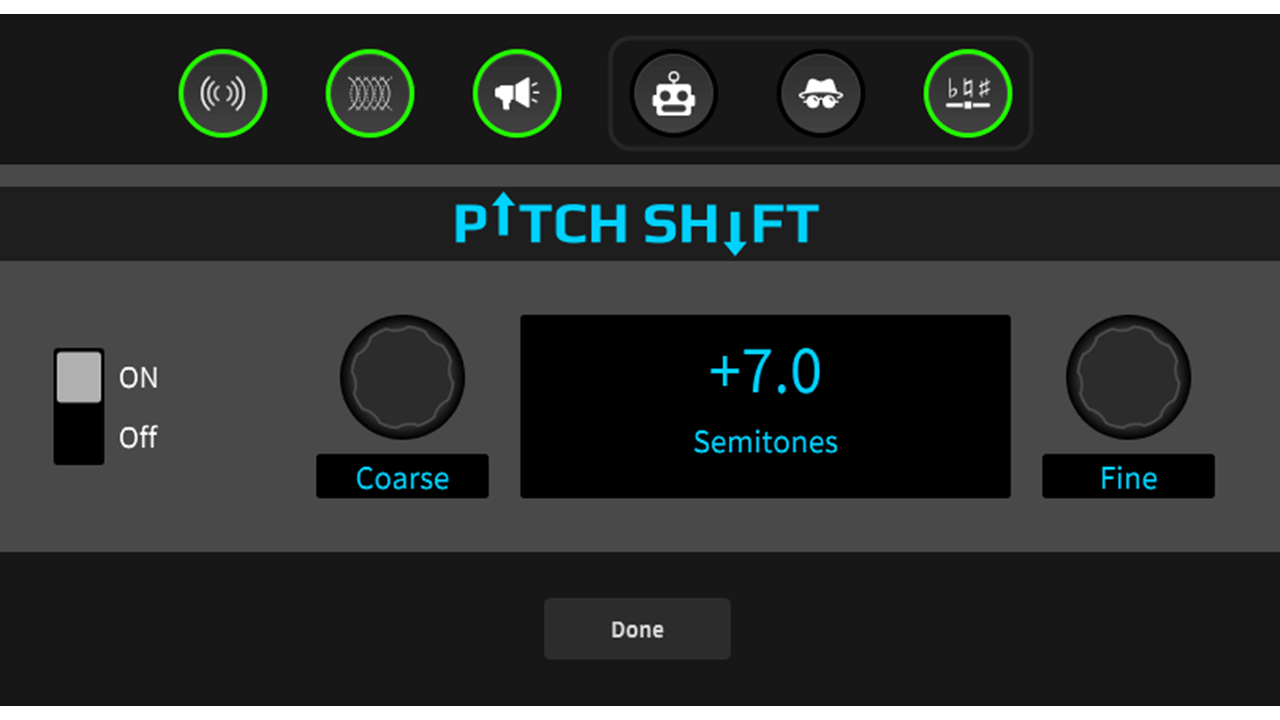
Configuring Pad Mixer Actions
Activation des actions de mixage
Pour ajouter une action de mixage à un pad sonore, faites un clic droit sur le pad auquel vous souhaitez ajouter l'effet, et assurez-vous que le type de pad ‘mixer’ est sélectionné en haut du menu déroulant.
Il existe deux modes d'activation différents pour les actions de mixage, sélectionnés à l'aide des boutons dans le menu de configuration du pad déroulant. Ils fonctionnent comme suit :
Momentané
Ce mode activera l'action de mixage tant que le pad est cliqué
Verrouillage
Ce mode activera l'action de mixage lorsque le pad est cliqué, et restera actif jusqu'à ce que le pad soit cliqué une seconde fois
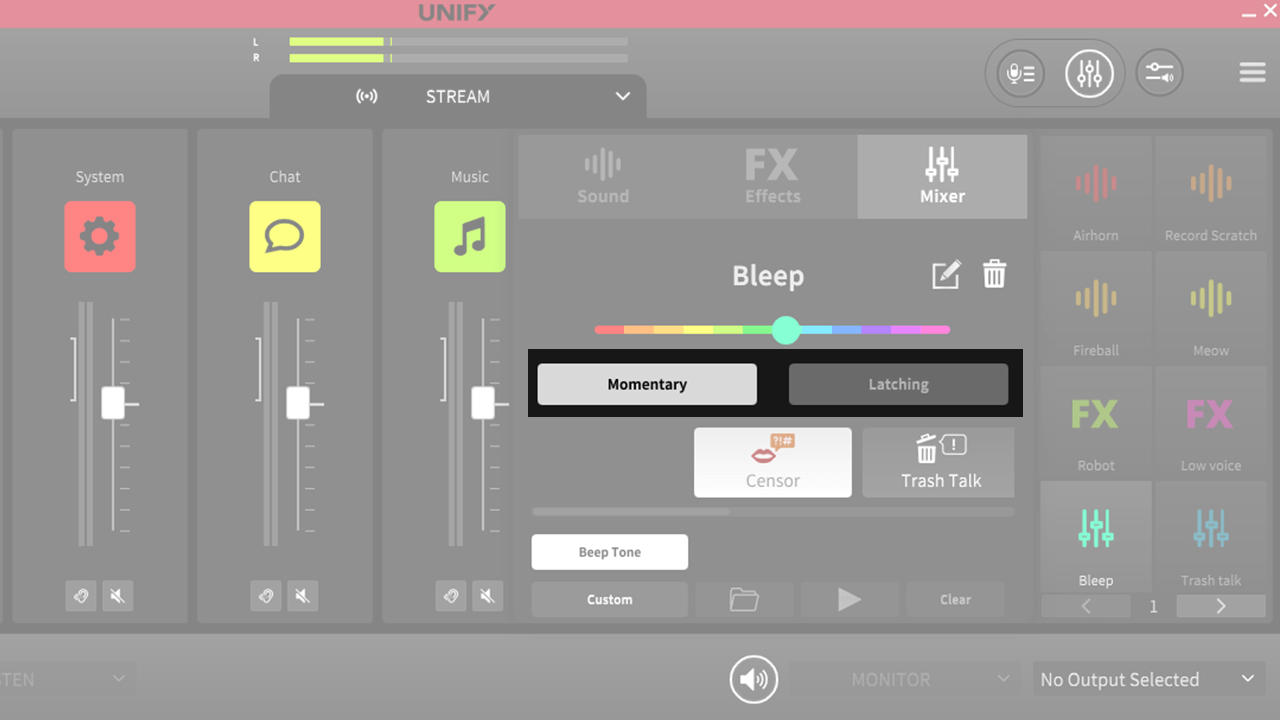
Actions de Mixeur Disponibles
Plusieurs actions de mixeur sont disponibles, accessibles via la barre de défilement horizontale au centre du menu de configuration du pad pop-out.
1. Censure
Ce mode coupera TOUTES les autres sources audio et jouera soit un bip, soit un son personnalisé lorsqu'il est activé.
2. Provocation
Ce mode coupera l'audio envoyé à votre appareil audio de chat, ce qui signifie que vous pouvez parler de vos invités en ligne sans qu'ils vous entendent !
3. Canal Privé
Ce mode retirera votre chat et vos micros du mix de diffusion et de tout sous-mix, vous permettant de parler à vos invités sur le chat sans que cela ne soit diffusé. Idéal pour organiser une conversation sans que votre public ne vous entende.
4. Fondu Entrant/Sortant
Cela fera automatiquement disparaître tout votre audio pendant que le pad est activé. Lorsque le pad est désactivé, l'audio réapparaîtra progressivement.
5. Atténuation
Cela baissera le volume de tous les autres audios lorsque le microphone 1 est actif (quelqu'un parle dedans). C'est idéal pour permettre à l'hôte de se faire entendre à travers le bruit et les discussions sur le stream.
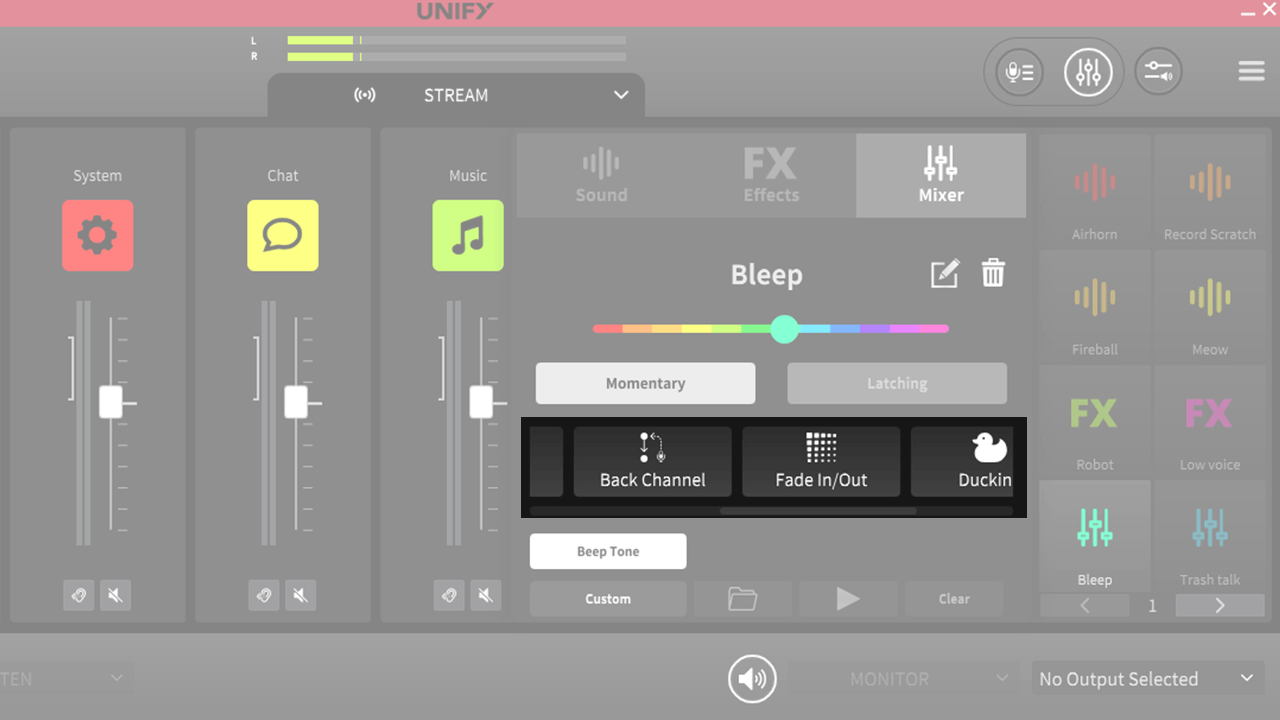
Configuration du mode censure
Lorsque vous sélectionnez le ton de censure, par défaut, le pad émettra un son classique de ‘bip’ lorsqu'il est activé. Cependant, vous pouvez le remplacer par un son personnalisé de votre choix.
Pour ce faire, sélectionnez ‘personnalisé’ parmi les boutons en bas de l'écran de configuration du pad pour l'effet de censure. Vous pouvez ensuite utiliser le bouton ‘parcourir les fichiers’ pour sélectionner le fichier que vous souhaitez jouer. Vous pouvez prévisualiser le fichier en utilisant l'icône de lecture. Pour supprimer le son, cliquez sur le bouton ‘effacer’.
Notez que si vous effacez le son mais ne sélectionnez pas ‘tonalité de bip’, aucun son ne sera émis lorsque le pad sera activé.
Les sons personnalisés se répéteront en continu tant que le pad de censure est activé.
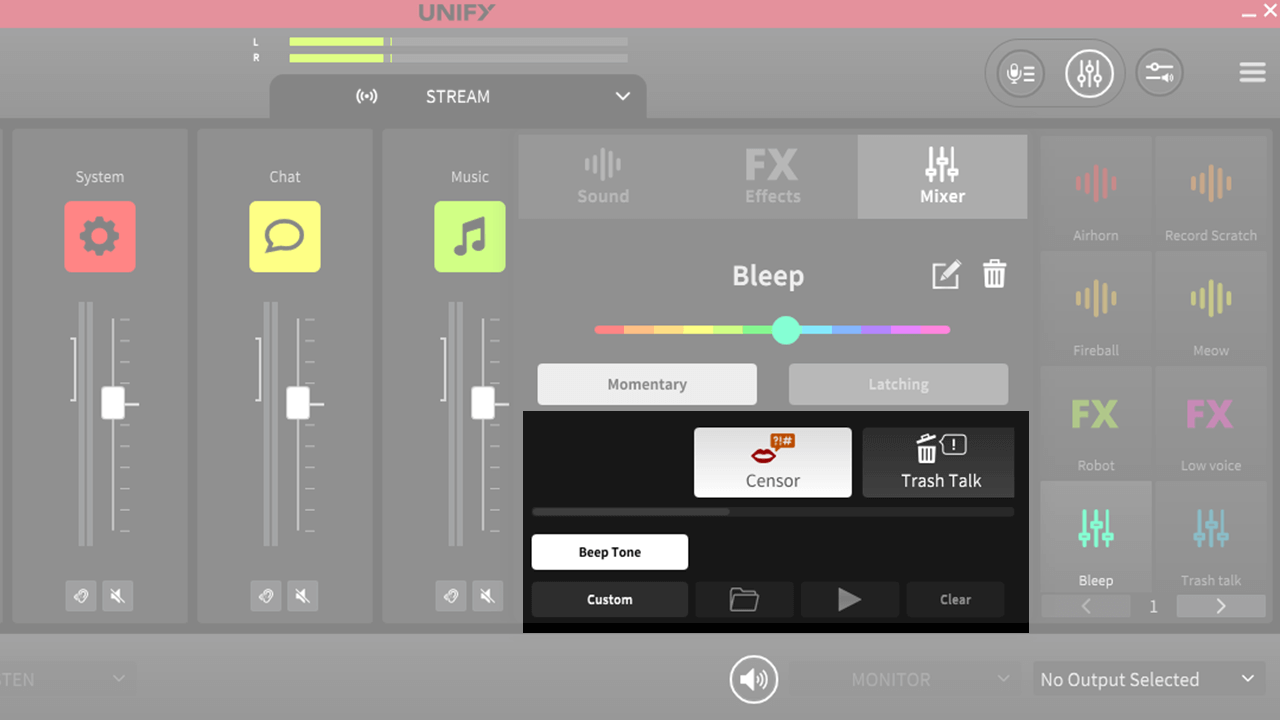
Configuration du mode fondu enchaîné
Lorsque vous sélectionnez l'effet de fondu enchaîné, l'activation du pad fera disparaître progressivement tout votre audio sur votre flux et vos sous-mixes.
Vous pouvez configurer la vitesse du fondu entrant et sortant à l'aide des commandes situées en bas du menu contextuel de configuration. Pour ce faire, cliquez sur le temps que vous souhaitez modifier et déplacez la souris vers la gauche ou la droite. Les fondus peuvent être réglés de 0s à 3s de durée.
Si vous activez l'option ‘exclure l'hôte’ en cliquant sur le contrôle à droite, le microphone 1 ne sera pas atténué, permettant à l'hôte de continuer à parler tandis que le reste de l'audio est atténué.
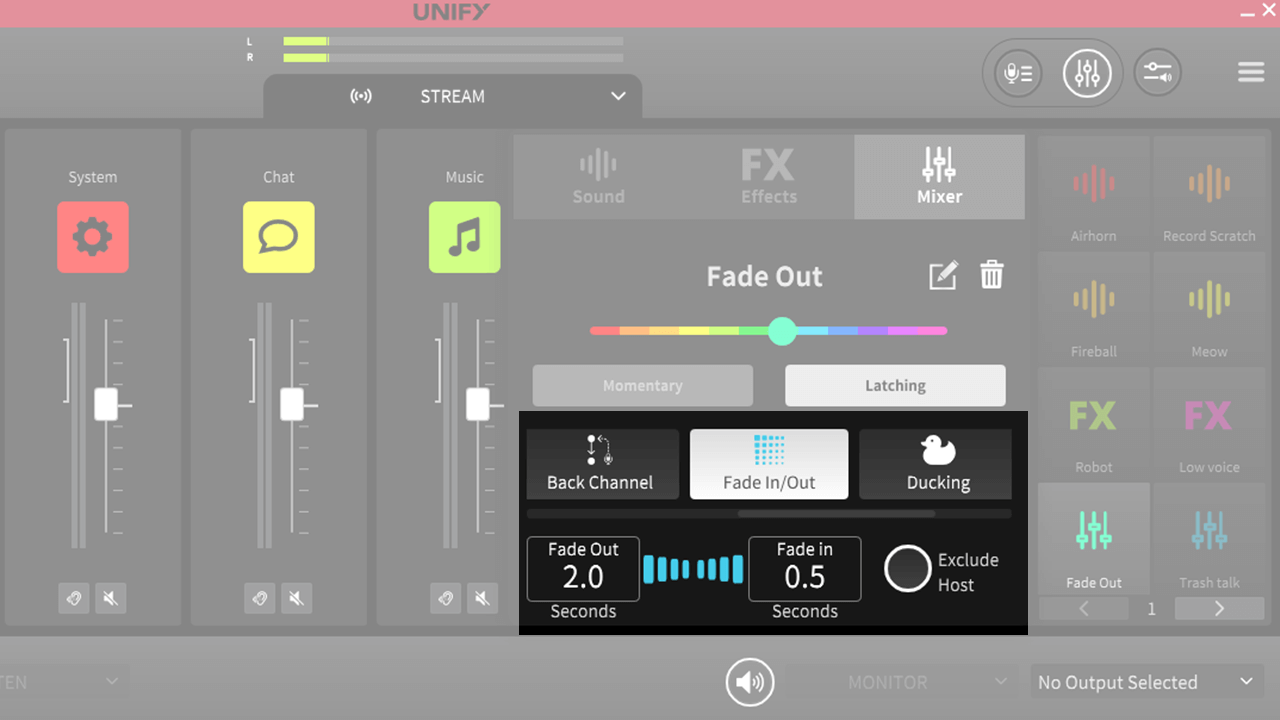
Recording
Enregistrement avec UNIFY
Vous pouvez enregistrer la sortie de UNIFY directement sur votre ordinateur. Cela le rend idéal non seulement pour capturer votre flux, mais aussi pour enregistrer des podcasts et d'autres contenus.
Pour commencer l'enregistrement, cliquez simplement sur l'icône rouge 'enregistrer' en haut à gauche de l'écran principal de UNIFY. Le chronomètre affichera le temps écoulé de l'enregistrement. Pour arrêter l'enregistrement, cliquez simplement à nouveau sur l'icône d'enregistrement.
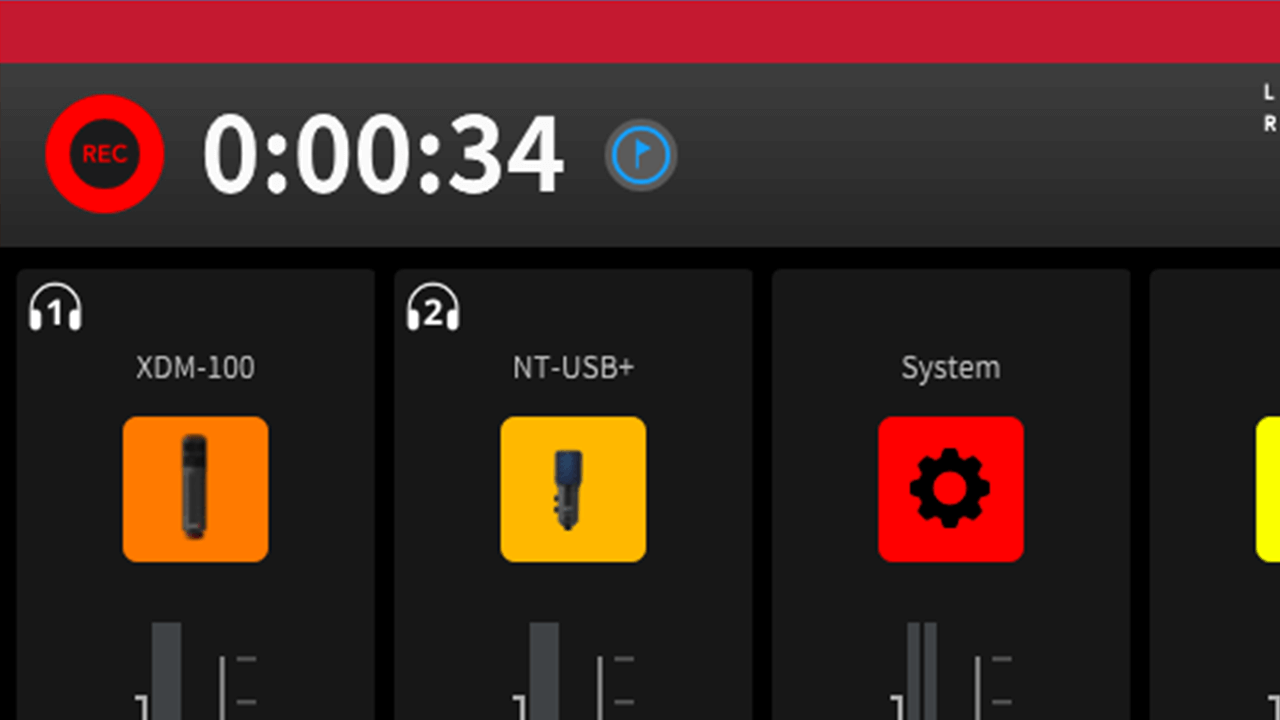
Le Sous-mixage d'Enregistrement
Il existe un sous-mixage distinct pour l'enregistrement. Celui-ci est accessible de la même manière que les autres sous-mixages – voir la section Sous-mixages plus haut pour plus de détails.
Cela signifie que vous pouvez définir un mixage différent pour vos enregistrements par rapport à votre diffusion en direct. Voici quelques options possibles :
- Laisser le mixage d'enregistrement lié au mixage de diffusion, pour capturer exactement ce que vous diffusez
- Dissocier toutes les sources dans le mixage d'enregistrement et régler les curseurs au point d'unité. Cela fournira un enregistrement « pré-fader » de votre émission. Combiné avec un enregistrement multi-canaux, cela permet une flexibilité maximale en post-production
- Retirer uniquement la musique de votre mixage enregistré, afin de pouvoir le télécharger plus tard sur votre chaîne sans introduire de problèmes de droits d'auteur
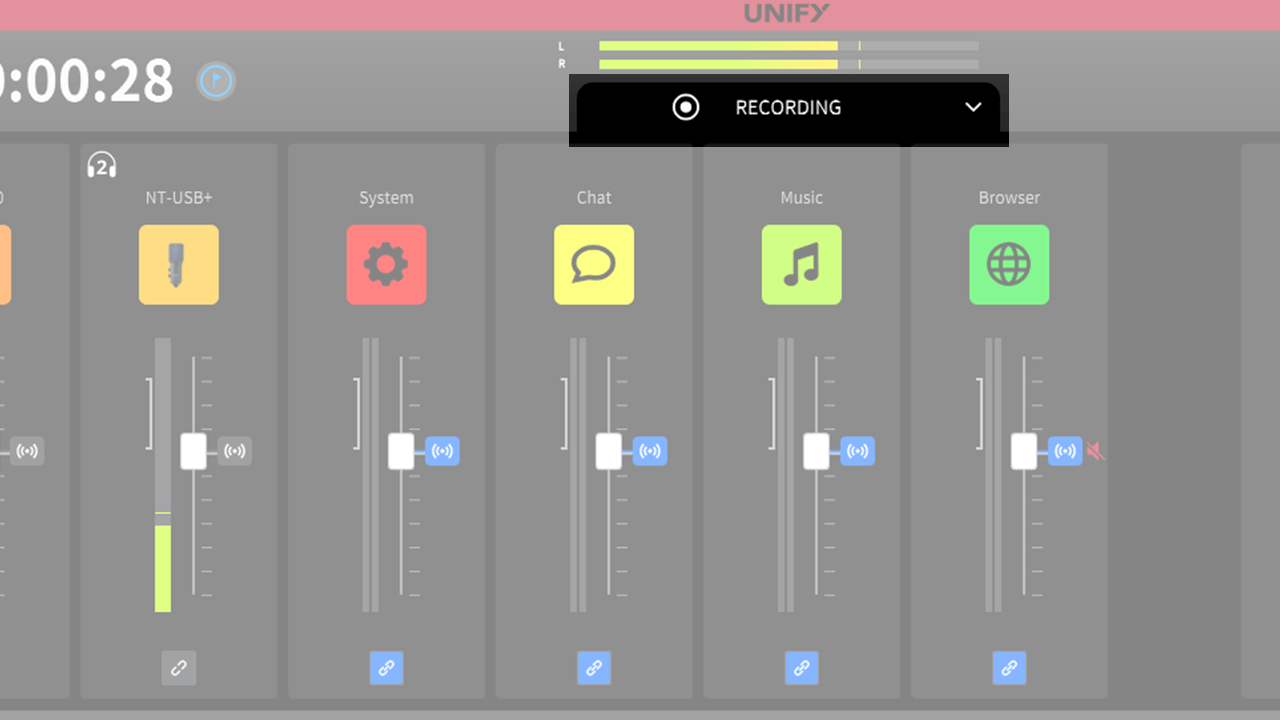
Ajout de marqueurs lors de l'enregistrement
Vous pouvez ajouter un marqueur à votre enregistrement en cliquant sur l'icône de drapeau qui apparaîtra à côté du minuteur lorsque vous enregistrez. Cela insérera un marqueur dans le fichier enregistré qui pourra être utilisé lors de l'exportation et qui pourra être lu par de nombreux DAW lors de l'utilisation des fichiers pour la post-production.
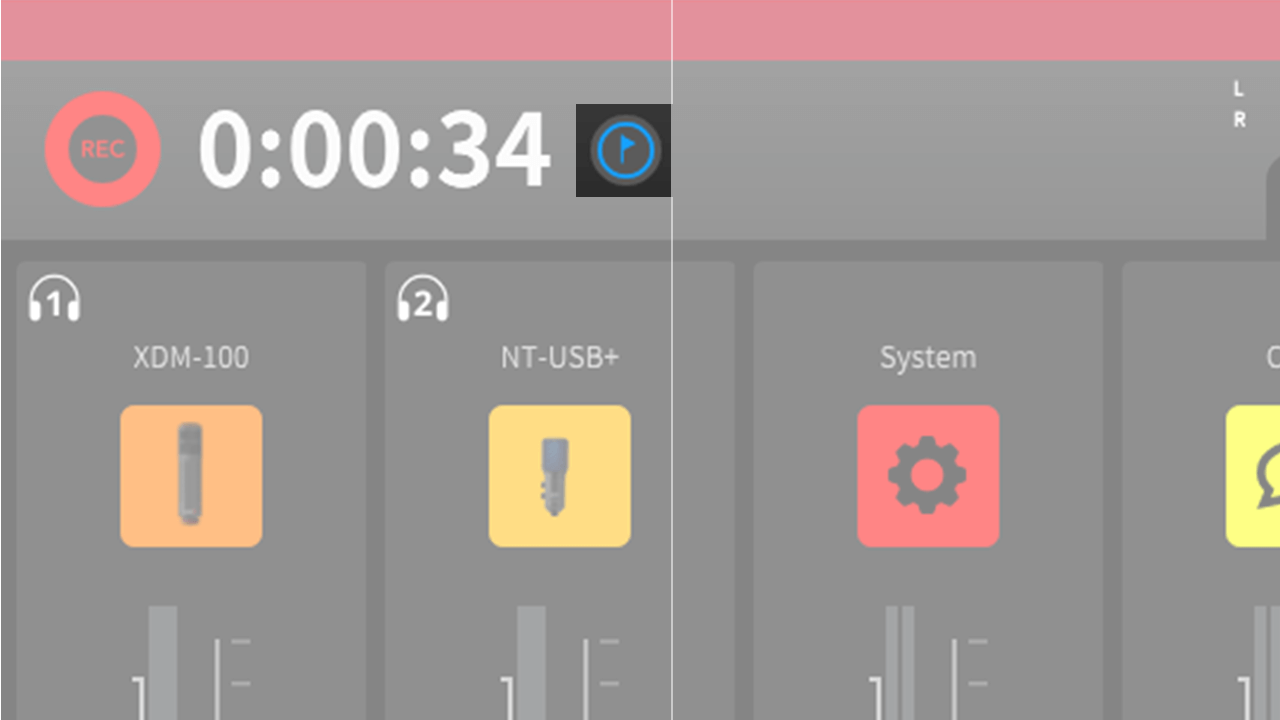
Accéder et Prévisualiser Vos Enregistrements
Vous pouvez accéder à vos enregistrements en cliquant sur l'icône ‘enregistrements’ en haut à droite de l'affichage principal UNIFY. Les enregistrements sont lus à la fois via la sortie ‘moniteur’ (si active) et le casque 1.
À gauche de cette fenêtre, vous verrez tous vos enregistrements, l'heure à laquelle ils ont été réalisés et leur durée.
Pour écouter un enregistrement, sélectionnez-le et cliquez sur l'icône de lecture. Vous pouvez ensuite utiliser les commandes de saut de temps et de saut de marqueur pour naviguer dans l'enregistrement. Vous pouvez zoomer et dézoomer sur la forme d'onde à l'aide des icônes de loupe.
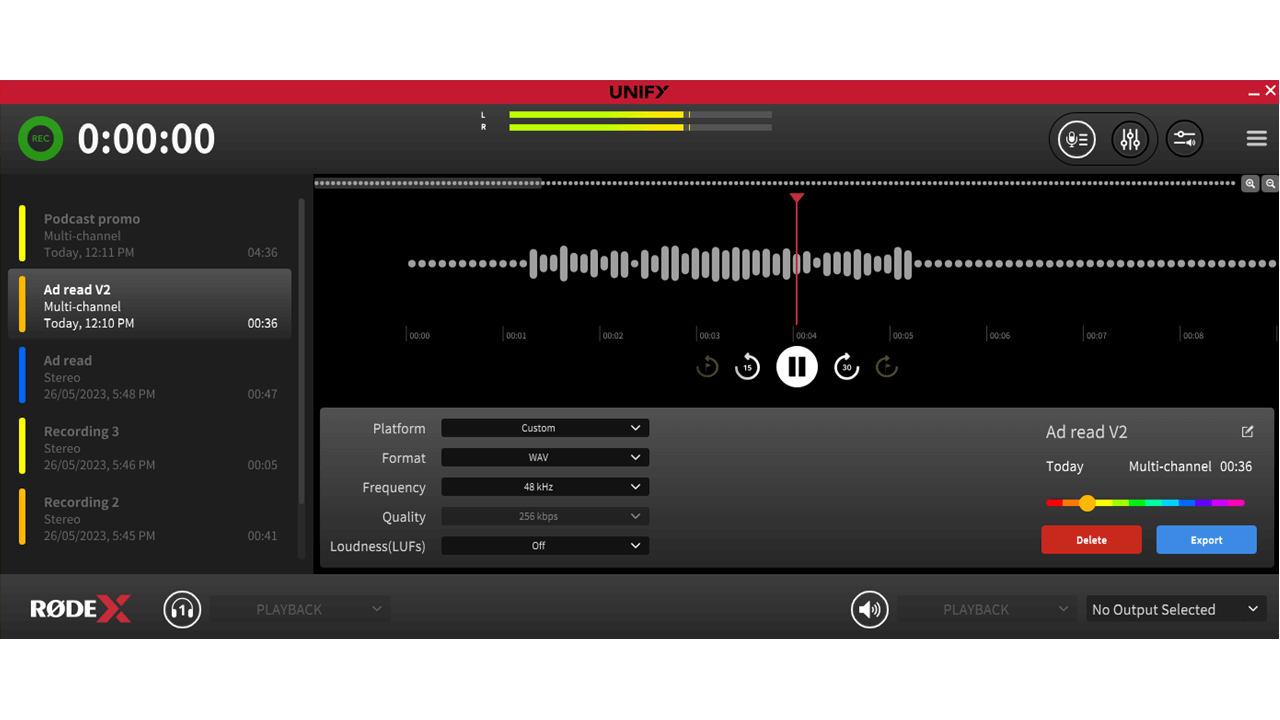
Note
Accessing the recordings window will cut all audio to your stream and other submixes, so do not access this function when you are streaming. You will not be able to access the recordings window if you are recording.
Exportation des enregistrements
Pour exporter un enregistrement, vous pouvez le sélectionner, puis cliquer sur le bouton « exporter » en bas à droite de l'écran. Cela vous permet de définir l'emplacement et le nom de fichier pour l'exportation.
Vous pouvez également sélectionner diverses options d'exportation à l'aide des menus déroulants comme suit :
1. Plateforme
Cela vous permet de sélectionner la plateforme sur laquelle vous souhaitez télécharger le contenu et optimise le format de fichier et le niveau sonore pour cette plateforme. Beaucoup des plateformes les plus populaires sont incluses. En sélectionnant cette option, les autres options seront grisées, montrant les paramètres pertinents pour cette plateforme. Pour sélectionner manuellement vos paramètres d'exportation, sélectionnez « personnalisé » dans ce menu déroulant.
2. Format
Vous pouvez exporter les enregistrements au format MP3 ou WAV à l'aide de ce contrôle.
3. Fréquence
C'est la fréquence d'échantillonnage de l'enregistrement, et peut être réglée à 48Khz ou 44,1KHz.
4. Qualité
Lors de l'exportation en MP3, cela définit la qualité du fichier MP3. Des débits binaires plus élevés offriront une meilleure qualité sonore, mais créeront des fichiers de taille plus importante.
5. Niveau sonore
Cela vous permet de normaliser votre audio à un réglage de niveau sonore (LuFs) spécifique. Cela garantit que votre audio n'est ni trop silencieux ni trop fort dans l'ensemble.
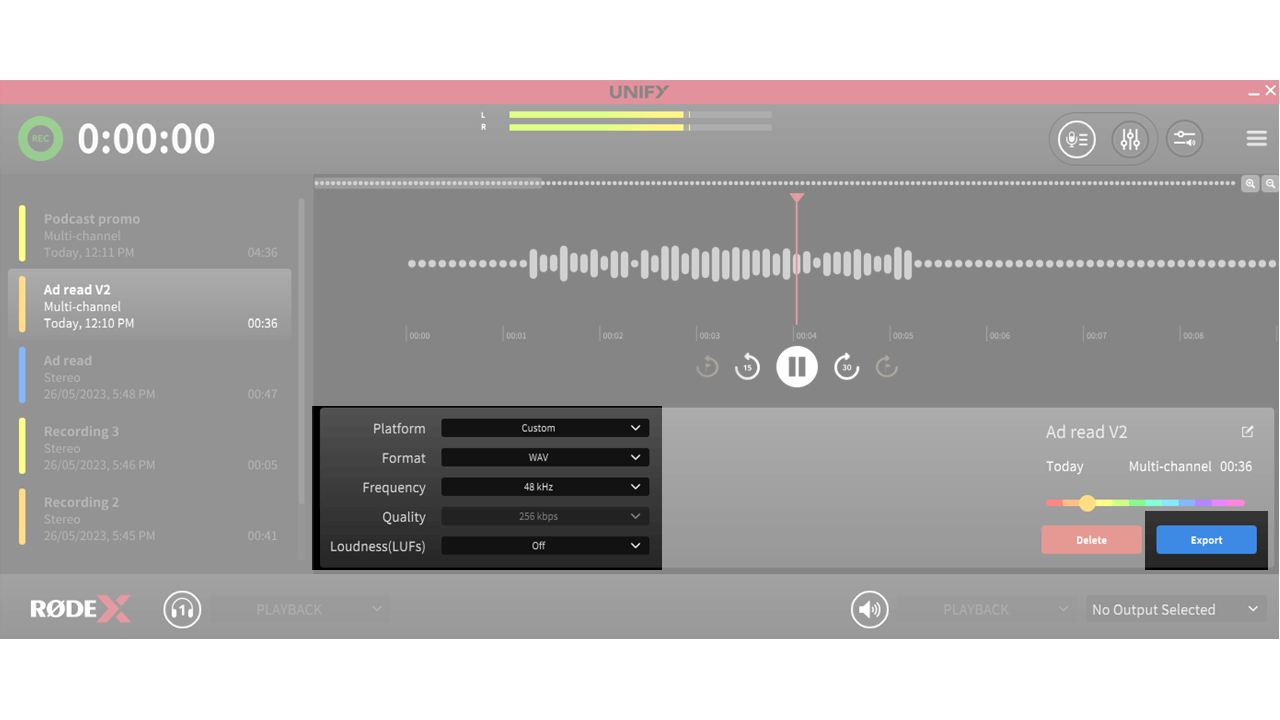
Suppression des enregistrements
Pour supprimer un enregistrement, vous pouvez le sélectionner, puis cliquer sur le bouton « supprimer » en bas à droite de l'écran.
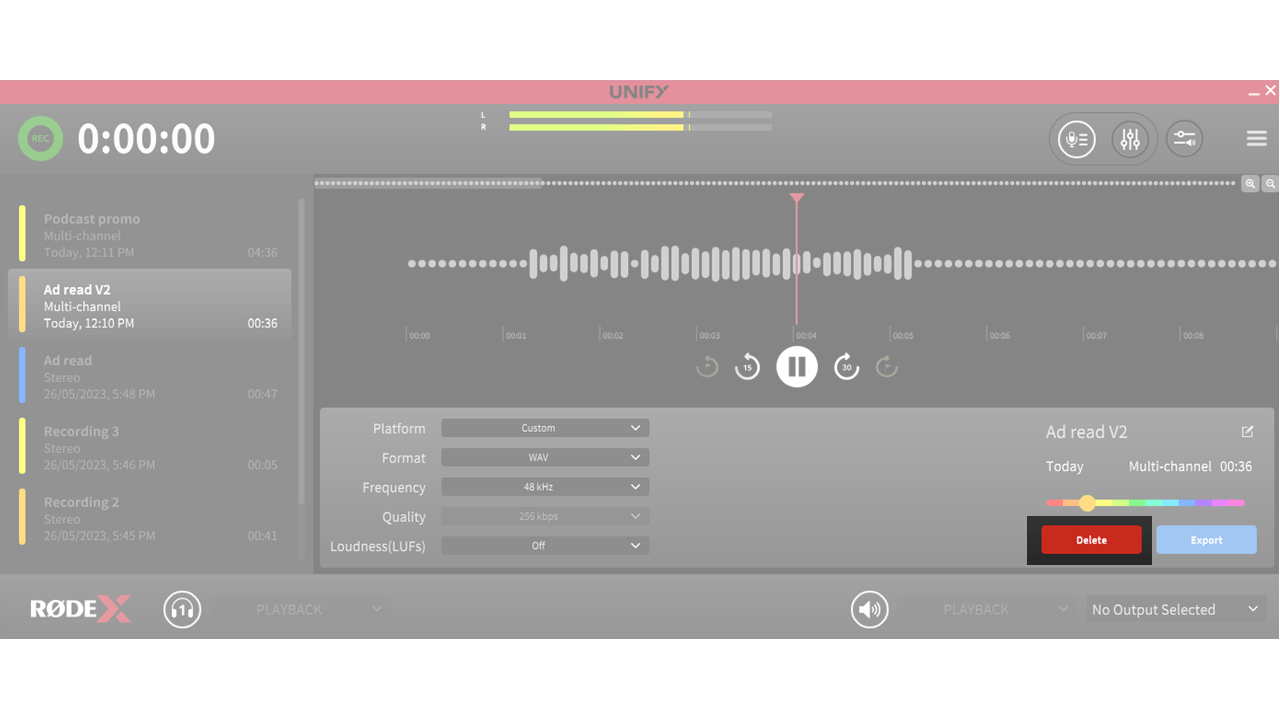
Codage couleur et renommage des enregistrements
Vous pouvez attribuer une couleur et un nom à un enregistrement pour faciliter le suivi de vos enregistrements.
Pour changer le nom d'un enregistrement, sélectionnez l'enregistrement puis cliquez sur le bouton ‘modifier’ à côté du nom (à droite de la fenêtre). Retapez le nom que vous souhaitez donner à l'enregistrement. Ce nom sera également utilisé si l'enregistrement est exporté.
Pour changer la couleur, utilisez le sélecteur de couleur au-dessus des boutons ‘supprimer’ et ‘exporter’.
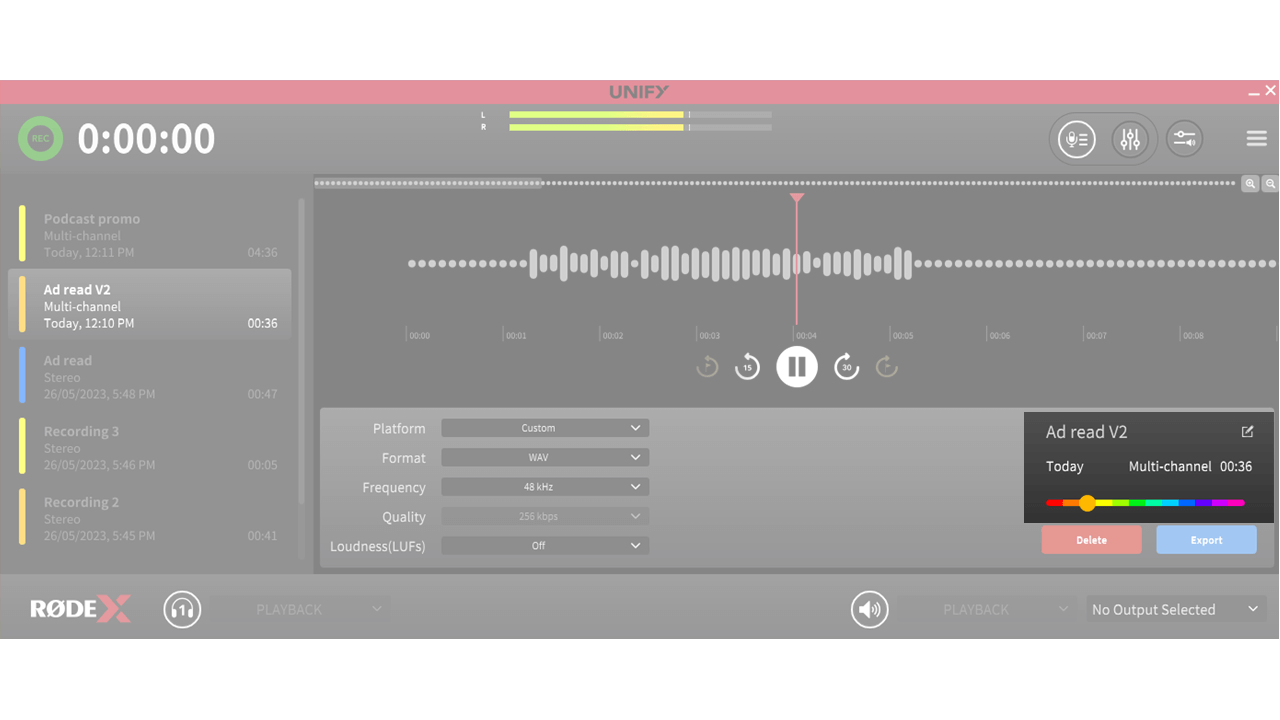
Enregistrements multipistes
Vous pouvez également enregistrer un mixage multipiste complet de vos entrées UNIFY, pour une post-production ultérieure. Pour ce faire, allez dans les paramètres de ‘préférences’, situés dans le menu principal. Sélectionnez ‘multi-canal’ dans la section d'enregistrement.
Lorsque vous exportez un enregistrement multi-canal, vous obtiendrez des fichiers séparés pour chaque source audio (à la fois les appareils audio et les appareils virtuels), ainsi que le mixage stéréo.
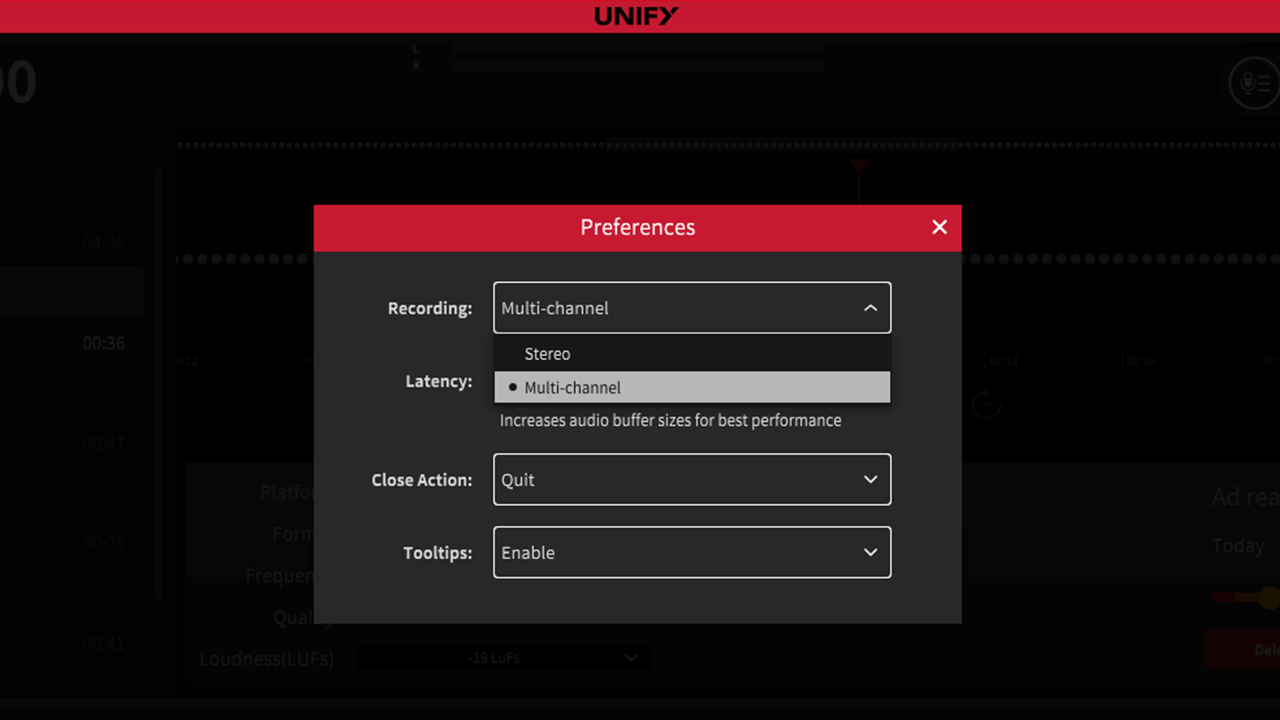
Accéder directement aux enregistrements
Pour accéder aux fichiers réels enregistrés par UNIFY sans avoir besoin de les exporter, allez dans le dossier ‘RØDE UNIFY’ de votre dossier ‘Documents’ par défaut. Les enregistrements UNIFY s'y trouvent. Chaque enregistrement est dans un dossier différent, étiqueté avec la date de l'enregistrement. Le format d'enregistrement par défaut est WAV, 48kHz.
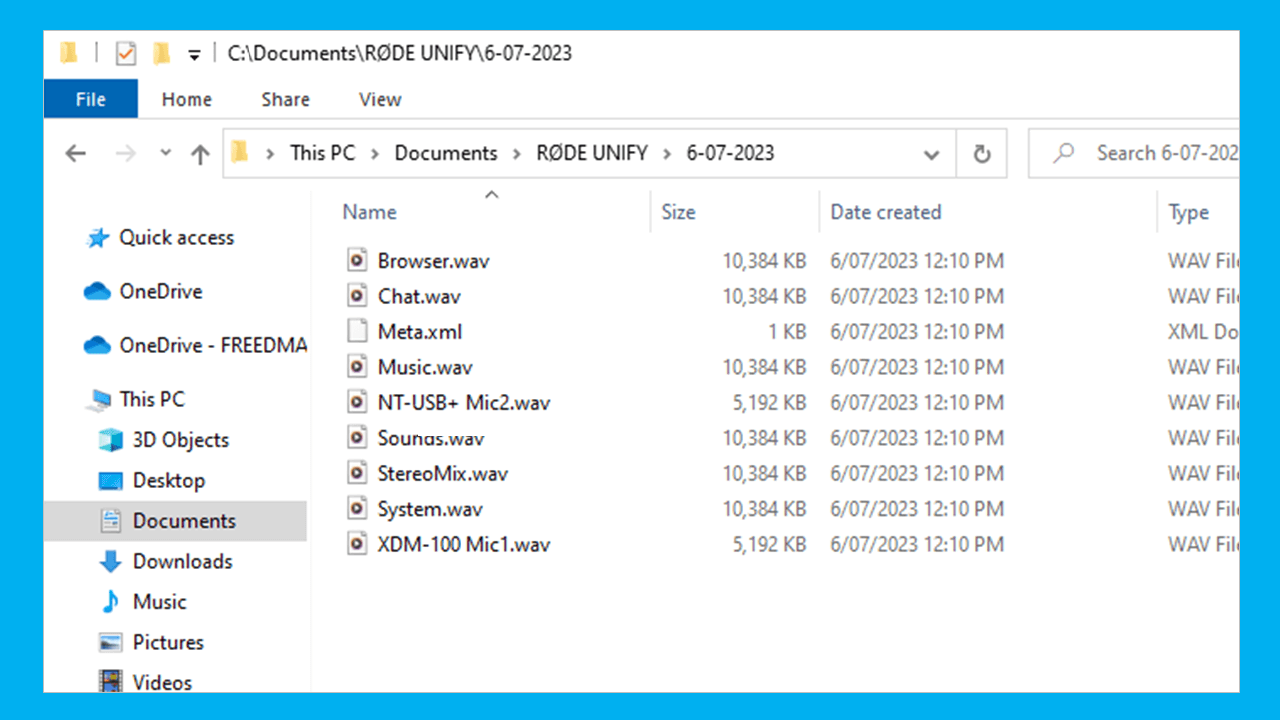
Preferences
Préférences
Il y a quelques préférences que vous pouvez définir dans UNIFY qui contrôlent le fonctionnement du programme. Les préférences sont accessibles via le menu principal.
Les voici :
1. Enregistrement
Cela vous permet de sélectionner soit le mode d'enregistrement stéréo, soit le mode multi-canaux (voir ci-dessus)
2. Latence
Cela détermine la taille du tampon audio interne. Le réglage ultra-bas peut aider à réduire les délais, surtout si vous utilisez la sortie moniteur comme sortie casque pour des appareils tels que le NT1 5ème génération. Cependant, cela utilise plus de puissance de calcul et peut causer des dysfonctionnements sur certains systèmes.
3. Action de fermeture
Cela sélectionne ce qui se passe lorsque vous cliquez sur le ‘x’ dans le coin supérieur de la fenêtre UNIFY. Cela peut soit fermer immédiatement le programme, afficher une boîte de dialogue demandant si vous souhaitez fermer, ou minimiser l'application.
4. Info-bulles
Cela active et désactive les notes qui apparaissent lorsque vous survolez un contrôle avec la souris.
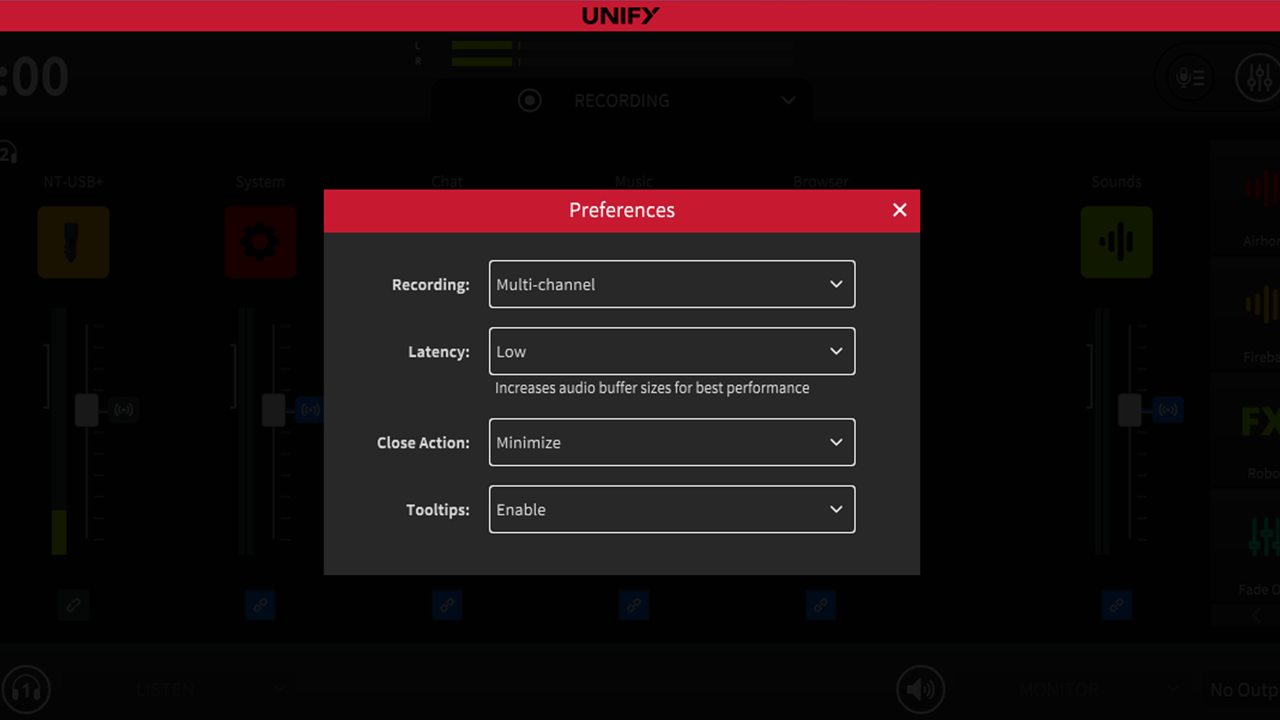
Updating UNIFY and Your Devices
Mises à jour de UNIFY
Lorsque vous démarrez UNIFY, il vérifiera s'il y a des mises à jour disponibles. Les mises à jour sont effectuées régulièrement et incluent des corrections de bugs, la prise en charge de microphones supplémentaires et de nouvelles fonctionnalités.
Si une mise à jour est disponible, UNIFY vous demandera si vous souhaitez télécharger la mise à jour. UNIFY se fermera également, afin que vous puissiez exécuter l'installateur téléchargé pour mettre à jour votre version de UNIFY. Notez que vous ne pouvez pas mettre à jour UNIFY pendant que le logiciel est en cours d'exécution.
Il n'est pas obligatoire de mettre à jour UNIFY, mais nous vous recommandons de le faire régulièrement pour garantir un support continu et une compatibilité avec les ordinateurs et les appareils audio.
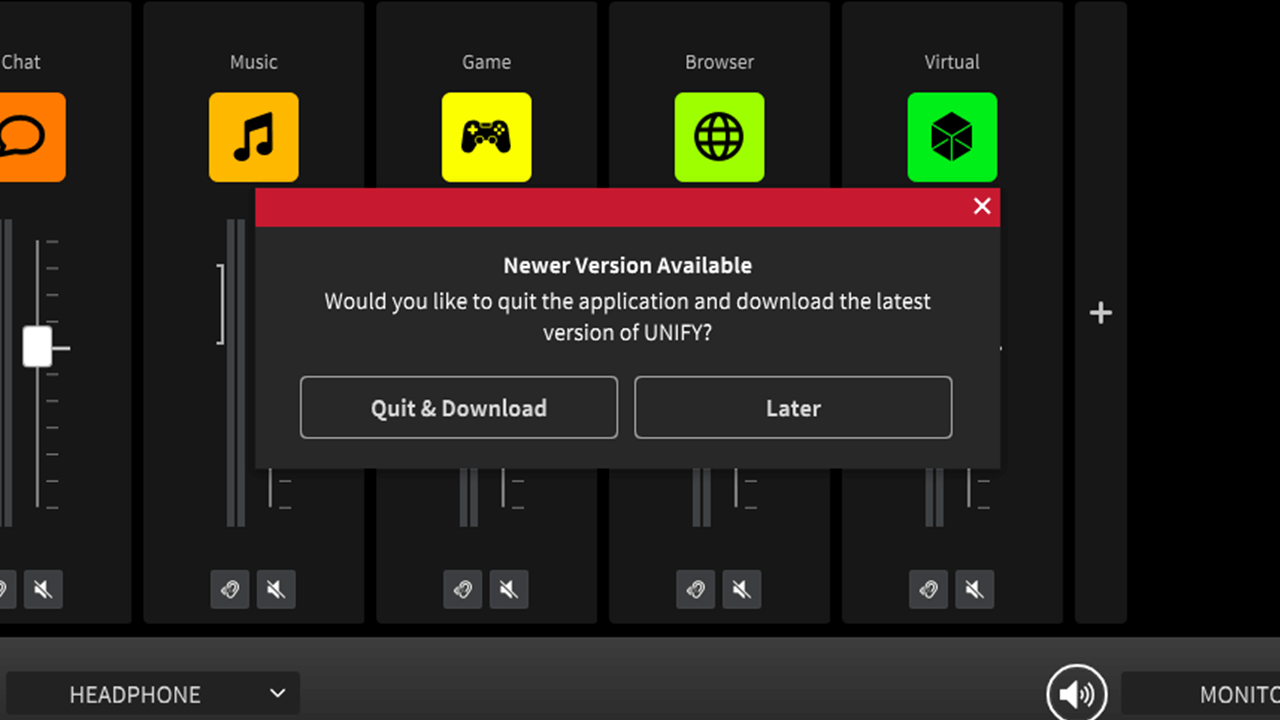
Mises à jour du microphone
UNIFY vous indiquera également s'il y a une mise à jour du firmware disponible pour vos microphones ou autres appareils audio RØDE. Ces mises à jour doivent être effectuées pour garantir la compatibilité entre votre microphone et UNIFY.
Cliquez simplement pour mettre à jour votre microphone ou autre appareil – généralement, la mise à jour ne prend que quelques secondes. Il est important de ne pas débrancher votre appareil de votre ordinateur pendant qu'une mise à jour est en cours.
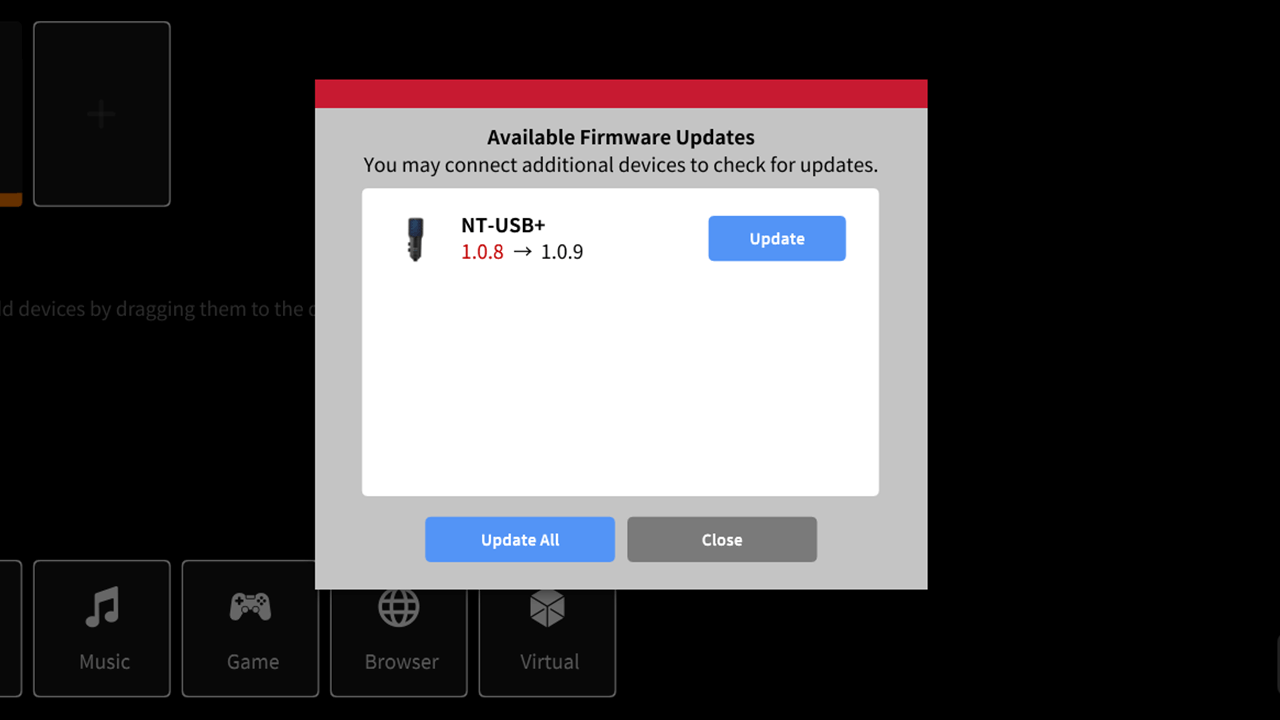
Pro Tip
Whilst most devices will update very quickly, due to the added complexity of the Streamer X it can sometimes take several minutes for the Streamer X to update, and the device may reboot several times during the update. Just be patient until the update is completed, and the Streamer X is available to select in UNIFY.