오디오 기능 및 설정
오디오 입력
RØDECaster Video를 사용하면 다양한 오디오 입력을 관리, 처리, 라우팅 및 조정할 수 있습니다. 다음은 간략한 항목별 요약입니다.
콤보 1 & 2: 마이크와 같은 XLR 입력, 그리고 악기 및 라인 레벨 신호와 같은 1/4인치 TRS 입력을 모두 수용할 수 있는 RØDECaster Video 후면의 콤보 입력입니다.
무선 1 & 2: RØDECaster Video에는 듀얼 채널 무선 수신기가 탑재되어 있어 최대 2대의 RØDE 시리즈 IV 무선 송신기(예: Wireless PRO, Interview PRO, Wireless ME 또는 Wireless GO II)를 연결할 수 있습니다.
비디오 클립: 미디어 라이브러리에 불러온 다음 프로덕션에 사용되는 모든 비디오 파일의 오디오입니다.
사운드: 미디어 라이브러리에 불러온 다음 프로덕션에 사용되는 모든 오디오 파일의 오디오입니다.
HDMI 1~4*: 예를 들어 카메라 등 RØDECaster Video의 HDMI 입력 4개에 연결된 장치에서 전송되는 모든 오디오는 이 4개의 입력으로 전송됩니다.
블루투스: 스마트폰과 같은 블루투스 장치에서 RØDECaster Video와 페어링된 오디오입니다.
USB 1: 컴퓨터, 휴대폰, 또는 RØDECaster Video의 USB 1 입력에 연결된 기타 장치에서 전송되는 오디오입니다. 멀티트랙 레코딩 활성화 여부에 따라 컴퓨터 또는 소프트웨어의 오디오 출력 설정에서 'RØDECaster Video Stereo' 또는 'RØDECaster Video Multitrack'을 선택합니다.
USB 1 채팅: RØDECaster Video의 USB 메인 입력에 연결된 컴퓨터에서 전송되는 오디오의 두 번째 채널입니다. 사용 사례의 예를 들기 위해 'Chat'이라고 표시되어 있으나, 다양한 애플리케이션에서 사용할 수 있습니다. 컴퓨터 또는 소프트웨어의 오디오 출력 설정에서 'RØDECaster Video Chat'을 선택합니다.
USB 2: 컴퓨터, 휴대폰, 또는 RØDECaster Video의 USB 2 입력에 연결된 기타 장치에서 전송되는 오디오입니다. 이 제품은 MFi 인증을 받은 보조 오디오 인터페이스로서 iOS, Android, Windows 및 Mac 장치에서 작동하므로 스마트폰 연결에 적합합니다.
USB 4 & 5: 이 오디오는 USB 4 또는 5에 연결된 RØDECaster Pro II, RØDECaster Duo 또는 모든 RØDE USB 마이크의 오디오입니다.
참고
4개의 HDMI 입력은 듀얼 모노 채널로 분할이 가능합니다. 다시 말해, 단일 스테레오 트랙 대신 L 채널과 R 채널을 별도로 레코딩할 수 있습니다. Wireless PRO와 같은 듀얼 채널 마이크 시스템을 카메라에 연결하면 각 채널을 개별적으로 녹음, 믹스 및 처리할 수 있으므로 이상적입니다.
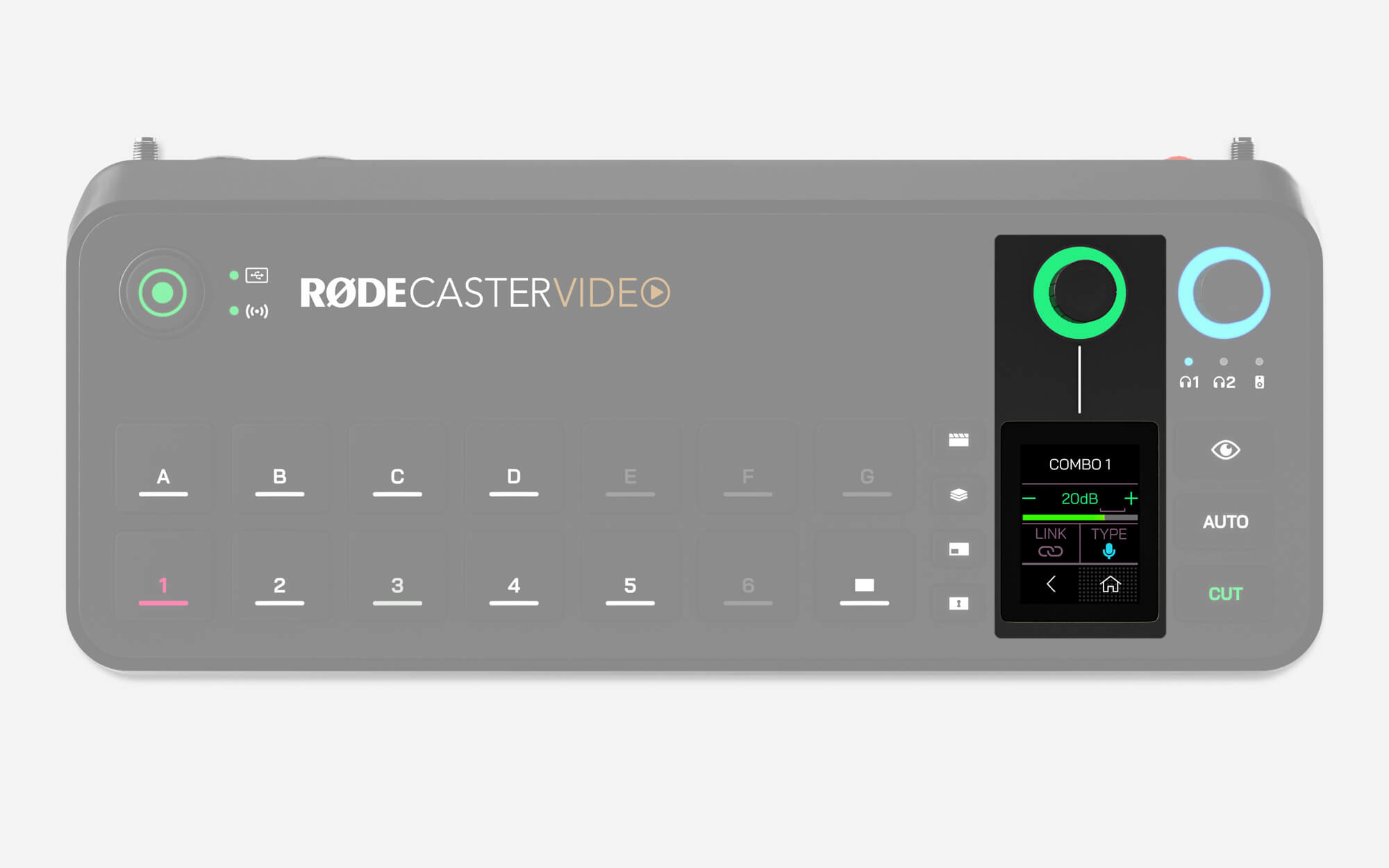
RØDECaster Video에서 오디오 조정하기
홈 화면에서 오른쪽 하단 아이콘을 탭하거나 인코더를 클릭해 오디오 믹서 메뉴에 액세스합니다. 여기에서 인코더를 사용해 각 오디오 입력을 순환하고, 인코더를 클릭하여 볼륨 레벨을 조정하고, 다시 클릭하면 입력을 계속 순환할 수 있습니다.
각 입력 페이지에서 오른쪽 상단 아이콘을 탭하면 해당 입력에 대한 VoxLab™ 오디오 프로세싱(심도, 스파클 및 펀치)를 조정할 수 있습니다. 인코더를 클릭하여 세 가지 매개변수 각각을 순환하고 인코더를 회전하여 강도를 조정합니다. 인코더를 길게 눌러 이 프로세싱을 활성화 또는 비활성화합니다.
각 오디오 입력 페이지의 설정 톱니바퀴 아이콘은 입력 유형에 따라 다른 설정을 갖습니다. 이 메뉴에서는 콘덴서 마이크 프리셋을 선택해 팬텀 파워를 활성화하고, RØDE 시리즈 IV 무선 송신기를 페어링하고, 입력 게인 조정, 스테레오 페어 연결 또는 해제 등을 수행할 수 있습니다.
오디오 입력 목록의 맨 끝으로 스크롤하면 'Add or Remove Channels' 옵션이 표시됩니다. 목록에서 최대 9개의 오디오 소스를 선택할 수 있으며, 인코더를 클릭해 입력을 선택하거나 해제하고, 선택이 완료되면 뒤로 화살표를 클릭하기만 하면 됩니다.
RØDE Central 오디오 믹서
RØDE Central의 오디오 믹서를 사용하면 하나의 직관적인 인터페이스에서 모든 오디오 소스를 구성, 제어 및 라우팅할 수 있습니다. 여기에서 각 오디오 입력의 처리 및 레벨을 조정하고 라우팅 위치를 선택할 수 있으며, 라이브스트림, 녹음, 자체 모니터링 헤드폰 등 다양한 오디오 출력으로 보낼 완전히 사용자 지정 가능한 서브 믹스를 만들 수 있습니다.
.jpg)
오디오 입력 추가 및 조정
오디오 믹서 창에서 '+' 버튼을 클릭하고 드롭다운 목록에서 원하는 오디오 입력을 선택하여 믹서에 추가합니다. 추가한 후에는 화면 페이더로 입력의 볼륨 레벨을 조정하고, 페이더 아래 두 개의 버튼으로 음소거 또는 듣기를 활성화하고, 프로세싱 및 기타 입력 설정에 액세스하려면 페이더 위의 아이콘을 클릭합니다.
채널 좌측 상단을 클릭하고 드래그하여 오디오 입력의 순서를 재정렬할 수 있으며, 채널 우측 상단에 있는 X를 클릭하여 입력을 제거할 수 있습니다.
음소거
이 버튼을 누르면 Audio Output 메뉴에서 현재 선택한 출력의 연결된 채널이 음소거됩니다. 채널이 음소거되면 버튼에 빨간색 불이 들어옵니다.
듣기
Listen(또는 'Solo') 버튼을 사용하면 나머지 오디오 믹스 없이 헤드폰 1에서 채널의 오디오를 단독으로 모니터링할 수 있습니다.
-2374x1367-9a82363.jpg)
오디오 출력 조정 및 믹싱
Audio Mixer 좌측 상단에 있는 Audio Output 메뉴에서는 RØDECaster Video의 디지털 또는 아날로그 오디오 출력 중 하나를 선택하고 어떤 오디오 입력을 전송할지 사용자 지정할 수 있습니다. 드롭다운에서 출력을 선택하면 해당 출력에 대한 믹서 화면이 표시됩니다. 출력 중 하나를 선택하면 Live Mix, Custom 및 Mix Minus와 같은 옵션이 포함된 토글이 표시됩니다.
라이브 믹스
'Live Mix'를 선택하면 마스터 믹스인 기본 'Live Mix' 출력의 모든 설정이 미러링됩니다.
사용자 지정
'Custom'을 선택하면 선택한 출력에 대한 사용자 지정 믹스를 생성하여 각 입력의 볼륨 레벨을 마스터 'Live Mix'에 개별적으로 조정할 수 있습니다. 다시 말해, 헤드폰과 라이브 스트림의 믹스가 완전히 다를 수 있다는 뜻입니다. 사용자 지정 믹스가 기본 'Live Mix' 출력과 상호작용하는 방식에 대한 자세한 내용은 아래 'Linking' 섹션을 확인하세요.
믹스 마이너스
'Mix-Minus' 옵션은 USB 또는 Bluetooth와 같이 입력으로도 사용할 수 있는 디지털 오디오 출력에 대해 나타납니다. 기본 'Live Mix' 출력과 동일한 설정을 사용하지만 피드백이나 에코를 피하기 위해 선택한 채널의 입력(예: USB 1의 출력 채널에 대한 USB 1의 입력)은 제외합니다.
-2374x1364-f5ebe03.jpg)
사용자 지정 믹스의 연결
'Custom' 출력 믹스를 구성할 때 각 볼륨 페이더는 기본적으로 마스터 'Live Mix'에 'Linked'되어 있으므로, 헤드폰에서 특정 사운드를 메인 믹스보다 조금 조용하게 하고 싶지만 하나의 페이더로 두 볼륨 레벨을 모두 조절하고 싶은 경우에 유용합니다. 각 페이더 아래의 파란색 'Link' 버튼을 클릭하면 이 설정을 전환할 수 있습니다.
성공적으로 연결된 후에는 사용자 지정 믹스에서 개별 레벨을 조정하면 메인 'Live Mix' 출력의 페이더에 상대적인 오프셋 레벨이 생성됩니다. 즉, 메인 'Live Mix' 출력에서 페이더를 조정하면 사용자 지정 믹스 레벨이 증가하거나 감소하지만 이 오프셋은 그대로 유지됩니다. 연결이 해제되면 메인 믹스에서 관련 채널을 조정해도 서브 믹스의 페이더 레벨은 변경되지 않습니다.
-2374x1362-2b456fe.jpg)
입력 설정
오디오 믹서에서 입력 아이콘을 클릭하면 해당 입력에 대해 조정할 수 있는 다양한 설정이 포함된 팝업이 열립니다. 구성:
- 입력 게인 레벨: 이 컨트롤을 사용하면 오디오 소스의 입력 게인을 조정할 수 있습니다. 볼륨 페이더를 사용해 비슷한 볼륨 레벨을 출력하지 않는 마이크, 장치, 악기 및 기타 소스의 균형을 맞추는 데 사용할 수 있으므로 소스 간의 상대적인 레벨을 더 잘 파악할 수 있습니다.
- 콤보 1 및 2 입력용 마이크 프리셋: 이 설정을 사용하면 사용 중인 마이크 또는 입력 유형에 따라 프리셋을 선택하여 입력에 가장 적합하도록 여러 가지 설정을 조정할 수 있습니다. 또한 스테레오 마이크 구성, 악기, 믹서 또는 기타 라인 레벨 장비와 함께 사용할 수 있도록 콤보 입력 1과 2를 스테레오 링크(아래 참조)할 수도 있습니다.
- 콤보 1 및 2 입력용 팬텀 파워(P48): 마이크에 팬텀 파워가 필요한 경우(대부분의 콘덴서 마이크와 동일) 이 토글을 사용해 팬텀 파워를 활성화 또는 비활성화할 수 있습니다.
- 무선 1 및 2 입력용 페어링 버튼: 이 버튼을 사용하면 RØDE 시리즈 IV 무선 송신기를 Wireless PRO, Interview PRO 등을 포함한 RØDECaster Video의 무선 1 및 2 입력에 페어링할 수 있습니다. 송신기를 페어링 모드로 전환한 다음, 이 버튼을 눌러 페어링하기만 하면 됩니다.
- Stereo Link 및 Unlink 버튼: HDMI 및 Combo 입력과 같은 다양한 입력을 통해 스테레오 또는 듀얼 모노 입력으로 구성할 수 있습니다. HDMI 입력의 경우, 듀얼 채널 무선 시스템(예: Wireless PRO)이 있는 카메라를 카메라와 함께 사용하는 경우 각 채널을 개별적으로 녹화, 믹싱 및 처리할 수 있어 유용할 수 있습니다.
- 프로세싱: RØDECaster Video의 오디오 처리 기능 및 설정에 대한 자세한 내용은 아래를 확인하세요.
.jpg)
VoxLab™ 오디오 프로세싱
VoxLab™은 RØDECaster Video의 기본 오디오 프로세싱 편집기로서, 입력 설정 창에서 'Processing'을 클릭해 효과를 활성화하고 'Depth', 'Sparkle', 'Punch' 등 세 개의 노브를 알맞게 조정하기만 하면 됩니다. 이 간단한 인터페이스는 매우 직관적이며 각 컨트롤을 통해 여러 프로세서의 여러 매개변수를 조정, 전문가 수준의 음질을 쉽게 얻을 수 있습니다.
심도: 이 기능을 사용하면 신호의 저음을 미묘하게 향상시켜 더욱 풍부하고 단단한 저음 표현을 얻을 수 있습니다.
스파클: 이 기능을 사용하면 신호에 밝기와 디테일을 더할 수 있어 목소리의 존재감과 선명도를 높일 수 있습니다.
펀치: 이 기능을 사용하면 신호에 미묘한 압축을 추가하여 음성을 더욱 명확하고 자연스럽게 들을 수 있습니다. 또한 노이즈 게이트를 조정해 배경 소음을 줄이는 데 도움을 줍니다.
고급 오디오 프로세싱
처리 화면에서 'Advanced' 버튼을 클릭하면 다양한 오디오 프로세서를 세부적으로 제어할 수 있으며, 각 프로세서를 개별적으로 활성화 또는 비활성화할 수도 있습니다.
하이패스 필터
이 기능을 사용하면 레코딩에서 배경 소음을 더욱 줄이거나 흐릿한 음성이나 보컬 트랙에 존재감을 더할 수 있습니다. 이는 특정 차단 주파수 이하로 저음역(로우엔드) 주파수를 차단하여 달성할 수 있습니다.
디에서
이 기능으로 목소리의 치찰음을 관리할 수 있습니다. 치찰음은 사람의 말에서 자연적으로 발생하는 '쉿' 소리로, 주로 자음 'ㅅ(알파벳 s)'에 의해 발생합니다(따라서 '디에서'라는 명칭이 붙음). 이는 본질적으로 특정 주파수를 타겟팅하여 신호에서 그 존재를 줄이는 컴프레서입니다.
노이즈 게이트
이 기능을 사용하면 에어컨 소리, 다른 방의 말소리, 외부 교통 소음 등 레코딩 시 배경 잡음을 줄일 수 있습니다. 적절한 음향 처리가 되지 않은 공간에서 레코딩할 때 매우 유용합니다.
컴프레서
컴프레서를 사용하면 음성(또는 다른 모든 오디오 소스)을 부드럽고 균형 잡힌 사운드로 만들 수 있습니다. 이는 신호에서 가장 큰 피크는 낮추고(또는 '압축'), 조용한 부분은 높여서 더 고르게 만드는 방식으로 이루어집니다.
EQ(이퀄라이저)
이 기능으로 음성 또는 오디오 소스의 음조를 미세 조정할 수 있습니다. 3밴드 파라메트릭 EQ로서, 원하는 주파수 범위에서 저음, 중음, 고음 주파수를 높이거나 낮출 수 있습니다.
패닝
스테레오 필드에서 오디오를 패닝하려면 이 기능을 사용합니다(채널이 스테레오로 연결된 경우 자동으로 좌우로 하드 패닝됩니다).
Big Bottom™
이 기능을 사용하면 음성이나 오디오를 흐릿해지지 않고 더욱 깊이 있게 표현할 수 있습니다. 이는 신호의 저주파에 미묘한 고조파를 추가하여 신호에 추가적인 '펀치감'을 넣음으로써 달성합니다.
Aural Exciter™
음성이나 오디오 소스의 디테일과 선명도를 더욱 돋보이게 하려면 이 기능을 사용하세요. 이는 신호의 고주파에 미묘한 고조파를 추가하여 신호에 추가적인 '생기 있는 느낌'을 넣음으로써 달성합니다.
Master Compellor™
RØDECaster Video에는 저명한 APHEX Compellor를 모델링한 마스터 컴프레서가 탑재되어 있습니다. 다른 프로세싱과 달리 전체 출력 신호에 영향을 미치며 모든 오디오 채널을 '접착'하고 믹스 사운드의 밸런스를 맞추는 데 유용합니다. 이 기능에 액세스하려면 RØDE Central에서 오디오 믹서로 이동해 마스터 컴펠러 아이콘(오디오 출력 딜레이 아이콘 옆)을 클릭합니다.
참고
이 기능은 라이브 믹스를 사용하도록 구성된 출력에만 적용되며, 사용자 지정 서브 믹스에는 적용되지 않습니다.
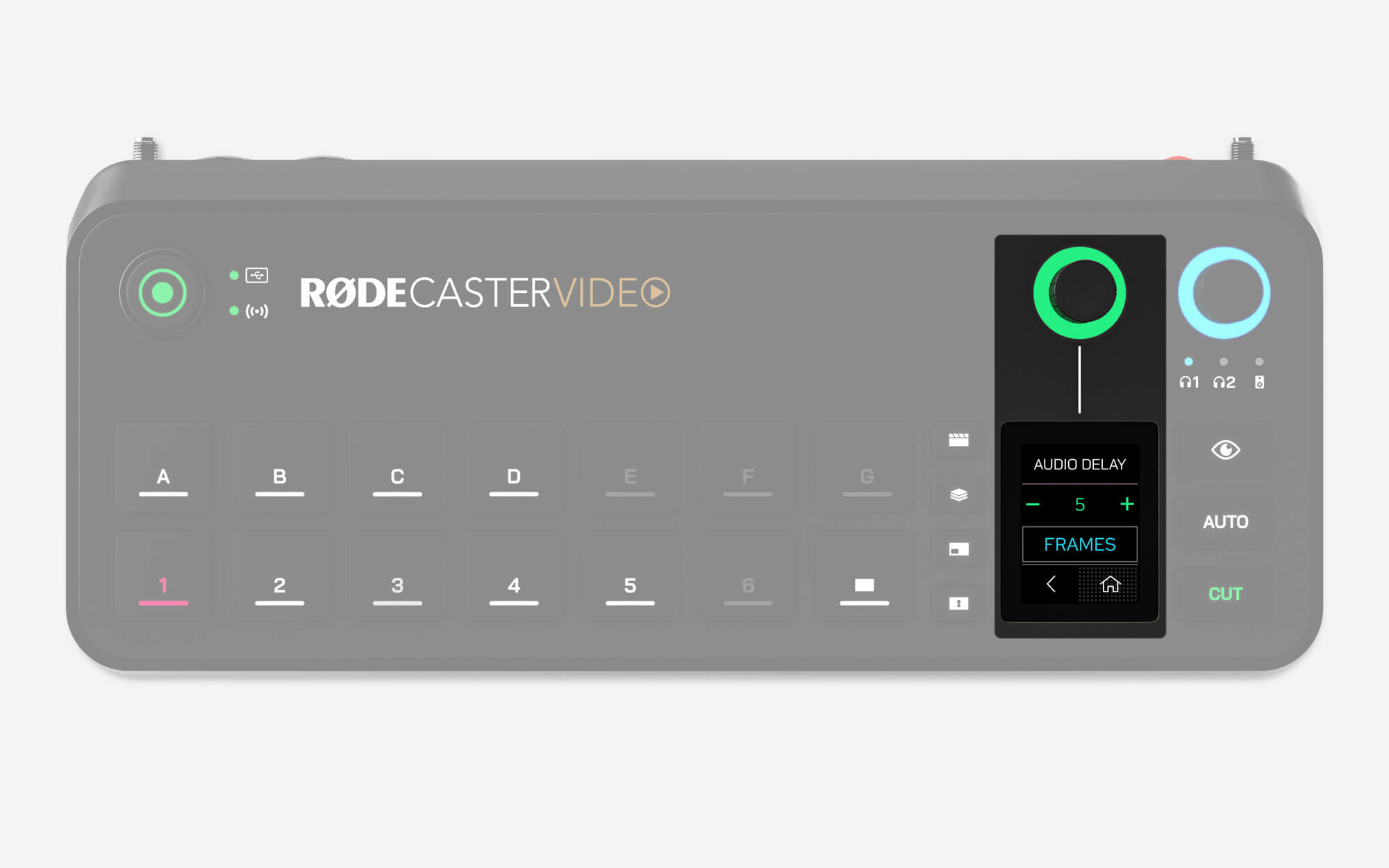
오디오 출력 지연
일반적으로 모든 카메라(또는 기타 동영상 장치)는 동영상 피드에 약간의 지연이 존재합니다. 그러나 오디오 장치의 지연은 일반적으로 훨씬 더 낮습니다. RØDECaster Video에는 이러한 편차를 보정하기 위한 오디오 출력 지연 기능이 있어 라이브 스트리밍 및 레코딩에서 오디오를 비디오와 완벽하게 동기화할 수 있습니다.
지연 기본값은 5프레임으로 설정되어 있어 가능한 가장 넓은 범위의 경우를 수용할 수 있지만, Settings > Audio Delay으로 이동하거나 RØDE Central의 오디오 믹서를 통해 RØDECaster Video에서 이 설정을 미세 조정할 수 있습니다. 1밀리초 또는 1프레임 단위로 지연을 조정할 수 있습니다.
오디오 출력 지연을 측정하는 방법
설정에 적합한 지연 시간을 결정하려면 다음 프로세스를 한 번만 수행하면 됩니다.
- RØDECaster Video와 모든 비디오 장치가 동일한 프레임 레이트로 설정되어 있는지 확인합니다
- 카메라 앞에서 박수를 치는 모습을 간단히 촬영하고, 오디오를 꼭 함께 레코딩하세요
- USB 저장 장치를 꺼내 컴퓨터에 연결한 다음 비디오 파일을 DaVinci Resolve 또는 Adobe Premiere Pro와 같은 원하는 NLE(비선형 편집기)로 가져옵니다
- NLE에서 박수 씬이 들어간 비디오 프레임을 찾은 다음, 오디오 파형이 급격히 튄 부분을 찾습니다
- 타임라인에 보이는 박수 소리의 오디오 스파이크와 영상에서 박수를 치는 순간의 시간차를 강조 표시해 지연 시간(프레임 또는 밀리초 단위)을 측정합니다
- 오디오 출력 지연을 이 숫자로 설정합니다
참고
오디오 출력 지연은 라이브 스트림과 녹화에만 적용되며, 사용자 본인의 목소리를 실시간으로 모니터링할 수 있도록 헤드폰이나 모니터 스피커에는 지연이 적용되지 않습니다.
Scene Audio
Scene Audio is a feature that allows you to automatically mute any of your audio channels when switching to an input, scene or media button.
- Open the RØDE Central Scene Builder
- Select which input, scene or media button you wish to apply Scene Audio to
- Under the Scene Audio dropdown on the right-hand side, toggle off whichever audio channels you would like muted
Note
To differentiate between an audio channel muted by Scene Audio or by traditional mute, the icon will be amber rather than red. Scene Audio mutes will be overruled by manual mutes.