ビデオ切り替えと自動切り替え
ビデオ切り替えとは?
ビデオ切り替えとは、いくつかの異なることを指しますが、その核心は、視聴者が見るものを正確にコントロールするために、異なるビデオフィードを切り替えるプロセスです。これはライブストリームやブロードキャストのシナリオで非常に便利ですが、強力な「ライブ」編集ツールでもあります。
複数のカメラアングルを使用することで、よりダイナミックで魅力的な体験を視聴者に提供することができ、その時々に最も適切なビジュアルを視聴者に見せるのに理想的です。
また、ビデオ切り替えを使って、グラフィック、画像、ビデオ、その他のメディアを番組に追加することもできます。ピクチャーインピクチャー、分割画面、その他のレイアウトを使用して、複数のビデオフィードを一度に表示することもできます。
RØDECaster Videoを使用してビデオ入力、シーン、メディアを切り替えるには、Inputボタン(1〜6)、Sceneボタン(A〜G)、Mediaボタン、Overlay機能ボタンを使用します。
フレームレート
RØDECaster Videoのグローバルフレームレートは、ストリーム、録画、HDMI AおよびHDMI B出力のフレームレートを決定します。プロジェクトで使用するフレームレートを1つだけ選び、すべてのカメラやその他のビデオデバイスをこのフレームレートで出力するように設定することが、最良の結果を得るために重要です。
RØDECaster Videoのグローバルフレームレートを設定するには、設定コグをタップし、Video> Frame Rateに移動し、エンコーダーを使用して選択します。
フレームレート: 23.98、24、25、29.97、30、50、59.94、60
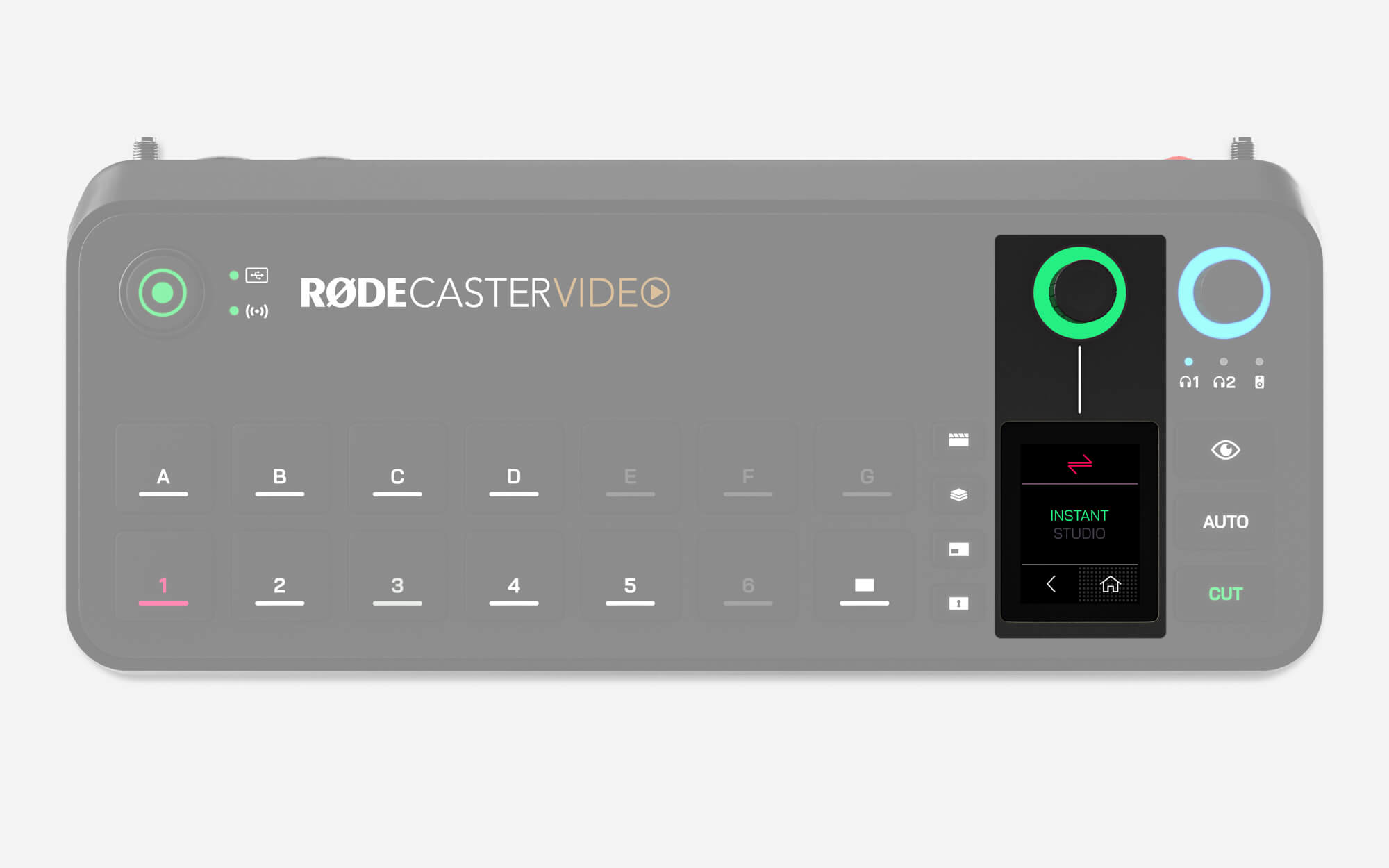
インスタントとスタジオの切り替えモード
RØDECaster Videoには2つの切り替えモードがあり、ビデオ切り替え時の操作方法が変わります。モードを変更するには、Settings > Video > Switchingに移動し、インスタントまたはスタジオのいずれかを選択するか、RØDE CentralのDevice Configuration > Video > Switchingに移動します。
インスタント切り替え
インスタントモードでInput、Scene、MediaまたはOverlayボタンを押すと、そのボタンが即座にライブ番組フィードに表示されます。「Cut」ボタンが選択されていれば、瞬時に切り替わり、「Auto」ボタンが選択されていれば、トランジション設定に基づいて切り替わります。
この2つのモードのうち、ボタンを1回押すだけでスイッチを切り替えられるより即時性の高いモードです。このため、RØDECaster Videoの操作とカメラへの出演を同時に行うソロのクリエイターや、より即時性の高いワークフローが必要な場合に最適です。
スタジオ切り替え
スタジオモードで入力、シーン、Mediaボタンを押すと、プレビューフィードに送られ、ライブのプログラムフィードは変更されません。その後、カットまたは自動のいずれかを押すと、プレビューフィードにあるものがすべて(即座に、またはトランジションを伴って)ライブプログラムフィードに送信されます。
スタジオモードは、放送局で最も一般的に使用されているモードで、入力またはシーンをライブ送信する前にプレビューできるため、専任のオペレーターがRØDECaster Videoをコントロールするプロダクションに適しています。
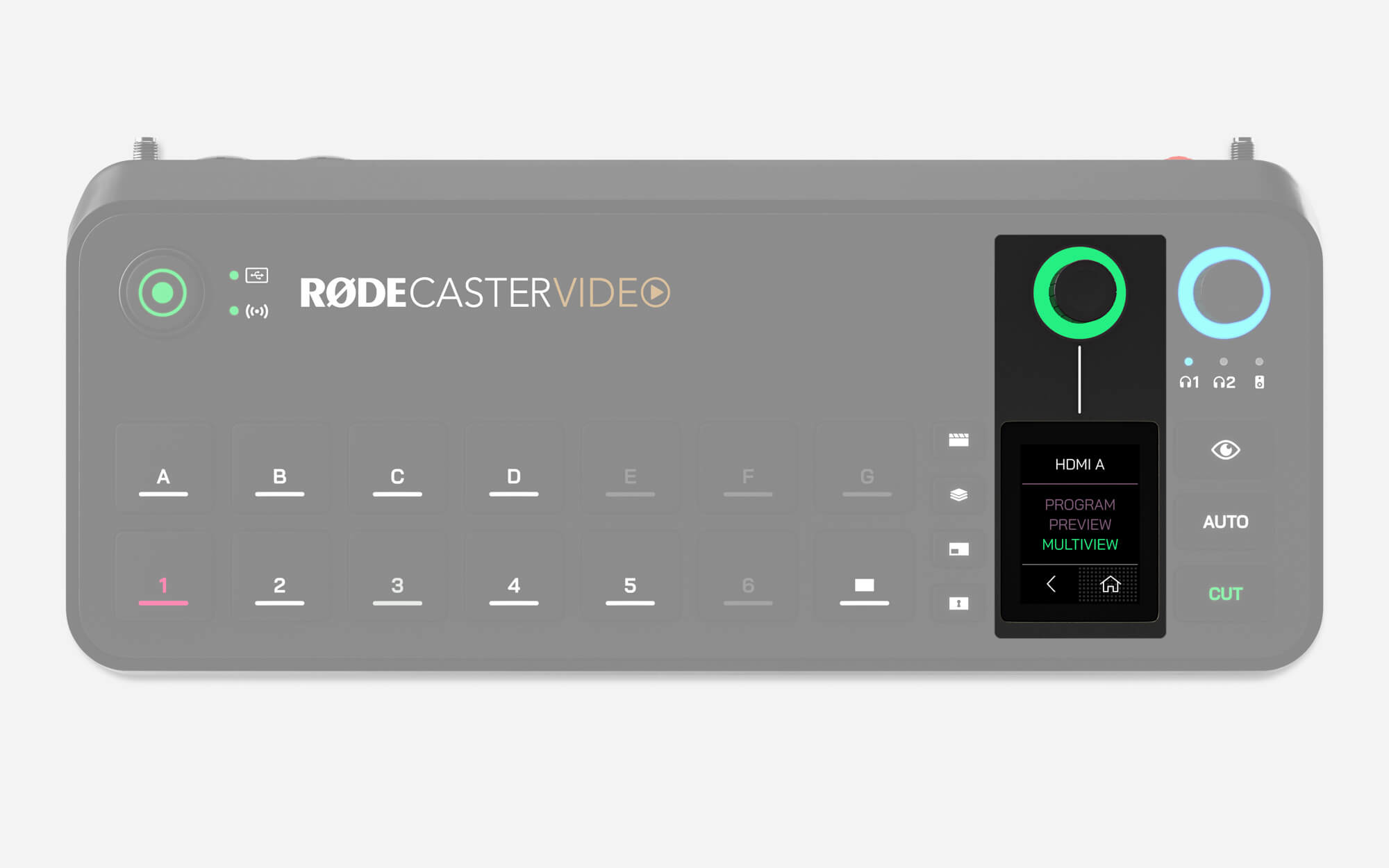
プログラム、プレビュー、マルチビュー出力
HDMI AとBに送信できるビデオフィード出力は3種類あります。プログラム、プレビュー、マルチビュー。これは、Settings > Videoで調整でき、HDMI AまたはHDMI Bをタップします。RØDE Centralで、この設定はDevice Configuration > HDMI Outputメニューにあります。
プログラム
これがメインのプロダクション、つまり「ライブ」ビデオフィードです。ストリーミング、レコーディング、USB 1出力に何が送られているかが正確に表示されます。
プレビュー
スタジオモードでは、プレビューフィードにより、入力、シーン、メディアをプログラムフィードに送信する前に見ることができます。これにより、ライブを開始する前にビデオソースを確認、設定、調整することができます。インスタントモードでは使用できません。
マルチビュー
マルチビューフィードは、すべてのビデオソース、シーン、メディア、グラフィックを1つの画面にレイアウトして表示します。また、録音やストリーミングのステータス、オーディオミキサー、日付と時刻、実行時間などの重要なデバイス情報も表示されます。

カット、自動、トランジション
CutボタンとAutoボタンは、インスタントモードまたはスタジオモードであるかに応じて、ビデオフィードを切り替える2つの異なる方法を提供します。
カット
カットはデフォルトのモードで、インスタントモードでは入力、メディア、シーンを瞬時に切り替え、スタジオモードではプレビューとプログラムビデオフィードを瞬時に切り替えることができます。
自動
インスタントモードで、自動はトランジション設定を使用して入力、メディア、またはシーン間を切り替え、スタジオモードの場合はプレビューフィードとプログラムフィード間を切り替えます。
トランジション設定
トランジションのタイミングを調整するには、ストップウォッチのアイコンをタップしてロータリーエンコーダーを調整し、エンコーダーをクリックして確定します。トランジションの種類を変更するには、ストップウォッチの左側にある画面上のアイコンをタップし、エンコーダーでフェード、ディップ、ワイプを選択します(後者には複数のサブタイプがあります)。
注記
また、トランジションのタイミングはフェードトゥブラックボタンボタンを押したときにトランジションにかかる時間も決めます。
-2395x1429-ec9dd10.jpg)
自動切り替え
RØDECaster Videoはユニークで革新的な自動切り替え技術を搭載しており、特定のチャンネルで音声を検出すると、入力とシーンを自動的に切り替えます。たとえば、ビデオポッドキャストでインタビュアーと被インタビュイーがそれぞれ話しているショットを切り替えることができます。
RØDE Central
自動切り替えを設定するには、RØDECaster Videoがコンピューターと同じネットワークに接続されていることを確認し(またはUSB 2経由で直接接続)、RØDE Centralを開いて自動切り替えメニューを開きます。
入力とシーン
RØDE Centralの自動切り替えメニューで、オーディオソースにリンクするInputボタン(1~6)またはSceneボタン(A~G)のいずれかを選択し、設定を「オン」に切り替えます。
優先順位
各入力またはシーンの優先順位(低、中、高)を選択できます。優先順位が高ければ高いほど、入力やシーンに与えられる時間は長くなります。たとえば、ビデオポッドキャストやインタビューの場合、会話全体を広角で撮影するよりも、各スピーカーのクローズアップショットの優先順位を高く設定することができます。
オーディオリンク
オーディオリンクセクションの下にある「+」ボタンをクリックすると、現在選択されている入力またはSceneボタンに1つ以上のオーディオ入力を割り当てることができます。複数の音声入力を割り当てることは、1つのショットに複数のマイク(およびスピーカー)を含むカメラアングルに最適で、制作物が会話に動的に追従できるようになります。
自動切り替えを有効にする
RØDE Centralを使用して自動切り替えを設定したら、RØDECaster Videoの「自動」ボタンを長押しして自動切り替えモードを有効にします。InputボタンまたはSceneボタンのいずれかを押すと、このモードが終了し、車のクルーズコントロールのようなマニュアル操作に戻ります。