オーディオ機能と設定
オーディオ入力
RØDECaster Videoはさまざまなオーディオ入力を管理、処理、ルーティング、調整することができます。以下はそれぞれの簡単な概要です。
コンボ1と2: RØDECaster Videoの背面にあるコンボ入力で、マイクなどのXLR入力と楽器やラインレベル信号などの1/4インチTRS入力のどちらにも対応します。
ワイヤレス1と2: RØDECaster Videoはデュアルチャンネルワイヤレスレシーバーを搭載しており、Wireless PRO、Interview PRO、Wireless ME、Wireless GO IIなどのRØDEシリーズIVワイヤレストランスミッターを2台まで接続することができます。
ビデオクリップ: これは、メディアライブラリに読み込まれ、作品に使用されるビデオファイルのオーディオです。
サウンド: れは、メディアライブラリに読み込まれ、作品に使用されるオーディオファイルのオーディオです。
HDMI 1〜4*: RØDECaster Videoの4系統のHDMI入力に接続されたデバイスから送信された音声(たとえばカメラからの音声)は、これらの4系統の入力に送られます。
Bluetooth: RØDECaster VideoとペアリングされたスマートフォンなどのBluetoothデバイスからの音声です。
USB 1: RØDECaster VideoのUSB 1入力に接続されたコンピューターから送られる音声です。マルチトラック録音を有効にしたかに応じて、お使いのコンピューターまたはソフトウェアのオーディオ出力設定で「RØDECasterビデオステレオ」または「RØDECasterビデオマルチトラック」を選択してください。
USB 1チャット: これは、RØDECaster VideoのUSBメイン入力に接続されたコンピューターから送られる2チャンネル目のオーディオです。使用例として「チャット」と表示されていますが、さまざまな用途に使用できます。お使いのコンピューターまたはソフトウェアの音声出力設定で「RØDECaster ビデオチャット」を選択してください。
USB 2: RØDECaster VideoのUSB 2入力に接続されたコンピューターや電話などのデバイスから送られる音声です。これはMFi認証を受けたセカンダリーオーディオインターフェースで、iOS、Android、Windows、Macデバイスで動作することを意味し、スマートフォンとの接続に最適です。
USB 4と5: これは、RØDECaster Pro II、RØDECaster Duo、USB 4または5に接続されたRØDE USBマイクからの音声です。
注記
4つのHDMI入力はデュアルモノラルチャンネルに分割することができます。つまり、1つのステレオトラックではなく、左右のチャンネルを別々に録音することができます。ワイヤレスPROなどのデュアルチャンネルマイクシステムをカメラに接続している場合に最適です。各チャンネルを別々に録音、ミックス、処理することができます。
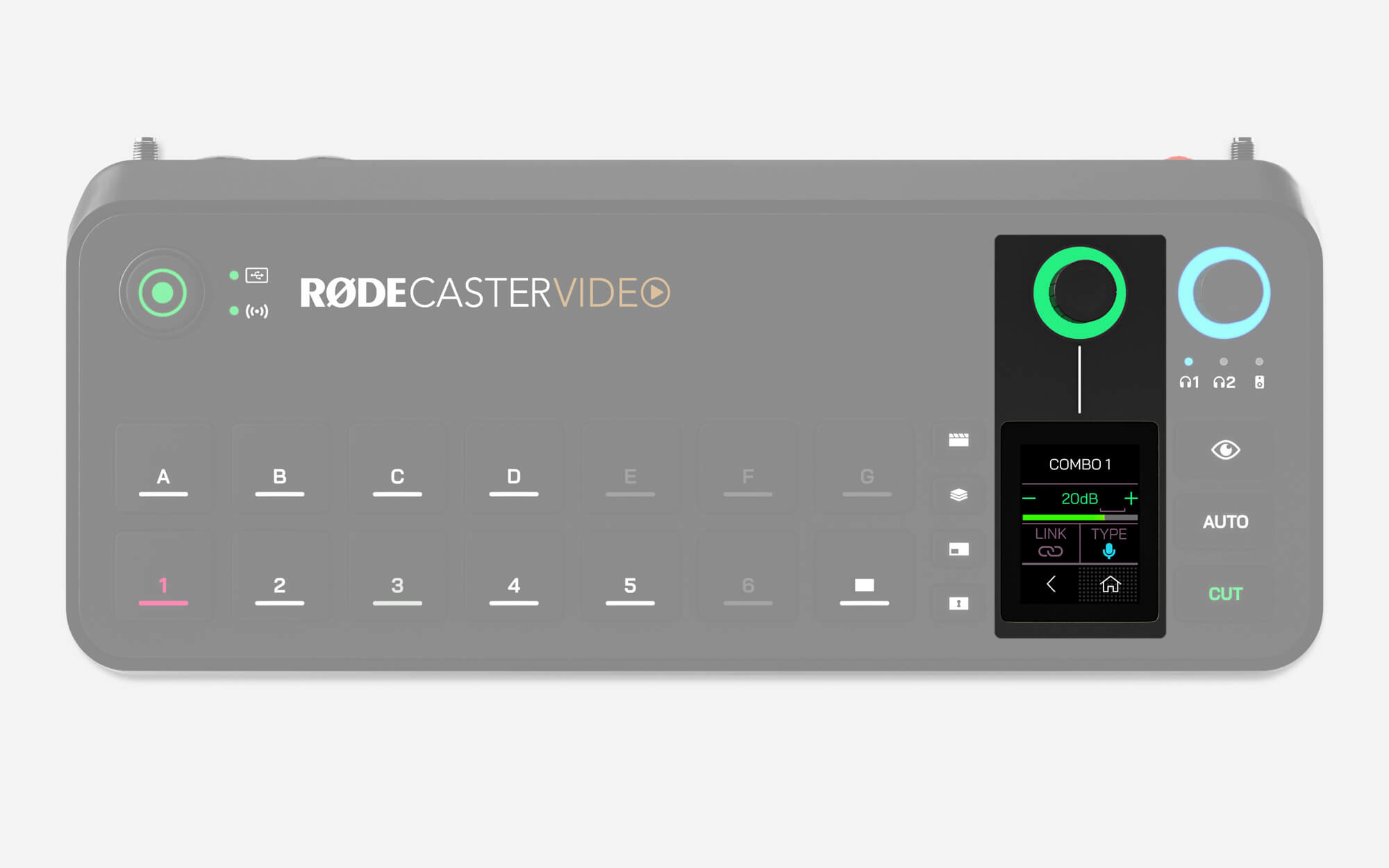
RØDECaster Videoのオーディオ調整
ホーム画面で右下のアイコンをタップするか、エンコーダーをクリックしてオーディオミキサーメニューにアクセスします。ここでは、エンコーダーを使用して各オーディオ入力を循環させ、エンコーダーをクリックして音量レベルを調整し、もう一度クリックして入力の循環を続けることができます。
各入力ページで、右上のアイコンをタップすると、その入力のVoxLab™オーディオプロセッシング(深度、スパークル、パンチ)を調整できます。エンコーダーをクリックして3つのパラメーターを循環させ、エンコーダーを回転させて強度を調整します。エンコーダーを長押しして、この処理を有効または無効にします。
各オーディオ入力ページにある設定の歯車アイコンは、入力の種類によって設定が異なります。このメニューでは、コンデンサーマイクのプリセットの選択、ファンタム電源の有効化、RØDE Series IVワイヤレストランスミッターのペアリング、入力ゲインの調整、ステレオペアのリンク/アンリンクなどを行います。
オーディオ入力のリストを最後までスクロールすると、「チャンネルの追加と削除」オプションが表示されます。これにより、リストから最大9つのオーディオソースを選択できます。エンコーダーをクリックして入力を選択または選択解除し、選択が完了したら戻る矢印をクリックするだけです。
RØDE Centralオーディオミキサー
RØDE Centralのオーディオミキサーは、直感的なインターフェースですべてのオーディオソースの設定、コントロール、ルーティングが可能です。ここでは、各オーディオ入力の処理とレベルを調整できるだけでなく、どこにルーティングするかを選択できるため、ライブストリーム、レコーディング、自分のモニタリング用ヘッドフォンなど、さまざまなオーディオ出力に送信する完全にカスタム化されたサブミックスを作成できます。
.jpg)
オーディオ入力の追加と調整
Audio Mixerウィンドウの「+」ボタンをクリックし、ドロップダウンリストから希望のオーディオ入力を選択してミキサーに追加します。入力が追加されると、画面上のフェーダーで入力の音量レベルを調整し、フェーダーの下にある2つのボタンでミュートまたはリッスンを有効にし、フェーダーの上にあるアイコンをクリックすることで、処理とその他の入力設定にアクセスできます。
チャンネルの左上隅をクリック&ドラッグすることで、オーディオ入力の順序を並べ替えることができます。また、チャンネルの右上隅にあるXをクリックすることで、入力を削除することができます。
ミュート
このボタンは、オーディオ出力メニューで現在選択されている出力の関連チャンネルをミュートします。チャンネルがミュートされると、ボタンが赤く点灯します。
リッスン
Listen(または「Solo」)ボタンを押すと、ヘッドフォン1で、他のオーディオミックスを除いたチャンネル単体のオーディオをモニターすることができます。
-2374x1367-9a82363.jpg)
オーディオ出力の調整とミキシング
オーディオミキサーの左上にあるオーディオ出力メニューでは、RØDECaster Videoのデジタルまたはアナログ音声出力を選択し、どの音声入力をその出力に送るかをカスタマイズすることができます。ドロップダウンから出力を選択すると、その出力のミキサー画面が表示されます。出力の1つを選択すると、ライブミックス、カスタム、ミックスマイナスなどのオプションを含むトグルが表示されます。
ライブミックス
「ライブミックス」を選択すると、マスターミックスであるメインの「ライブミックス」出力のすべての設定が反映されます。
カスタム
「カスタム」を選択すると、選択した出力にカスタムミックスを作成することができ、マスターの「ライブミックス」に対して各入力のボリュームレベルを個別に調整することができます。つまり、たとえばライブストリームとヘッドフォンでは、まったく違うミックスができるということです。カスタムミックスがメインの「ライブミックス」出力とどのように相互作用するかについては、以下の「リンク」のセクションをご参照ください。
ミックスマイナス
「ミックスマイナス」オプションは、USBやBluetoothなど、入力も兼ねるデジタルオーディオ出力に表示されます。これはメインの「ライブミックス」出力と同じ設定を使用しますが、ハウリングやエコーを避けるため、選択したチャンネルの入力(たとえばUSB 1の出力チャンネルにUSB 1の入力)を除外します。
-2374x1364-f5ebe03.jpg)
カスタムミックスでのリンク
「カスタム」出力ミックスを設定すると、各ボリュームフェーダーはデフォルトでマスターの「ライブミックス」に「リンク」されます。これは、特定のサウンドをヘッドフォンではメインミックスよりも小さくしたいが、1つのフェーダーで両方のボリュームレベルを調整したい場合に便利です。各フェーダーの下にある青い「Link」ボタンをクリックすると、この設定を切り替えることができます。
リンクされている場合、カスタムミックスの各レベルを調整すると、メインの「ライブミックス」出力のフェーダーに対して相対的なオフセットレベルが作成されます。つまり、メインの「ライブミックス」出力のフェーダーを調整すると、カスタムミックスレベルが増減しますが、このオフセットは維持されます。リンクされていない場合、メインミックスで関連チャンネルを調整しても、サブミックスのフェーダーレベルは変化しません。
-2374x1362-2b456fe.jpg)
入力設定
オーディオミキサーでは、入力のアイコンをクリックすると、その入力について調整できるさまざまな設定がポップアップで表示されます。これには次のものが含まれます。/p>
- 入力ゲインレベル: オーディオソースの入力ゲインを調整するコントロールです。これは、マイク、デバイス、楽器など、同じような音量レベルを出力しないソースのバランスをとるために使用でき、ボリュームフェーダーを使ってソース間の相対レベルを把握することができます。
- コンボ1とコンボ2入力用のマイクプリセット: この設定により、使用しているマイクや入力の種類に応じたプリセットを選択し、入力に最適なように多くの設定を調整することができます。また、コンボ入力1と2をステレオリンク(下記参照)して、ステレオマイクセットアップ、楽器、ミキサー、その他のラインレベル機器に使用することもできます。
- コンボ1および2入力用ファンタム電源(P48): マイクにファンタム電源が必要な場合(ほとんどのコンデンサーマイクがそうです)、このトグルを使ってファンタム電源を有効または無効にできます。
- ワイヤレス1および2入力用ペアボタン: このボタンにより、RØDE Series IVワイヤレストランスミッターをRØDECaster Videoのワイヤレス1/2入力(Wireless PRO、Interview PROなど)にペアリングすることができます。トランスミッターをペアリングモードにし、このボタンを押してペアリングします。
- Stereo LinkまたはUnlinkボタン: HDMI入力やコンボ入力など、さまざまな入力をステレオまたはデュアルモノ入力として設定することができます。HDMI入力の場合、デュアルチャンネルワイヤレスシステム(ワイヤレスPROなど)をカメラで使用する場合に便利で、各チャンネルを別々に録画、ミックス、処理することができます。
- 処理中: RØDECaster Videoの音声処理機能と設定の詳細については、以下をご参照ください。
.jpg)
VoxLab™オーディオ処理
VoxLab™はRØDECaster Videoのデフォルトのオーディオプロセッシングエディターです。入力設定ウィンドウで「処理中」をクリックしてエフェクトを有効にし、「深度」、「スパークル」、「パンチ」の3つのノブを好みに合わせて調整するだけです。このシンプルなインターフェースは驚くほど直感的で、各コントロールで複数のプロセッサーの複数のパラメーターを調整しながら、簡単にプロフェッショナルな音質を実現できます。
深度: 信号のローエンドを微妙に強調し、より豊かでタイトな低音のアーティキュレーションを与えます。
スパークル: これを使って信号に輝度と詳細を加え、声に存在感と明瞭さを与えるのに最適です。
パンチ: 信号に微妙なコンプレッションを加え、音声をより明瞭で自然なサウンドにします。また、ノイズゲートを調整し、バックグラウンドノイズを低減します。
高度なオーディオ処理
プロセッシング画面の「Advanced」ボタンをクリックすると、さまざまなオーディオプロセッサーを細かくコントロールできるようになり、各プロセッサーを個別に有効/無効にすることもできます。
ハイパスフィルター
録音のバックグラウンドノイズを軽減したり、濁った声やボーカルトラックに臨場感を加えたりするのに役立ちます。これは、あるカットオフ周波数以下の低域をカットすることで達成されます。
ディエッサー
これを声のシビランスを抑えるのに使います。シビランスとは、人間の会話で自然に発生する「ヒュー」という音のことで、主に「s」のような子音によって引き起こされます(そのため「ディエッサー」と呼ばれています)。これは基本的に、特定の周波数をターゲットにして、信号中の存在感を低減するコンプレッサーです。
ノイズゲート
エアコン、別の部屋のおしゃべり、外の交通など、録音中のバックグラウンドノイズを軽減するために使用します。これは、音響処理されていないスペースで録音する場合に非常に便利です。
コンプレッサー
コンプレッサーを使用して、自分の声(またはその他のオーディオソース)をスムーズでバランスのとれたサウンドにします。これは、信号の最も大きなピークを下げる(または「圧縮」する)一方で、より静かな部分をブーストして、信号がより均一になるようにすることで達成されます。
イコライザー(EQ)
声やオーディオソースの音色の微調整に使用します。これは3バンドのパラメトリックEQで、低音域、中音域、高音域を好きな周波数帯域でブーストまたはカットできます。
パンニング
これを使用して、オーディオをステレオフィールド全体にパンします(チャンネルがステレオリンクされている場合、自動的に左右にハードパンされます)。
Big Bottom™
濁りを出すことなく、音声やオーディオに深みを与えるために使用します。これは、信号の低域に微妙な倍音を加えることで達成され、より「パンチ」を与えます。
Aural Exciter™
音声やオーディオソースの詳細と明瞭度をより引き出すために使用します。これは、信号の高い周波数に微妙な倍音を加え、より「輝き」を与えることで実現します。
Master Compellor™
RØDECaster Videoは、定評あるAPHEX Compellorをモデルにしたマスターコンプレッサーを搭載しています。他の処理とは異なり、これは出力信号全体に影響し、すべてのオーディオチャンネルを「接着」して、ミックスのサウンドをよりバランスよくするのに便利です。これにアクセスするには、RØDE Centralのオーディオミキサーに移動し、Master Compellorアイコン(オーディオ出力遅延アイコンの隣)をクリックします。
注記
この機能はライブミックスを使用するように設定された出力にのみ適用され、カスタムサブミックスには適用されません。
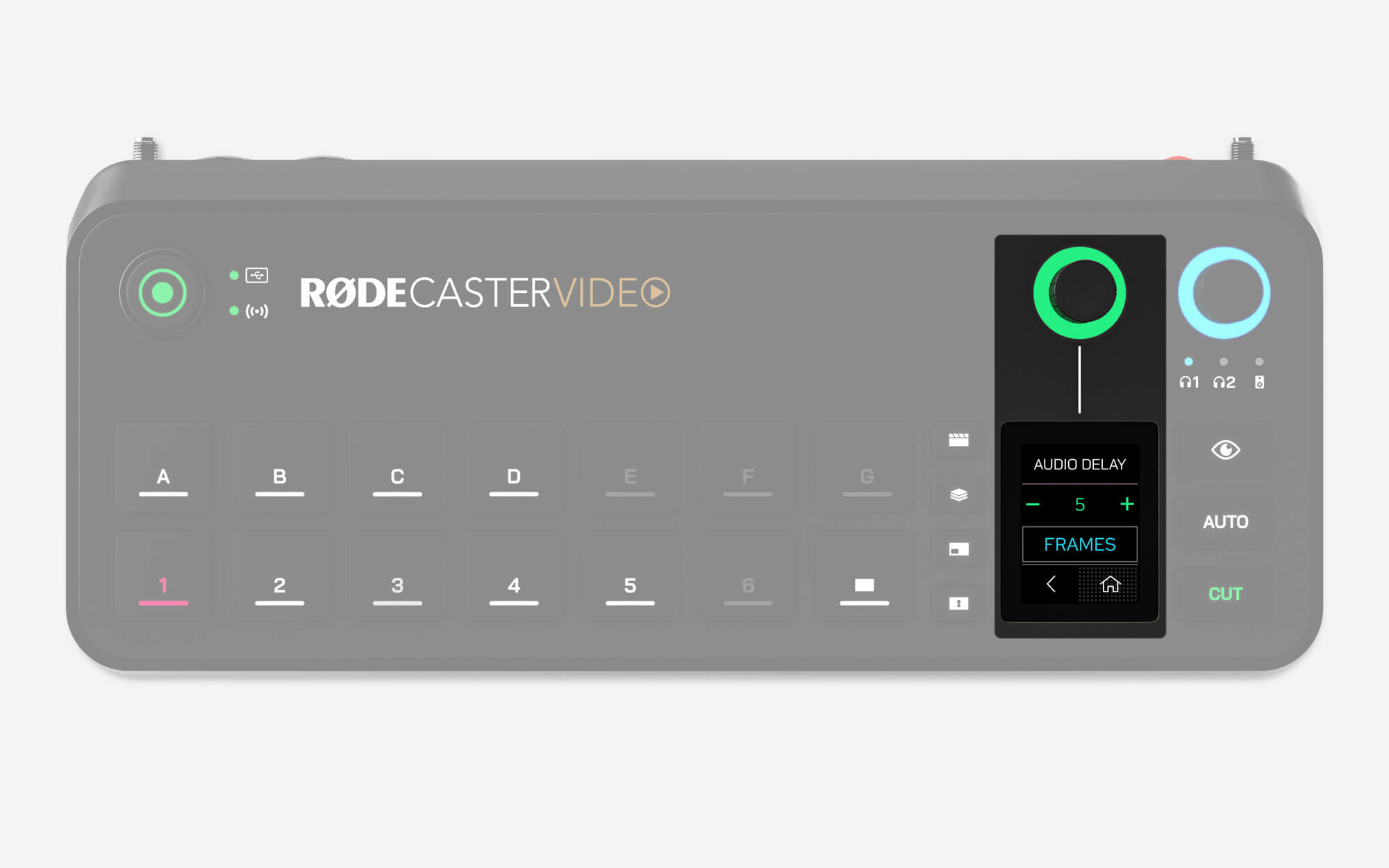
オーディオ出力遅延
一般的に、どんなカメラ(または他のビデオデバイス)でも、そのビデオフィードにはわずかな遅延が存在します。しかし、オーディオデバイスからの遅延は、通常、はるかに低くなります。この違いに対処するため、RØDECaster Videoにはオーディオ出力遅延機能が搭載されており、ライブストリームやレコーディングでオーディオとビデオを完全に同期させることができます。
デフォルトでは、遅延は5フレームに設定されており、可能な限り幅広いケースに対応できるようになっていますが、RØDECaster VideoのSettings > Audio Delay、またはRØDE Centralのオーディオミキサーからこの設定を微調整することができます。遅延は1ミリ秒または1フレーム単位で調整できます。
オーディオ出力遅延の測定方法
セットアップに適した遅延量を決定するには、以下のプロセスを一度のみ実行する必要があります。
- RØDECaster Videoとすべてのビデオデバイスが同じフレームレートに設定されていることを確認してください
- カメラに向かって拍手している自分の映像を素早く録画し、音声も録音します
- USBストレージデバイスを取り出し、コンピューターに接続し、DaVinci ResolveやAdobe Premiere Proなど、お好みのNLE(ノンリニアエディター)にビデオファイルを取り込みます
- NLEで、拍手が発生したビデオフレームを探し、波形で音声のスパイクを探します
- タイムライン上で、拍手のオーディオスパイクと拍手のビジュアルの差をハイライトし、遅延を測定します(フレームまたはミリ秒単位)
- オーディオ出力の遅延をこの数値に設定します
注記
音声出力の遅延は、ライブストリームとレコーディングにのみ適用されます。ライブで自分の声をモニターするため、遅延はヘッドフォンやモニタースピーカーには適用されません。
Scene Audio
Scene Audio is a feature that allows you to automatically mute any of your audio channels when switching to an input, scene or media button.
- Open the RØDE Central Scene Builder
- Select which input, scene or media button you wish to apply Scene Audio to
- Under the Scene Audio dropdown on the right-hand side, toggle off whichever audio channels you would like muted
Note
To differentiate between an audio channel muted by Scene Audio or by traditional mute, the icon will be amber rather than red. Scene Audio mutes will be overruled by manual mutes.