Wireless GO II
Il Wireless GO II è un sistema di microfono wireless a doppio canale versatile e ultra-compatto, composto da un ricevitore a doppio canale e due trasmettitori.
Scopri tutto ciò che devi sapere sull'utilizzo del tuo Wireless GO II qui.
Destinatario
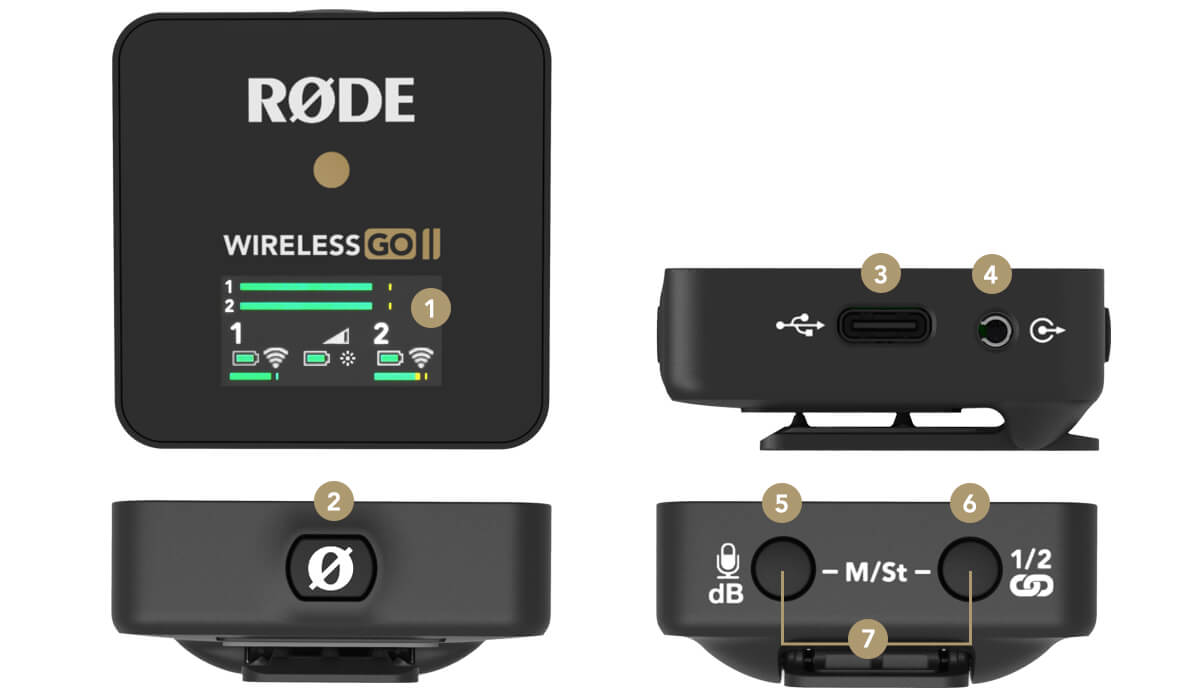
1Schermo
2Pulsante di Accensione
3Connettore USB-C
4Uscita TRS da 3,5 mm
5Controllo del Guadagno/Pulsante Mute
6Pulsante di Accoppiamento/Selezione Canale
7Selettore Modalità Unita/Divisa
Transmitter

1Connettore USB-C
2Pulsante di accensione
3Ingresso TRS da 3,5 mm
4Microfono integrato
5LED indicatore di batteria
6LED indicatore di connettività
Il Ricevitore a Doppio Canale
Il Wireless GO II è dotato di due trasmettitori e di un ricevitore a doppio canale che consente di collegare entrambi i trasmettitori per registrare due sorgenti sonore su un unico dispositivo. I trasmettitori sono preconfigurati per essere accoppiati al ricevitore e ricorderanno a quale canale sono stati assegnati, quindi non dovrai preoccuparti di accoppiarli nuovamente.
Lo schermo LED del ricevitore è diviso in quattro sezioni principali, con icone per la durata della batteria, la potenza del segnale e il livello di ingresso visualizzati per ciascun trasmettitore in basso a sinistra e a destra, e icone per la durata della batteria, la modalità retroilluminazione e il guadagno di uscita per il ricevitore al centro. Sopra di questo c'è un misuratore del livello di uscita per il ricevitore, che rende facile monitorare i livelli che entrano nella tua fotocamera o dispositivo di registrazione e assicurarsi che il segnale non sia troppo alto.
Accensione e Accoppiamento del Tuo Wireless GO II
Per accendere il tuo Wireless GO II, premi e tieni premuto il pulsante di accensione sul ricevitore. Per accoppiare i tuoi trasmettitori al ricevitore, premi e tieni premuto il pulsante di accensione sui trasmettitori uno alla volta. Una volta accesi, si accoppieranno automaticamente al ricevitore. Questo dovrebbe richiedere pochi secondi.
Se un trasmettitore perde la connessione con il ricevitore, il LED blu ‘∞‘ sul trasmettitore lampeggerà e le icone per quel canale si spegneranno sul ricevitore, rendendo facile identificare quale devi riconnettere.
Se hai bisogno di riconnettere un trasmettitore al ricevitore, premi e tieni premuto il pulsante di accoppiamento (‘∞‘) sul ricevitore per tre secondi per abilitare la modalità di accoppiamento, quindi fai clic singolo sul pulsante di accensione del trasmettitore e attendi qualche secondo.
Per disconnettere un trasmettitore, selezionalo facendo clic singolo sul pulsante di accoppiamento, quindi premi e tieni premuto il pulsante di accoppiamento per tre secondi.
Comprendere la Trasmissione Digitale a 2.4GHz della Serie IV di RØDE
Il Wireless GO II utilizza la nuovissima trasmissione digitale a 2.4GHz della Serie IV di RØDE con crittografia a 128 bit. Questo offre un raggio di trasmissione esteso di 200 metri (linea di vista). Il Wireless GO II è ottimizzato per un funzionamento estremamente stabile in ambienti con molta attività RF, inclusi aree urbane dense, centri commerciali, università, centri congressi e uffici, così puoi preoccuparti meno delle interruzioni e concentrarti di più su ciò che stai registrando.
.jpg)
Modalità Unita & Separata
Il Wireless GO II ti offre l'opzione di registrare in modalità 'Unita' o 'Separata'. Questo ti permette di registrare ciascun trasmettitore su canali separati in uscita o di combinare i due in un'unica uscita.
Per passare tra la modalità 'Unita' e 'Separata', tieni premuti entrambi i pulsanti sul ricevitore per tre secondi e osserva il misuratore di livello di uscita sullo schermo LED.
Quando ci sono due misuratori, sei in modalità 'Separata'. Questo significa che l'uscita di ciascun trasmettitore viene registrata su canali separati (sinistro e destro) nell'uscita del Wireless GO II, che possono essere elaborati individualmente in post-produzione. Questo è ideale per interviste a due persone dove è necessario poter modificare e mixare ciascuna sorgente sonora indipendentemente.
Quando c'è un solo misuratore, sei in modalità 'Unita'. Questo significa che i due trasmettitori vengono combinati in un'unica uscita sommata. Questo è ideale se stai usando un solo trasmettitore e vuoi che l'audio venga registrato su entrambi i canali del tuo dispositivo di registrazione, o se stai usando il canale di sicurezza (vedi sotto per ulteriori informazioni). Funziona bene anche se stai usando il Wireless GO II in una configurazione di presentazione dal vivo.
Per ulteriori informazioni su come importare e separare il tuo audio in post-produzione, dai un'occhiata a questo post sul blog su ‘Come Registrare Due Microfoni nella Tua Fotocamera’.
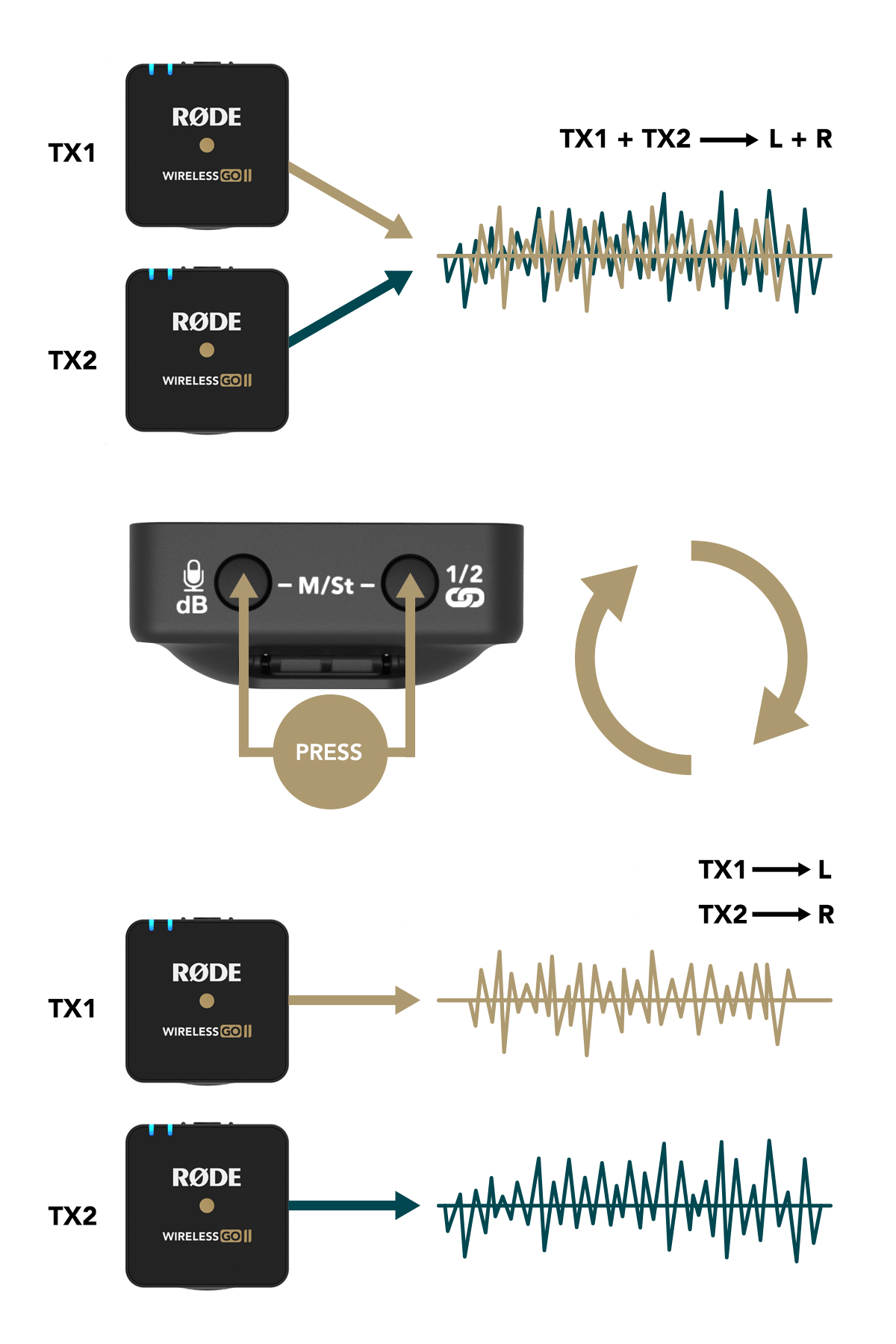
Selezione Canale & Controllo Mute
Selezione Canale
Come menzionato, cliccando il pulsante di accoppiamento sul ricevitore, sarà possibile scorrere tra i due trasmettitori. Un singolo clic selezionerà il trasmettitore 1, un secondo clic selezionerà il trasmettitore 2, e un terzo clic uscirà dalla selezione del canale. Nota che questo funzionerà solo quando i trasmettitori sono accesi e accoppiati al ricevitore. Questo ti permette di connettere e disconnettere i trasmettitori e anche di silenziarli.
Controllo Mute tramite il Ricevitore
Una volta selezionato il trasmettitore desiderato tramite la selezione del canale, clicca una volta il pulsante di controllo del guadagno/mute per silenziarlo. Questo è utile quando l'operatore della fotocamera ha bisogno di silenziare rapidamente uno dei trasmettitori.
Controllo Mute tramite il Transmitter
Puoi anche silenziare tramite il trasmettitore. Quando è accoppiato al ricevitore, clicca una volta il pulsante di accensione del trasmettitore per silenziare e riattivare l'audio. Questo è utile quando l'oratore o il presentatore desidera silenziarsi.
Si prega di notare che il controllo del mute tramite il trasmettitore funziona solo quando il pulsante di accensione è configurato in modalità 'Mute'. Questa è la funzione predefinita del pulsante di accensione del trasmettitore e può essere modificata tramite RØDE Central (leggi di più su questo qui).
.jpg)
Connettività del Dispositivo

Connessione alle Fotocamere
Usa il cavo SC5 fornito per collegare il tuo Wireless GO II a fotocamere e altri dispositivi con un ingresso TRS da 3,5 mm. Se hai bisogno di collegare il tuo microfono a un dispositivo con un ingresso XLR, usa un adattatore come il VXLR Pro.
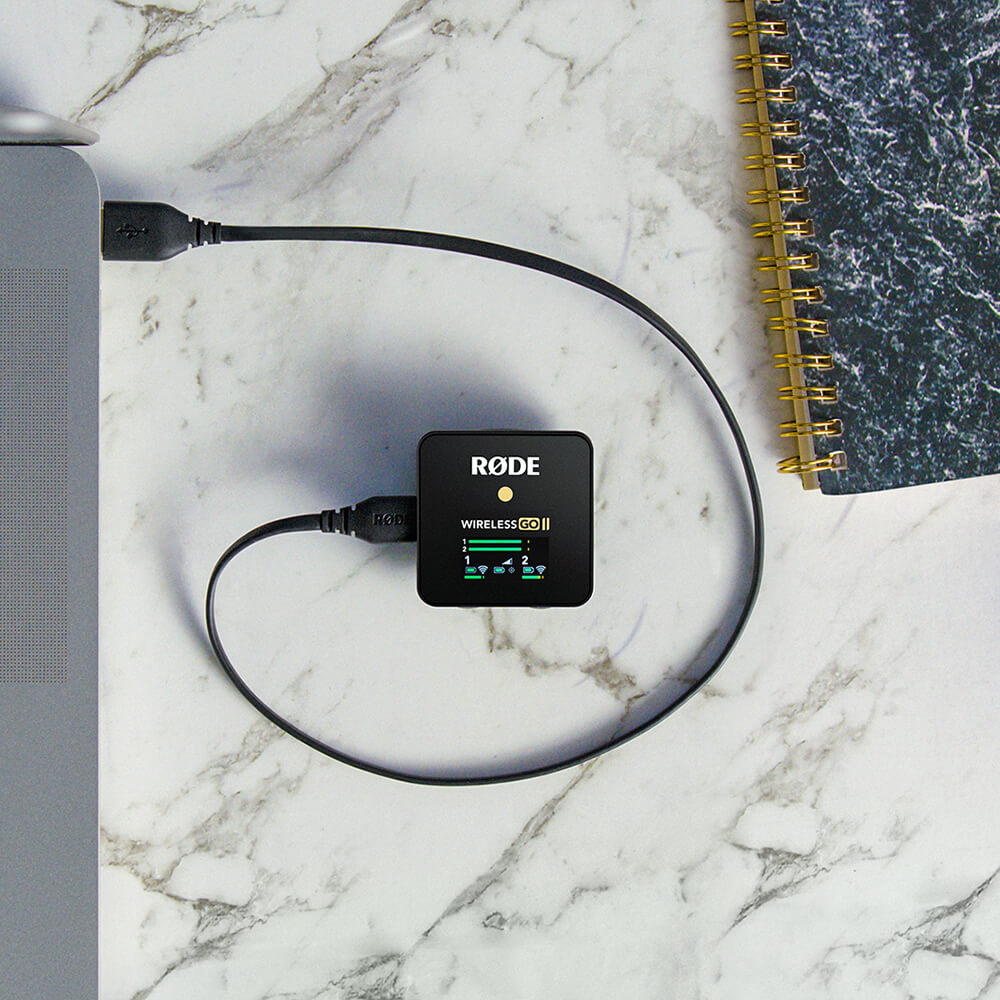
Connessione ai Computer
Usa il cavo USB-C a USB-A fornito per collegare il ricevitore Wireless GO II a qualsiasi computer con un ingresso USB-A (usa il cavo USB-C a USB-C per computer con un ingresso USB-C), poi vai alle impostazioni audio e seleziona ‘Wireless GO II RX’ come dispositivo di input. Questo trasforma essenzialmente il ricevitore Wireless GO II in un'interfaccia audio wireless USB.
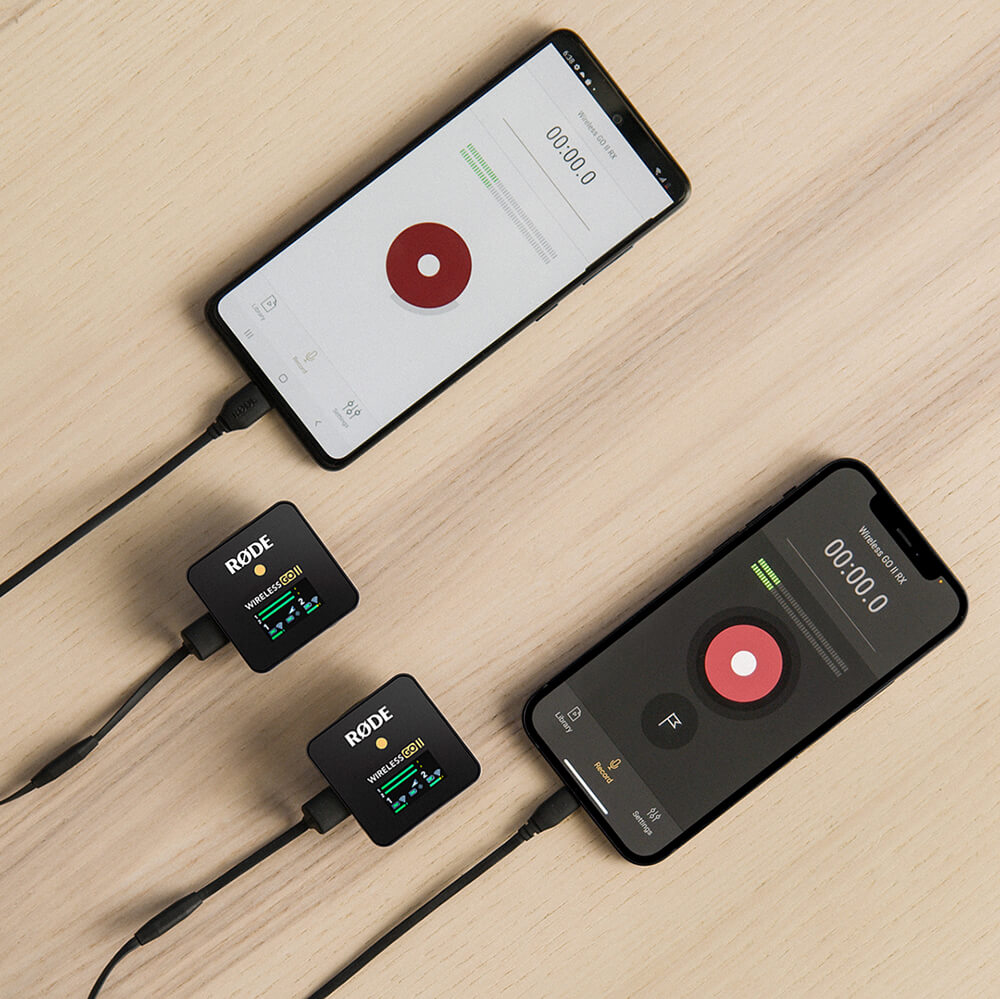
Connessione ai Dispositivi Mobili
Per collegare il Wireless GO II a uno smartphone o tablet, avrai bisogno di cavi aggiuntivi. Per dispositivi iOS con ingresso Lightning, usa il SC15 o il SC19. Il Wireless GO II è certificato MFi, il che significa che interagirà senza problemi con qualsiasi dispositivo iOS. Per Android e altri dispositivi con un ingresso USB-C, usa il SC16 cavo USB-C a USB-C.
Nota
Per collegare il Wireless GO II a un dispositivo iOS con porta Lightning, è necessario utilizzare un Cavo Accessorio Lightning RØDE – sia il SC15 che il SC19. I cavi standard USB-C a Lightning non sono compatibili con il Wireless GO II.
Consiglio professionale
Collegare il Wireless GO II al tuo smartphone o tablet tramite USB-C anziché utilizzare l'uscita analogica TRS da 3,5 mm ti dà accesso a una serie di funzionalità utili:
Uscita audio di alta qualità – Utilizzare l'uscita USB-C bypassa il circuito di ingresso analogico del dispositivo di registrazione, fornendo un trasferimento del segnale digitale diretto per una qualità ottimale.
Monitoraggio delle cuffie – Utilizzare l'uscita USB-C libera l'uscita da 3,5 mm in modo da poter collegare le cuffie e monitorare l'audio durante la registrazione. Puoi persino utilizzare il controllo del guadagno per regolare il volume delle cuffie.
Collegamento alla serie RØDECaster
Puoi abbinare fino a due trasmettitori Wireless GO II al RØDECaster Pro II o RØDECaster Duo e saranno trattati come qualsiasi altro canale di ingresso, il che significa che puoi registrare, mixare e applicare l'elaborazione APHEX ®, effetti al tuo audio wireless. Per abbinare un trasmettitore Wireless GO II al tuo RØDECaster Pro II o Duo, accedi alla schermata di configurazione del canale premendo il pulsante fisico sopra il fader al quale desideri assegnare il tuo dispositivo wireless. In questa schermata, vedrai un elenco di opzioni di ingresso per microfono, strumento e altro che puoi scorrere. Scorri a sinistra per selezionare l'opzione ‘Wireless’, tocca ‘Abbina nuovo dispositivo’ per entrare in modalità di abbinamento, accendi il tuo trasmettitore Wireless GO II e premi brevemente il suo pulsante di accensione (assicurandoti che il trasmettitore non sia già connesso a un altro ricevitore). Lo stato di connettività, registrazione, muto e batteria del tuo dispositivo sarà visualizzato su questa schermata.
 (2).png)
Note
Assigning any of the four input channels to the ‘Wireless’ option will override the associated physical XLR/TRS input, meaning that you won’t hear any audio coming from microphones or instruments plugged into that channel.
Controllo del Guadagno
Il Wireless GO II ha controlli di guadagno flessibili che ti permettono di adattare con precisione l'uscita del ricevitore per evitare clipping o distorsioni nel tuo dispositivo di registrazione.
Il controllo del guadagno si trova sul ricevitore. È un pad a tre stadi che riduce il livello di uscita in incrementi del 12dB. Un singolo clic sul pulsante di controllo del guadagno ti permetterà di selezionare tra impostazioni di guadagno alto (0dB), medio (-12dB) e basso (-24dB). L'icona del livello al centro dello schermo indica quale impostazione di guadagno è selezionata. Una modalità di controllo del guadagno fine aggiuntiva può essere abilitata nell'app RØDE Central. Vedi sotto per maggiori informazioni.
Nota che il controllo del guadagno influisce solo sull'uscita da 3,5 mm del Wireless GO II, non sull'uscita digitale USB-C. Se stai usando il Wireless GO II con uno smartphone o un computer e hai bisogno di regolare il guadagno, fallo nel tuo software o app di registrazione.
È anche possibile avere un controllo più granulare sul livello del guadagno, così come selezionare un preset di guadagno basato su una vasta gamma di produttori e modelli di fotocamere popolari. Per maggiori informazioni, consulta la sezione Controllo Fine del Guadagno di questa guida utente.

Consiglio professionale
Per ottenere il segnale più pulito durante la registrazione, si consiglia di impostare il guadagno della fotocamera al livello più basso possibile, quindi utilizzare il controllo del guadagno sul Wireless GO II per aumentare il segnale se necessario. Le fotocamere generalmente hanno preamplificatori di scarsa qualità e rumorosi che sono piuttosto sensibili, quindi è meglio non fare affidamento su di essi per ottenere buoni livelli di registrazione.
Durata della Batteria e Modalità Risparmio Energetico
Controllo della Retroilluminazione/Modalità Risparmio Energetico
Per conservare la durata della batteria, puoi attivare la modalità risparmio energetico sul ricevitore. Quando è attivata, la retroilluminazione LED si spegnerà dopo 10 secondi di inattività.
Per disattivare la modalità risparmio energetico, premi una volta il pulsante di accensione. La retroilluminazione rimarrà sempre accesa. L'icona del piccolo sole indica se la modalità risparmio energetico è attiva o meno (pieno = disattivata).
Batteria e Ricarica
I trasmettitori e il ricevitore del Wireless GO II hanno ciascuno una batteria al litio integrata che può durare fino a sette ore. Quando la batteria è scarica su un trasmettitore, il LED della batteria inizierà a lampeggiare. Quando è molto scarica, lampeggerà più velocemente.
Ci sono anche icone del livello della batteria per ciascuna unità sullo schermo del ricevitore. Quando la batteria è completamente carica, mostrerà un contorno verde. Quando il livello della batteria è molto basso, diventerà rosso. Il Wireless GO II può essere ricaricato utilizzando i cavi USB forniti. Durante la ricarica, il LED della batteria sui trasmettitori lampeggerà e l'icona del livello della batteria sul ricevitore mostrerà un fulmine. Puoi comunque usare il Wireless GO II mentre è in carica.
.jpg)
Utilizzo dei Windshield
Ogni trasmettitore è dotato di una capsula a condensatore omnidirezionale di alta qualità integrata. Questi sono microfoni sensibili progettati per captare il suono da tutte le direzioni con grande dettaglio.
Quando si registra all'aperto o in ambienti ventosi, si consiglia di utilizzare i parabrezza pelosi forniti per proteggere le capsule e ridurre il rumore del vento o di fondo nella registrazione.
Il Wireless GO II viene fornito con tre parabrezza pelosi. Questi sono stati completamente ridisegnati per garantire una connessione estremamente forte e non si staccheranno dai trasmettitori, anche con un uso vigoroso.
Per fissarli saldamente, allineare i due punti bianchi sul parabrezza con i punti neri sul ricevitore, quindi spingere il parabrezza verso il basso e ruotarlo per bloccarlo in posizione. Invertire il processo per rimuoverli.

RØDE Central
RØDE Central è un'applicazione facile da usare per desktop e dispositivi mobili, compagna del Wireless GO II, che consente la configurazione completa del dispositivo ovunque, inclusi:
- Configurare la funzione di registrazione integrata
- Sbloccare funzionalità avanzate, tra cui il canale di sicurezza, il controllo del guadagno fine e altro ancora
- Modificare la funzione del pulsante Ø
- Accendere e spegnere manualmente le unità
- Eseguire un test diagnostico sulla durata della batteria, bug e versione del firmware
Consente inoltre di ottimizzare ed esportare le registrazioni integrate (solo desktop), aggiornare all'ultimo firmware (solo desktop) e accedere alle informazioni del dispositivo.
Scaricalo gratuitamente per sbloccare il pieno potenziale del tuo Wireless GO II.
Requisiti di sistema – MacOS 10.15 o successivo; Windows 10 Versione 1803 o successiva; iOS 14 o successivo; Android 9.0 o successivo.

Utilizzo della Funzione di Registrazione Integrata
Ciascuno dei trasmettitori del Wireless GO II dispone di una funzione di registrazione integrata, con memoria interna in grado di memorizzare oltre 40 ore di audio compresso o sette ore di audio non compresso.
Questa funzione deve essere attivata in RØDE Central tramite l'impostazione ‘Record’. Quando attivata, un'icona di registrazione rossa 'REC' apparirà sopra il canale a cui il trasmettitore è collegato sul ricevitore.
Configurazione della Modalità di Registrazione
Ci sono quattro diverse modalità di registrazione integrata tra cui scegliere. Queste possono essere selezionate tramite RØDE Central:
Modalità di registrazione 'Sempre': Quando questa modalità è attivata, il trasmettitore inizierà a registrare audio non appena viene acceso. Continuerà a registrare fino a quando non viene spento, indipendentemente dal fatto che sia collegato al ricevitore. Ciò significa che avrai una registrazione continua dal momento in cui il trasmettitore viene acceso, rendendo questa modalità adatta per utilizzare il Wireless GO II come registratore da campo autonomo. Nota che in questa modalità, la funzione ‘mute’ non influenzerà la registrazione integrata (anche se silenzierà comunque la trasmissione wireless). Quando questa è attivata, l'audio può essere registrato solo in formato non compresso (vedi sotto per ulteriori informazioni su questo).
Modalità di registrazione 'Backup': Quando questa modalità è attivata, il trasmettitore inizierà a registrare audio quando si connette al ricevitore. Quando il ricevitore viene spento, la registrazione si fermerà. Ciò significa che se il segnale si interrompe in qualsiasi momento o se dimentichi di premere il tasto di registrazione sul tuo dispositivo, avrai comunque una registrazione di backup per il periodo in cui la connessione wireless era attiva.
Modalità ‘Pulsante’: Quando questa modalità è attivata, puoi avviare e fermare manualmente la registrazione premendo il ‘Pulsante Ø’ sul tuo trasmettitore. Quando si avvia una registrazione utilizzando il pulsante, i LED del trasmettitore passeranno da fioco > medio > forte e poi lampeggeranno ogni 5 secondi durante la registrazione. Fermare la registrazione farà passare i LED da forte > medio > fioco. Ogni volta che termini una registrazione, una nuova registrazione verrà effettuata quando clicchi nuovamente il pulsante. Per attivare questa modalità, configura l'impostazione ‘Pulsante Ø’ del tuo trasmettitore su ‘Record’ – questo abilita automaticamente la registrazione in modalità ‘Pulsante’. Quando questa è attivata, l'audio può essere registrato solo in formato non compresso (vedi sotto per ulteriori informazioni su questo).
'Off': Disattivare la funzione di registrazione significa che il trasmettitore non registrerà alcun audio internamente. Le registrazioni esistenti rimarranno sull'unità fino a quando non verranno cancellate manualmente utilizzando RØDE Central.
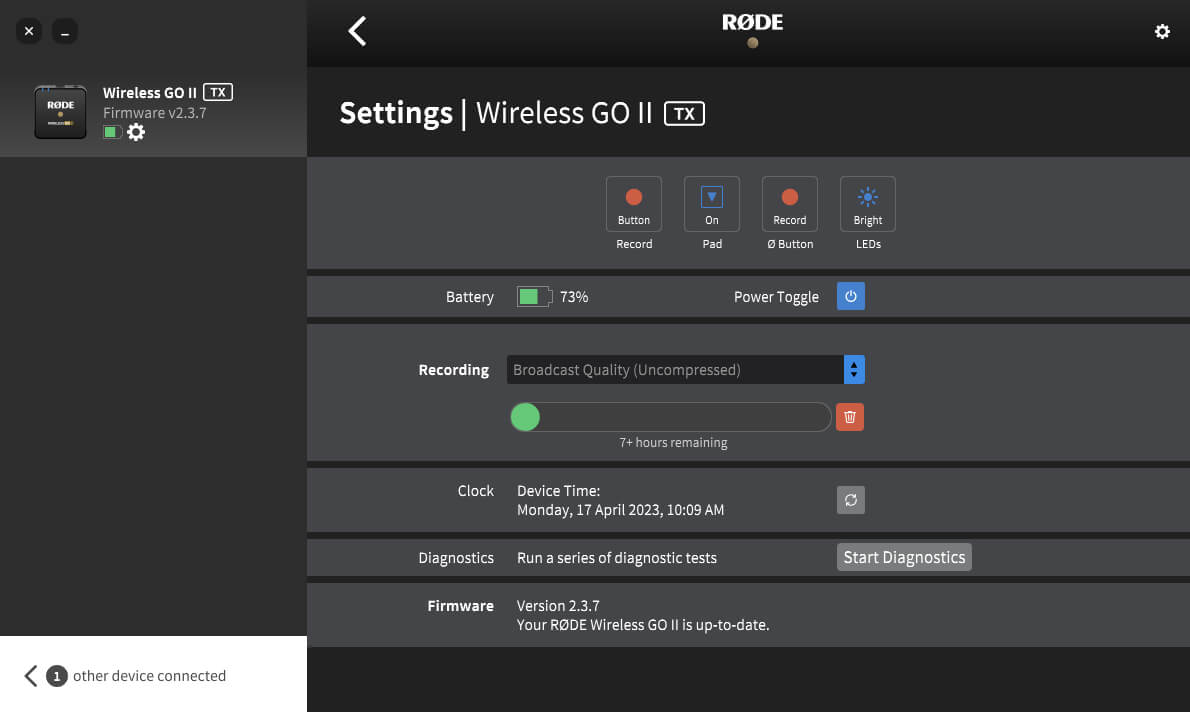
Accesso, Ottimizzazione ed Esportazione delle Registrazioni
RØDE Central ti consente di accedere, riascoltare, ottimizzare ed esportare tutte le registrazioni interne all'interno del software (solo versione desktop).
Per accedere alle tue registrazioni, apri RØDE Central, collega il tuo/i trasmettitore/i e selezionane uno dall'elenco dei dispositivi. Le tue registrazioni saranno elencate cronologicamente nella colonna di sinistra, dalla più recente alla più vecchia, con l'orario di registrazione, la data, la durata e il tipo di file visualizzati.
Fai clic su una registrazione per iniziare. Verrà visualizzata una forma d'onda con il tempo di registrazione in tempo reale e trascorso sull'asse orizzontale. Questo ti consente di scorrere facilmente al tempo desiderato. Troverai anche i pulsanti di zoom in/out per regolare la visualizzazione della forma d'onda.
C'è anche una mini barra di navigazione sopra la forma d'onda principale, che mostra tutti i dati della forma d'onda, nonché eventuali interruzioni e marcatori utente nel file (vedi sotto per ulteriori informazioni sui marcatori). Questo ti permette di saltare rapidamente a una regione piuttosto che dover scorrere l'intero file, particolarmente utile per registrazioni più lunghe.
Esportazione Diretta WAV
Se registri in modalità 'Non compresso', puoi anche accedere alle tue registrazioni come file WAV quando hai collegato il tuo trasmettitore Wireless GO II al computer, proprio come faresti con qualsiasi altro dispositivo di archiviazione di massa o disco rigido. Il trasmettitore apparirà come un'unità sul tuo computer quando collegato tramite USB – qui, puoi copiare le tue registrazioni sul computer se hai bisogno di scaricarle rapidamente.
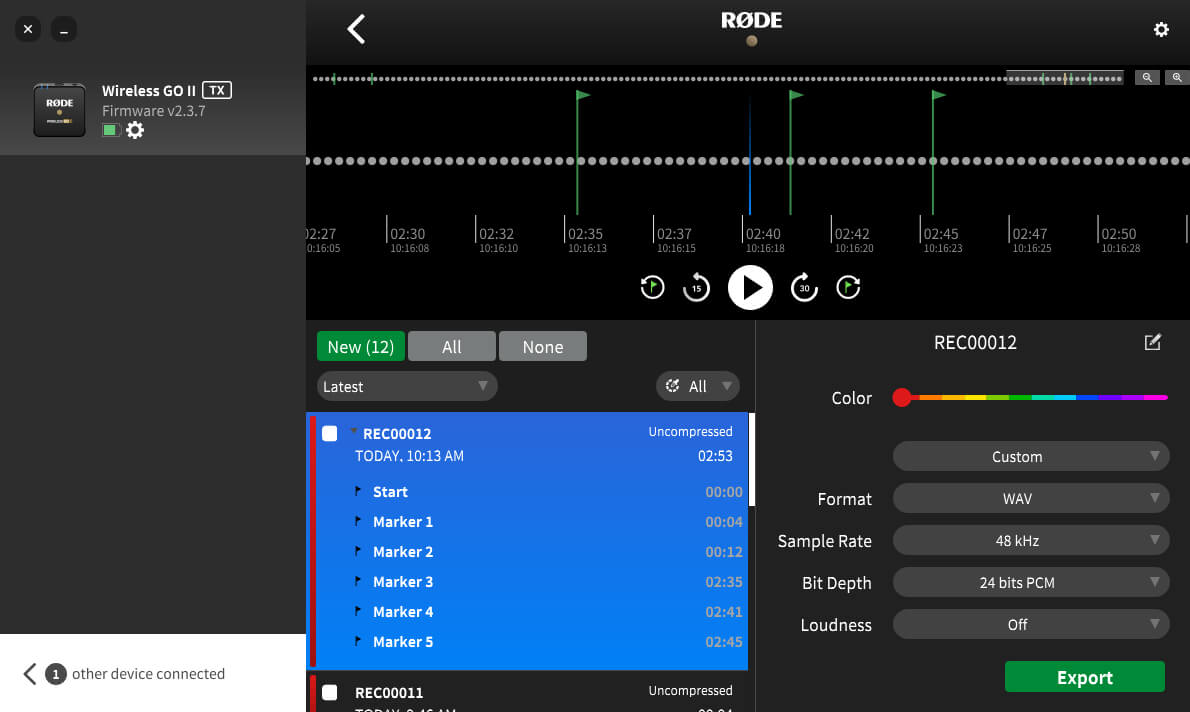
Note
If you want to view any placed markers in your audio files, you’ll need to also copy across the WAV file’s corresponding EGG file and later import them into Central to view the markers (see ‘Importing Files’ section below for more details).
Registrazioni Nidificate
Se una registrazione supera i 30 minuti, o se include qualsiasi marcatore inserito manualmente (vedi sotto), avrà una freccia a discesa accanto al nome del file. Cliccando su questa freccia, vedrai ogni segmento di 30 minuti come un proprio ‘capitolo’ e visualizzerai anche i marcatori che hai inserito manualmente nella tua registrazione, permettendoti di navigare rapidamente e selezionare sezioni del tuo file più grande.
Inserimento di Marcatori
La forma d'onda mostrerà qualsiasi inserimento di marcatori nella registrazione. Questi indicano interruzioni (marcatori rossi), regioni di interruzione (sezioni rosse) e marcatori utente che hai inserito manualmente (marcatori verdi). Questo è utile per individuare esattamente quale sezione audio devi esportare.
- Interruzioni: Se la qualità del segnale wireless tra un trasmettitore e il ricevitore scende al di sotto dell'intervallo accettabile durante la registrazione, un marcatore verrà automaticamente inserito nella registrazione interna per indicare un'interruzione del segnale. Questi sono visualizzati come bandiere rosse.
- Regioni di Interruzione: Se si verificano diverse interruzioni entro 10 secondi l'una dall'altra, questo verrà visualizzato come una regione di interruzione piuttosto che come linee di marcatori multiple raggruppate insieme.
- Marcatori Utente: Puoi inserire manualmente un marcatore nella tua registrazione in qualsiasi momento tramite il ricevitore o i trasmettitori. Questa funzione può essere abilitata in RØDE Central attivando la modalità del pulsante di accensione ('Ø’) su 'Marcatore' (vedi sotto). I marcatori utente sono visualizzati come bandiere verdi in RØDE Central. Oltre ad apparire nella forma d'onda, i marcatori utente sono indicizzati in un menu a discesa sotto ciascuna registrazione. Clicca su un marcatore per saltare a quella sezione della registrazione.
- Pulsanti 'Salta al Marcatore': Navigare tra i marcatori in una registrazione è facile usando i pulsanti ‘Salta al Marcatore’, che si trovano accanto al pulsante di riproduzione sotto la forma d'onda. Seleziona semplicemente il tipo di marcatore a cui vuoi navigare (interruzioni o marcatori utente), quindi clicca sui pulsanti per saltare a quei marcatori.
.png)
Ottimizzazione ed Esportazione delle Tue Registrazioni
Quando una registrazione è selezionata in RØDE Central, apparirà un pulsante 'Esporta'. Cliccando sul pulsante 'Esporta' avrai accesso a un menu a tendina con le opzioni di esportazione per ottimizzare il tuo audio, tra cui:
- Nome del file
- Tipo di file (WAV/MP3)
- Bit rate
- Frequenza di campionamento
Scopri di più sulle opzioni di ottimizzazione ed esportazione offerte da RØDE Central.
Esportazione in Batch e Selezione Esportazione
Oltre a poter esportare singole registrazioni, puoi esportare più file contemporaneamente selezionando la casella accanto a qualsiasi registrazione e cliccando su ‘Esporta Selezione’.
Puoi anche esportare una sezione specifica di una registrazione cliccando con il tasto destro e trascinando lo strumento di selezione su qualsiasi parte della forma d'onda per evidenziare la regione desiderata, quindi cliccando su ‘Esporta Selezione’. Puoi farlo anche nella mini barra di navigazione.
Eliminazione delle Tue Registrazioni
Quando la memoria nel trasmettitore è piena, le nuove registrazioni inizieranno a sovrascrivere le registrazioni più vecchie. Dopo una sessione di registrazione, è una buona idea esportare tutto il tuo audio e poi eliminare i file dal Wireless GO II per assicurarti di non perdere alcun audio non salvato.
Cliccando sull'icona delle impostazioni del trasmettitore in RØDE Central potrai vedere quanto spazio di archiviazione ti rimane ed eliminare in massa tutte le registrazioni sul trasmettitore.
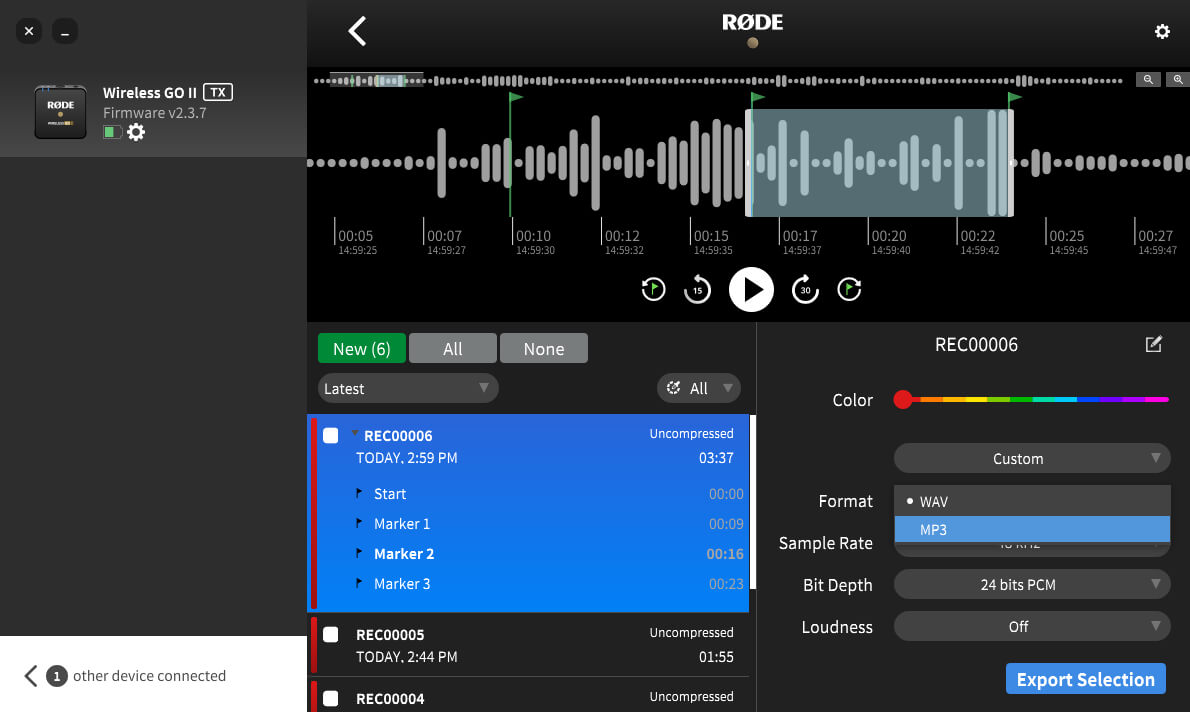
Importazione dei File
Quando un trasmettitore Wireless GO II è collegato a un computer, puoi accedere ai file a bordo come faresti con qualsiasi altro dispositivo di archiviazione esterno (come un disco rigido). Se hai registrato in qualità non compressa, puoi semplicemente copiare i file WAV sul tuo computer, tuttavia, se hai registrato in qualità compressa, i file saranno in un formato diverso (UGG) e non saranno riproducibili finché non verranno esportati tramite RØDE Central. Tuttavia, se desideri scaricare rapidamente i tuoi file, puoi copiarli sul tuo computer e importarli in RØDE Central in un secondo momento per gestire, selezionare ed esportare il tuo audio nel formato desiderato, senza il trasmettitore collegato.
Per farlo, crea una nuova cartella sul tuo computer e seleziona sia i file EGG che UGG/WAV corrispondenti alla registrazione o alle registrazioni che desideri importare in seguito, copiandoli dal tuo trasmettitore alla tua nuova cartella. Ad esempio, copia sia “PEA00008.EGG” che “REC00008.UGG” se desideri importare “REC0008” in seguito.
Per importare questi file, apri RØDE Central (desktop), clicca sull'icona delle impostazioni nell'angolo in alto a destra, clicca sul menu a tendina ‘Registrazioni Locali’ e seleziona la cartella che contiene i tuoi file EGG e UGG/WAV. Vedrai un dispositivo ‘Registrazioni Locali’ comparire a sinistra, e cliccando su questo potrai gestire, tagliare ed esportare qualsiasi registrazione nello stesso modo in cui faresti se fosse un trasmettitore.
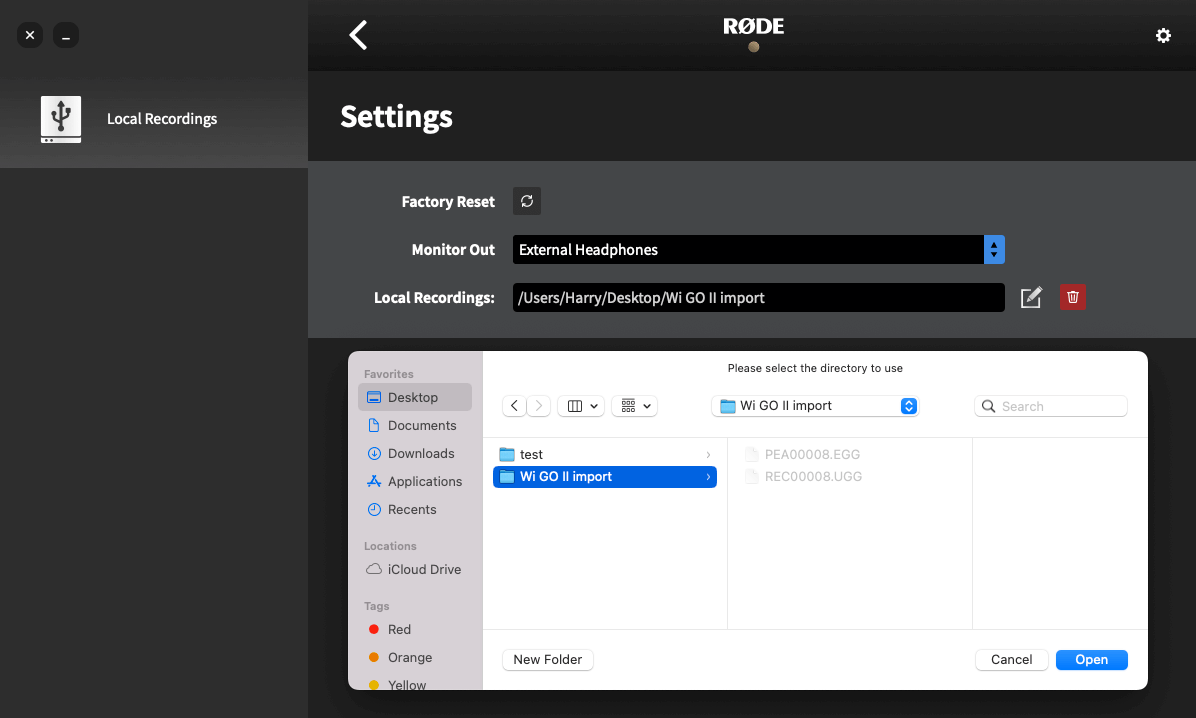
Rinominare le Registrazioni
Puoi rinominare le tue registrazioni in RØDE Central. Basta fare doppio clic sul titolo di una registrazione per rinominarla e premere ‘Invio’/’Return’ per confermare. Questo nome file verrà mantenuto dopo l'esportazione, rendendole più facili da gestire. Questo fornisce anche un'indicazione chiara di quali registrazioni sono nuove ogni volta che si collega un trasmettitore (poiché queste saranno senza nome).
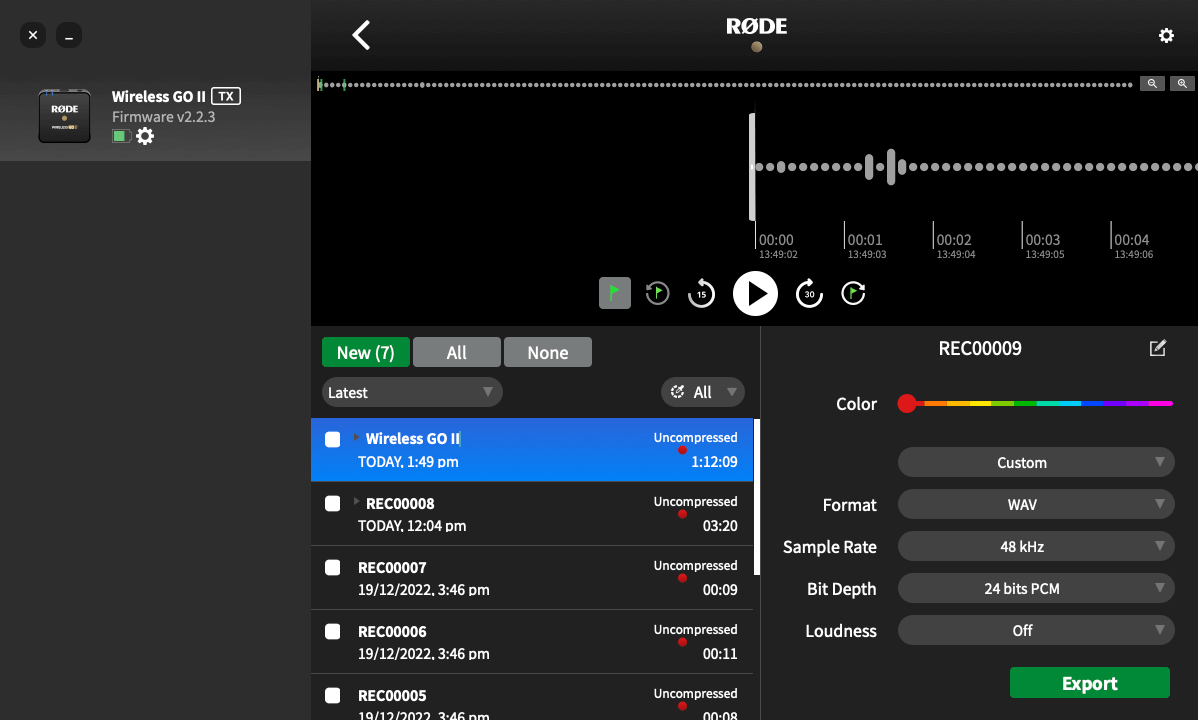
Note
Recording file names are stored in RØDE Central, not on the transmitters, meaning that if you plug your Wireless GO II into a different computer, saved file names will not appear.
Audio Compresso e Non Compresso
Quando si utilizza la funzione di registrazione integrata, RØDE Central offre l'opzione di configurare il formato del file audio. Nota che le modalità di registrazione ‘Sempre’ e ‘Pulsante’ registreranno in formato file non compresso per garantire la massima qualità audio disponibile.
Registrazione compressa: In questa modalità, il trasmettitore Wireless GO II registra l'audio in formato compresso. Ogni trasmettitore può memorizzare oltre 40 ore di audio compresso. Nota che questo è superiore alle 24+ ore dichiarate al lancio del Wireless GO II – i nostri ingegneri sono riusciti a ottimizzare la capacità di archiviazione tramite aggiornamenti firmware (assicurati di avere installata l'ultima versione del firmware tramite RØDE Central). Questa impostazione è disponibile solo quando è selezionata la modalità ‘Registrazione di Backup’.
Registrazione non compressa: In questa modalità, l'unità trasmettitore Wireless GO II registra in formato WAV non compresso e attualmente utilizza un flusso audio a 48KHz, 24-bit. In questa modalità, l'unità può memorizzare circa sette ore di audio. Questa è l'unica modalità disponibile quando si utilizzano le modalità di registrazione ‘Sempre’ e ‘Pulsante’. Se registri in questo formato, i tuoi file audio sono accessibili come file WAV quando colleghi il tuo trasmettitore a un computer, proprio come faresti con qualsiasi altro USB drive o hard disk.

Canale di Sicurezza
RØDE Central ti consente di attivare il canale di sicurezza del Wireless GO II. Questa è una funzione utile che si trova anche sul VideoMic NTG e sul VideoMic Pro+.
Il canale di sicurezza può essere attivato solo in modalità di registrazione 'Merged' (quando i canali del trasmettitore vengono combinati in un'unica uscita sommata). Queste registrazioni contengono due canali di audio identico. Tuttavia, abilitando il canale di sicurezza, il volume di un canale verrà ridotto del 10dB.
Questo è un salvavita in situazioni di registrazione in cui la tua fonte sonora diventa improvvisamente più forte e sovraccarica l'ingresso del tuo dispositivo di registrazione, causando distorsioni. Questo non può essere corretto in post-produzione e può effettivamente rovinare la tua registrazione. Avere un secondo canale registrato al 10dB più basso rispetto al canale principale – e quindi molto probabilmente non abbastanza forte da causare distorsioni – significa che avrai sempre un backup sicuro del tuo audio.
Per scoprire come accedere all'audio del canale di sicurezza, consulta questo post sul blog su 'Come Registrare Due Microfoni nella Tua Fotocamera', poiché molti degli stessi principi possono essere applicati.
Controllo Fine del Guadagno
RØDE Central ti dà accesso a un controllo fine aggiuntivo del guadagno. Attivandolo sul ricevitore Wireless GO II, espanderai il pad a tre stadi a un pad a 10 stadi, andando da 0dB a –30dB in incrementi di 3dB. Questo ti consente di adattare con precisione l'uscita del tuo Wireless GO II al tuo dispositivo di registrazione. Ti dà anche accesso a un'ulteriore riduzione del guadagno di 6dB, che è utile se hai un dispositivo di registrazione particolarmente sensibile.
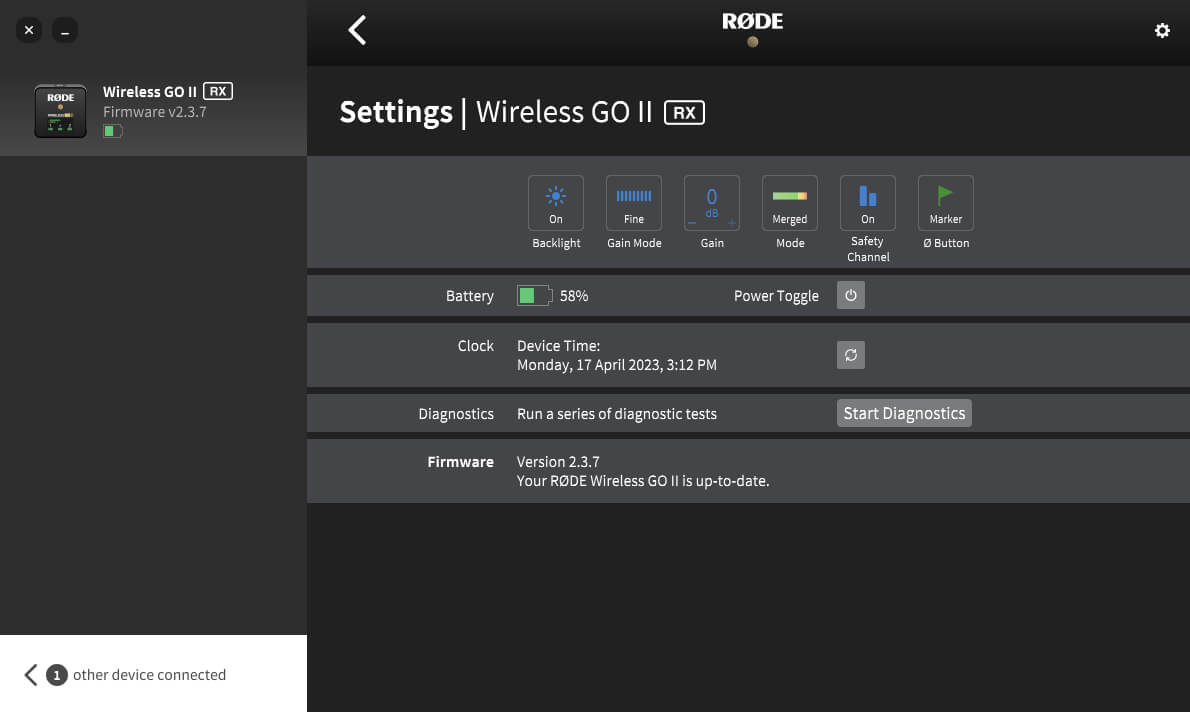
Preimpostazioni della Fotocamera
RØDE Central offre un gran numero di preimpostazioni basate su fotocamere popolari. Queste preimpostazioni impostano automaticamente i livelli di guadagno del tuo Wireless GO II per adattarsi al meglio ai livelli audio e alle impostazioni della fotocamera che stai utilizzando, e abbiamo anche creato guide per aiutarti a configurare le impostazioni audio sulla tua fotocamera.
Per accedere a queste preimpostazioni, collega il tuo ricevitore Wireless GO II al computer e apri RØDE Central (desktop). Clicca su ‘Modalità Guadagno’ per scorrere le opzioni fino a quando viene selezionata ‘Fotocamera’. Ora puoi cliccare su ‘Preimpostazione’, cliccare sul pulsante ‘+’ e selezionare il produttore e il modello della fotocamera che stai utilizzando.
Nella schermata successiva, troverai un link a una guida per configurare le impostazioni audio della tua fotocamera. Dopo aver seguito queste istruzioni, clicca su ‘Aggiungi’ per caricare la preimpostazione sul tuo Wireless GO II. Ripeti il processo per aggiungere altre preimpostazioni per qualsiasi altra fotocamera che utilizzerai con il tuo Wireless GO II.
Selezionare una Preimpostazione sul Tuo Ricevitore
Con le preimpostazioni della fotocamera caricate sul tuo Wireless GO II, puoi scorrerle tutte premendo il pulsante di controllo del guadagno/muto sul tuo ricevitore.
Oltre a qualsiasi preimpostazione di fotocamera e personalizzata che hai caricato, ci sarà anche un'opzione 'WIGO2' che funge da preimpostazione predefinita. Il livello di guadagno di questa preimpostazione può essere regolato all'interno dell'app desktop RØDE Central cliccando sui tre punti accanto a ‘WIGO2’ nell'elenco delle preimpostazioni.
Puoi alternare tra la modalità preimpostazione fotocamera, modalità guadagno grossolano e modalità guadagno fine sia nelle app RØDE Central mobile che desktop, quindi se sei in movimento e desideri un controllo granulare sul livello di guadagno del tuo Wireless GO II, basta collegare il ricevitore al tuo telefono e utilizzare l'app mobile RØDE Central per alternare le modalità di guadagno.
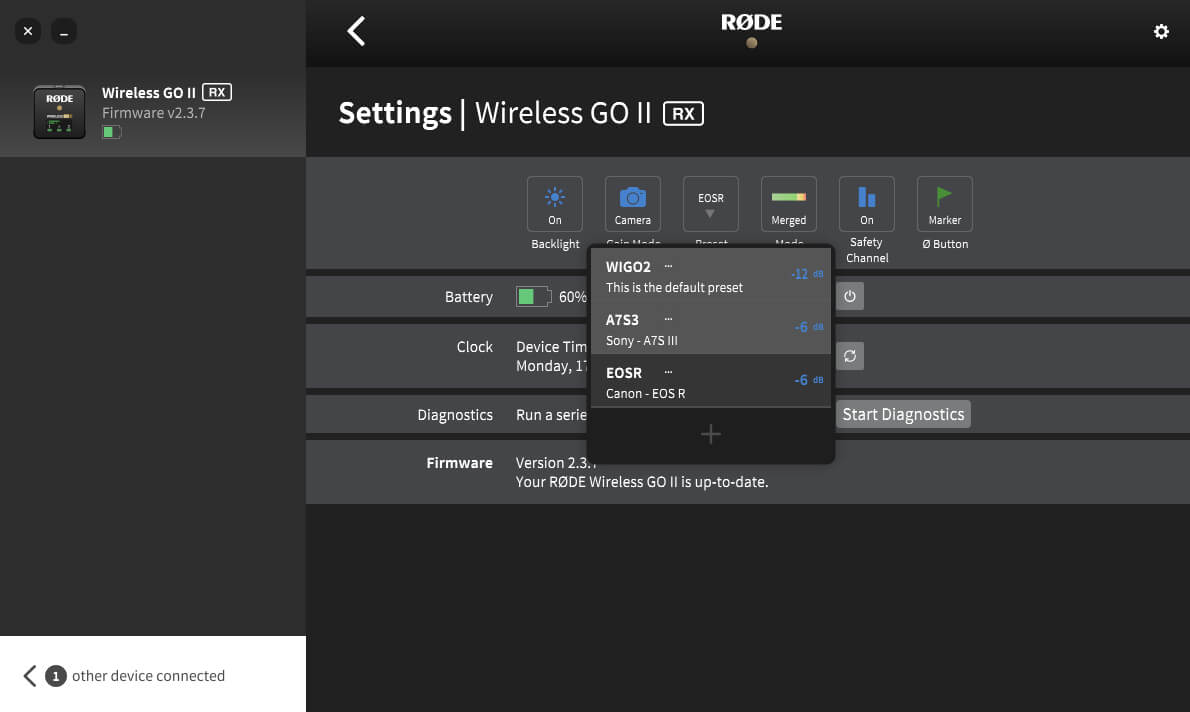
Consiglio Professionale
Puoi anche creare i tuoi preset selezionando 'Personalizzato' dall'elenco dei produttori. Qui, potrai assegnare un'etichetta al tuo preset (che apparirà sul display del tuo ricevitore Wireless GO II), impostarne il livello di guadagno e fornirne una descrizione per una facile selezione all'interno di RØDE Central.
Modalità a Bassa Sensibilità
A volte può essere necessario ridurre la sensibilità del microfono integrato o del microfono esterno del Wireless GO II, quindi abbiamo incluso l'opzione di attivare un pad per l'ingresso dei trasmettitori.
Per attivare il pad, basta attivare il pulsante 'Pad' in RØDE Central. Puoi anche attivare il pad dal ricevitore selezionando il trasmettitore usando il pulsante di accoppiamento (‘∞‘), seguito da una pressione prolungata sul pulsante ‘dB’.
Una breve pressione attiverà la funzione di mute, quindi fai attenzione a tenere premuto il pulsante finché il simbolo del pad non appare sul display del ricevitore.
Questa funzione è particolarmente utile quando si utilizza il trasmettitore con l'adattatore portatile Interview GO, dove può essere usato molto vicino alla bocca. La funzione pad influisce anche sull'ingresso microfonico da 3,5 mm se si utilizza un microfono lavalier esterno.
Luminosità LED
Puoi ridurre la luminosità dei LED sul trasmettitore tramite RØDE Central. Collega il trasmettitore al tuo computer e apri RØDE Central. Seleziona il trasmettitore, clicca sull'ingranaggio delle impostazioni e attiva il pulsante ‘LEDs’ per passare tra le modalità 'Luminoso' e 'Fioco'.
Modalità Pulsante di Accensione (Ø) Transmitter
Puoi cambiare la funzione controllata con una breve pressione sul pulsante di accensione (‘Ø’) sul trasmettitore tramite RØDE Central. Sono disponibili quattro opzioni: 'Mute', 'Marker', ‘Record’ o 'None'.
In modalità ‘Mute’, una breve pressione del pulsante silenzierà il microfono, e un'altra breve pressione lo riattiverà. Lo stato di mute è visualizzato sullo schermo del ricevitore (nota che la funzione di mute non ha effetto sulla registrazione integrata quando è in modalità di registrazione ‘Sempre’).
In modalità ‘Marker’, una breve pressione sul pulsante inserirà un marcatore nella registrazione interna, utile se hai bisogno di individuare una sezione specifica dell'audio in post-produzione.
In modalità ‘Record’, toccando il pulsante Ø del trasmettitore inizierà la registrazione integrata, e un'altra pressione terminerà la registrazione (dovrai anche selezionare 'Modalità Pulsante' dalle impostazioni di 'Record' per abilitare questa funzione).
La modalità 'None' disattiva il pulsante.
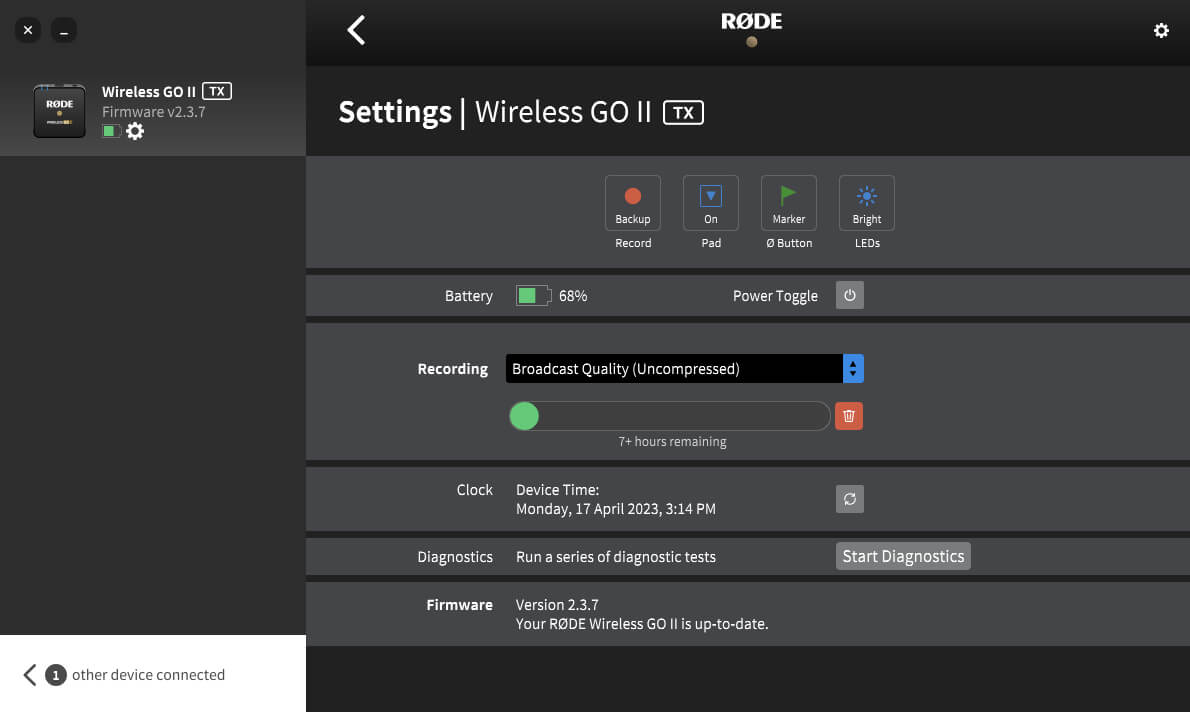
RØDE Central Mobile
Oltre alla versione desktop, RØDE Central è disponibile anche su dispositivi iOS e Android. Questo consente la configurazione dei dispositivi in movimento per una maggiore libertà e flessibilità.
RØDE Central Mobile per dispositivi iOS
Scarica RØDE Central Mobile tramite l'App Store o il link sottostante. Per utilizzare RØDE Central Mobile su dispositivi iOS, sarà necessario aggiornare il firmware Wireless GO II.
Questo non può essere fatto tramite l'app mobile a causa delle limitazioni di iOS. Per aggiornare il firmware, scarica l'ultima versione desktop di RØDE Central e collega il tuo ricevitore e i trasmettitori.
Requisiti del sistema operativo – iOS 14 o successivo.
iOSRØDE Central Mobile per dispositivi Android
Scarica RØDE Central Mobile tramite Google Play o il link sottostante.
Per utilizzare RØDE Central Mobile su dispositivi Android, sarà necessario prima aggiornare il firmware Wireless GO II. Per aggiornare il firmware, scarica l'ultima versione desktop di RØDE Central, collega il tuo ricevitore e i trasmettitori e segui le istruzioni.
Requisiti del sistema operativo – Android 9.0 o successivo.
Android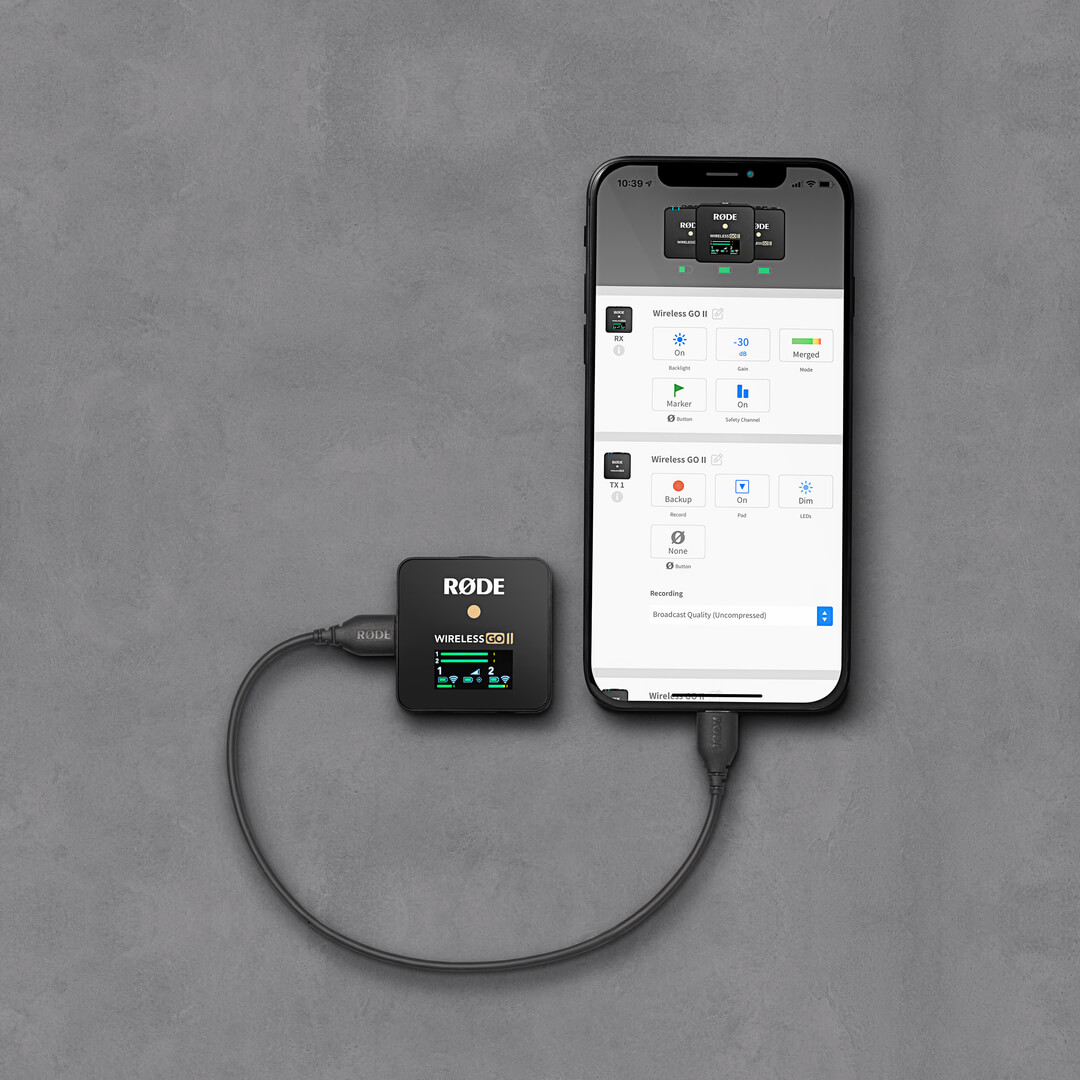
Consiglio professionale
Per collegare il tuo Wireless GO II al tuo dispositivo iOS con connettore Lightning, devi utilizzare un cavo da Lightning a USB-C come il RØDE SC15 o SC19.
Per collegare il tuo Wireless GO II al tuo dispositivo Android (o iPad Pro), devi utilizzare un cavo da USB-C a USB-C come il RØDE SC16 o SC17.
Charge Case per Wireless GO II
Il Charge Case per Wireless GO II è un accessorio opzionale che conserva e ricarica in modo sicuro il tuo kit wireless in viaggio o a casa. Può ricaricare il ricevitore e entrambi i trasmettitori con altre due cariche complete, offrendoti fino a 21 ore di utilizzo totale, e presenta un design innovativo con chiusura a zip per garantire che il tuo kit sia mantenuto sicuro e protetto quando non in uso.
Montaggio e Ricarica del Tuo Wireless GO II nel Charge Case
Per caricare i tuoi trasmettitori e ricevitori Wireless GO II, prima apri la cerniera e apri il Charge Case. Successivamente, posiziona ogni unità nella custodia con la porta USB-C rivolta verso il basso e il lato piatto del trasmettitore o del ricevitore allineato con il lato piatto della cavità. Assicurati di posizionare il ricevitore nello slot contrassegnato “RX” e i trasmettitori nei due slot contrassegnati “TX” in modo che si adattino correttamente. Una volta montato, il tuo kit Wireless GO II inizierà automaticamente a caricarsi se la sua batteria non è completamente carica.

Caricamento del Charge Case
Per ricaricare la batteria nel Charge Case stesso, basta collegare uno dei cavi USB-C inclusi con il tuo Wireless GO II alla porta USB-C sul Charge Case, e collegare l'altra estremità a una fonte di alimentazione (5V, 3A massimo) come il tuo computer, laptop o un caricatore USB di alta qualità.

Comprendere il LED di stato Charge Case
Il Charge Case è dotato di un LED indicatore e di un pulsante di controllo dello stato accanto alla sua porta USB-C. Con il tuo Wireless GO II montato nella custodia, il LED mostrerà una luce blu fissa mentre sta caricando attivamente i trasmettitori e il ricevitore.
Per controllare il livello della batteria del Charge Case quando non è collegato all'alimentazione, premi il pulsante di controllo dello stato.
- Verde fisso = carica sana
- Ambra fissa = carica bassa
- Rosso fisso = carica molto bassa
- Rosso lampeggiante = carica critica
Quando il Charge Case è collegato all'alimentazione, questo LED mostrerà lo stato di carica della custodia.
- Verde fisso = 100% (completamente carico)
- Verde lampeggiante = 50% - 99%
- Ambra lampeggiante = 10% - 50%
- Rosso lampeggiante = 0% - 10%
