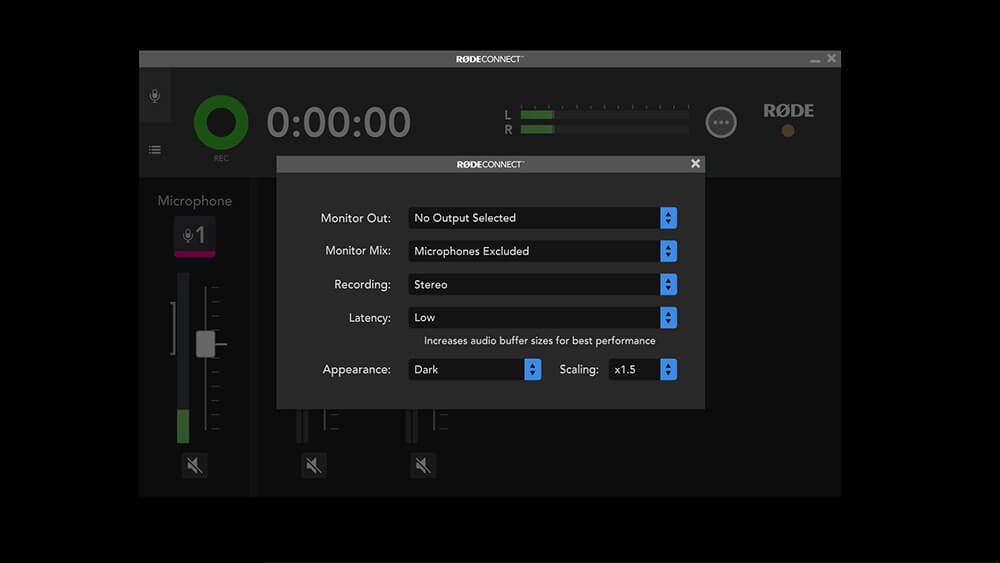Streaming live con RØDE Connect
Quando si tratta di streaming, configurare l'audio può essere piuttosto complicato. In passato, i creatori di contenuti dovevano scaricare app di terze parti confuse e navigare in complessi percorsi per avviare il loro stream. Con RØDE Connect, ogni sorgente sonora ha il suo posto e si adatta intuitivamente a qualsiasi configurazione di streamer.
Di seguito, ti mostreremo quanto sia semplice configurare l'audio per il tuo stream con RØDE Connect.
Un Microfono per Ogni Tipo di Streamer
Con microfoni più compatibili, RODE Connect non è solo perfetto per i videogiocatori in streaming, ma anche per tutti i tipi di streamer IRL. Ora c'è un microfono adatto a ogni esigenza e tutti si interfacciano perfettamente con RØDE Connect per consentire un'installazione incredibilmente semplice.
Di seguito esamineremo quale microfono sarà il migliore per il tuo setup e come instradare l'audio per il tuo streaming con RØDE Connect.
Se hai bisogno di imparare come iniziare, consulta la pagina principale della Guida Utente.

Se il tuo computer ha un connettore USB-C, puoi utilizzare il cavo SC17 USB-C a USB-C.
Streaming con il NT-USB Mini e RØDE Connect
Il NT-USB Mini offre una vasta gamma di accessori per supportare qualsiasi tipo di configurazione per streamer su una scrivania o un tavolo. Compatibile con il nuovo PSA1+, il NT-USB Mini può essere posizionato esattamente dove serve, sia in posizione verticale che sospeso grazie al suo supporto a forcella.
Con un potente DSP integrato, applicare effetti come il noise gate, il compressore o i leggendari Aphex Aural Exciter e Big Bottom è semplice come un clic.

Streaming con il VideoMic NTG
Grazie al suo pattern polare supercardioide, il VideoMic NTG è altamente direzionale, rendendolo perfetto per captare l'audio a distanza. Ciò significa che può essere posizionato sulla scrivania con il Tripod 2 o montato sul PSA1+ e sospeso sopra il monitor. Il vantaggio di questo è un setup più pulito, non sarà necessario spostare il microfono ogni volta che ti riposizioni e il VideoMic NTG può anche essere coperto con il WS-Chroma (nella foto) e rimosso dalla facecam se stai usando un setup con schermo verde/blu.

Streaming IRL con il Wireless GO II
Il Wireless GO II, insieme a RØDE Connect, è ideale per lo streaming IRL. Essendo un microfono wireless, consente una completa libertà di movimento durante lo streaming. Questo è particolarmente utile in qualsiasi scenario di streaming IRL in cui è necessario allontanarsi dalla telecamera, come per cucinare, fare yoga, sport o pescare. L'installazione è incredibilmente semplice. Vedi la guida passo-passo qui sotto.
Accendi semplicemente il tuo Wireless GO II e assicurati che il ricevitore e i trasmettitori siano accoppiati, quindi collega il ricevitore al tuo computer e avvia RØDE Connect. Le versioni precedenti di RØDE Connect non sono compatibili con Wireless GO II, quindi assicurati di utilizzare l'ultima versione del software (versione 1.2 o successiva).
Esegui l'Assistente di Configurazione. Ora sarai in grado di assegnare i trasmettitori Wireless GO II a canali separati in RØDE Connect, permettendoti di registrare un totale di quattro microfoni.
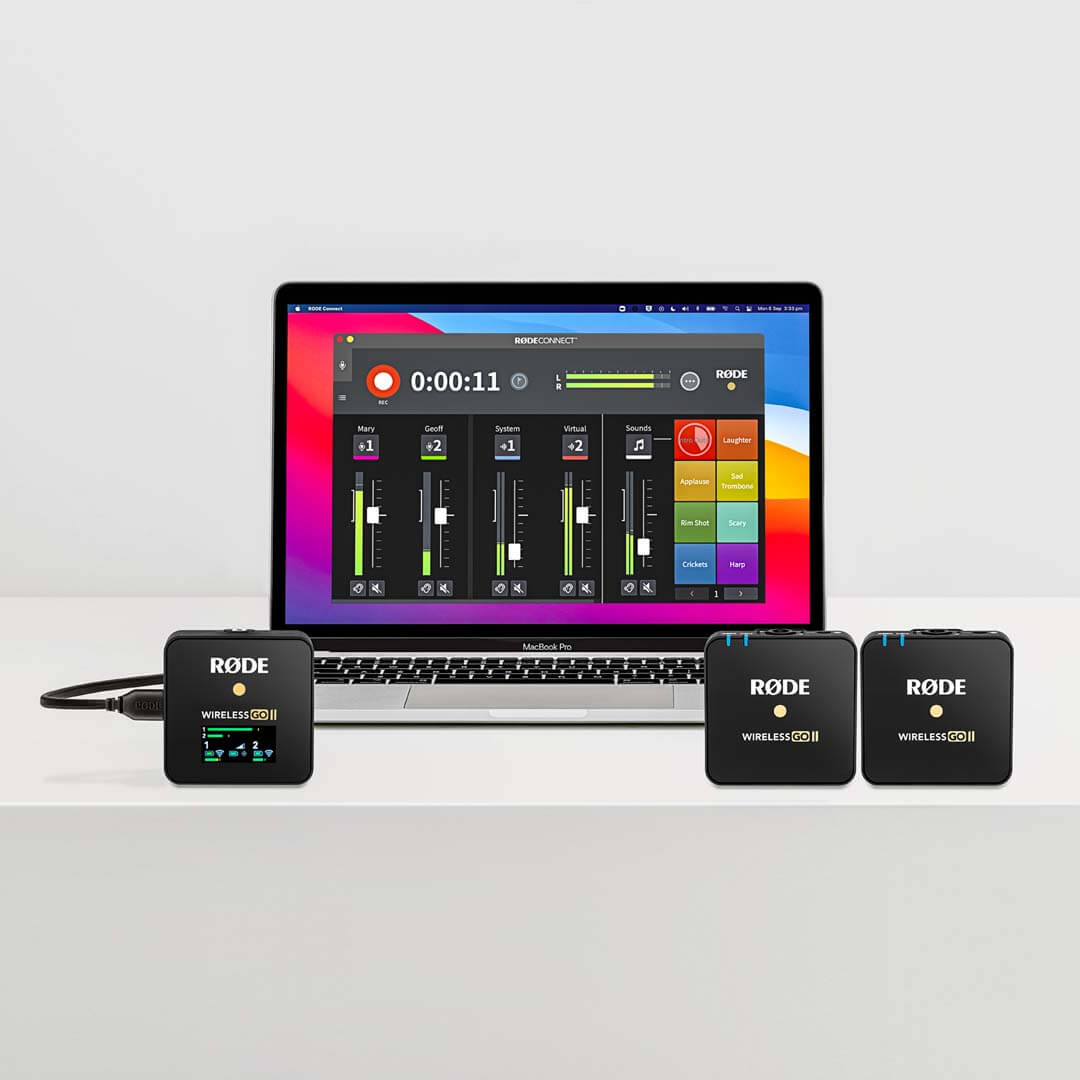
Nota
La riproduzione audio non è possibile tramite il ricevitore Wireless GO II. L'audio può essere monitorato solo utilizzando un NT-USB Mini, VideoMic NTG, o un'altra uscita audio sul tuo dispositivo.
Configurazione del Microfono
Una volta che hai collegato e aggiornato il tuo microfono, dovrai regolare il guadagno. Per farlo, clicca sull'icona del microfono sopra il canale che stai utilizzando. Inizia a parlare nel microfono a un livello naturale e osserva il misuratore mentre parli. Vuoi che il tuo livello si mantenga intorno alla sezione verde del misuratore. Usa i pulsanti ‘+’ o ‘–’ per regolare il guadagno se il misuratore supera o scende al di sotto di quest'area verde 'sicura'.
Noterai anche che hai accesso a interruttori per diversi processori audio qui. RØDE Connect sblocca un potente elaborazione del segnale digitale disponibile in ciascun NT-USB Mini, VideoMic NTG o AI-Micro collegato. Questo è accessibile solo quando colleghi il tuo microfono all'app ed è un modo incredibilmente semplice per dare alla tua voce una qualità raffinata e professionale. Per saperne di più su questi processori, visita la pagina principale della Guida Utente di RØDE Connect.
Ora che il tuo microfono è configurato, vediamo come indirizzare altre sorgenti audio in RØDE Connect e verso il tuo software di streaming.
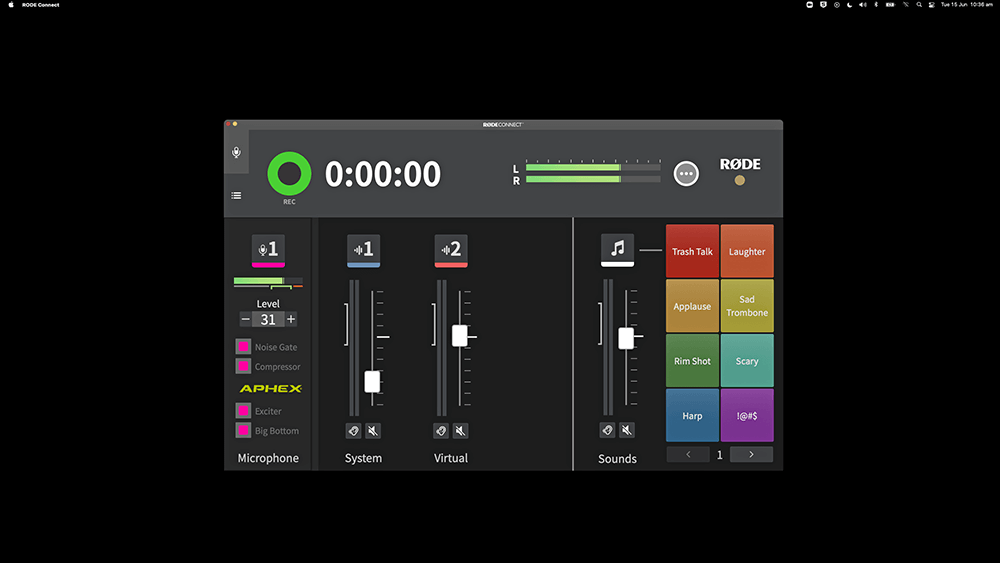
Instradare l'audio del gioco a RØDE Connect
Ci sono alcuni passaggi per garantire che i vari flussi audio che stai utilizzando siano instradati a RØDE Connect. All'interno delle preferenze o delle impostazioni del tuo gioco, dovrebbe esserci un'opzione di uscita audio per selezionare dove va l'audio del tuo gioco. Qui dovrai selezionare 'RØDE Connect System'. Se il tuo gioco non ha un'opzione di preferenza audio, vai nelle impostazioni audio del tuo computer e seleziona RØDE Connect System qui. Ora, l'audio del tuo gameplay sarà instradato al canale del sistema e potrà essere ascoltato tramite le tue cuffie.
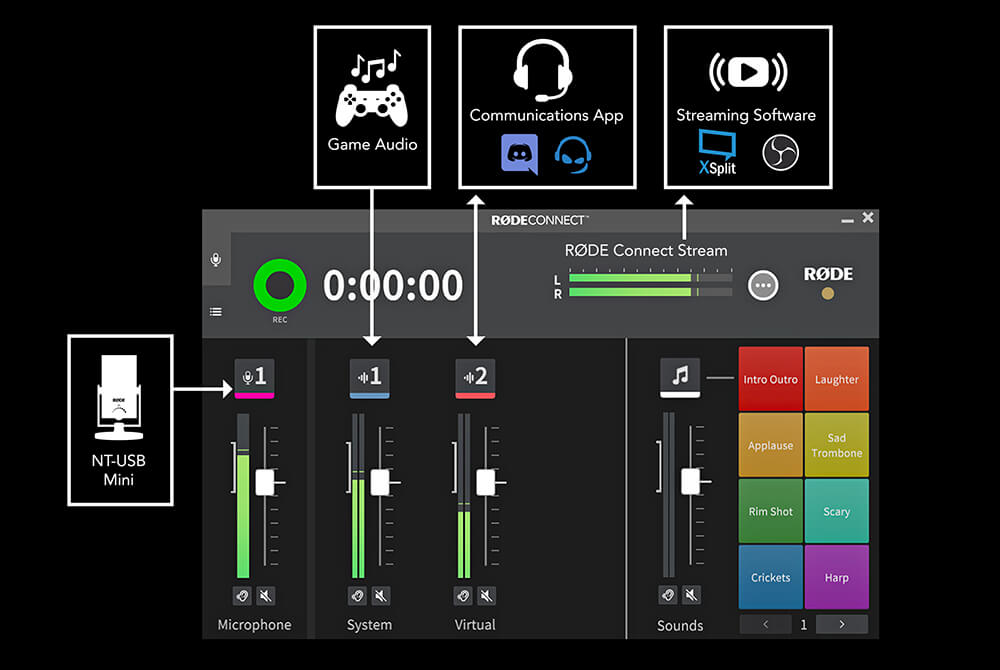
Instradare l'audio della chat a RØDE Connect
Se stai chattando con i compagni di squadra su Discord, TeamSpeak o Skype, anche questo può essere instradato dentro e fuori da RØDE Connect. Il processo varierà leggermente a seconda dell'app che stai utilizzando, ma il procedimento rimarrà lo stesso.
Apri le preferenze audio o le impostazioni all'interno dell'app di comunicazione che stai utilizzando e cambia l'ingresso e l'uscita audio su 'Ingresso Virtuale (RØDE Connect)'. Questo permetterà all'audio del tuo microfono di raggiungere l'app e l'audio della chat dall'app di comunicazione sarà instradato di nuovo sul canale Virtuale.
RØDE Connect applica un mix-minus automatico a ciascun canale, quindi una volta instradato correttamente, sarai in grado di comunicare con i tuoi compagni di squadra senza alcun eco. Instradare l'audio della chat su un canale separato significa anche che puoi controllarne il volume in modo indipendente e persino registrarlo come un flusso audio separato.
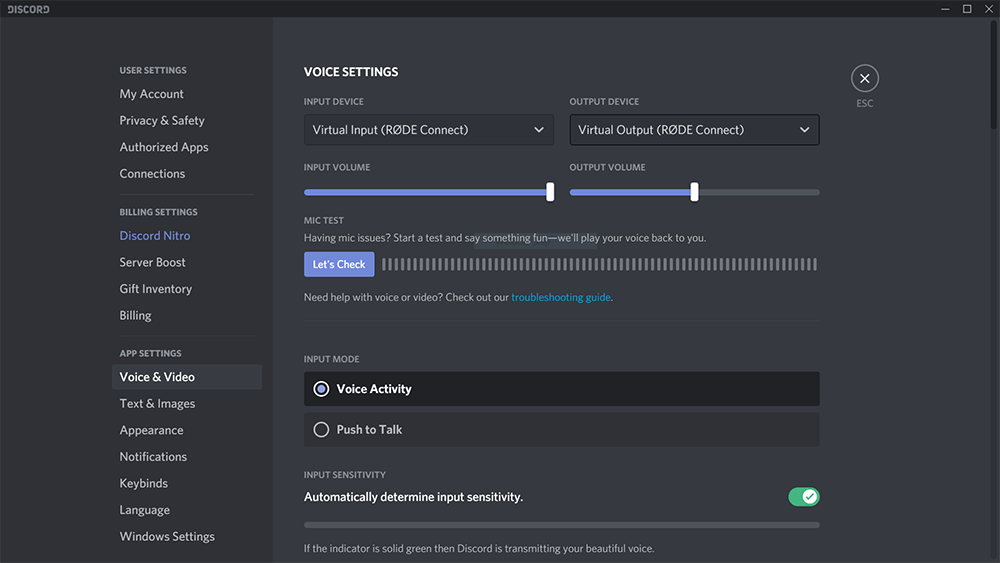
Output RØDE Connect a Software di Streaming
Una volta che tutte le sorgenti audio sono instradate in RØDE Connect, l'ultimo passaggio è inviare il mix completo al software di streaming come OBS. Per fare ciò, apri OBS e seleziona 'Aggiungi Nuovo Dispositivo di Input Audio'. Ora puoi selezionare RØDE Connect Stream come dispositivo di input audio. Questo invierà il mix audio completo, inclusi microfono, audio del gioco e audio della chat, da RØDE Connect a OBS, pronto per il tuo streaming.
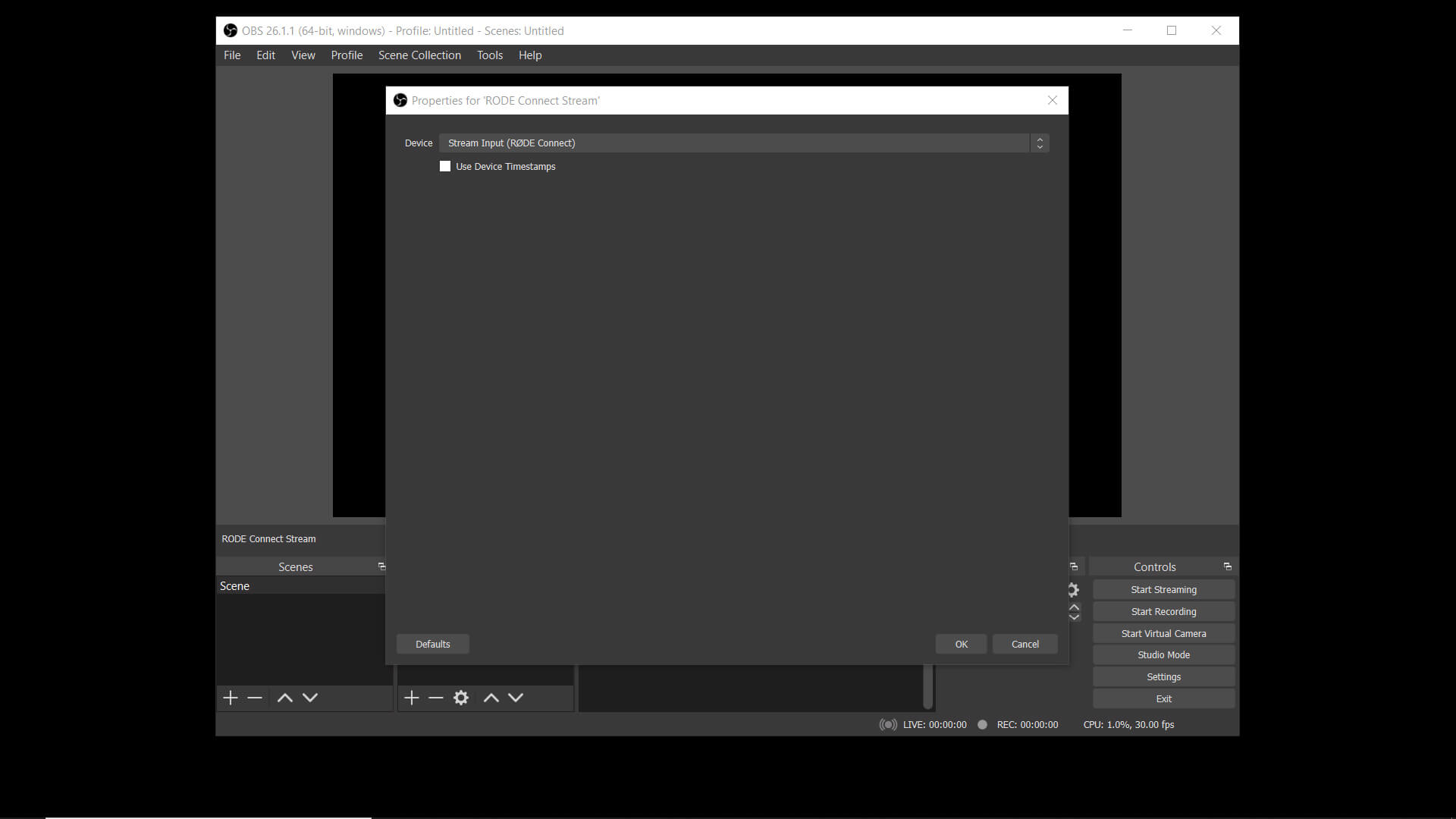
Consigli finali sullo streaming con RØDE Connect
Se hai intenzione di riprodurre l'audio dal tuo computer attraverso altoparlanti o di inviarlo a un altro dispositivo hardware, RØDE Connect ha la capacità di gestire questo.
Andando su 'Preferenze' e selezionando un dispositivo dal menu a tendina sotto 'Monitor Out', puoi indirizzare l'audio del gioco attraverso gli altoparlanti. Se intendi farlo, è una buona idea cambiare l'impostazione in 'Monitor Mix' su 'Microfoni esclusi'. Questo ti assicurerà di evitare qualsiasi loop di feedback.
Ora che hai configurato tutti i tuoi canali, sei pronto per iniziare a trasmettere in streaming! Ricorda, con RØDE Connect puoi controllare facilmente tutto il tuo audio da un'unica applicazione. Se hai bisogno di regolare qualcosa, usa i fader dei canali in RØDE Connect per regolare il tuo mix!