Iniziare
Accensione del tuo RØDECaster Video
Collega l'alimentatore incluso alla porta di alimentazione USB-C e premi il pulsante rosso accanto per accendere il tuo RØDECaster Video. Il RØDECaster Video si avvierà e mostrerà un codice QR che collega a un video panoramico. Tocca l'icona 'Home' e arriverai alla schermata principale predefinita.

Connessione a una Rete e Aggiornamento del Firmware
Quando il tuo RØDECaster Video è connesso a una rete, sia tramite Wi-Fi che Ethernet, potrai controllarlo e configurarlo a distanza utilizzando un computer sulla stessa rete, tramite l'applicazione compagna RØDE Central. Una connessione di rete ti consente anche di trasmettere direttamente dal tuo RØDECaster Video.
Per prima cosa, collega le antenne esterne su entrambi i lati del pannello posteriore avvitandole. Se desideri utilizzare Ethernet, collega un cavo Ethernet dal RØDECaster Video direttamente al tuo router o ad un altro dispositivo di rete. Successivamente, collega la porta USB 2 del tuo RØDECaster Video al tuo computer utilizzando il cavo USB incluso, quindi scarica, installa e apri RØDE Central.
Dal menu a sinistra, seleziona il tuo RØDECaster Video e segui le istruzioni per aggiornare all'ultimo firmware, se necessario. Ora, vai su Configurazione Avanzata > Sistema > Rete > Wi-Fi e segui le istruzioni per connetterti a una rete Wi-Fi.

Ingressi USB-C (1-3)
USB 1 – Interfaccia Video e Audio
USB 1 è in grado di inviare un flusso video dal RØDECaster Video al tuo computer, oltre a un'interfaccia audio multitraccia e un canale audio aggiuntivo "USB Chat". Collega questa porta al tuo computer utilizzando il cavo SuperSpeed incluso e scegli quale uscita video inviare andando su Impostazioni > Video > USB 1 e selezionando una delle seguenti opzioni: Programma, Anteprima, Multiview o Camera 1 – 6.
USB 2 – Controllo e Audio Secondario
USB 2 viene utilizzato per controllare e configurare il RØDECaster Video quando è collegato a un computer che esegue RØDE Central – assicurati solo di utilizzare un cavo SuperSpeed USB, come quello incluso. Funziona anche come interfaccia audio secondaria ed è certificato MFi, il che significa che è ideale per collegarsi a computer secondari, telefoni iOS e Android. Puoi anche collegare sia USB 1 che USB 2 allo stesso computer per una maggiore flessibilità.
USB 3 – Archiviazione USB
USB 3 viene utilizzato per collegare dispositivi di archiviazione di massa USB, come hard disk esterni e chiavette USB. Qui verranno registrati i tuoi video e audio, sia come file singoli che come file multitraccia.
Nota
Il video RØDECaster richiede che i dispositivi di archiviazione siano nel formato file exFAT. Puoi formattare il tuo drive navigando su Impostazioni > Archiviazione > Archiviazione USB e toccando “Cancella”.
Ingressi USB-C (4 e 5)
Il video RØDECaster presenta 2 porte multiuso USB-C (USB 4 e 5) che possono essere utilizzate per collegare dispositivi video USB come webcam compatibili, schede di acquisizione e dispositivi audio RØDE USB come il RØDECaster Pro II e Duo, oltre a una gamma di microfoni RØDE USB tra cui il NT-USB+, PodMic USB e altri. Di default, USB 4 e 5 saranno assegnati ai pulsanti di ingresso 5 e 6.
Dispositivi Video USB
Il video RØDECaster supporta webcam e dispositivi video USB simili che utilizzano lo standard UVC (USB Video Class). Quando collegato, il video RØDECaster alimenterà il dispositivo UVC e lo riconoscerà come un ingresso, permettendoti di usarlo proprio come faresti con uno degli ingressi HDMI.
Nota
Il video RØDECaster supporta solo dispositivi video USB non compressi in grado di fornire un flusso video UVC minimo di 1080p24. I formati non compressi sono tipicamente specificati come YUV o NV12, mentre i formati non supportati (compressi) sono tipicamente specificati come MP4 o H.264. Per ulteriori informazioni, consulta il nostro articolo sulla compatibilità dei dispositivi video USB.

Ingressi e Uscite HDMI
Il RØDECaster Video dispone di 4 ingressi HDMI etichettati da 1 a 4 e 2 uscite HDMI etichettate A e B.
Ingressi HDMI (1-4)
I 4 ingressi HDMI sono per collegare telecamere e altri dispositivi video. Per impostazione predefinita, gli ingressi da 1 a 4 saranno assegnati ai primi 4 Pulsanti di Ingresso. Il RØDECaster Video accetta qualsiasi sorgente video in grado di emettere un flusso video 1920x1080 – questa risoluzione sarà automaticamente richiesta se il tuo dispositivo video è in grado di produrla.
Uscite HDMI (A e B)
Le due uscite HDMI sono per collegare display per monitorare e trasmettere la tua produzione. Vai a Impostazioni > Video > HDMI A o HDMI B per selezionare quale flusso video inviare a ciascuna uscita (Programma, Anteprima, Multiview o Camera 1 – 6).
Nota
Se un'immagine non appare tramite il tuo RØDECaster Video da una delle tue fonti video HDMI, controlla la risoluzione della fonte video (fotocamera, scheda di acquisizione, ecc.) per assicurarti che possa supportare un'uscita a 1920x1080.

Ingressi e Uscite Audio
Oltre alla sua abilità nel commutare video, il RØDECaster Video offre anche un'interfaccia audio professionale completamente integrata.
Ingressi Combo
Il RØDECaster Video dispone di una coppia di jack combo Neutrik™ di alta qualità per collegare microfoni, strumenti e dispositivi a livello di linea con connessioni XLR o da 1/4 di pollice. Se il tuo microfono richiede alimentazione phantom, leggi la sezione Mixer Audio per sapere come abilitarla su uno dei due ingressi combo.
Uscite per Cuffie e Altoparlanti
Sul retro del RØDECaster Video ci sono due uscite per collegare due paia di cuffie come le NTH-100. Se le tue cuffie hanno un connettore da 3,5 mm, utilizza un adattatore da 1/4 di pollice a 3,5 mm come il RØDE HJA-4 per collegarle all'unità.
Ci sono anche due uscite di linea bilanciate da 1/4 di pollice sul retro del RØDECaster Video per collegare una coppia di altoparlanti, etichettati sinistra e destra.
Per regolare il livello di uscita delle cuffie 1 o 2 o degli altoparlanti, premi l'Encoder Audio finché il LED sopra l'icona delle cuffie 1 o 2 o degli altoparlanti è acceso, quindi ruota l'encoder per regolare il volume.
Slot per schede microSD
Lo slot per schede microSD del RØDECaster Video viene utilizzato per memorizzare video, immagini, grafica e suoni da utilizzare nella tua produzione.
Nota
Consigliamo di utilizzare schede con classe UHS-I o superiore, con una velocità di scrittura di almeno 30 MB/s.
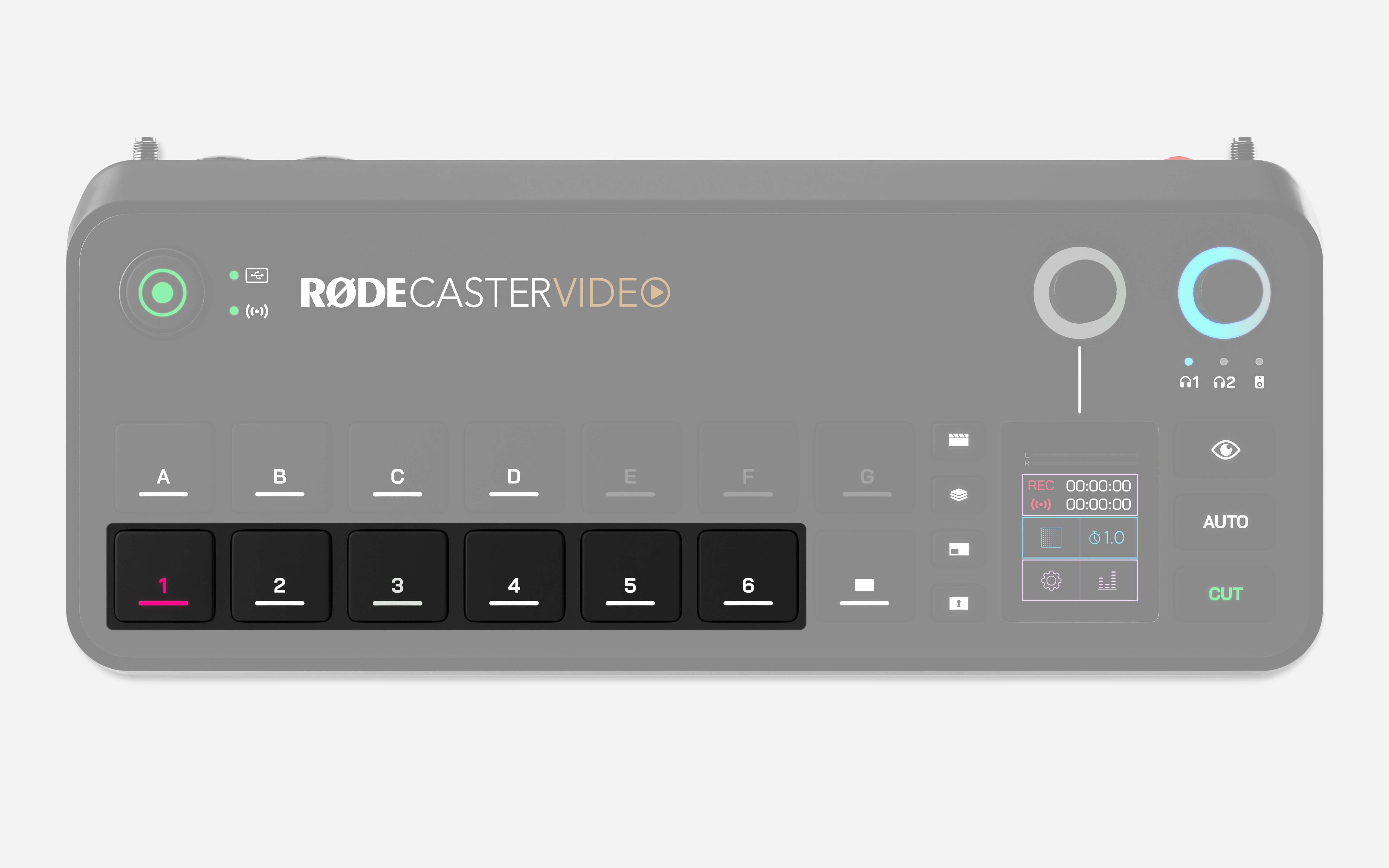
Pulsanti di Input (1 – 6)
La fila inferiore di pulsanti etichettati da 1 a 6 sono i Pulsanti di Input e corrispondono alle 6 possibili sorgenti di input che possono essere assegnate simultaneamente sul RØDECaster Video. Questi pulsanti si illumineranno di bianco quando una sorgente di input è assegnata a loro, di rosso quando sono attualmente in diretta (l'Output del Programma), o di verde quando sono pronti per essere mandati in diretta (l'Output di Anteprima).
Premendo uno di questi pulsanti quando ha una sorgente di input assegnata, si commuterà quell'input al feed del Programma in diretta (se in modalità Istantanea) o al feed di Anteprima (se in modalità Studio).
Assegnare una Sorgente di Input a un Pulsante di Input
Per impostazione predefinita, HDMI 1-4 sarà assegnato ai primi 4 pulsanti di input e USB 4 e 5 saranno assegnati ai pulsanti di input 5 e 6, ma è possibile assegnare qualsiasi input a ciascuno dei 6 pulsanti. Per farlo:
- Premi il pulsante Ispeziona
- Seleziona il Pulsante di Input che desideri regolare
- Tocca la casella di selezione dell'input sullo schermo (questo mostrerà l'input attualmente assegnato)
- Ruota l'encoder per sfogliare gli input e clicca sull'encoder per confermare la tua scelta
- Una volta effettuate le assegnazioni, premi nuovamente il pulsante ispeziona
Pulsanti Scena (A – G)
Ognuno dei sette pulsanti scena può essere completamente personalizzato con diverse configurazioni di sorgenti di input, immagini, video, sovrapposizioni grafiche e layout di keying, permettendoti di passare rapidamente tra configurazioni preimpostate al volo. Le scene possono essere create rapidamente sul RØDECaster Video stesso, o utilizzando il RØDE Central Scene Builder per una personalizzazione ancora maggiore.
Pulsante Dissolvenza in Nero
Premendo il Pulsante Dissolvenza in Nero (accanto ai pulsanti di Input) si passerà a uno schermo vuoto, sovrascrivendo il feed del Programma corrente, e si dissolverà anche qualsiasi audio in riproduzione. Questo è utile se hai bisogno di interrompere rapidamente un feed live o desideri dissolvere in nero per terminare uno spettacolo o un segmento. Il tempo necessario per questa dissolvenza è impostato dal tuo tempo di transizione.
Nota
Puoi disabilitare questa funzione premendo il pulsante Ispeziona, poi il pulsante Dissolvenza in nero e attivando o disattivando la funzione.
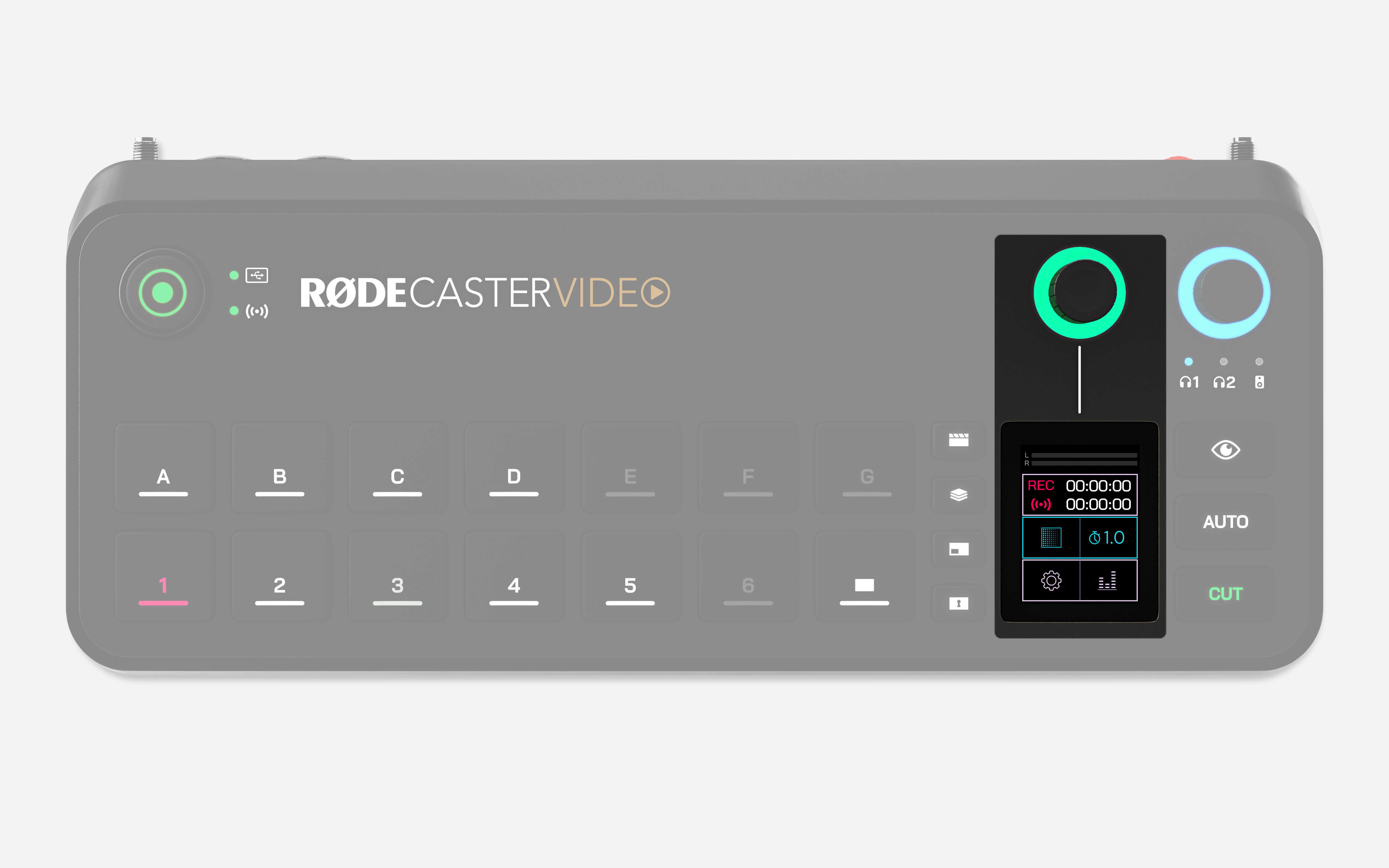
Display e Encoder
Il display touchscreen, insieme all'encoder sopra di esso, viene utilizzato per navigare e regolare le impostazioni e i controlli del RØDECaster Video. Tocca le icone e ruota l'encoder per navigare nei menu, selezionare elementi, confermare impostazioni, scorrere le pagine o tornare alla schermata principale.
L'anello LED intorno all'encoder si illuminerà di bianco quando puoi usarlo per navigare nei menu, e di verde quando puoi usarlo per regolare le impostazioni sullo schermo.
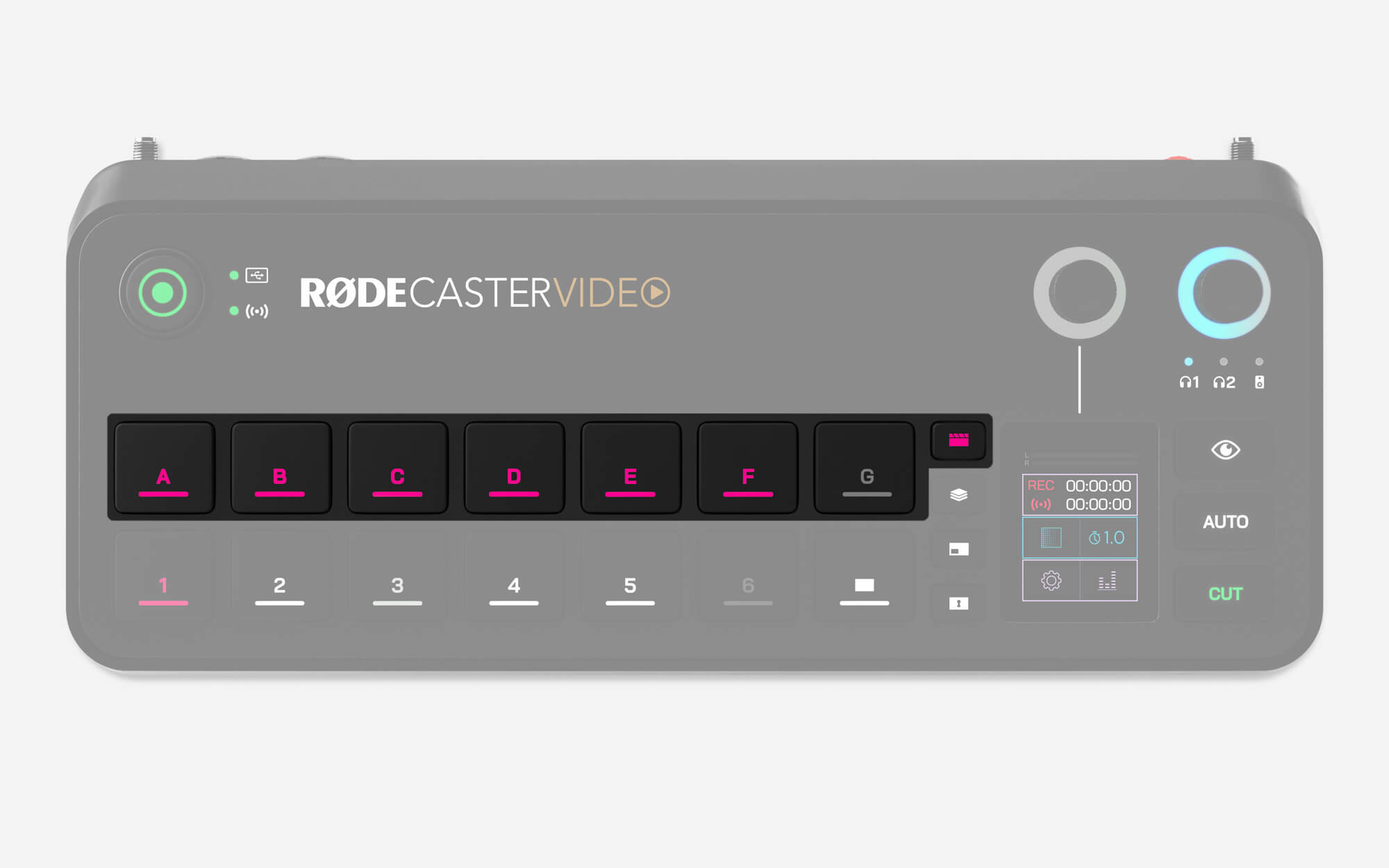
Pulsante Media
Il pulsante Media offre accesso ai video, immagini e suoni che hai caricato sulla tua scheda microSD e assegnato a un pulsante Media. Quando viene premuto, il pulsante Media si illuminerà di viola e i Pulsanti Scena (A – G) modificheranno la loro funzione per rappresentare i media assegnati. Qualsiasi pulsante a cui sono stati assegnati media si illuminerà di viola, mentre quelli senza assegnazioni rimarranno spenti.
Puoi interagire con questi pulsanti nello stesso modo dei Pulsanti di Input e dei Pulsanti Scena, il che significa che puoi passare a video, immagini e suoni e utilizzarli all'interno delle scene.
Premi nuovamente il Pulsante Media per uscire da questa modalità – i Pulsanti Scena torneranno alla loro funzione predefinita di selezione delle scene.
Nota
I file video non verranno riprodotti nel feed di Anteprima, ma inizieranno a essere riprodotti non appena verranno passati al feed del Programma.
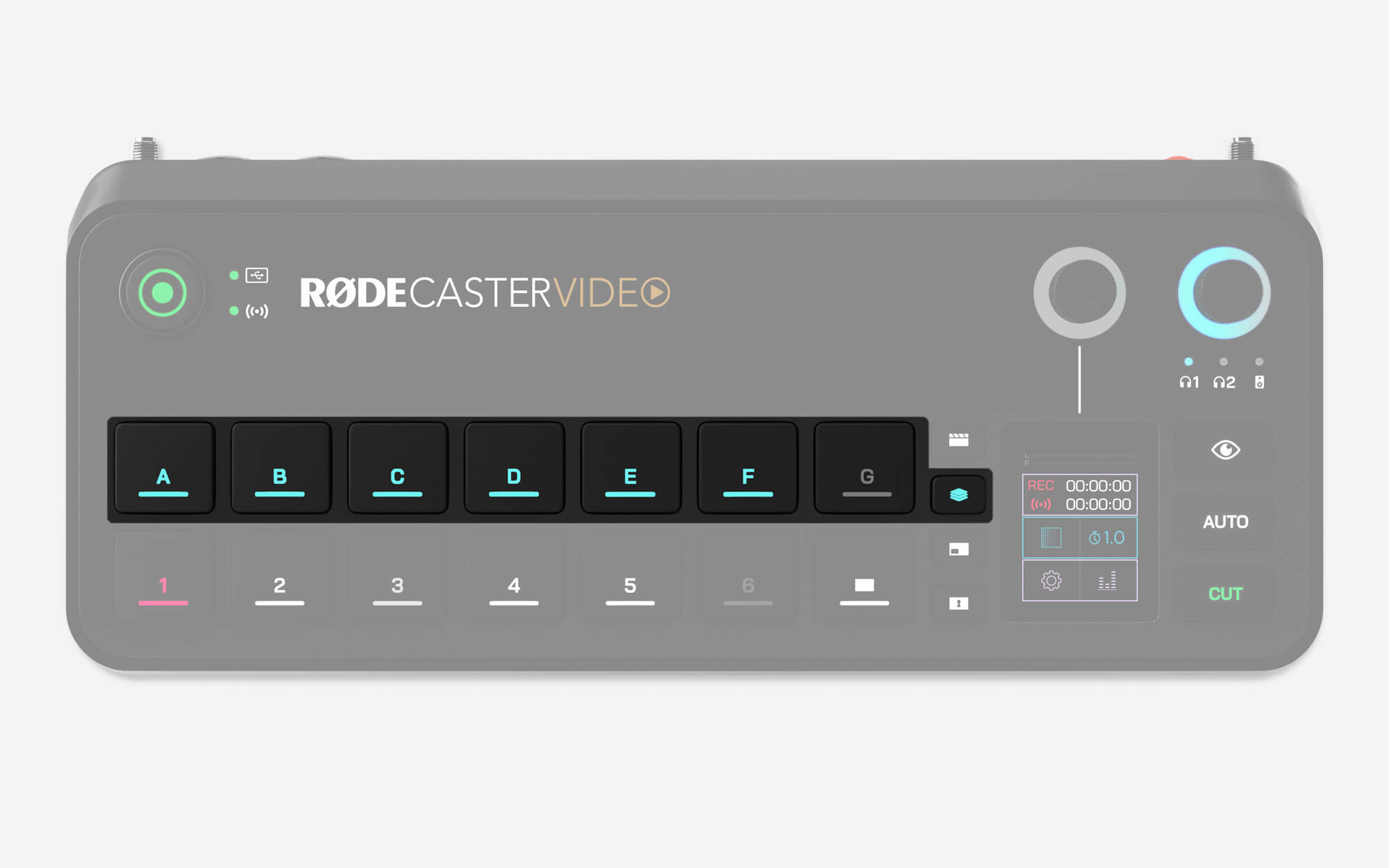
Pulsante Overlay
Il pulsante Overlay fornisce accesso alle immagini caricate sulla tua scheda microSD e assegnate a un pulsante Overlay. Quando premuto, il pulsante Overlay si illuminerà di blu e i Pulsanti Scena (A – G) modificheranno la loro funzione per rappresentare le sovrapposizioni grafiche assegnate. Qualsiasi pulsante con sovrapposizioni grafiche assegnate si illuminerà di blu, mentre quelli senza assegnazioni rimarranno spenti.
Premendo uno di questi pulsanti si abiliterà la sovrapposizione grafica corrispondente, mostrandola sopra il tuo feed esistente sia in Programma che in Anteprima. Le sovrapposizioni rimarranno sullo schermo finché il pulsante non verrà premuto di nuovo, permettendoti di cambiare input, scene e media senza che scompaiano.
Sebbene tu possa utilizzare file JPG per sovrapposizioni semplici, l'uso di file PNG con un livello di trasparenza ti consente di mantenere quella trasparenza nel tuo spettacolo. Questo li rende ideali per l'uso come titoli inferiori, loghi, filigrane e altri elementi simili.
Premi nuovamente il Pulsante Sovrapposizione Grafica per uscire da questa modalità: i Pulsanti Scena torneranno alla loro funzione predefinita di selezione delle scene.
Nota
Solo una sovrapposizione grafica può essere attiva alla volta.
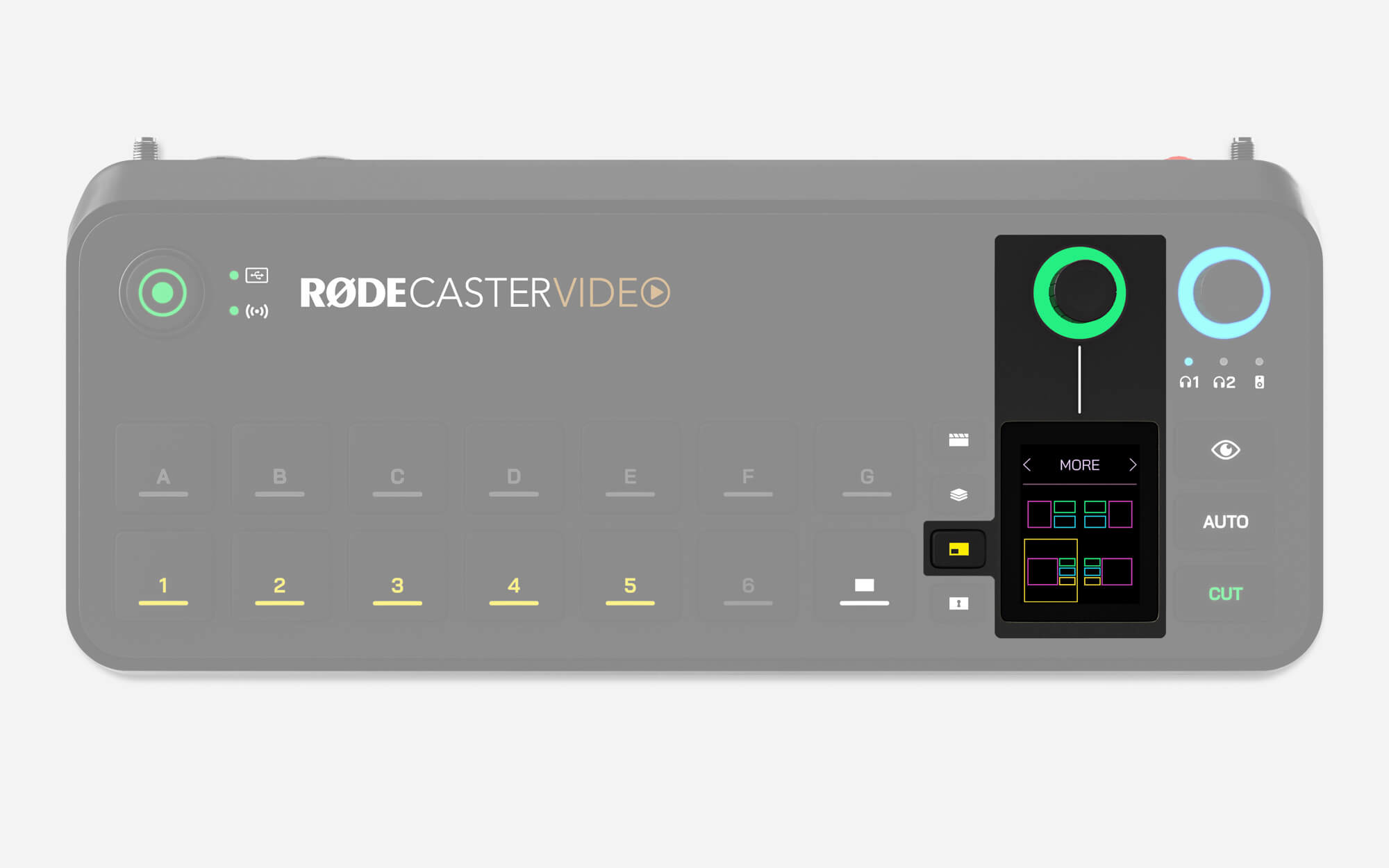
Pulsante Multisource
Questo pulsante ti consente di creare rapidamente configurazioni multisource dei tuoi input e media, come in modalità picture-in-picture o schermo diviso. Puoi creare queste configurazioni da utilizzare al volo nella tua produzione, oppure possono essere salvate su un pulsante Scena vuoto per un uso successivo.
Quando premuto, il Pulsante Multisource si illuminerà di giallo e vedrai il menu di layout sullo schermo. Toccando la parte superiore di questo menu, puoi utilizzare l'encoder per sfogliare un'ampia gamma di layout preimpostati e quindi cliccare sull'encoder per selezionarne uno. Una volta selezionato, puoi utilizzare l'encoder per scorrere ciascuno dei frame del tuo layout multisource e premere un pulsante di input o media per assegnarlo a ciascun frame.
Dopo aver configurato il tuo layout multisource, premi il segno di spunta verde per confermare. Quando sei in modalità Studio, questo layout multisource si applicherà al feed video di Anteprima, mentre in modalità Istantanea, si applicherà all'output del Programma. Se desideri salvare questo layout come scena, basta premere e tenere premuto un pulsante scena vuoto.
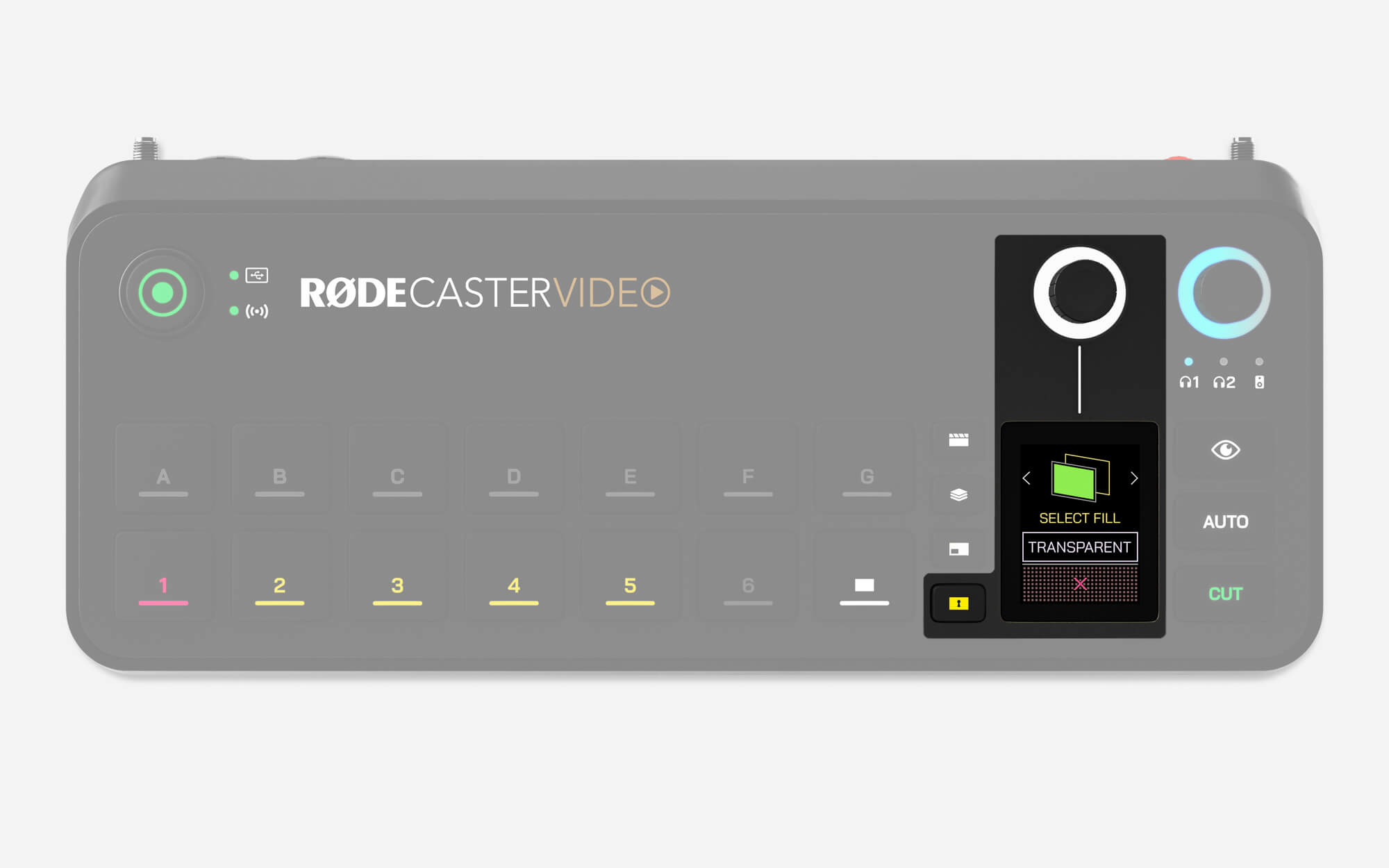
Pulsante Keying
Il pulsante Keying applica automaticamente un chroma key (schermo verde o schermo blu) al feed di anteprima in modalità Studio, o al feed del programma in modalità Instant, permettendoti di posizionare il tuo soggetto davanti a immagini, video e persino altre fonti di input.
Premi il pulsante di input a cui desideri applicare il key e poi premi il pulsante Keying. Ora puoi utilizzare l'encoder per selezionare lo schermo verde o blu, e poi premere un altro pulsante di input o media per selezionarlo come sfondo sostitutivo. Per selezionare nessuno sfondo (trasparente), basta toccare lo schermo invece di premere un pulsante – questo ti permette di utilizzare questo input con keying nelle scene.
Una volta applicato un key a una fonte di input, questa impostazione sarà automaticamente collegata ogni volta che utilizzi questa fonte di input – dovrai disabilitare il keying per la fonte per scollegarla.
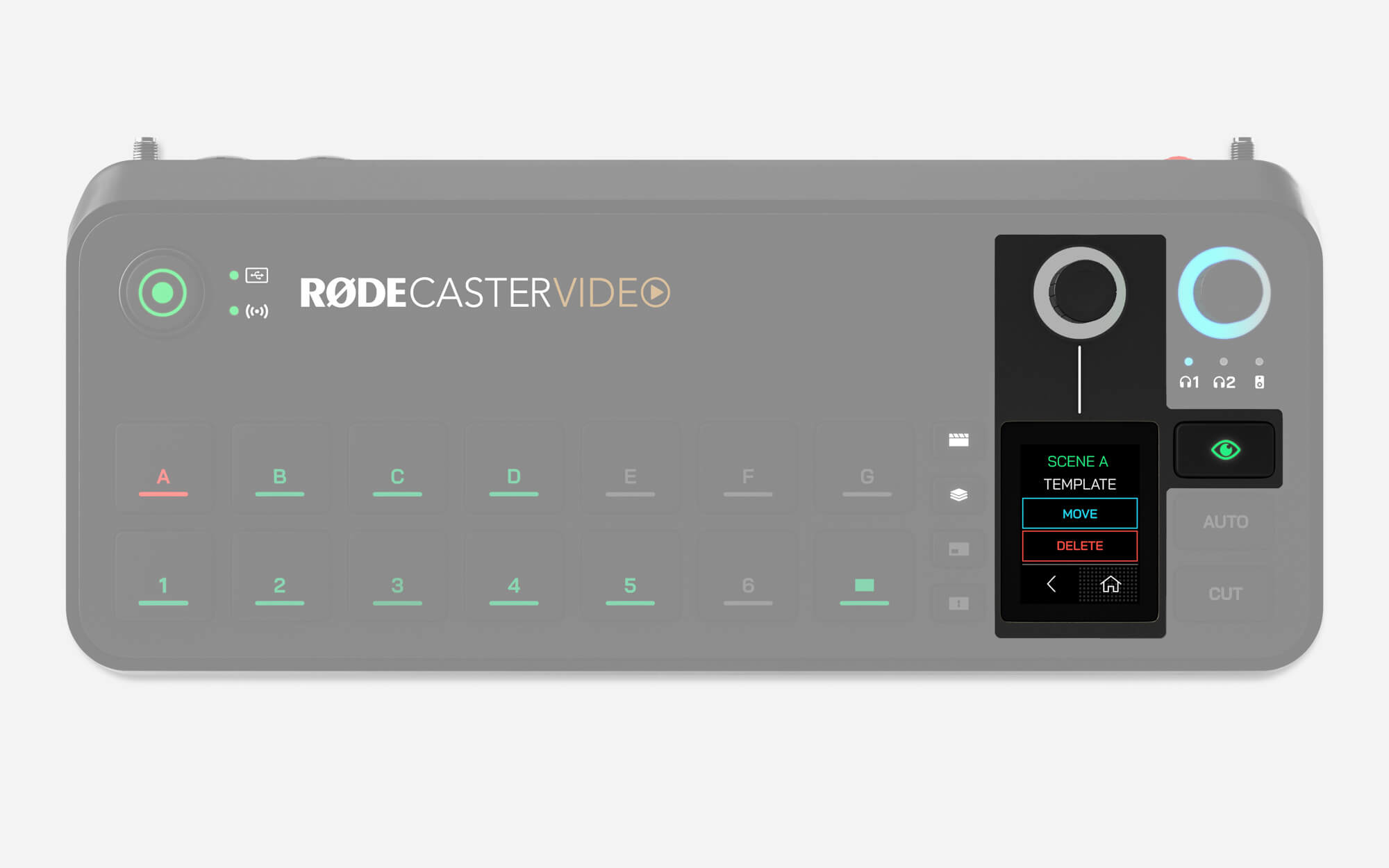
Pulsante Ispeziona
Il pulsante Ispeziona ti consente di visualizzare in modo sicuro le informazioni e regolare le impostazioni di ingressi, scene, media o overlay senza cambiarli o metterli in coda. In modalità Istantanea, ti permette anche di inviare qualsiasi ingresso, scena, media o overlay all'uscita Anteprima, consentendoti di visualizzarlo in sicurezza prima di mandarlo in diretta. Quando viene premuto, il pulsante Ispeziona si illumina di verde e rimane tale fino a quando non esci dalla modalità premendo nuovamente il pulsante.
Quando sei in modalità Ispeziona, le seguenti informazioni e azioni possono essere visualizzate ed eseguite premendo i seguenti pulsanti:
Pulsante Ingresso: visualizza le informazioni di risoluzione, frequenza dei fotogrammi e spazio colore dell'ingresso collegato, e ti consente di cambiare la sorgente di ingresso assegnata al pulsante.
Pulsante Scena: ti consente di eliminare o spostare la scena su un altro pulsante scena.
Pulsanti Media e Overlay: visualizza il nome del file, l'anteprima della miniatura e ti consente di eliminare o spostare il file su un altro pulsante media o overlay.
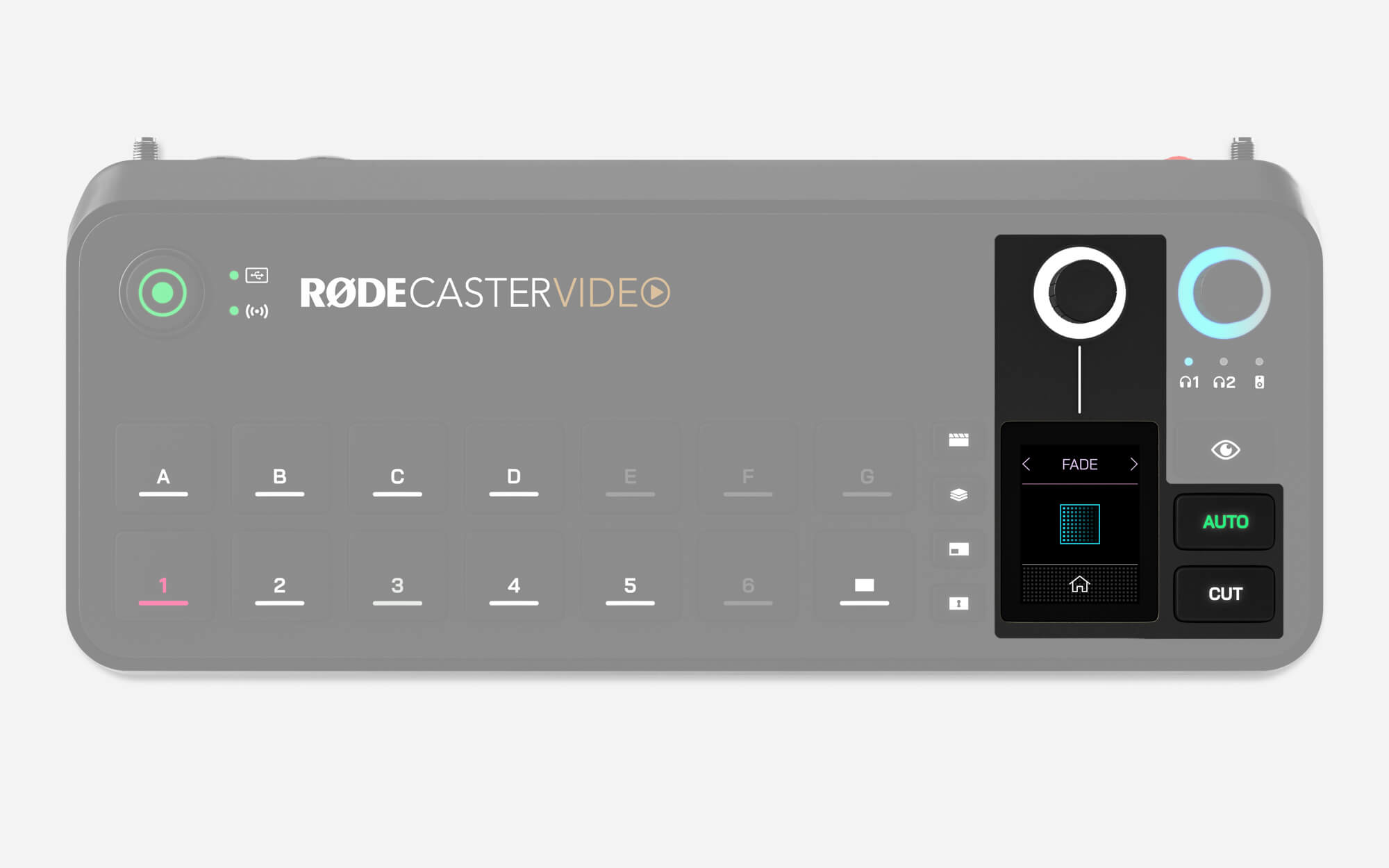
Taglio, Automatico e Transizioni
I pulsanti Taglio e Automatico offrono due modi diversi per passare tra i flussi video e si comporteranno diversamente a seconda che siate in modalità Istantanea o Studio.
Taglio
Taglio è la modalità predefinita e consente di passare istantaneamente tra ingressi, media e scene in modalità Istantanea, e tra i flussi video Anteprima e Programma in modalità Studio.
Automatico
In modalità Istantanea, Automatico passerà tra il vostro ingresso, media o scene utilizzando le impostazioni di transizione, o tra i flussi Anteprima e Programma quando in modalità Studio.
Impostazioni di Transizione
Per regolare il tempo di transizione, basta toccare l'icona sullo schermo con il cronometro, regolare l'encoder rotativo e cliccare sull'encoder per confermare. Per cambiare il tipo di transizione, toccare l'icona sullo schermo a sinistra del cronometro e utilizzare l'encoder per selezionare Dissolvenza, Immersione o Scorrimento (quest'ultimo con più sottotipi).
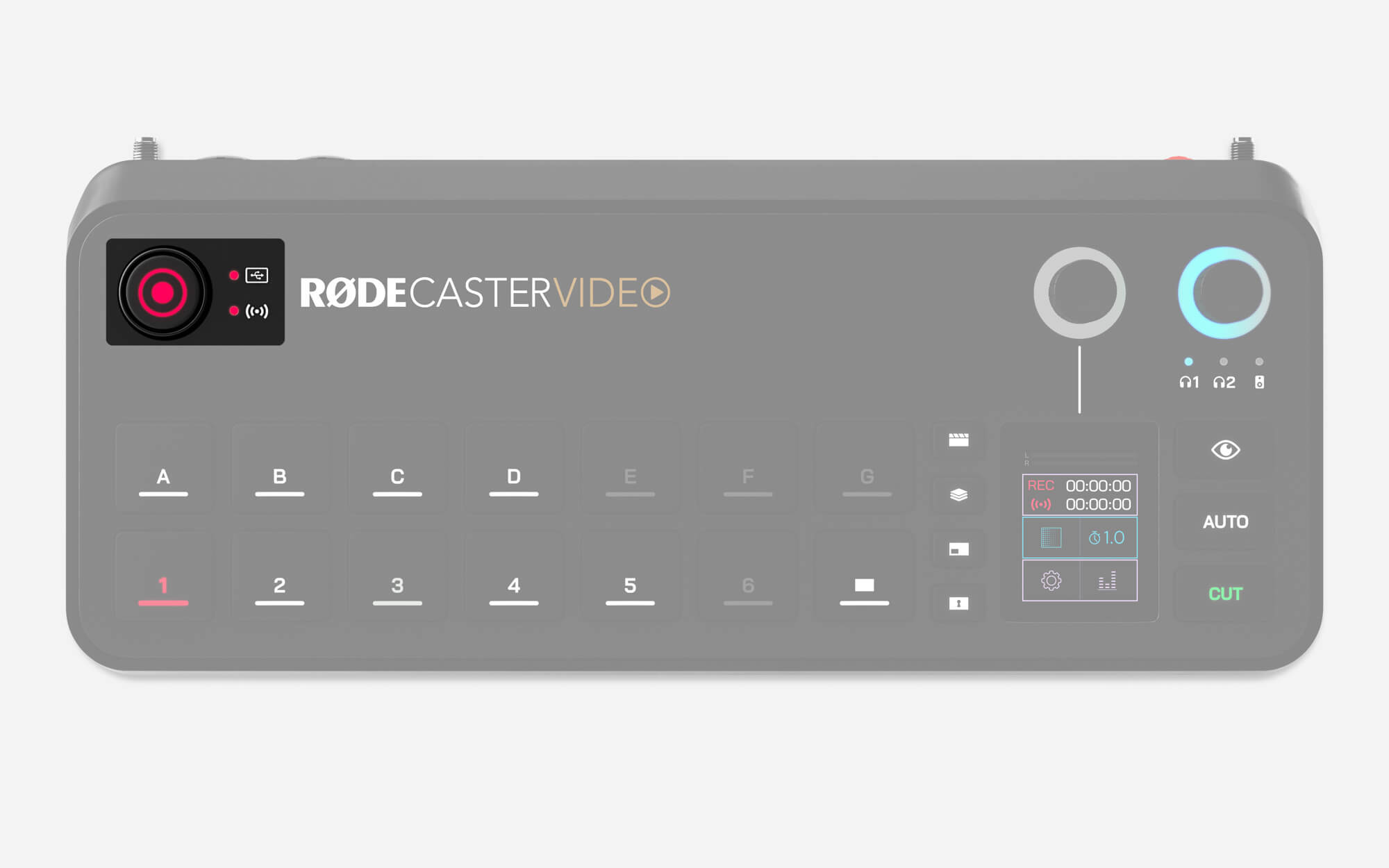
Pulsante di Registrazione e Indicatori di Archiviazione/Rete
Il pulsante di registrazione viene utilizzato per avviare e interrompere le registrazioni. Sia il pulsante di registrazione che il LED indicatore di archiviazione accanto ad esso saranno illuminati in verde quando pronti per registrare e in rosso durante la registrazione. Se uno dei due non è illuminato, significa che non hai un dispositivo di archiviazione USB compatibile collegato a USB 3, il dispositivo non è formattato nel formato exFAT corretto, o il dispositivo ha esaurito lo spazio libero.
Allo stesso modo, il LED indicatore di rete sarà illuminato in verde quando pronto per lo streaming, in rosso durante lo streaming, o non illuminato se il RØDECaster Video non è pronto per lo streaming. Ciò significa che non hai impostato un profilo di streaming sul RØDECaster Video, o non è connesso a Internet.
Frequenza dei fotogrammi
La frequenza dei fotogrammi globale del video RØDECaster determina la frequenza dei fotogrammi dello streaming, della registrazione, delle uscite HDMI A e HDMI B. È importante scegliere una sola frequenza dei fotogrammi per il tuo progetto e impostare tutte le tue videocamere e altri dispositivi video per l'output a questa frequenza per ottenere i migliori risultati.
Per impostare la frequenza dei fotogrammi globale sul tuo RØDECaster Video, tocca l'icona delle impostazioni, quindi naviga su Video > Frequenza dei fotogrammi e fai la tua selezione utilizzando l'encoder.
Frequenze dei fotogrammi: 23.98, 24, 25, 29.97, 30, 50, 59.94, 60
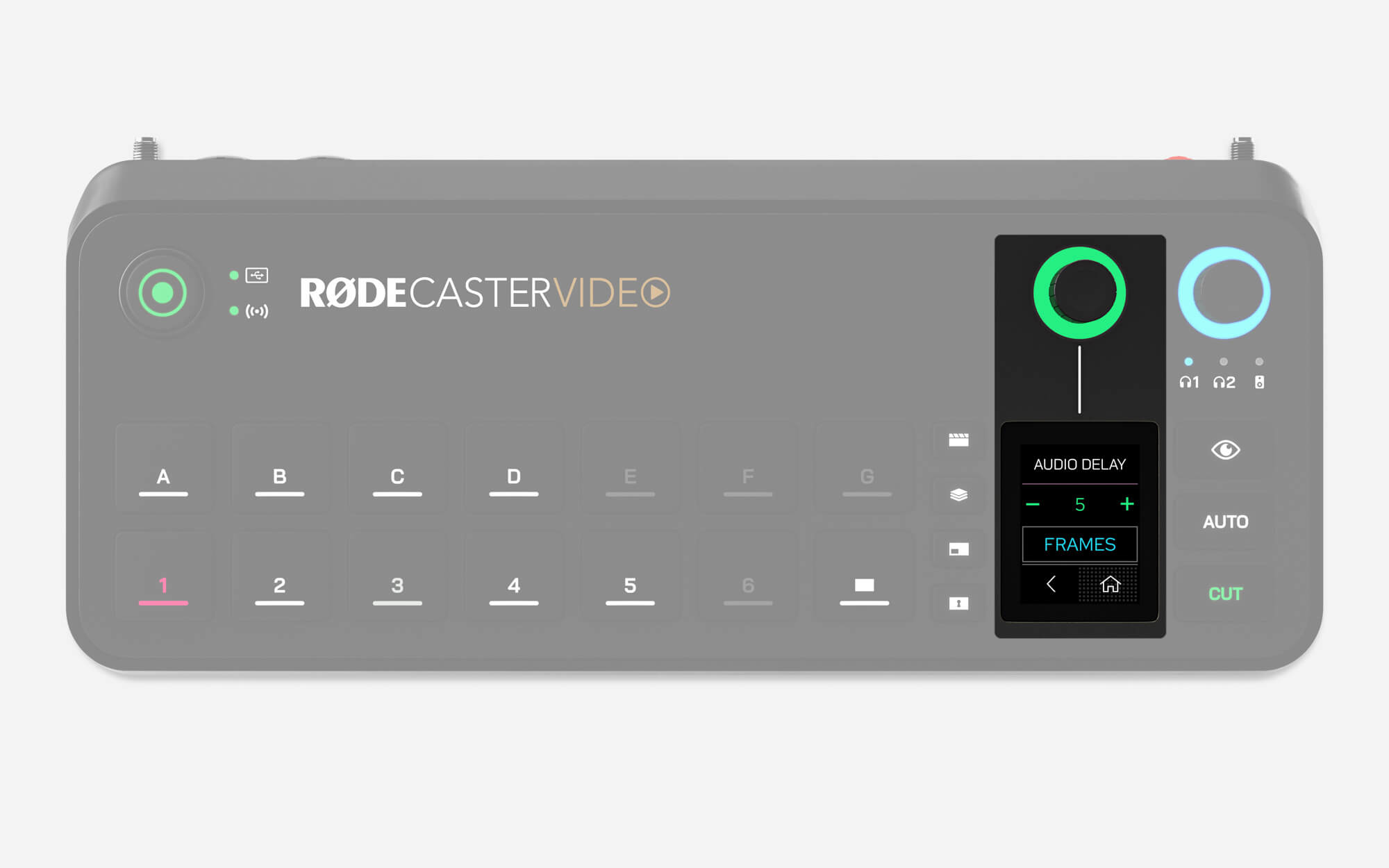
Ritardo di Uscita Audio
In generale, qualsiasi fotocamera (o altro dispositivo video) avrà un leggero ritardo nel suo flusso video. Il ritardo dai dispositivi audio, tuttavia, è tipicamente molto inferiore. Per aiutare a combattere questa differenza, il RØDECaster Video offre una funzione di ritardo di uscita audio, che ti consente di sincronizzare perfettamente il tuo audio con il tuo video durante lo streaming live e la registrazione.
Di default, il ritardo sarà impostato su 5 fotogrammi, il che dovrebbe coprire la più ampia gamma possibile di casi, ma puoi perfezionare questa impostazione sul RØDECaster Video andando su Impostazioni > Ritardo Audio, o tramite il Mixer Audio in RØDE Central. Puoi regolare il ritardo in incrementi di 1 millisecondo o 1 fotogramma.
Come Misurare il Ritardo di Uscita Audio
Per determinare quanto ritardo è adatto per la tua configurazione, dovrai eseguire il seguente processo solo una volta:
- Assicurati che il tuo RØDECaster Video e tutti i tuoi dispositivi video siano impostati sulla stessa frequenza dei fotogrammi
- Registra un breve clip di te stesso mentre batti le mani davanti alla telecamera, assicurandoti di registrare anche l'audio
- Espelli il tuo dispositivo di archiviazione USB, collegalo al tuo computer e trasferisci il tuo file video nel tuo NLE (Editor Non Lineare) preferito, come DaVinci Resolve o Adobe Premiere Pro
- Nel tuo NLE, trova il fotogramma video in cui avviene il battito delle mani e cerca il picco audio nella tua forma d'onda
- Sulla tua timeline, evidenzia la differenza tra il picco audio del battito delle mani e il visivo del battito per misurare il ritardo (in fotogrammi o millisecondi)
- Imposta il ritardo di uscita audio su questo numero
Nota
Il ritardo dell'uscita audio si applica solo al tuo live streaming e alla registrazione – per il monitoraggio della tua voce in tempo reale, il ritardo non viene applicato alle cuffie o agli altoparlanti del monitor.