Costruire e Utilizzare le Scene
Che cos'è una Scena?
Una scena è una configurazione di più sorgenti video e/o media in un unico layout che può essere completamente personalizzato secondo le tue esigenze. Può essere semplice come un layout picture-in-picture o a schermo diviso con due diverse telecamere, oppure una scena complessa che utilizza più telecamere, grafica, sfondi e altri media.
Puoi costruire scene direttamente sul video RØDECaster stesso, o utilizzare il costruttore di scene in RØDE Central per una personalizzazione più avanzata. Se sei in modalità Instant, costruirai scene utilizzando il tuo feed Programma live, ideale per creare rapidamente scene semplici al volo. In modalità Studio, verranno costruite nel feed Anteprima, così puoi impostare la tua scena in background mentre qualcos'altro viene inviato al feed Programma live.
Puoi salvare una scena su uno dei sette pulsanti Scena, il che ti consente di passare a esse con una singola pressione del pulsante, proprio come faresti con uno dei pulsanti di Input.
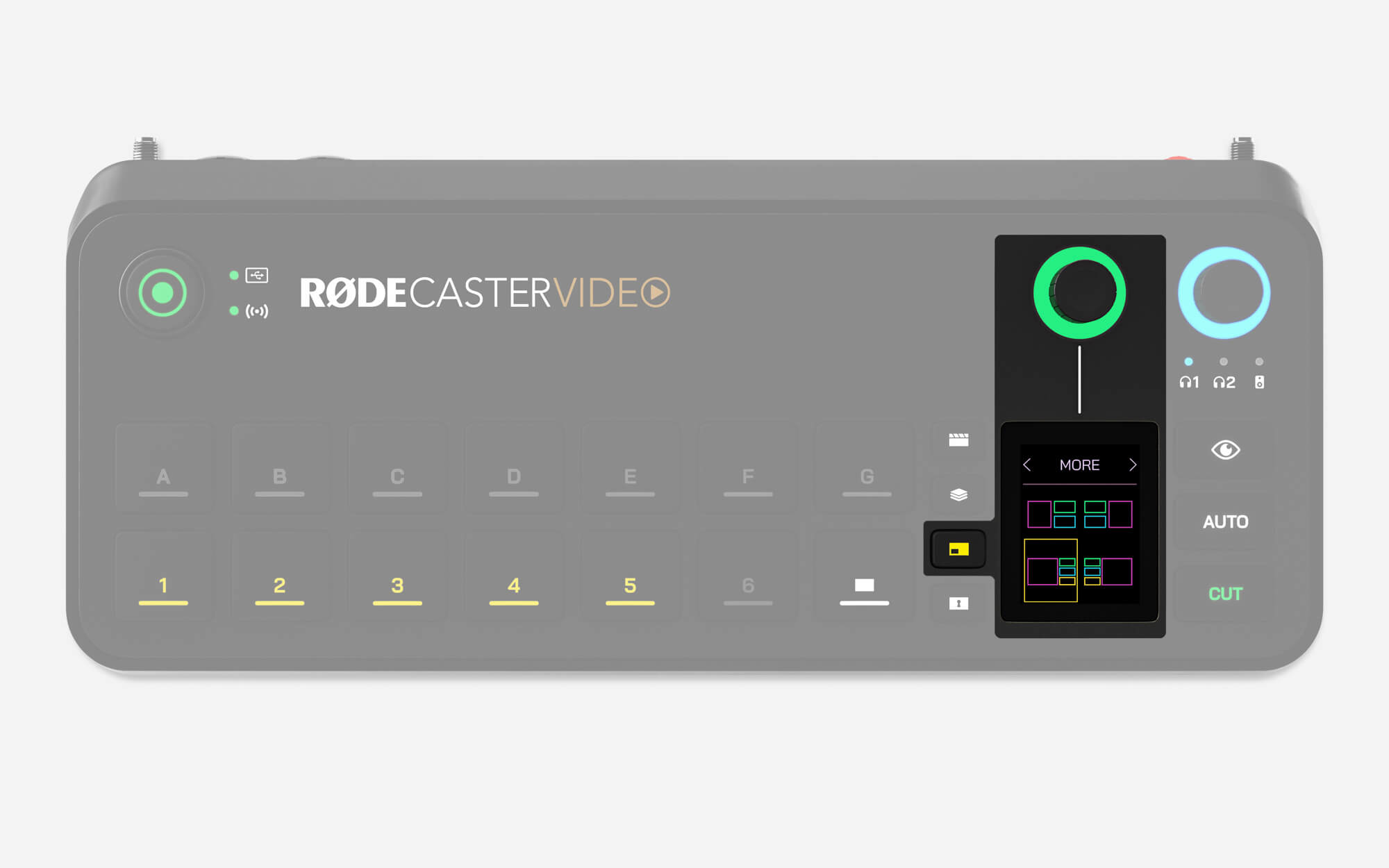
Costruire una Scena sul Video RØDECaster
- Premi il pulsante Funzione Multisource
- Tocca la parte superiore dello schermo e usa l'encoder per sfogliare i vari layout, cliccando sull'encoder per fare la tua selezione
- Usa l'encoder per scegliere quale dei fotogrammi selezionerai (A, B, C, D o BG per lo sfondo)
- Con un fotogramma evidenziato, premi uno dei sei pulsanti di input per assegnarlo a quel fotogramma, oppure premi il pulsante funzione Media e poi un pulsante Scena per utilizzare un'immagine o un video dalla tua libreria multimediale
- Ripeti questo processo fino a quando tutti i tuoi fotogrammi sono assegnati, quindi clicca sull'encoder o tocca il segno di spunta verde per confermare la tua scena
- Per salvare la tua scena appena creata, tieni premuto un pulsante scena vuoto (non illuminato) (vedi sotto se non hai pulsanti scena vuoti rimanenti)
Nota
Quando crei una scena sul RØDECaster Video, ricorda che non viene salvata finché non premi e tieni premuto uno dei pulsanti scena vuoti e il testo “Scena Salvata” appare sullo schermo. Puoi comunque utilizzare una scena senza salvarla, ma verrà persa se cambi schermata.
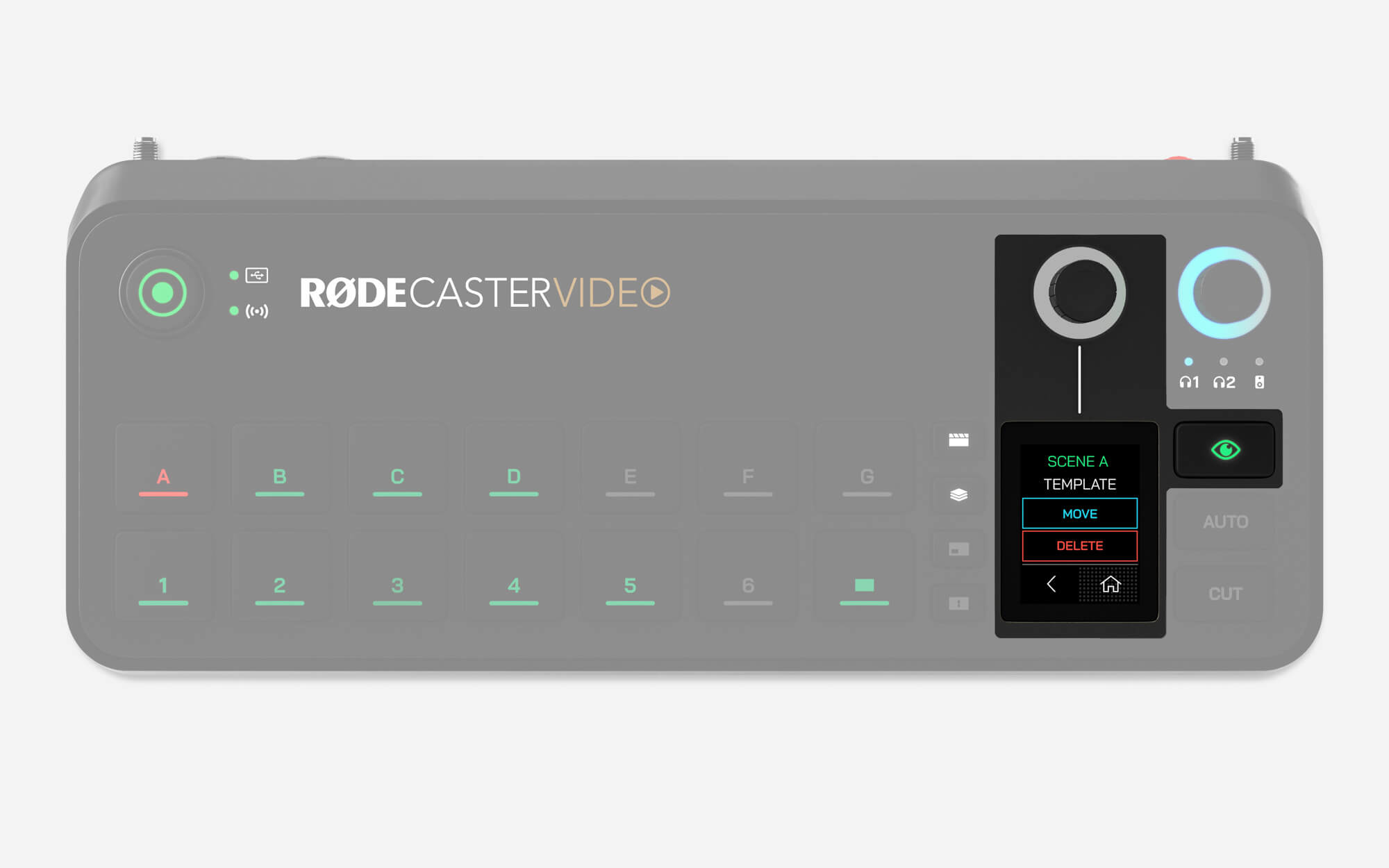
Eliminare o Spostare una Scena sul Video RØDECaster
Premi il pulsante Ispeziona e poi il pulsante della scena che desideri eliminare o spostare. Successivamente, tocca l'icona del menu in basso a sinistra dello schermo, quindi scegli tra eliminare o spostare. Se tocchi Elimina, ti verrà chiesto di confermare la tua scelta, e se tocchi 'Sposta', ti verrà chiesto di premere un altro pulsante di scena per spostarti. Se il pulsante della scena di destinazione ha già una scena assegnata, le due scene si scambieranno di posto.
Quando crei una scena sul Video RØDECaster, tieni presente che non viene salvata finché non premi e tieni premuto uno dei pulsanti di scena vuoti e il testo "Scena Salvata" appare sullo schermo.
RØDE Central Scene Builder
Con il tuo RØDECaster Video sulla stessa rete del tuo computer, o collegato tramite USB 2, apri RØDE Central, seleziona il tuo RØDECaster Video dal menu a sinistra e apri il "Scene Builder".
Tratteremo il Scene Builder e le sue varie funzioni in dettaglio di seguito.
Telecomando e Interfaccia
Noterai che la parte inferiore centrale del tuo Scene Builder è disposta proprio come l'interfaccia del tuo RØDECaster Video. Ogni azione che compi all'interno del Scene Builder si rifletterà istantaneamente in diretta sul tuo RØDECaster Video, anche tramite Wi-Fi, il che significa che puoi controllare a distanza il tuo RØDECaster Video utilizzando questi pulsanti – questo include la costruzione e il passaggio tra le scene, l'abilitazione di sovrapposizioni e chiavi cromatiche e altro ancora.
Visualizzazione dell'Output
Al centro del Scene Builder c'è un flusso video in diretta dal tuo RØDECaster Video. Se sei in modalità Instant, questo sarà il flusso del Programma, mentre in modalità Studio è il flusso di Anteprima. Puoi capire quale flusso è controllando se sopra e a destra della visualizzazione dell'output c'è PGM o PVW.
-2640x1515-ee647f4.jpg)
Salvataggio e Caricamento degli Spettacoli
In alto, dovresti vedere le parole “Spettacolo Predefinito” – questo è il nome del tuo Spettacolo attuale. Puoi utilizzare gli Spettacoli per salvare e caricare rapidamente tutte le tue impostazioni in una volta sola, comprese tutte e sette le tue scene. Cliccando sul logo del tuo spettacolo puoi rinominarlo, cambiarne il logo, esportarlo sul tuo computer o importare uno Spettacolo che hai creato in precedenza.
-2640x1515-70b6ea9.jpg)
Caricamento e Utilizzo dei Media
Sul lato sinistro si trova la tua libreria multimediale, che contiene tutti i file di immagini, grafica, video e audio sulla tua scheda microSD. Importa i file cliccando su "Aggiungi Media" e cercando file PNG, JPEG, WAV, MP3 o MP4 sul tuo computer. È accettata una risoluzione massima di 1920x1080 per i file immagine e i file video devono essere esattamente 1920x1080.
Una volta nella tua libreria multimediale, puoi assegnare questi file a uno dei tuoi sette pulsanti multimediali cliccando sul pulsante funzione Media (in modo che si illumini di viola) e poi trascinando il tuo file su uno dei pulsanti multimediali (A-G).
Una volta che i tuoi pulsanti Media hanno assegnato i media, puoi regolare alcune impostazioni, come se un video si riproduce una volta o in loop, e i tempi di inizio, fine e dissolvenza per i file audio. Ora, puoi passare a questi file multimediali in RØDE Central o sul tuo RØDECaster Video proprio come faresti con una telecamera, e puoi usarli nelle tue scene allo stesso modo.
Passa a
Ci sono tre opzioni di riproduzione disponibili per i file video: Una volta, Ciclo e Passa a. L'opzione Passa a ti consente di passare automaticamente a un altro input, scena o elemento multimediale quando il tuo video termina. Basta selezionare Passa a e poi scegliere l'input, la scena o il media dal menu a tendina.
Nota
Switch To seguirà le tue impostazioni di transizione globale attuali. Se, ad esempio, hai impostato una transizione di 2 secondi, il tuo video inizierà a passare al prossimo input quando mancheranno 2 secondi.
-2640x1515-0f67b0b.jpg)
Caricamento e Utilizzo degli Overlay
Puoi utilizzare file JPEG o PNG come overlay nei tuoi spettacoli, anche se, se desideri sfruttare la trasparenza (come con loghi, titoli o sottopancia), dovrai utilizzare file PNG che supportano la trasparenza (o "canali alfa").
Importa questi file semplicemente cliccando su "Aggiungi Media" e cercando i file sul tuo computer. Una volta nella tua libreria multimediale, puoi cliccare il pulsante funzione Overlay (in modo che si illumini di blu) e trascinare questi file su uno dei sette pulsanti (A-G).
Con un overlay selezionato, vedrai l'opzione per regolare le sue "Dimensioni e Posizione". Cliccando su questo, puoi trascinare uno dei quattro lati dell'overlay per ritagliare il tuo frame, trascinare gli angoli per ridimensionare il tuo frame e cliccare e trascinare all'interno dell'immagine per cambiare la posizione dell'overlay. Puoi affinare le sue coordinate XY, larghezza e altezza con la barra del menu che appare sotto il tuo Overlay sullo schermo, e il pulsante all'estrema sinistra di questa barra ti permette di riquadrare il tuo ritaglio.
Quando abiliti un overlay, apparirà sopra il tuo feed Programma live finché non lo disabiliti di nuovo. Questo è perfetto per titoli, loghi, sottopancia e grafiche simili che vuoi mantenere sullo schermo, anche se stai cambiando angolazioni della telecamera sotto di esso.
Transizioni degli Overlay
Sotto il menu a tendina Transizione nel pannello delle impostazioni del tuo Overlay, puoi selezionare Taglio o Dissolvenza. Taglio abiliterà o disabiliterà il tuo overlay istantaneamente quando attivato, mentre dissolvenza lo farà apparire o scomparire gradualmente nel tempo. Puoi impostare questo tempo con l'impostazione a destra del menu a tendina, e questo si comporta in modo completamente separato dalle altre transizioni degli Overlay e dall'impostazione di transizione globale.
Audio della Scena
Audio della Scena è una funzione che ti consente di disattivare automaticamente qualsiasi dei tuoi canali audio quando passi a un ingresso, scena o pulsante multimediale.
- Apri il RØDE Central Scene Builder
- Seleziona quale ingresso, scena o pulsante multimediale desideri applicare ad Audio della Scena
- Sotto il menu a discesa Audio della Scena sul lato destro, disattiva i canali audio che desideri silenziare
Nota
Per distinguere tra un canale audio silenziato da Scene Audio o da un silenziamento tradizionale, l'icona sarà ambra anziché rossa. I silenziamenti di Scene Audio saranno annullati dai silenziamenti manuali.
Costruire una Scena in RØDE Central
Per iniziare, clicca su uno dei pulsanti di scena vuoti, da 'A' a 'G' – qui verrà salvata la tua scena. Dal menu a destra, scegli se iniziare con un modello o creare il tuo layout personalizzato.
-2633x1511-698fa2d.jpg)
Scena Modello
Fai clic su “Modello” e poi sul menu a tendina Layout per selezionare il tuo layout modello. I modelli disponibili in questo menu sono gli stessi che puoi accedere direttamente dal RØDECaster Video, inclusi picture-in-picture, schermo diviso e alcune altre scelte creative.
Una volta scelto un layout, vedrai queste barre sotto di esso con lettere – A, B, C, D e BG (per sfondo). Questi sono i singoli frame che compongono una scena. Passando il mouse su questi frame, verrà evidenziata la loro posizione nel tuo display principale, e cliccandoci sopra potrai assegnare un input (1-6) o Media dalla tua libreria al frame. Puoi anche fare clic e trascinare media dalla tua libreria su un frame per caricarlo.
-2640x1515-2c07c25.jpg)
Scena Personalizzata
Gran parte del processo per creare una scena personalizzata è simile all'approccio con modello descritto sopra – la principale differenza è che crei il tuo layout del frame prima di assegnare input e media a ciascun frame.
Nel menu a destra, puoi cliccare su un pulsante “+” che ti permetterà di aggiungere più frame alla tua scena fino ad averne quanti ne desideri. Sotto il pulsante più, vedrai le barre dei frame su cui puoi passare il mouse per eliminare il tuo frame (usando l'icona del cestino) o selezionare l'input o il media per il tuo frame (usando l'icona delle frecce di scambio). Clicca e trascina sul lato sinistro di queste barre dei frame per riordinarle – questo ti permette di posizionare certi frame davanti o dietro ad altri.
Con un frame selezionato, puoi ridimensionarli, rimodellarli e spostarli utilizzando il Display di Output. Puoi cliccare e trascinare gli angoli di un frame per scalarlo mantenendo il suo rapporto d'aspetto, oppure puoi trascinare i bordi per ritagliare il tuo frame. Cliccando e trascinando dal centro del frame puoi spostarne la posizione sullo schermo.
Puoi regolare finemente le coordinate XY di un frame, la larghezza e l'altezza con la barra del menu che appare sotto il tuo frame sullo schermo, e il pulsante all'estrema sinistra di questa barra ti permette di spostare la sezione ritagliata della sorgente. spostare il ritaglio del tuo frame.
Una volta soddisfatto delle dimensioni e della posizione del tuo frame, puoi passare al successivo e ripetere il processo fino ad avere un layout completamente personalizzato.
Salvataggio della scena
Una volta terminata la personalizzazione della scena, è pronta per l'uso – non c'è bisogno di salvarla poiché tutto avviene in tempo reale. Puoi cliccare su ‘Riassegna’ se desideri spostare la tua scena su un altro pulsante Scena, altrimenti puoi semplicemente iniziare a passare da e verso la tua nuova scena.
Se hai creato diverse scene che desideri continuare a utilizzare in futuro, ti consigliamo di dare un nome al tuo Show ed esportarlo sul tuo computer.