Funzionalità e Impostazioni Audio
Ingressi Audio
Il RØDECaster Video consente di gestire, elaborare, instradare e regolare una vasta gamma di ingressi audio. Di seguito è riportato un breve riassunto di ciascuno:
Combo 1 & 2: Questi sono gli ingressi combo sul retro del RØDECaster Video, in grado di accettare sia ingressi XLR come microfoni sia ingressi TRS da 1/4 di pollice come strumenti e segnali di livello di linea.
Wireless 1 & 2: Il RØDECaster Video dispone di un ricevitore wireless a doppio canale che consente di collegare fino a due trasmettitori wireless della Serie RØDE, come il Wireless PRO, Interview PRO, Wireless ME o Wireless GO II.
Video Clips: Questo è l'audio dei file video caricati nella tua libreria multimediale e utilizzati nelle tue produzioni.
Suoni: Questo è l'audio dei file audio caricati nella tua libreria multimediale e utilizzati nelle tue produzioni.
HDMI 1–4*: Qualsiasi audio inviato dai dispositivi collegati ai quattro ingressi HDMI del RØDECaster Video (ad esempio da una videocamera) verrà inviato a questi quattro ingressi.
Bluetooth: Questo è l'audio dei dispositivi Bluetooth, come smartphone, associati al RØDECaster Video.
USB 1: Questo è l'audio inviato dal tuo computer collegato all'ingresso USB 1 del RØDECaster Video. Seleziona “RØDECaster Video Stereo” o “RØDECaster Video Multitrack” nelle impostazioni di uscita audio del tuo computer o software, a seconda che tu abbia abilitato o meno la registrazione multitraccia.
USB 1 Chat: Questo è un secondo canale audio inviato dal tuo computer collegato all'ingresso USB Main del RØDECaster Video. È etichettato come 'Chat' come esempio di utilizzo, ma può essere utilizzato in una vasta gamma di applicazioni. Seleziona “RØDECaster Video Chat” nelle impostazioni di uscita audio del tuo computer o software.
USB 2: Questo è l'audio inviato dal tuo computer, telefono o altro dispositivo collegato all'ingresso USB 2 del RØDECaster Video. Questa è un'interfaccia audio secondaria certificata MFi, il che significa che funzionerà con dispositivi iOS, Android, Windows e Mac – perfetta per collegare smartphone.
USB 4 & 5: Questo è l'audio da un RØDECaster Pro II, RØDECaster Duo o qualsiasi microfono RØDE USB collegato a USB 4 o 5.
Nota
I quattro ingressi HDMI possono essere divisi in canali mono doppi, cioè invece di una singola traccia stereo, è possibile registrare i canali sinistro e destro separatamente. Questo è ideale se si dispone di un sistema di microfoni a doppio canale come il Wireless PRO collegato alla fotocamera, poiché sarà possibile registrare, mixare e processare ciascun canale separatamente.
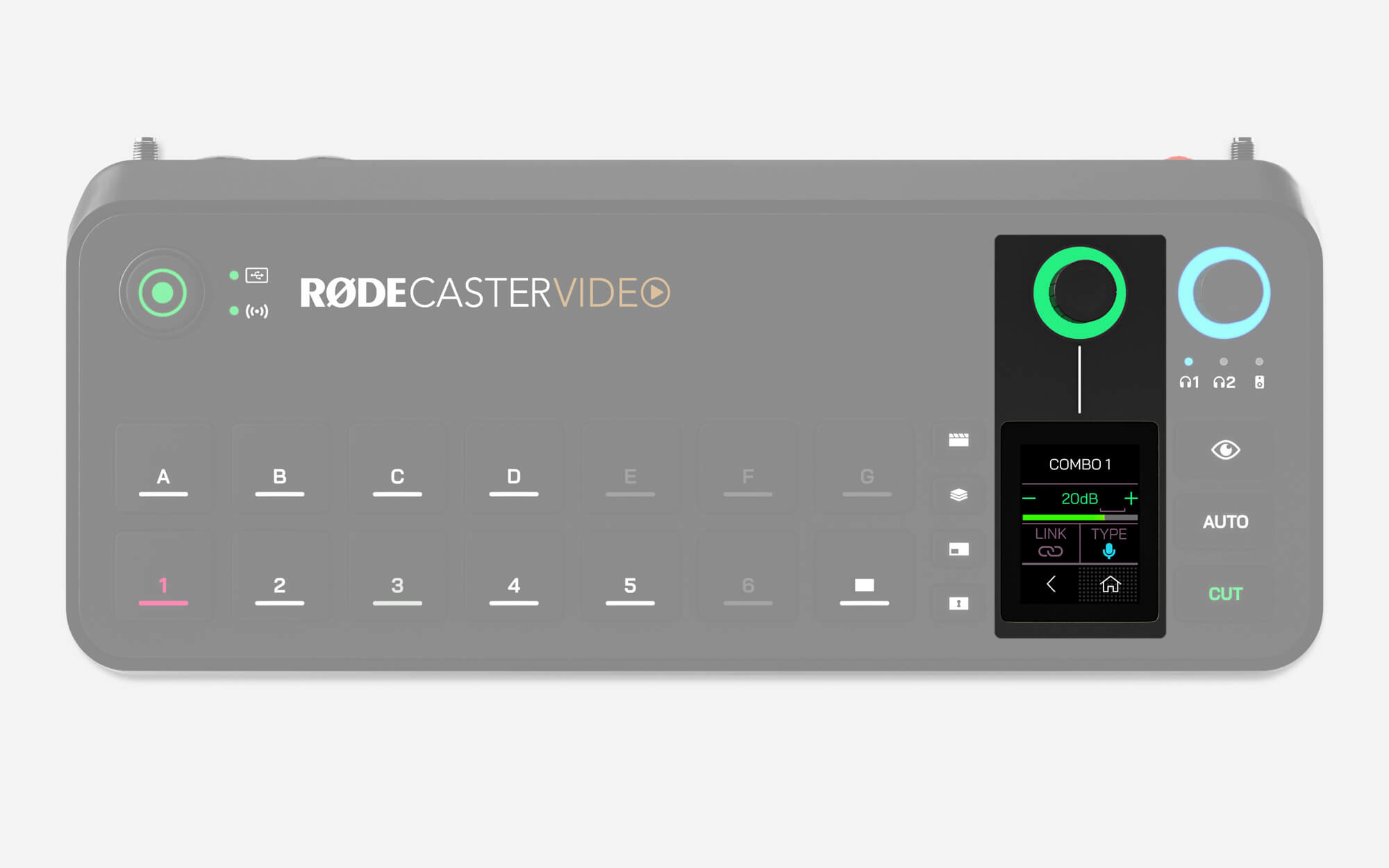
Regolazione dell'audio sul video RØDECaster
Dalla schermata principale, tocca l'icona in basso a destra o clicca sull'encoder per accedere al menu del mixer audio. Qui, puoi scorrere ciascuno dei tuoi ingressi audio utilizzando l'encoder, clicca sull'encoder per regolare il livello del volume e clicca di nuovo per continuare a scorrere tra gli ingressi.
Su ciascuna pagina di ingresso, toccando l'icona in alto a destra potrai regolare l'elaborazione audio VoxLab™ (Depth, Sparkle e Punch) per quell'ingresso. Clicca sull'encoder per scorrere ciascuno dei tre parametri e ruota l'encoder per regolare la loro intensità. Premi e tieni premuto l'encoder per abilitare o disabilitare questa elaborazione.
L'icona dell'ingranaggio delle impostazioni su ciascuna pagina di ingresso audio avrà impostazioni diverse a seconda del tipo di ingresso. Questo menu ti consente di selezionare il preset del microfono a condensatore per abilitare l'alimentazione phantom, abbinare il tuo trasmettitore wireless RØDE Series IV, regolare il guadagno di ingresso, collegare o scollegare coppie stereo e altro ancora.
Se scorri fino alla fine dell'elenco dei tuoi ingressi audio, vedrai l'opzione "Aggiungi o Rimuovi Canali". Questo ti permette di selezionare fino a 9 sorgenti audio dall'elenco – semplicemente clicca sull'encoder per selezionare o deselezionare un ingresso e clicca sulla freccia indietro quando hai fatto la tua selezione.
Mixer Audio Centrale RØDE
Il Mixer Audio all'interno di RØDE Centrale ti consente di configurare, controllare e instradare tutte le tue sorgenti audio in un'interfaccia intuitiva. Qui puoi regolare l'elaborazione e i livelli per ciascun ingresso audio, oltre a scegliere dove viene instradato, permettendoti di creare sub-mix completamente personalizzati da inviare a diverse uscite audio come il tuo livestream, la tua registrazione e le tue cuffie di monitoraggio.
.jpg)
Aggiungere e Regolare gli Ingressi Audio
Fai clic sul pulsante ‘+’ nella finestra del Mixer Audio e seleziona l'ingresso audio desiderato dall'elenco a discesa per aggiungerlo al mixer. Una volta aggiunto, puoi regolare il livello del volume di un ingresso con il cursore sullo schermo, abilitare Mute o Ascolta con i due pulsanti sotto il cursore e accedere a elaborazione e altre impostazioni di ingresso facendo clic sull'icona sopra il cursore.
Puoi riordinare l'ordine degli ingressi audio facendo clic e trascinando l'angolo in alto a sinistra del canale, e puoi rimuovere un ingresso facendo clic sulla X nell'angolo in alto a destra del canale.
Mute
Questo pulsante silenzierà il canale associato sull'uscita che hai attualmente selezionato nel Menu di Uscita Audio. Quando un canale è silenziato, il pulsante sarà illuminato di rosso.
Ascolta
Il pulsante Ascolta (o ‘Solo’) ti consente di monitorare l'audio di un canale da solo nelle Cuffie 1, senza il resto del mix audio.
-2374x1367-9a82363.jpg)
Regolazione e Miscelazione delle Uscite Audio
Il Menu delle Uscite Audio in alto a sinistra del Mixer Audio ti permette di selezionare una qualsiasi delle uscite audio digitali o analogiche del RØDECaster Video e personalizzare quali ingressi audio vengono inviati ad essa. Selezionando un'uscita dal menu a tendina, verrà visualizzata la schermata del mixer per quell'uscita. Quando selezioni una delle uscite, vedrai un interruttore che conterrà opzioni come Mix Live, Personalizzato e Mix Minus.
Mix Live
Scegliendo “Mix Live” verranno semplicemente rispecchiate tutte le impostazioni nell'uscita principale “Mix Live”, che è il tuo mix master.
Personalizzato
Selezionando “Personalizzato” puoi creare un mix personalizzato per l'uscita selezionata, permettendoti di regolare i livelli di volume di ciascuno dei tuoi ingressi separatamente dal tuo mix master “Mix Live”. Ciò significa che potresti avere un mix completamente diverso nelle tue cuffie rispetto al tuo streaming live, per esempio. Vedi la sezione sottostante su ‘Collegamento’ per ulteriori informazioni su come i mix personalizzati interagiscono con l'uscita principale “Mix Live”.
Mix Minus
L'opzione “Mix-Minus” appare per le uscite audio digitali che possono anche fungere da ingressi, come USB o Bluetooth. Questo utilizza le stesse impostazioni dell'uscita principale “Mix Live” ma esclude l'ingresso del canale selezionato (l'ingresso di USB 1 sul canale di uscita di USB 1, per esempio) per evitare feedback o eco.
-2374x1364-f5ebe03.jpg)
Collegamento nei Mix Personalizzati
Quando si configura un mix di uscita “Personalizzato”, ogni cursore del volume è ‘Collegato’ al master “Mix Live” per impostazione predefinita – questo è utile se si desidera che un certo suono sia più silenzioso nelle cuffie rispetto al mix principale, ma si desidera comunque regolare entrambi i livelli di volume con un unico cursore. È possibile attivare o disattivare questa impostazione cliccando sul pulsante blu ‘Collega’ sotto ogni cursore.
Quando collegato, la regolazione dei livelli individuali in un mix personalizzato creerà livelli di compensazione che sono relativi al cursore nell'uscita principale “Mix Live”. Ciò significa che qualsiasi regolazione del cursore sull'uscita principale “Mix Live” aumenterà o diminuirà il livello del mix personalizzato mantenendo però questa compensazione. Quando scollegato, i livelli dei cursori in un sotto-mix non cambieranno quando il canale associato viene regolato nel mix principale.
-2374x1362-2b456fe.jpg)
Impostazioni di Input
Nell'Audio Mixer, cliccando sull'icona di un input si aprirà un pop-up con varie impostazioni che puoi regolare per quell'input. Questo include:
- Livello di guadagno dell'input: Questo controllo ti permette di regolare il guadagno dell'input della tua sorgente audio. Può essere utilizzato per bilanciare microfoni, dispositivi, strumenti e altre sorgenti che non emettono livelli di volume simili, permettendoti di usare i fader del volume per avere un'idea migliore dei livelli relativi tra le sorgenti.
- Preset del microfono per gli input Combo 1 e 2: Questa impostazione ti permette di selezionare un preset basato sul tipo di microfono o input che stai usando, che regolerà una serie di impostazioni per adattarsi al meglio all'input. Puoi anche collegare in stereo (vedi sotto) gli input Combo 1 e 2 per l'uso con configurazioni di microfoni stereo, strumenti, mixer o altre apparecchiature di livello di linea.
- Alimentazione phantom (P48) per gli input Combo 1 e 2: Se il tuo microfono richiede alimentazione phantom (come la maggior parte dei microfoni a condensatore), puoi abilitarla o disabilitarla usando questo interruttore.
- Pulsante di associazione per gli input Wireless 1 e 2: Questo pulsante ti permette di associare un trasmettitore wireless RØDE Series IV agli input Wireless 1 e 2 del RØDECaster Video, inclusi il Wireless PRO, Interview PRO e altro. Basta mettere il trasmettitore in modalità di associazione e poi premere questo pulsante per associare.
- Pulsanti di collegamento o scollegamento stereo: Vari input ti permettono di configurarli come input stereo o mono doppio, come gli input HDMI e Combo. Per gli input HDMI, questo può essere utile se stai usando una fotocamera con un sistema wireless a doppio canale (come il Wireless PRO) con la tua fotocamera, potrai registrare, mixare e processare ciascun canale separatamente.
- Elaborazione: Vedi sotto per ulteriori informazioni sulle capacità e impostazioni di elaborazione audio del RØDECaster Video.
.jpg)
Elaborazione Audio VoxLab™
VoxLab™ è l'editor di elaborazione audio predefinito per RØDECaster Video – nella finestra delle Impostazioni di Input, clicca su “Elaborazione” per abilitare gli effetti e regola semplicemente le tre manopole a piacere – "Profondità", "Brillantezza" e "Impatto". Questa interfaccia semplice è incredibilmente intuitiva e ti permette di ottenere una qualità sonora professionale con facilità, con ogni controllo che regola più parametri su più processori.
Profondità: Usa questo per migliorare sottilmente le basse frequenze del tuo segnale, dandogli più ricchezza e una migliore articolazione dei bassi.
Brillantezza: Usa questo per aggiungere luminosità e dettaglio al tuo segnale, perfetto per dare alla tua voce più presenza e chiarezza.
Impatto: Usa questo per aggiungere una compressione sottile al tuo segnale, rendendo la tua voce più comprensibile e naturale. Regolerà anche il noise gate per aiutare a ridurre il rumore di fondo.
Elaborazione Audio Avanzata
Facendo clic sul pulsante “Avanzato” nella schermata di elaborazione, avrai accesso a un controllo dettagliato su una gamma di processori audio e potrai anche abilitare o disabilitare ciascun processore individualmente.
Filtro Passa-Alto
Usalo per ridurre ulteriormente il rumore di fondo nella tua registrazione o per aggiungere presenza a una voce o traccia vocale confusa. Questo si ottiene tagliando le frequenze basse al di sotto di una certa frequenza di taglio.
De-esser
Usalo per domare la sibilanza nella tua voce. La sibilanza è un suono “sibilante” che si verifica naturalmente nel parlato umano ed è causato da consonanti, principalmente la ‘s’ (da cui il nome “de-esser”). Si tratta essenzialmente di un compressore che mira a una certa frequenza per ridurne la presenza in un segnale.
Noise Gate
Usalo per aiutare a ridurre il rumore di fondo nella tua registrazione, come condizionatori d'aria, chiacchiere in un'altra stanza o traffico esterno. È molto utile se stai registrando in uno spazio che non è trattato acusticamente.
Compressore
Usa il compressore per far suonare la tua voce (o qualsiasi altra sorgente audio) in modo fluido ed equilibrato. Questo si ottiene abbassando (o “comprimendo”) i picchi più alti nel segnale, mentre si amplificano le parti più silenziose per renderlo più uniforme.
Equalizzatore (EQ)
Usalo per regolare finemente la tonalità della tua voce o sorgente audio. Si tratta di un EQ parametrico a tre bande, che ti consente di aumentare o ridurre le frequenze di bassi, medi e alti in qualsiasi intervallo di frequenza che scegli.
Panning
Usalo per distribuire il tuo audio nel campo stereo (quando i canali sono collegati in stereo, vengono automaticamente panned a sinistra e a destra).
Big Bottom™
Usalo per dare più profondità alla tua voce o audio senza creare confusione. Questo si ottiene aggiungendo armoniche sottili alle frequenze basse nel tuo segnale, conferendogli più “impatto”.
Aural Exciter™
Usalo per far emergere più dettagli e chiarezza nella tua voce o sorgente audio. Questo si ottiene aggiungendo armoniche sottili alle frequenze più alte nel tuo segnale, conferendogli più “brillantezza”.
Master Compellor™
Il RØDECaster Video presenta un compressore master modellato sul rinomato APHEX Compellor. A differenza degli altri processi, questo influisce sull'intero segnale di uscita ed è utile per “unire” tutti i tuoi canali audio insieme e rendere il tuo mix più equilibrato. Per accedervi, naviga nel Mixer Audio in RØDE Central e fai clic sull'icona Master Compellor (accanto all'icona di Ritardo di Uscita Audio).
Nota
Questa funzione si applica solo agli output configurati per utilizzare il Live Mix, non verrà applicata a sub-mix personalizzati.
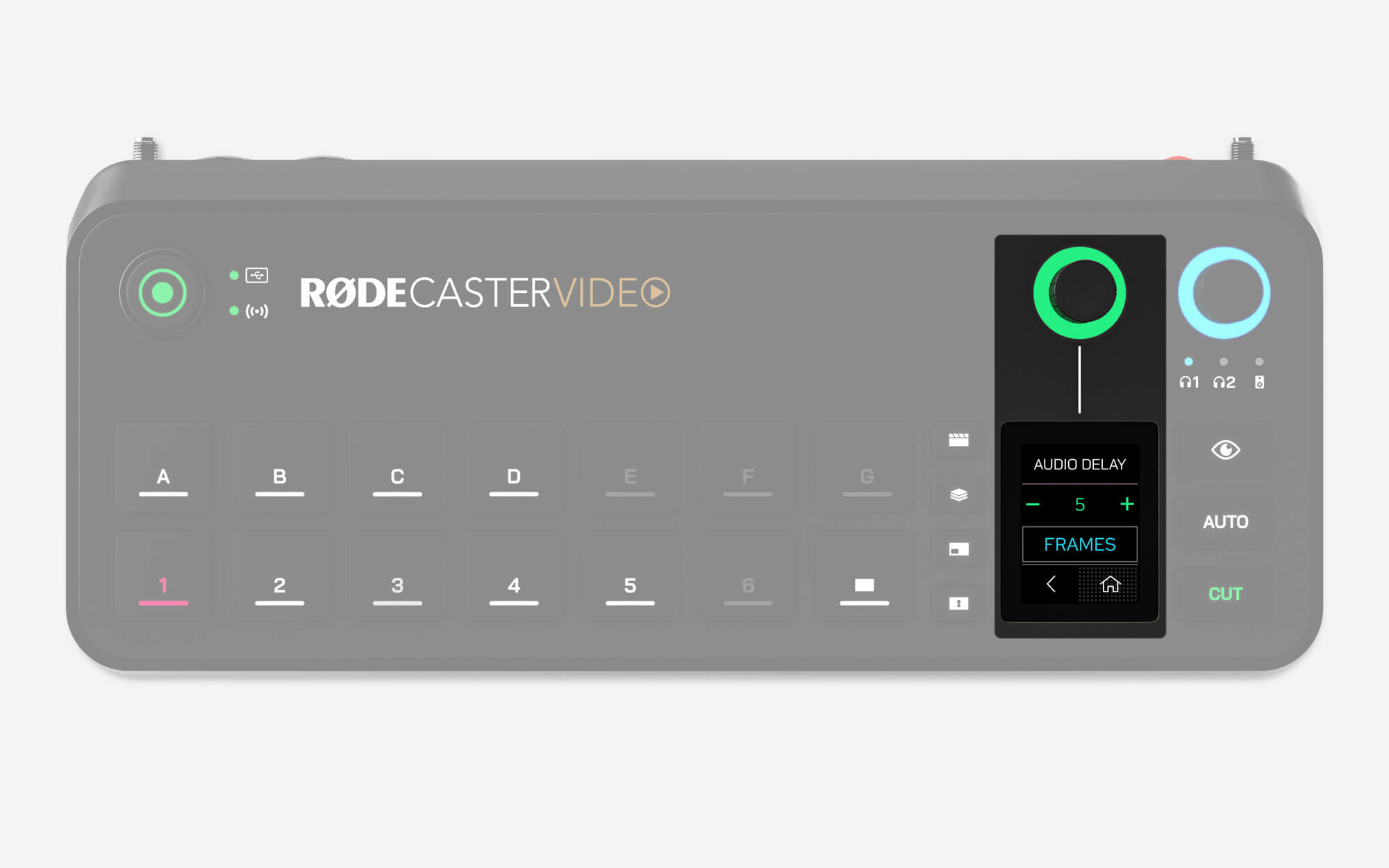
Ritardo Uscita Audio
In generale, qualsiasi fotocamera (o altro dispositivo video) avrà un leggero ritardo nel suo flusso video. Tuttavia, il ritardo dai dispositivi audio è tipicamente molto più basso. Per aiutare a combattere questa differenza, il RØDECaster Video offre una funzione di ritardo dell'uscita audio, che ti permette di sincronizzare perfettamente il tuo audio con il video durante lo streaming live e la registrazione.
Di default, il ritardo sarà impostato a 5 fotogrammi, il che dovrebbe coprire la più ampia gamma possibile di casi, ma puoi regolare finemente questa impostazione sul RØDECaster Video andando su Impostazioni > Ritardo Audio, o tramite il Mixer Audio in RØDE Central. Puoi regolare il ritardo in incrementi di 1 millisecondo o 1 fotogramma.
Come Misurare il Ritardo di Uscita Audio
Per determinare quanto ritardo sia adatto per la tua configurazione, dovrai eseguire il seguente processo solo una volta:
- Assicurati che il tuo RØDECaster Video e tutti i tuoi dispositivi video siano impostati sulla stessa frequenza dei fotogrammi
- Registra un breve clip di te stesso mentre batti le mani davanti alla telecamera, assicurandoti di registrare anche l'audio
- Espelli il tuo dispositivo di archiviazione USB, collegalo al tuo computer e trasferisci il tuo file video nel tuo editor NLE (Editor Non Lineare) preferito, come DaVinci Resolve o Adobe Premiere Pro
- Nel tuo NLE, trova il fotogramma video in cui avviene il battito delle mani e cerca il picco audio nella tua forma d'onda
- Sulla tua timeline, evidenzia la differenza tra il picco audio del battito delle mani e il visivo del battito per misurare il ritardo (sia in fotogrammi che in millisecondi)
- Imposta il ritardo di uscita audio su questo numero
Nota
Il ritardo dell'uscita audio si applica solo al tuo live streaming e alla registrazione – per monitorare la tua voce in diretta, il ritardo non viene applicato alle cuffie o agli altoparlanti del monitor.
Audio della Scena
Audio della Scena è una funzione che ti permette di disattivare automaticamente qualsiasi dei tuoi canali audio quando passi a un input, scena o pulsante multimediale.
- Apri il RØDE Central Scene Builder
- Seleziona quale input, scena o pulsante multimediale desideri applicare a Audio della Scena
- Sotto il menu a tendina Audio della Scena sul lato destro, disattiva i canali audio che desideri silenziare
Nota
Per distinguere tra un canale audio disattivato da Scene Audio o da un muto tradizionale, l'icona sarà color ambra anziché rossa. I muto di Scene Audio saranno sovrascritti dai muto manuali.