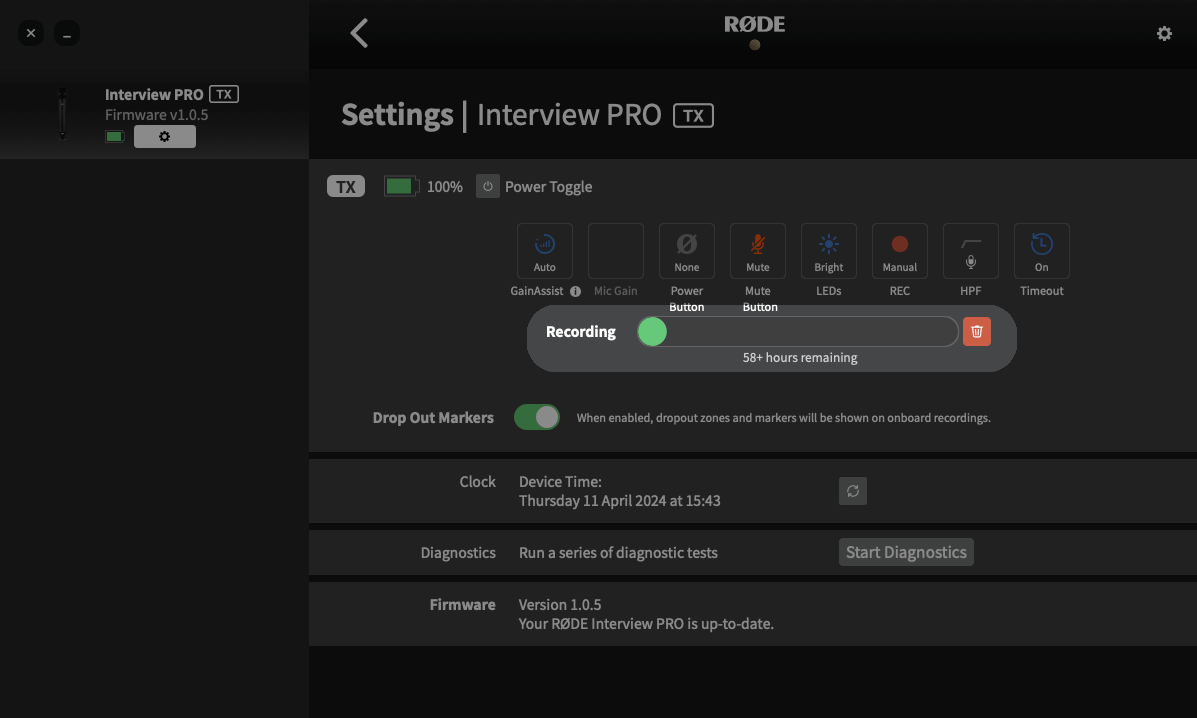Caratteristiche

1Capsula
2Pulsante di registrazione
3Pulsante di silenziamento
4Pulsante di accensione
5Antenna
6Porta USB-C
7Manicotto
Iniziare
Il Interview PRO è un microfono wireless che si abbina ai sistemi wireless RØDE Series IV, inclusi il Wireless PRO, Wireless GO II, Wireless ME, RØDECaster Pro II, RØDECaster Duo e Streamer X. Ciò significa che avrai bisogno di un prodotto RØDE Series IV affinché il Interview PRO funzioni come microfono wireless (anche se puoi comunque utilizzare la funzionalità di registrazione integrata senza abbinare il tuo microfono).
Caricare il Interview PRO
Puoi caricare la batteria integrata agli ioni di litio del Interview PRO direttamente tramite USB-C. Ruota il manico del tuo Interview PRO in senso antiorario fino a quando il filetto di fissaggio non si rilascia, tira giù la manica per rivelare la porta USB-C e collegala a una fonte di alimentazione come un laptop o un caricatore da parete. Il LED del pulsante di accensione lampeggerà verde durante la carica e diventerà verde fisso quando è completamente carico.
Nota: Si consiglia di caricare completamente l'Interview Pro prima di utilizzarlo per la prima volta.
Accensione del Interview PRO
Per accendere il Interview PRO, premi e tieni premuto il pulsante di accensione situato alla base del microfono – il LED sul pulsante inizierà a lampeggiare verde per indicare che è acceso ma non accoppiato.

Abbinamento con il Wireless PRO e Wireless GO II
Accendi il tuo Wireless PRO o il ricevitore Wireless GO II e premi il pulsante di navigazione destro finché non viene visualizzato lo schermo TX1 o TX2 (su Wireless PRO), oppure finché non viene selezionato TX1 o TX2 (su Wireless GO II). Tieni premuto lo stesso pulsante di navigazione destro finché il tuo ricevitore wireless non entra in modalità di abbinamento. Accendi il Interview PRO e premi brevemente di nuovo il suo pulsante di accensione – il LED sul pulsante diventerà brevemente blu, indicando che sta tentando di abbinarsi e diventerà verde fisso quando avrà successo.
Per disabbinare il Interview PRO, ripeti lo stesso processo sul tuo ricevitore wireless. Per abbinare un secondo Interview PRO, ripeti questo processo ma sull'altro canale TX del ricevitore wireless. Consulta la guida utente Wireless PRO o la guida utente Wireless GO II per ulteriori informazioni, inclusi i modi di registrazione separata e unita, e altro ancora.
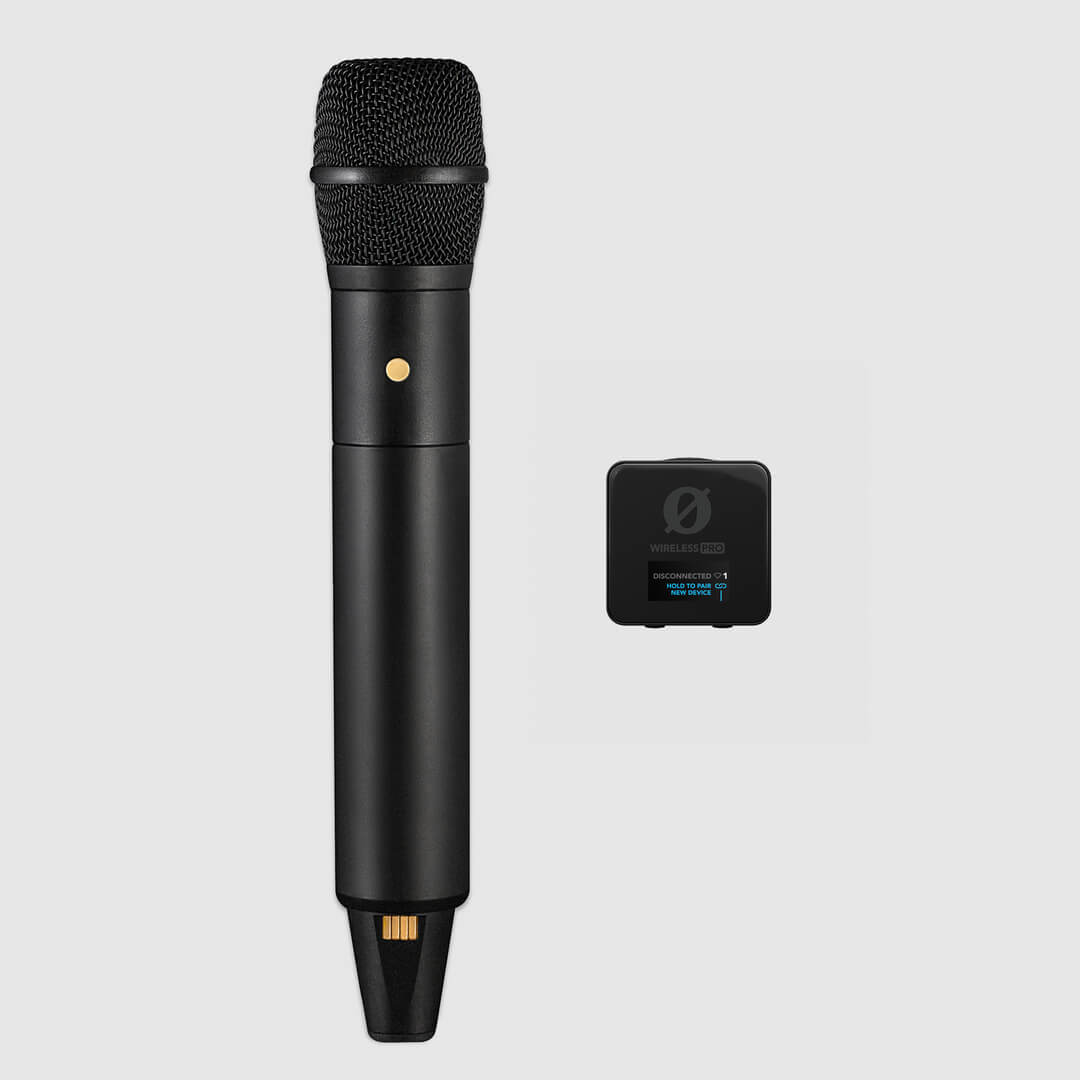
Abbinamento con il Wireless ME
Con il tuo Interview PRO e il ricevitore Wireless ME entrambi accesi, premi brevemente il pulsante sul ricevitore Wireless ME e il pulsante di accensione sul Interview PRO. Il LED di connettività del ricevitore Wireless ME smetterà di lampeggiare e diventerà fisso, mentre il LED del pulsante del Interview PRO diventerà brevemente blu durante l'abbinamento, poi verde fisso quando abbinato.
Consulta la guida utente del Wireless ME per ulteriori informazioni, inclusa la registrazione separata e unita, e altro ancora.

Abbinamento con il RØDECaster Pro II e RØDECaster Duo
Con il tuo RØDECaster Pro II o RØDECaster Duo acceso, premi il pulsante del canale sopra il fader al quale desideri assegnare il tuo Interview PRO e seleziona l'opzione 'Wireless' dal menu preimpostato del microfono. Tocca il pulsante 'pair' sullo schermo, accendi il tuo Interview PRO e premi brevemente il suo pulsante di accensione – il suo LED diventerà brevemente blu durante l'abbinamento e poi verde fisso quando abbinato.
Consulta la guida utente del RØDECaster Pro II e la guida utente del RØDECaster Duo per maggiori informazioni.
.png)
Abbinamento con il Streamer X
Con il tuo Streamer X acceso, premi la manopola dell'encoder sinistro finché non viene selezionato il canale wireless (verde acqua). Tieni premuto questo encoder finché il LED verde acqua sopra di esso inizia a lampeggiare. Accendi il tuo Interview PRO e premi brevemente il pulsante di accensione – il suo LED diventerà brevemente blu durante l'abbinamento e poi verde fisso quando abbinato.
Consulta la guida utente del Streamer X per ulteriori informazioni.

Gestione e Tecnica del Microfono
Assicurati di tenere il Interview PRO afferrandolo al centro, intorno al manicotto. Questo offre le migliori prestazioni nel ridurre il rumore di manipolazione e garantisce anche che non ostruirai l'antenna, potenzialmente riducendo le capacità di trasmissione.
Il Interview PRO è un microfono a indirizzo finale con una capsula a condensatore omnidirezionale di livello professionale, progettato per captare il suono da tutte le direzioni con grande dettaglio. Essendo a indirizzo finale, la sua capsula è diretta fuori dall'estremità della griglia, parallela al corpo del microfono, ma il suo design omnidirezionale significa che la tua voce suonerà coerente anche se parli ad un angolo.
Utilizzo del Pop Filter
Quando registri all'aperto o in ambienti ventosi, si consiglia di utilizzare il filtro anti-pop fornito per mitigare il rumore del vento. Questo filtro è anche ottimo per ridurre i suoni plosivi indesiderati della tua voce. Basta far scorrere il filtro anti-pop sopra la parte superiore del microfono per attaccarlo, e farlo scorrere indietro per rimuoverlo.
.jpg)
Utilizzo del pulsante di disattivazione audio
Il pulsante inferiore sul corpo del Interview PRO disattiverà il microfono quando attivato, senza scollegare il segnale wireless o spegnerlo. Basta premere questo pulsante e il LED diventerà ambra, indicando che la disattivazione audio è attiva, e premere nuovamente per riattivare l'audio. Se lo desideri, puoi disabilitare il pulsante di disattivazione audio tramite RØDE Central.
Nota: La disattivazione audio del Interview PRO influisce solo sull'audio wireless, non disattiva la registrazione a bordo.

Configurazione del Interview PRO con RØDE Central
RØDE Central è un'applicazione desktop e mobile facile da usare per il Interview PRO che consente una configurazione completa del dispositivo ovunque, inclusi:
- Impostazione della modalità GainAssist o del guadagno di ingresso manuale
- Configurazione ed esportazione delle registrazioni a bordo
- Attivazione del filtro passa-alto a due stadi
- Regolazione della luminosità dei LED
- Abilitazione o disabilitazione del timeout automatico (15 minuti o disattivato)
- Aggiornamento all'ultimo firmware
RØDE Central (desktop) è anche utilizzato per accedere ed esportare le tue registrazioni a bordo. Consulta la sezione sottostante 'Uso della registrazione a bordo' per saperne di più.
Scarica RØDE Central gratuitamente per sbloccare tutto il potenziale del tuo Interview PRO.
Nota: Requisiti del sistema operativo – MacOS 10.14 o successivo; Windows 10 Versione 1803 o successiva; iOS 14 o successivo; Android 9.0 o successivo.

Aggiornamento del firmware Interview PRO con RØDE Central
Per aggiornare il firmware sul tuo Interview PRO, collegalo al computer o al telefono e apri RØDE Central. Se è disponibile una nuova versione del firmware, ti verrà chiesto di aggiornare. Basta cliccare su ‘Aggiorna tutto’ per avviare il processo e seguire le istruzioni.
Nota: Il Interview PRO deve avere almeno il 15% di batteria per avviare il processo di aggiornamento.
Filtro Passa-Alto
Il Interview PRO è dotato di un filtro passa-alto a due stadi (noto anche come ‘low-cut’) che elimina le frequenze più basse in un segnale audio, utile per aggiungere chiarezza al tuo audio e aiutare a ridurre il rumore causato dal vento.
Con il tuo Interview PRO collegato a RØDE Central, puoi attivare il filtro tra 75Hz, 100Hz e spento.
GainAssist
Il Interview PRO è dotato della tecnologia intelligente GainAssist, che controlla automaticamente i livelli del microfono per garantire che siano perfettamente bilanciati. Per configurare la modalità GainAssist, collega il tuo Interview PRO a un computer o telefono con RØDE Central e clicca sull'icona delle impostazioni sotto “Interview PRO”.
Auto
La modalità Auto GainAssist ti offrirà un suono più fluido e costante, ideale in situazioni di registrazione come un'intervista, dove i livelli audio possono variare molto.
Dinamico
La modalità Dinamica di GainAssist bilancia il tuo audio mantenendo le dinamiche, risultando in un suono più “naturale”. Questa modalità è ideale in un ambiente di registrazione controllato, dove il suono che stai registrando è più uniforme.
Spento
Con GainAssist disattivato, puoi aumentare o diminuire manualmente il guadagno di ingresso del Interview PRO (a incrementi di 1dB) utilizzando l'impostazione ‘Mic Gain’.
Nota: GainAssist non si applica alle registrazioni a bordo.
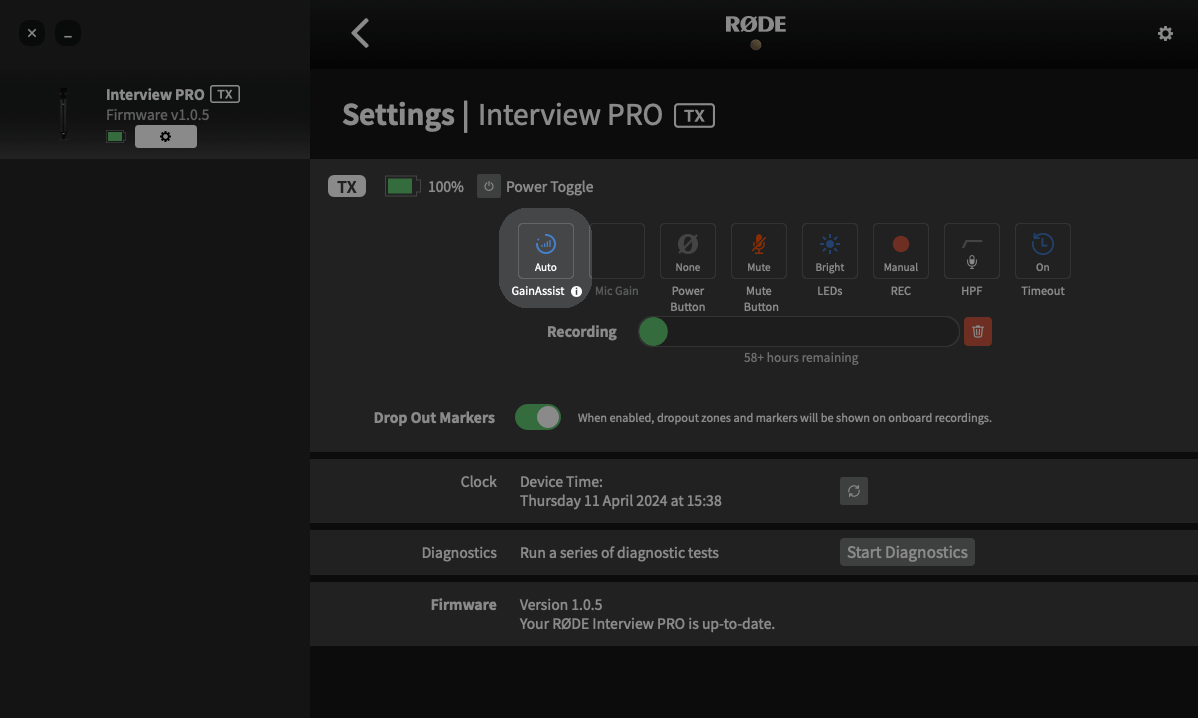
Timecode
Timecode è un sistema di sincronizzazione multimediale progettato per sincronizzare perfettamente tutte le tue registrazioni audio e video. Il timecode non solo ti fa risparmiare tempo nel processo di montaggio, soprattutto quando lavori su riprese con più telecamere e registratori audio, ma diventa anche una singola fonte di verità per riferimenti a scene specifiche, momenti o timestamp all'interno del tuo progetto.
Per utilizzare il timecode su Interview PRO, sarà necessario abbinarlo a un ricevitore compatibile che supporti il timecode, come Wireless PRO. Per ulteriori informazioni su cosa sia il timecode, come funziona e come puoi utilizzarlo, consulta la sezione pertinente nella guida utente di Wireless PRO qui sotto.
Registrazione a Bordo e 32-bit Float
Il Interview PRO dispone di una funzione di registrazione a bordo in grado di registrare oltre 40 ore di audio a 32-bit float. Questo significa che, se il segnale wireless si interrompe momentaneamente o se il dispositivo che registra il segnale wireless va in clipping, avrai sempre a disposizione un audio di backup pulito. Puoi anche utilizzare le registrazioni a bordo come tua fonte audio principale, rendendo il Interview PRO un registratore da campo potente e flessibile.
Nota: GainAssist non si applica alle registrazioni a bordo.
Che cos'è l'audio 32-bit Float?
Il Interview PRO cattura le sue registrazioni a bordo in un formato file a 32-bit float. I file audio con una profondità di bit a 32-bit float sono in grado di rappresentare una gamma molto ampia di livelli di volume senza i problemi tipicamente associati alla registrazione di audio molto forte o molto silenzioso.
La tua registrazione non distorcerà né clipperà quando catturi suoni forti, anche se supera lo 0dB, e il formato a 32-bit float vanta un'incredibile chiarezza per permetterti di amplificare registrazioni più silenziose in post-produzione senza introdurre rumore. Questo significa che otterrai sempre un audio eccellente, senza bisogno di impostare il guadagno o regolare le impostazioni.
Nota: Il 32-bit float si applica solo alle registrazioni a bordo del Interview PRO, il che significa che questi benefici non si applicano all'audio trasmesso in modalità wireless e registrato su un altro dispositivo.
Modalità di Registrazione a Bordo
Ci sono due modalità diverse per la registrazione sul tuo Interview PRO che puoi configurare usando RØDE Central – Manuale e Sempre. Puoi anche disabilitare la registrazione a bordo in questo menu.
Manuale: In questa modalità, le registrazioni a bordo vengono avviate e interrotte quando premi il pulsante di registrazione.
Sempre: In questa modalità, le registrazioni a bordo saranno sempre attive se il Interview PRO è acceso, anche se non è associato o connesso a un ricevitore.
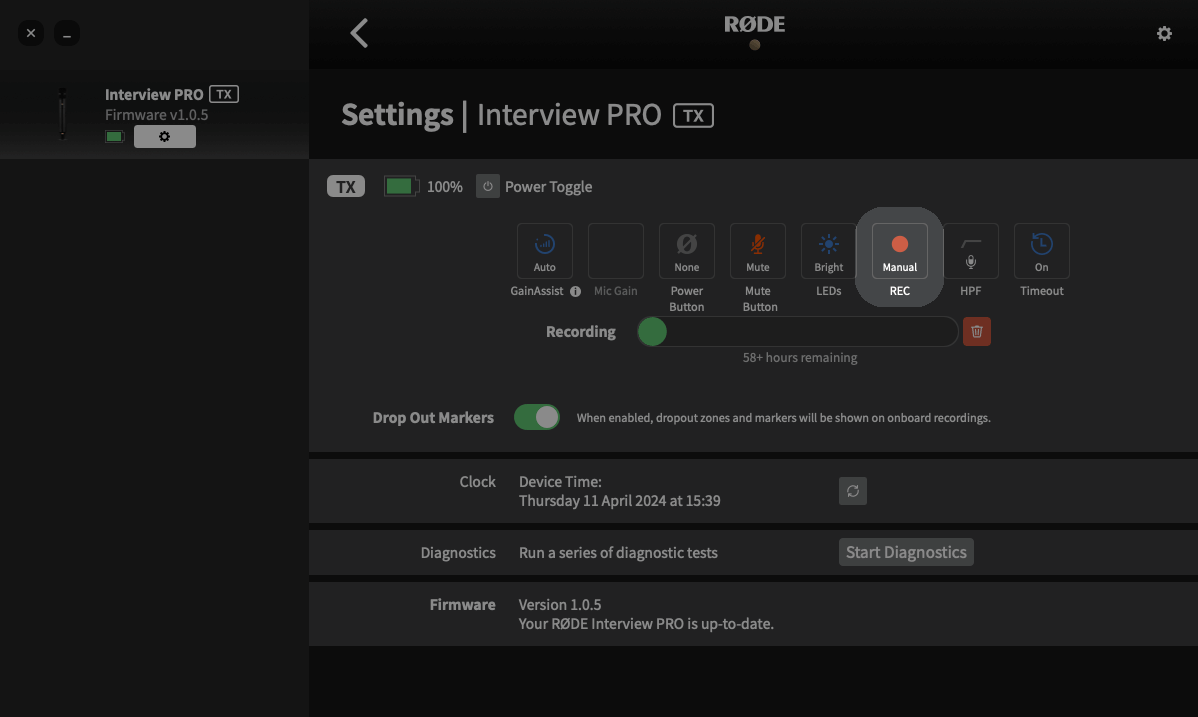
Come Esportare le Registrazioni di Bordo
Ci sono due metodi per esportare le tue registrazioni di bordo sul tuo computer dal tuo Interview PRO. Puoi copiare rapidamente i file direttamente (esportazione diretta) oppure utilizzare RØDE Central. Anche se è più veloce esportare direttamente le registrazioni sul desktop, utilizzare RØDE Central ti dà accesso ai marker posizionati insieme a una varietà di opzioni di esportazione, come la possibilità di normalizzare l'audio e cambiare il suo formato di file, la frequenza di campionamento, la profondità di bit e il volume.
Esportazione diretta WAV
Per esportare le registrazioni direttamente, collega il tuo Interview PRO al computer utilizzando il cavo SuperSpeed USB-C incluso. Il tuo Interview PRO apparirà come un dispositivo rimovibile sul computer, proprio come farebbe qualsiasi altro disco rigido o dispositivo di archiviazione USB. Qui, puoi copiare rapidamente i tuoi file registrati sul computer.
Nota: Quando esporti le registrazioni utilizzando questo metodo, i tuoi file verranno salvati nel loro formato originale WAV a 32-bit float (consulta la sezione ‘Come regolare o normalizzare i file 32-bit Float’ per ulteriori informazioni).
Esportazione delle registrazioni di bordo utilizzando RØDE Central
Per esportare le registrazioni tramite RØDE Central, collega il Interview PRO al tuo computer utilizzando il cavo SuperSpeed USB-C incluso. Apri RØDE Central e clicca su ‘Interview PRO’ dal lato sinistro del software. Le tue registrazioni saranno elencate cronologicamente nella colonna di sinistra, dalla più recente alla più vecchia.
Clicca su una registrazione e vedrai i dati della forma d'onda, oltre a informazioni su eventuali interruzioni audio o marcatori (di cui parleremo a breve) nella timeline in alto nel software. Nell'angolo in basso a destra vedrai una serie di impostazioni di esportazione per la/le registrazione/i selezionata/e, che puoi regolare prima di cliccare sul pulsante di esportazione.
Nota: Consulta la sezione ‘Esportazione in batch e selezione esportazione’ per imparare come esportare più registrazioni o porzioni di registrazioni contemporaneamente.
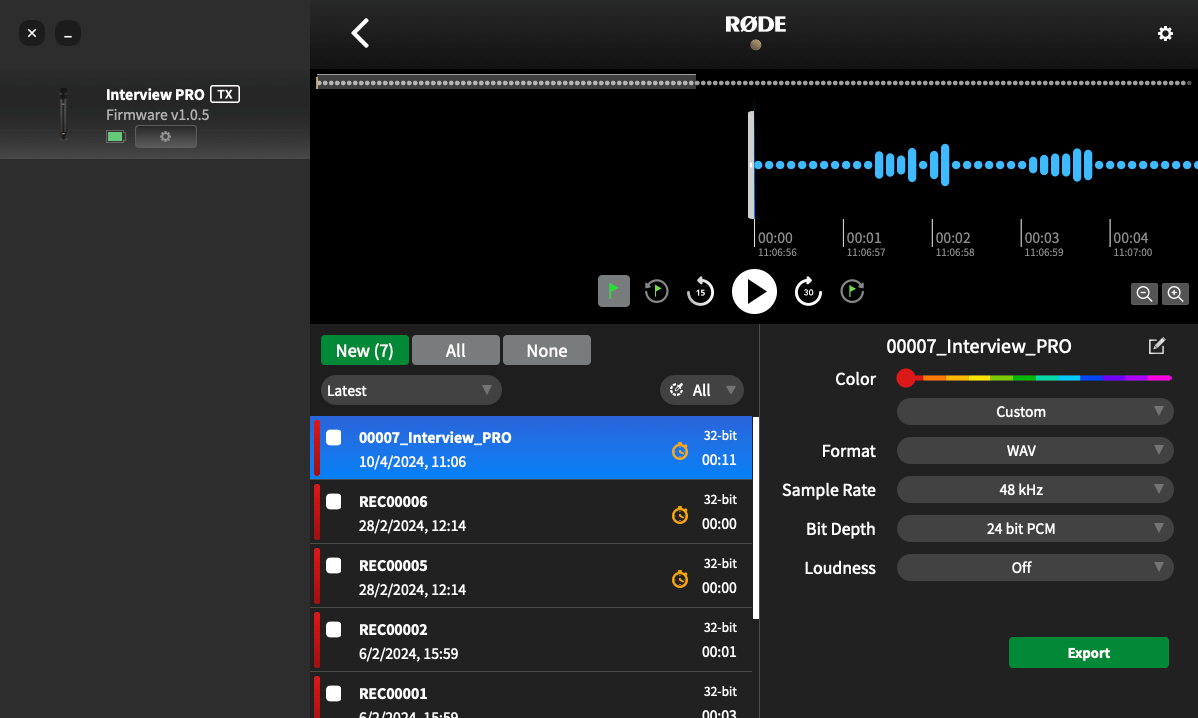
Come Regolare o Normalizzare i File 32-bit Float
Normalizzare l'audio è un processo che regola il livello del volume dell'intera registrazione in modo che il suo punto più alto si trovi a un particolare livello di volume (tipicamente, a o sotto 0dB, per evitare tagli o distorsioni). La maggior parte dei software di editing può normalizzare l'audio utilizzando una funzione automatica.
Ci sono due modi per normalizzare i file audio a 32 bit float se l'audio è troppo basso o ha subito tagli: all'interno di RØDE Central o nel software di editing.
Utilizzando RØDE Central
Quando si esporta utilizzando RØDE Central, selezionare "Personalizzato" dal primo menu a tendina nelle impostazioni di esportazione, quindi scegliere "24 bit PCM" dal menu a tendina 'Bit Depth' e poi cliccare su 'Esporta' – questo normalizzerà automaticamente i file a 32 bit float ed esportarli come file a 24 bit, pronti per l'uso.
Utilizzando il Software di Editing
Che tu abbia copiato direttamente le registrazioni da Interview PRO o le abbia esportate come file a 32 bit float da RØDE Central, dovrai normalizzarle nel software di editing. Una volta importate nel software, puoi semplicemente regolare il volume del clip audio o utilizzare la funzione di normalizzazione del software per aumentare o diminuire il volume della registrazione.
Software Video e Audio Compatibili con 32-bit Float
- DaVinci Resolve
- Adobe Premiere Pro
- Final Cut Pro
- Reaper
- Ableton Live
- Adobe Audition
- Audacity
- Pro Tools
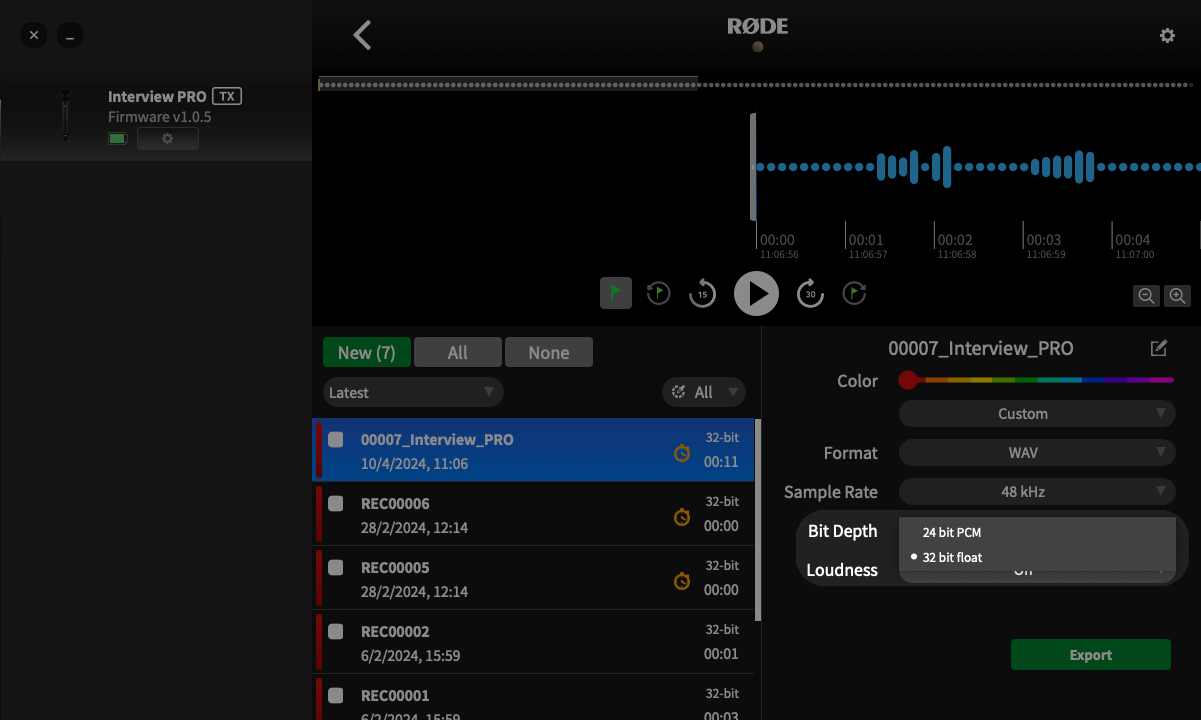
Marcatori e Interruzioni
La forma d'onda del tuo audio registrato mostrerà eventuali marcatori e interruzioni. Questi indicano i marcatori utente che hai inserito manualmente (marcatori verdi), interruzioni (marcatori rossi) e regioni di interruzione (sezioni rosse). Questo è utile per individuare esattamente quale sezione dell'audio devi esportare.
- Marcatori: Se imposti il ‘Pulsante di Accensione’ su ‘Marcatore’ in RØDE Central, puoi inserire manualmente un marcatore nella tua registrazione in qualsiasi momento premendo brevemente il pulsante di accensione di Interview PRO. I marcatori utente sono visualizzati come bandierine verdi in RØDE Central. Oltre ad apparire nella forma d'onda, i marcatori utente sono indicizzati in un menu a tendina sotto ogni registrazione. Clicca su un marcatore per saltare a quella sezione della registrazione.
- Interruzioni: Se la qualità del segnale wireless tra un trasmettitore e il ricevitore scende al di sotto dell'intervallo accettabile durante la registrazione, un marcatore verrà automaticamente inserito nella registrazione interna per indicare un'interruzione del segnale. Questi sono visualizzati come bandierine rosse.
- Regioni di Interruzione: Se si verificano diverse interruzioni entro 10 secondi l'una dall'altra, questo sarà visualizzato come una regione di interruzione anziché come linee di marcatori multiple raggruppate insieme.
Esportazione in batch ed Esportazione selezione
Oltre a poter esportare singole registrazioni, puoi esportare più file contemporaneamente selezionando la casella accanto a qualsiasi registrazione e cliccando su ‘Esporta selezione’.
Puoi anche esportare una sezione specifica di una registrazione facendo clic con il tasto destro e trascinando lo strumento di selezione ovunque sull'onda sonora per evidenziare la regione di cui hai bisogno, quindi cliccando su ‘Esporta selezione’. Puoi anche esportare una sezione tra due marcatori cliccando sulla freccia a discesa accanto a una registrazione che contiene marcatori, selezionando uno dei suoi marcatori e poi cliccando su ‘Esporta selezione’.
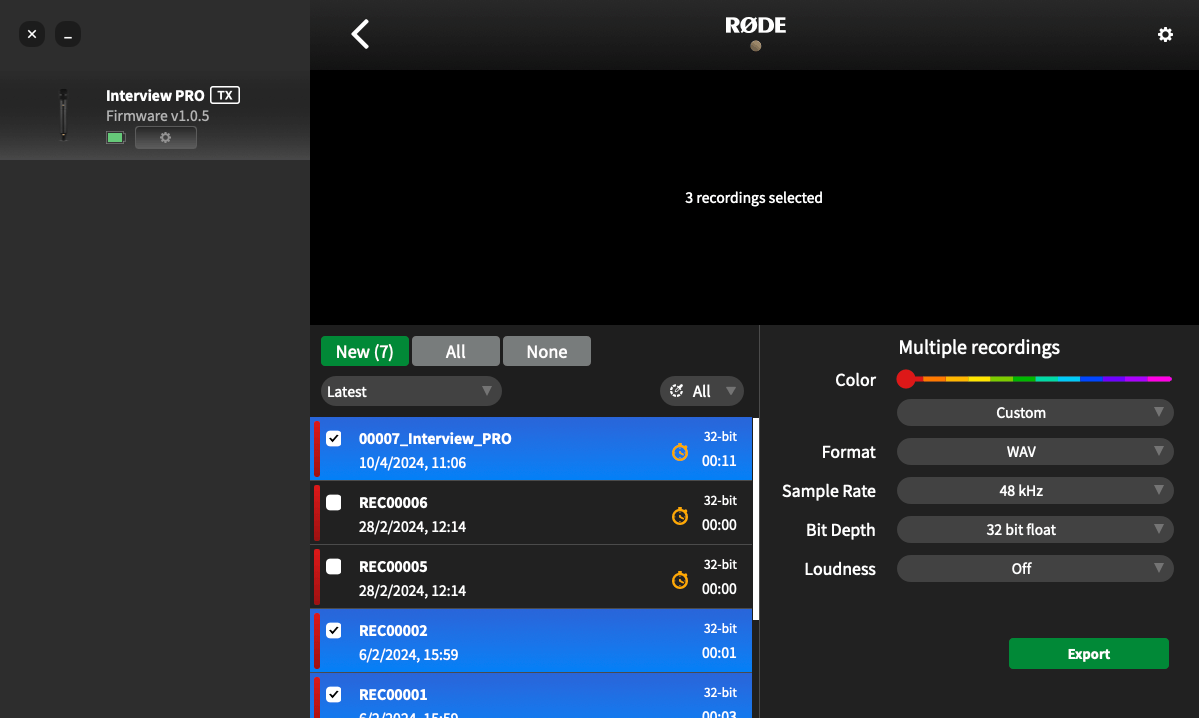
Impostare i Nomi Predefiniti dei File per le Registrazioni a Bordo
Una volta connesso a un computer con RØDE Central in esecuzione, puoi rinominare il tuo Interview PRO facendo doppio clic su di esso nella parte sinistra di RØDE Central e digitando il nome preferito.
Puoi inserire qualsiasi nome contenente lettere, numeri e trattini bassi [a-z, A-Z, _, 0-9] e confermare il nuovo nome semplicemente cliccando altrove o premendo “Invio” / “Return”. Una volta rinominato il tuo Interview PRO, tutte le registrazioni catturate da quel momento in poi includeranno questo nome nel nome del file, seguito da un numero sequenziale.
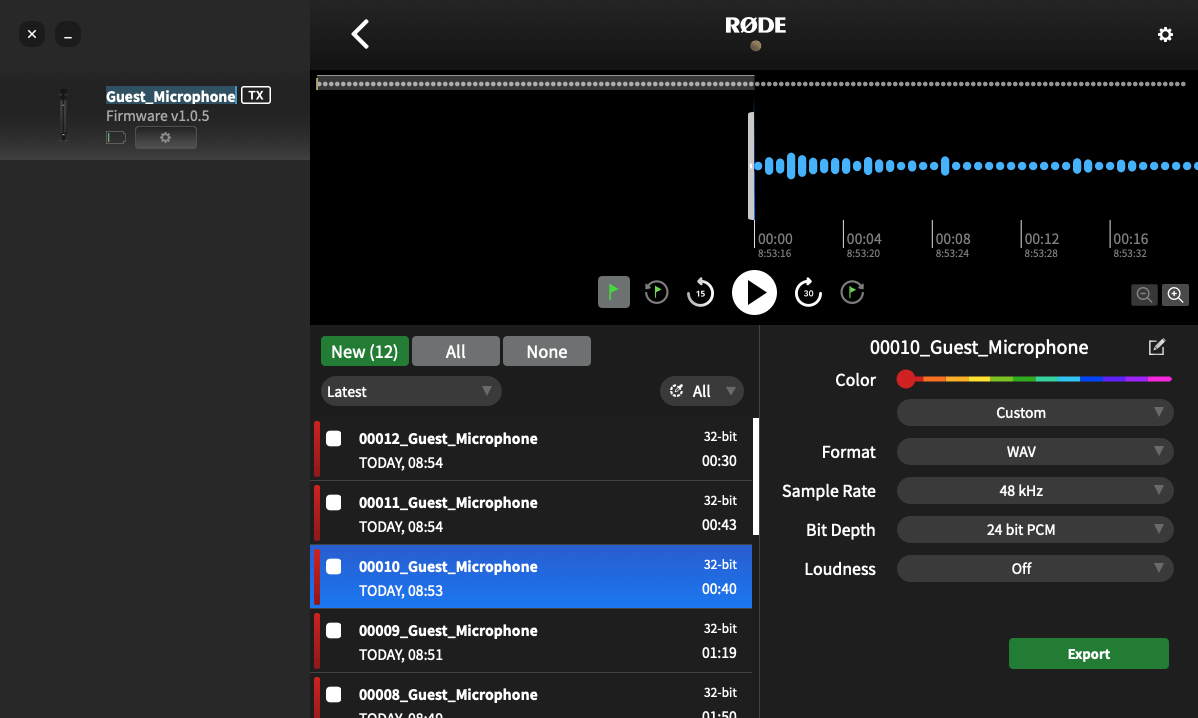
Eliminazione delle registrazioni
Quando lo spazio di archiviazione in un trasmettitore è pieno, le nuove registrazioni inizieranno a sovrascrivere le registrazioni più vecchie. Dopo una sessione di registrazione, è una buona idea esportare tutto l'audio e poi eliminare i file dal Wireless PRO per assicurarsi di non perdere nessun audio non salvato.
Cliccando sull'ingranaggio delle impostazioni del trasmettitore in RØDE Central, potrai vedere quanto spazio di archiviazione ti rimane ed eliminare in massa tutte le registrazioni sul trasmettitore.
Nota: Non è possibile eliminare singolarmente le registrazioni.