Wireless GO II
Le Wireless GO II est un système de microphone sans fil à double canal, polyvalent et ultra-compact, composé d'un récepteur à double canal et de deux émetteurs.
Découvrez tout ce que vous devez savoir sur l'utilisation de votre Wireless GO II ici.
Destinataire
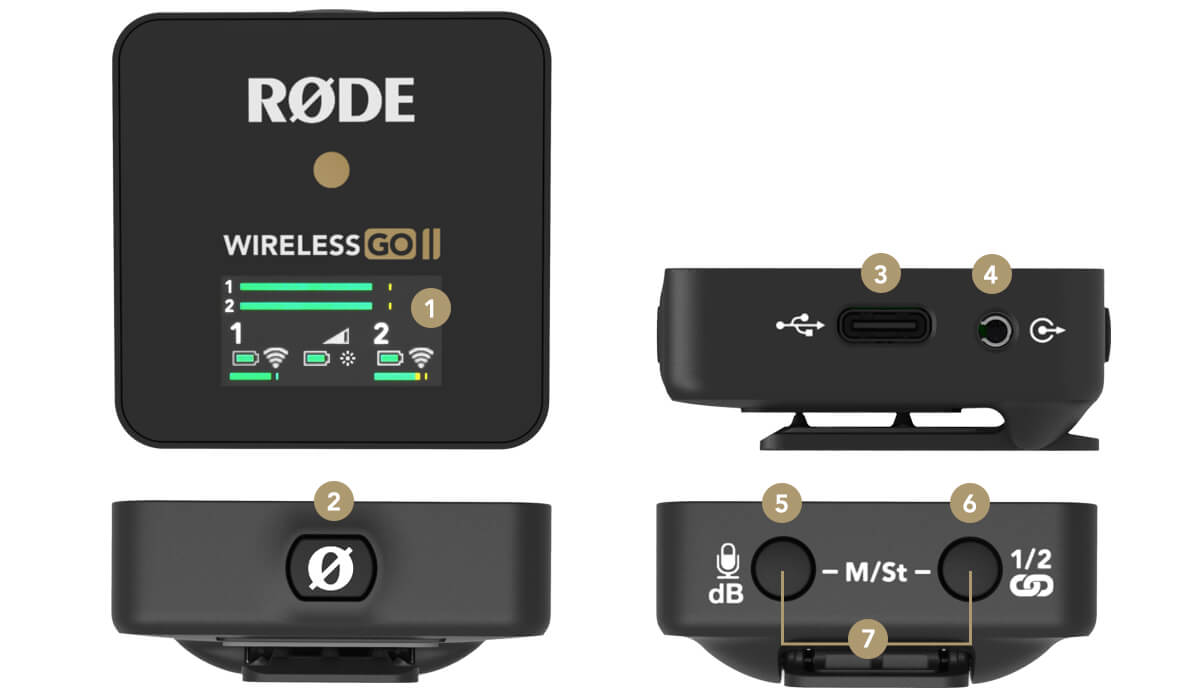
1Écran
2Bouton d'alimentation
3Connecteur USB-C
4Sortie TRS 3,5 mm
5Contrôle de gain/Bouton de sourdine
6Bouton de jumelage/Sélection de canal
7Sélecteur de mode fusionné/séparé
Transmitter

1Connecteur USB-C
2Bouton d'alimentation
3Entrée TRS 3,5 mm
4Micro intégré
5LED indicateur de batterie
6LED indicateur de connectivité
Le récepteur double canal
Le Wireless GO II est doté de deux émetteurs et d'un récepteur double canal qui vous permet de connecter les deux émetteurs pour enregistrer deux sources sonores sur un seul appareil. Dès la sortie de la boîte, les émetteurs sont automatiquement appairés au récepteur et se souviennent du canal auquel ils ont été assignés, vous n'avez donc pas à vous soucier de les appairer à nouveau.
L'écran LED du récepteur est divisé en quatre sections principales, avec des icônes pour l'autonomie de la batterie, la force du signal et le niveau d'entrée affichées pour chaque émetteur en bas à gauche et à droite, et des icônes pour l'autonomie de la batterie, le mode rétroéclairage et le gain de sortie pour le récepteur au centre. Au-dessus se trouve un indicateur de niveau de sortie pour le récepteur, ce qui facilite la surveillance des niveaux entrant dans votre caméra ou appareil d'enregistrement et assure que votre signal n'est pas trop élevé.
Allumer et appairer votre Wireless GO II
Pour allumer votre Wireless GO II, appuyez simplement et maintenez le bouton d'alimentation sur le récepteur. Pour appairer vos émetteurs au récepteur, appuyez et maintenez le bouton d'alimentation sur les émetteurs un à la fois. Une fois allumés, ils s'appaireront automatiquement au récepteur. Cela devrait prendre quelques secondes.
Si un émetteur perd la connexion avec le récepteur, la LED bleue ‘∞‘ sur l'émetteur clignotera et les icônes pour ce canal deviendront vierges sur le récepteur, ce qui facilite l'identification de celui que vous devez reconnecter.
Si vous devez reconnecter un émetteur au récepteur, appuyez et maintenez le bouton d'appairage (‘∞‘) sur le récepteur pendant trois secondes pour activer le mode appairage, puis cliquez une fois sur le bouton d'alimentation de l'émetteur et attendez quelques secondes.
Pour déconnecter un émetteur, sélectionnez-le en cliquant une fois sur le bouton d'appairage, puis appuyez et maintenez le bouton d'appairage pendant trois secondes.
Comprendre la transmission numérique 2.4GHz de la série IV de RØDE
Le Wireless GO II utilise la toute nouvelle transmission numérique 2.4GHz de la série IV de RØDE avec un cryptage 128 bits. Cela offre une portée de transmission étendue de 200 mètres (ligne de vue). Le Wireless GO II est optimisé pour un fonctionnement extrêmement stable dans des environnements où il y a beaucoup d'activité RF, y compris les zones urbaines denses, les centres commerciaux, les universités, les centres de congrès et les bureaux, vous permettant de vous soucier moins des coupures et de vous concentrer davantage sur ce que vous enregistrez.
.jpg)
Mode Fusionné & Séparé
Le Wireless GO II vous offre la possibilité d'enregistrer en mode 'Fusionné' ou 'Séparé'. Cela vous permet d'enregistrer chaque émetteur sur des canaux séparés à la sortie ou de combiner les deux en une seule sortie.
Pour passer du mode 'Fusionné' au mode 'Séparé', appuyez et maintenez les deux boutons du récepteur pendant trois secondes et surveillez le niveau de sortie sur l'écran LED.
Lorsque deux indicateurs apparaissent, vous êtes en mode 'Séparé'. Cela signifie que la sortie de chaque émetteur est enregistrée sur des canaux séparés (gauche et droite) à la sortie du Wireless GO II, ce qui peut être traité individuellement en post-production. C'est idéal pour les interviews à deux personnes où vous devez pouvoir éditer et mixer chaque source sonore indépendamment.
Lorsqu'il n'y a qu'un seul indicateur, vous êtes en mode 'Fusionné'. Cela signifie que les deux émetteurs sont combinés en une seule sortie sommée. C'est idéal si vous n'utilisez qu'un seul émetteur et souhaitez que l'audio soit enregistré sur les deux canaux de votre appareil d'enregistrement, ou si vous utilisez le canal de sécurité (voir ci-dessous pour plus d'informations). Cela fonctionne également bien si vous utilisez le Wireless GO II dans une configuration de présentation en direct.
Pour plus d'informations sur la façon d'importer et de séparer votre audio en post-production, consultez cet article de blog sur ‘Comment Enregistrer Deux Micros Dans Votre Caméra’.
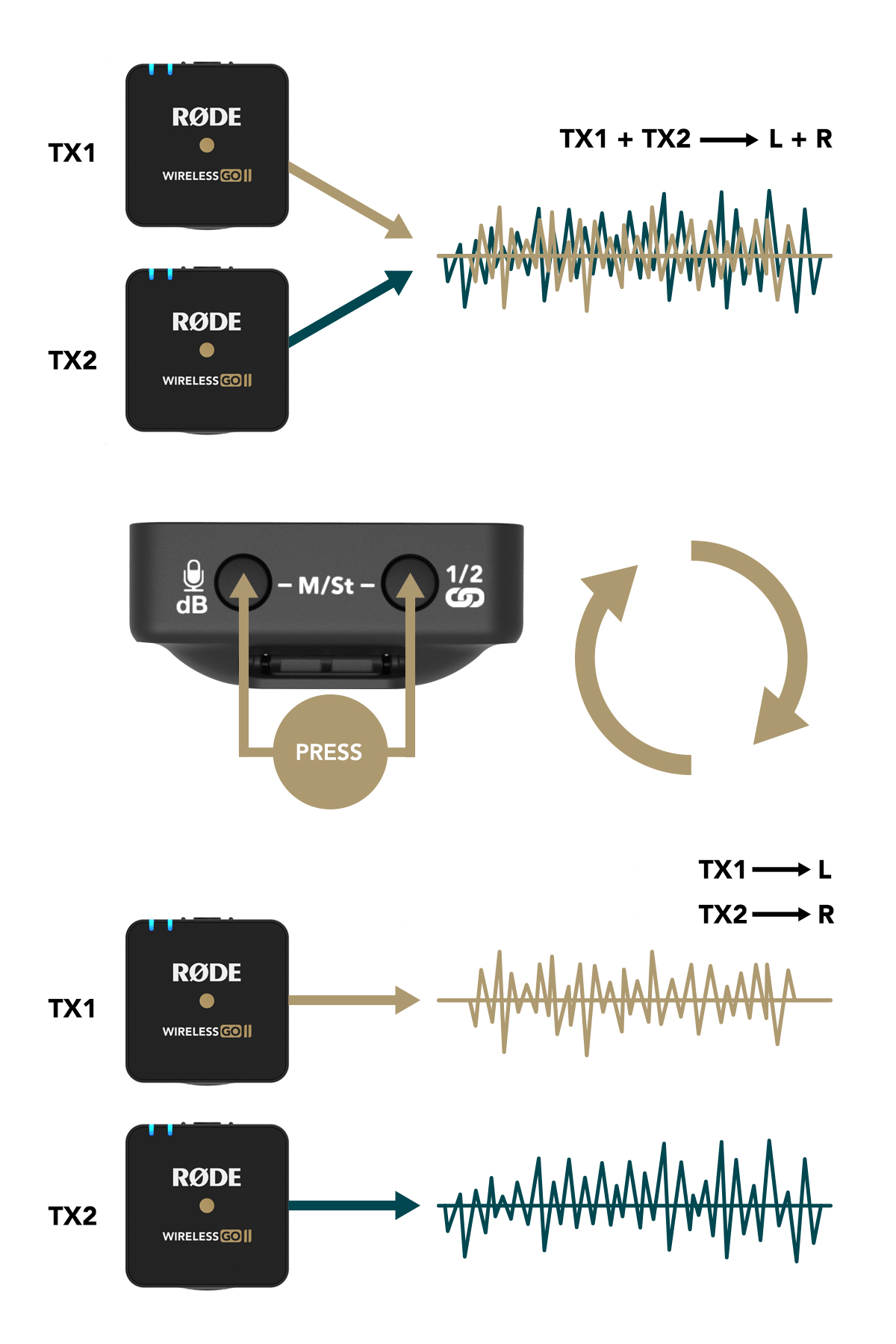
Sélection de Canal & Contrôle de Muet
Sélection de Canal
Comme mentionné, cliquer sur le bouton de jumelage sur le récepteur vous permettra de basculer entre les deux émetteurs. Un seul clic sélectionnera l'émetteur 1, un deuxième clic sélectionnera l'émetteur 2, et un troisième clic quittera la sélection de canal. Notez que cela ne fonctionnera que lorsque les émetteurs sont allumés et jumelés au récepteur. Cela vous permet de connecter et déconnecter les émetteurs et aussi de les mettre en sourdine.
Contrôle de Muet via le Récepteur
Une fois l'émetteur souhaité sélectionné via la sélection de canal, cliquez une fois sur le bouton de contrôle de gain/muet pour le mettre en sourdine. Cela est utile lorsque l'opérateur de caméra doit rapidement mettre en sourdine l'un des émetteurs.
Contrôle de Muet via le Transmitter
Vous pouvez également mettre en sourdine via l'émetteur. Lorsqu'il est jumelé au récepteur, cliquez une fois sur le bouton d'alimentation de l'émetteur pour mettre en sourdine et réactiver le son. Cela est utile lorsque le conférencier ou le présentateur souhaite se mettre en sourdine.
Veuillez noter que le contrôle de muet via l'émetteur ne fonctionne que lorsque le bouton d'alimentation est configuré en mode 'Muet'. Il s'agit de la fonction par défaut du bouton d'alimentation de l'émetteur et peut être modifiée via RØDE Central (en savoir plus à ce sujet ici).
.jpg)
Connectivité des appareils

Connexion aux caméras
Utilisez le câble SC5 fourni pour connecter votre Wireless GO II aux caméras et autres appareils avec une entrée TRS 3,5 mm. Si vous devez connecter votre microphone à un appareil avec une entrée XLR, utilisez un adaptateur comme le VXLR Pro.
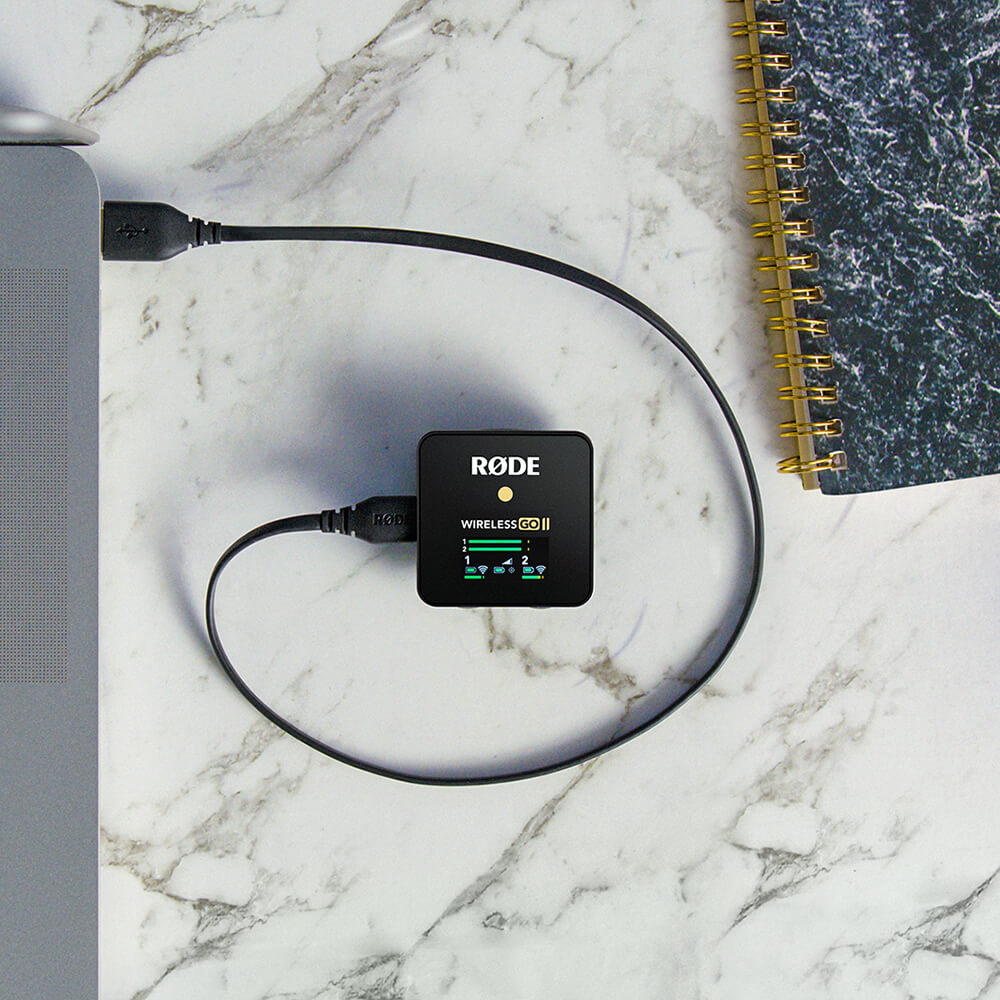
Connexion aux ordinateurs
Utilisez le câble USB-C à USB-A fourni pour connecter le récepteur Wireless GO II à tout ordinateur avec une entrée USB-A (utilisez le câble USB-C à USB-C pour les ordinateurs avec une entrée USB-C), puis allez dans vos paramètres audio et sélectionnez ‘Wireless GO II RX’ comme périphérique d'entrée. Cela transforme essentiellement le récepteur Wireless GO II en une interface audio sans fil USB.
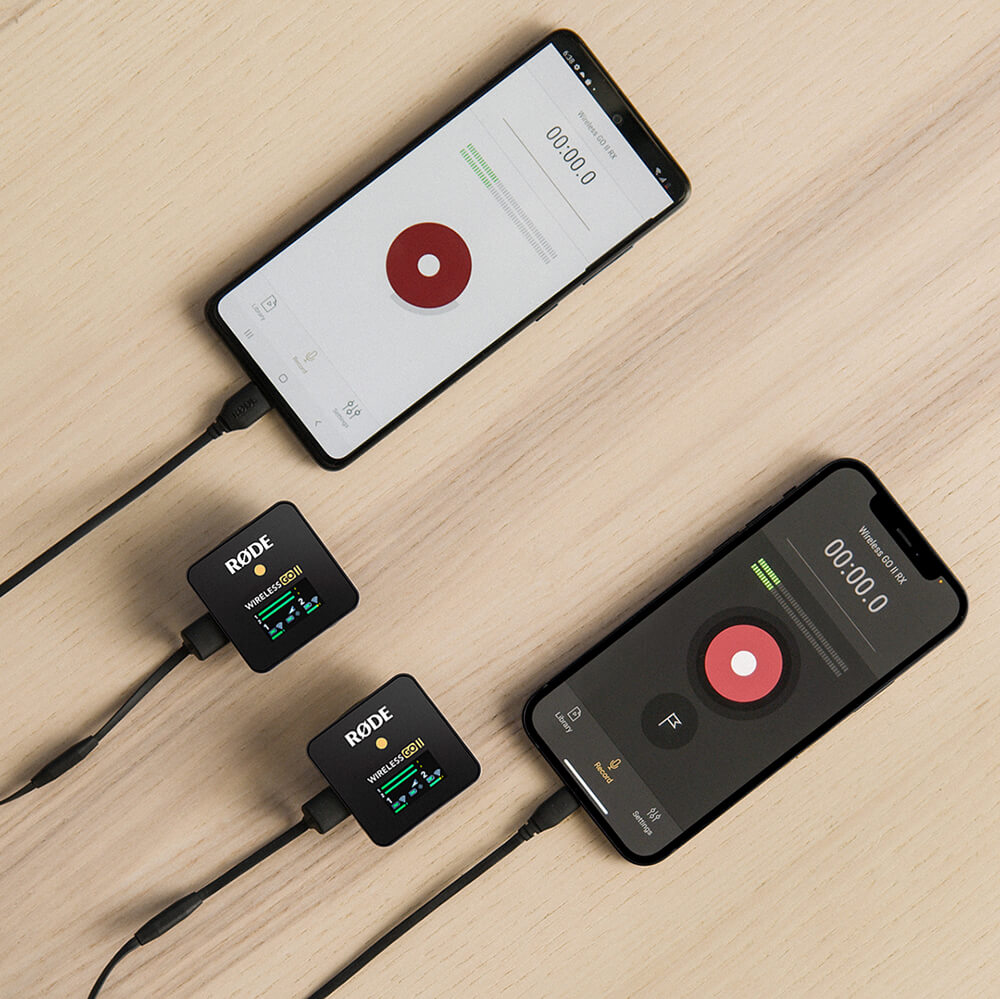
Connexion aux appareils mobiles
Pour connecter le Wireless GO II à un smartphone ou une tablette, vous aurez besoin de câbles supplémentaires. Pour les appareils iOS avec une entrée Lightning, utilisez le SC15 ou le SC19. Le Wireless GO II est certifié MFi, ce qui signifie qu'il interagira parfaitement avec tout appareil iOS. Pour les appareils Android et autres avec une entrée USB-C, utilisez le SC16 câble USB-C à USB-C.
Note
Pour connecter le Wireless GO II à un appareil iOS avec un port Lightning, vous devez utiliser un câble accessoire Lightning RØDE – soit le SC15, soit le SC19. Les câbles standard USB-C vers Lightning ne sont pas compatibles avec le Wireless GO II.
Conseil de Pro
Connecter le Wireless GO II à votre smartphone ou tablette via USB-C plutôt qu'en utilisant la sortie analogique TRS 3,5 mm vous donne accès à un certain nombre de fonctionnalités utiles :
Sortie audio de haute qualité – L'utilisation de la sortie USB-C contourne le circuit d'entrée analogique de l'appareil d'enregistrement, offrant un transfert de signal numérique direct pour une qualité optimale.
Surveillance au casque – L'utilisation de la sortie USB-C libère la sortie 3,5 mm pour que vous puissiez brancher vos écouteurs et surveiller votre audio pendant l'enregistrement. Vous pouvez même utiliser le contrôle de gain pour ajuster le volume de vos écouteurs.
Connexion à la série RØDECaster
Vous pouvez associer jusqu'à deux émetteurs Wireless GO II au RØDECaster Pro II ou RØDECaster Duo, et ils seront traités comme n'importe quel autre canal d'entrée, ce qui signifie que vous pouvez enregistrer, mixer et appliquer le traitement APHEX ®, ainsi que des effets à votre audio sans fil. Pour associer un émetteur Wireless GO II à votre RØDECaster Pro II ou Duo, accédez à l'écran de configuration du canal en appuyant sur le bouton physique au-dessus du fader auquel vous souhaitez attribuer votre appareil sans fil. Sur cet écran, vous verrez une liste d'options de microphone, d'instrument et d'autres entrées que vous pouvez faire défiler. Faites défiler vers la gauche pour sélectionner l'option ‘Sans fil’, appuyez sur ‘Associer un nouvel appareil’ pour entrer en mode d'appairage, allumez votre émetteur Wireless GO II et appuyez brièvement sur son bouton d'alimentation (en vous assurant que l'émetteur n'est pas déjà connecté à un autre récepteur). L'état de connectivité, d'enregistrement, de sourdine et de batterie de votre appareil sera affiché sur cet écran.
 (2).png)
Note
Assigning any of the four input channels to the ‘Wireless’ option will override the associated physical XLR/TRS input, meaning that you won’t hear any audio coming from microphones or instruments plugged into that channel.
Contrôle du gain
Le Wireless GO II dispose de contrôles de gain flexibles qui vous permettent d'ajuster précisément la sortie du récepteur pour éviter la saturation ou la distorsion sur votre appareil d'enregistrement.
Le contrôle du gain se trouve sur le récepteur. Il s'agit d'un atténuateur à trois niveaux qui réduit votre niveau de sortie par incréments de 12dB. Un simple clic sur le bouton de contrôle du gain vous permet de choisir entre les réglages de gain élevé (0dB), moyen (-12dB) et faible (-24dB). L'icône de niveau au milieu de l'écran indique le réglage de gain sélectionné. Un mode de contrôle de gain fin supplémentaire peut également être activé dans l'application RØDE Central. Voir ci-dessous pour plus d'informations.
Notez que le contrôle du gain n'affecte que la sortie 3,5 mm du Wireless GO II, pas la sortie numérique USB-C. Si vous utilisez le Wireless GO II avec un smartphone ou un ordinateur et que vous devez ajuster votre gain, faites-le dans votre logiciel ou application d'enregistrement.
Il est également possible d'avoir un contrôle plus précis sur le niveau de gain, ainsi que de sélectionner un préréglage de gain basé sur une grande variété de fabricants et de modèles d'appareils photo populaires. Pour plus d'informations, consultez la section Contrôle de Gain Fin de ce guide utilisateur.

Conseil de pro
Pour obtenir le signal le plus propre possible lors de l'enregistrement, il est recommandé de régler le gain de votre caméra aussi bas que possible, puis d'utiliser le contrôle de gain sur le Wireless GO II pour amplifier votre signal si nécessaire. Les caméras ont généralement des préamplis de mauvaise qualité et bruyants qui sont assez sensibles, il est donc préférable de ne pas compter sur eux pour obtenir de bons niveaux d'enregistrement.
Autonomie de la Batterie et Mode Économie d'Énergie
Contrôle du Rétroéclairage/Mode Économie d'Énergie
Pour économiser la batterie, vous pouvez activer le mode économie d'énergie sur le récepteur. Lorsqu'il est activé, cela éteindra le rétroéclairage LED après 10 secondes d'inactivité.
Pour désactiver le mode économie d'énergie, cliquez une fois sur le bouton d'alimentation. Le rétroéclairage restera maintenant toujours allumé. La petite icône de soleil indique si le mode économie d'énergie est activé ou non (plein = désactivé).
Batterie et Chargement
Les émetteurs et le récepteur du Wireless GO II ont chacun une batterie lithium-ion intégrée qui peut durer jusqu'à sept heures. Lorsque la batterie est faible sur un émetteur, la LED de la batterie commencera à clignoter. Lorsqu'elle est très faible, elle clignotera plus rapidement.
Il y a aussi des icônes de niveau de batterie pour chaque unité sur l'écran du récepteur. Lorsque la batterie est complètement chargée, elle affichera un contour vert. Lorsque le niveau de la batterie est très bas, il deviendra rouge. Le Wireless GO II peut être rechargé à l'aide des câbles USB fournis. Lors de la charge, la LED de la batterie sur les émetteurs clignotera et l'icône de niveau de batterie sur le récepteur affichera un éclair. Vous pouvez toujours utiliser le Wireless GO II pendant qu'il est en charge.
.jpg)
Utilisation des Windshields
Chaque émetteur est équipé d'une capsule à condensateur omnidirectionnelle de haute qualité intégrée. Ce sont des microphones sensibles conçus pour capter le son de tous côtés avec une grande précision.
Lors de l'enregistrement en extérieur ou dans des environnements venteux, il est recommandé d'utiliser les pare-vent en fourrure fournis pour protéger les capsules et réduire le bruit du vent ou de fond dans votre enregistrement.
Le Wireless GO II est livré avec trois pare-vent en fourrure. Ceux-ci ont été entièrement repensés pour garantir une connexion extrêmement solide et ne tomberont pas de vos émetteurs, même en cas d'utilisation intense.
Pour les fixer solidement, alignez les deux points blancs sur le pare-vent avec les points noirs sur le récepteur, puis poussez le pare-vent vers le bas et tournez pour le verrouiller en place. Inversez le processus pour les retirer.

RØDE Central
RØDE Central est une application compagnon facile à utiliser pour ordinateur de bureau et mobile pour le Wireless GO II qui permet une configuration complète de l'appareil n'importe où, y compris :
- Configurer la fonction d'enregistrement intégrée
- Déverrouiller des fonctionnalités avancées, y compris le canal de sécurité, le contrôle de gain fin et plus encore
- Changer la fonction du bouton Ø
- Allumer et éteindre manuellement vos unités
- Effectuer un test de diagnostic sur la durée de vie de la batterie, les bogues et la version du firmware
Elle permet également d'optimiser et d'exporter les enregistrements intégrés (uniquement sur ordinateur de bureau), de mettre à jour le dernier firmware (uniquement sur ordinateur de bureau), et d'accéder aux informations de l'appareil.
Téléchargez-la gratuitement pour débloquer tout le potentiel de votre Wireless GO II.
Exigences du système d'exploitation – MacOS 10.15 ou version ultérieure; Windows 10 Version 1803 ou version ultérieure; iOS 14 ou version ultérieure; Android 9.0 ou version ultérieure.

Utilisation de la fonction d'enregistrement intégré
Chacun des émetteurs du Wireless GO II dispose d'une fonction d'enregistrement intégré, avec une mémoire interne capable de stocker plus de 40 heures d'audio compressé ou sept heures d'audio non compressé.
Cette fonctionnalité doit être activée dans RØDE Central via le paramètre ‘Enregistrer’. Lorsqu'elle est activée, une icône rouge 'REC' d'enregistrement apparaîtra au-dessus du canal auquel l'émetteur est connecté sur le récepteur.
Configuration du mode d'enregistrement
Il existe quatre modes d'enregistrement intégrés différents parmi lesquels choisir. Ceux-ci peuvent être sélectionnés via RØDE Central :
Mode d'enregistrement 'Toujours' : Lorsque ce mode est activé, l'émetteur commencera à enregistrer l'audio dès qu'il est allumé. Il continuera d'enregistrer jusqu'à ce qu'il soit éteint, qu'il soit connecté ou non au récepteur. Cela signifie que vous aurez un enregistrement continu dès que l'émetteur est allumé, rendant ce mode adapté à l'utilisation du Wireless GO II comme enregistreur de terrain autonome. Notez que dans ce mode, la fonction ‘muet’ n'affectera pas l'enregistrement intégré (bien qu'elle coupe toujours la transmission sans fil). Lorsqu'il est activé, l'audio ne peut être enregistré qu'au format non compressé (voir ci-dessous pour plus d'informations à ce sujet).
Mode d'enregistrement 'Backup' : Lorsque ce mode est activé, l'émetteur commencera à enregistrer l'audio lorsqu'il se connecte au récepteur. Lorsque le récepteur est éteint, l'enregistrement s'arrête. Cela signifie que si le signal est perdu à tout moment ou si vous oubliez d'appuyer sur enregistrer sur votre appareil, vous aurez toujours un enregistrement de secours pour la période où la connexion sans fil était active.
Mode ‘Bouton’ : Lorsque ce mode est activé, vous pouvez démarrer et arrêter manuellement votre enregistrement en appuyant sur le ‘Bouton Ø’ de votre émetteur. Lors du déclenchement d'un enregistrement avec le bouton, les LED de l'émetteur passeront de faible > moyen > fort puis clignoteront toutes les 5 secondes pendant l'enregistrement. L'arrêt de l'enregistrement fera passer les LED de fort > moyen > faible. Chaque fois que vous terminez un enregistrement, un nouvel enregistrement sera effectué lorsque vous cliquerez à nouveau sur le bouton. Pour activer ce mode, configurez le paramètre ‘Bouton Ø’ de votre émetteur sur ‘Enregistrer’ – cela active automatiquement l'enregistrement en mode ‘Bouton’. Lorsqu'il est activé, l'audio ne peut être enregistré qu'au format non compressé (voir ci-dessous pour plus d'informations à ce sujet).
'Off' : Désactiver la fonction d'enregistrement signifie que l'émetteur n'enregistrera aucun audio en interne. Les enregistrements existants resteront sur l'appareil jusqu'à ce qu'ils soient supprimés manuellement à l'aide de RØDE Central.
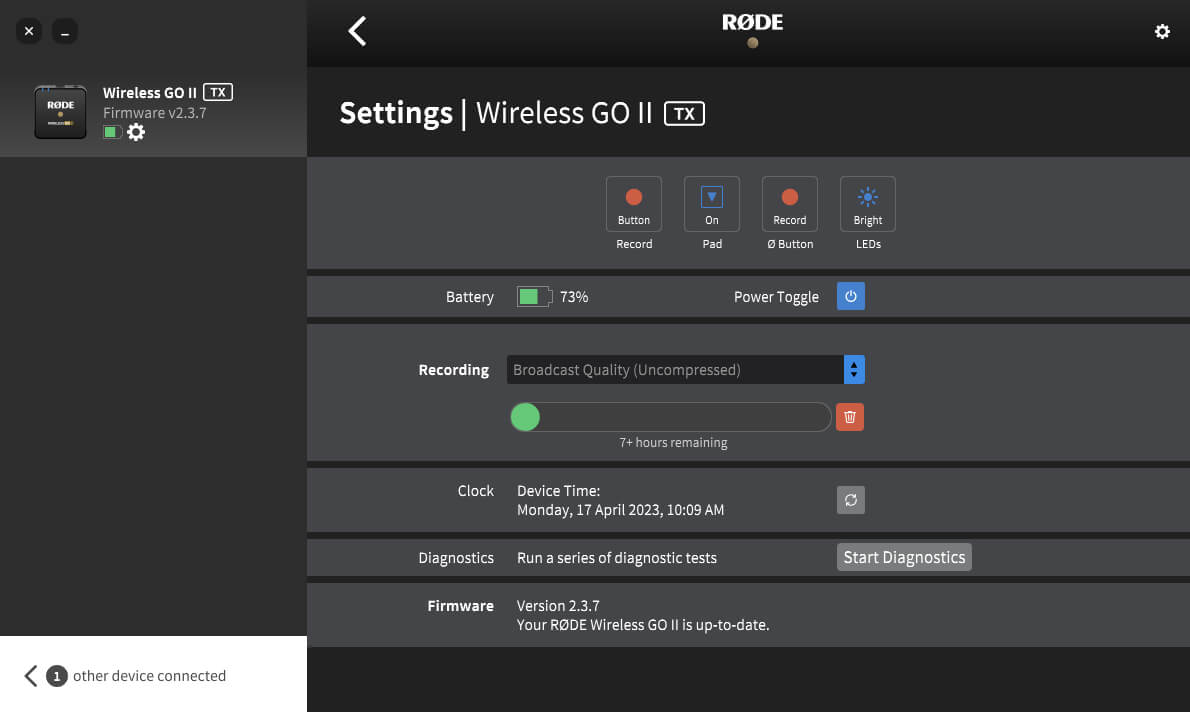
Accès aux enregistrements, optimisation et exportation
RØDE Central vous permet d'accéder, d'écouter, d'optimiser et d'exporter tous les enregistrements internes à partir du logiciel (version de bureau uniquement).
Pour accéder à vos enregistrements, ouvrez RØDE Central, branchez votre(vos) émetteur(s) et sélectionnez-en un dans la liste des appareils. Vos enregistrements sont classés par ordre chronologique dans la colonne de gauche, du plus récent au plus ancien, en affichant l’heure d’enregistrement, la date, la durée et le type de fichier.
Cliquez sur un enregistrement pour démarrer Une forme d'onde s'affiche ; le temps d'enregistrement (en temps réel) et le temps écoulé sont indiqués sur l'axe horizontal. Cela vous permet de facilement passer à la partie désirée. Vous trouverez également des boutons de zoom avant/arrière pour ajuster l’affichage de la forme d'onde.
Une mini-barre de navigation située au-dessus de la forme d'onde principale affiche toutes les données de la forme d'onde ainsi que les éventuelles pertes de signal et repères utilisateur dans le fichier (voir ci-dessous pour plus d'informations sur les repères). Cela vous permet de passer rapidement à une région plutôt que de devoir parcourir tout le fichier, ce qui est particulièrement pratique pour les enregistrements plus longs.
Exportation directe de WAV
Si vous enregistrez en mode « non compressé », vous pouvez également accéder à vos enregistrements sous forme de fichiers WAV lorsque vous avez connecté votre émetteur Wireless GO II à votre ordinateur, comme vous le feriez avec n'importe quel autre périphérique de stockage de masse ou disque dur. L'émetteur s'affiche comme un lecteur sur votre ordinateur lorsqu'il est branché en USB. Vous pouvez alors copier vos enregistrements sur votre ordinateur si vous avez besoin de les déplacer rapidement.
Remarque : Si vous voulez voir les repères placés dans vos fichiers audio, vous devrez également copier le fichier WAV et le fichier EGG correspondant, puis les importer dans Central pour afficher les repères (voir la section « Importation de fichiers » ci-dessous pour plus de détails).
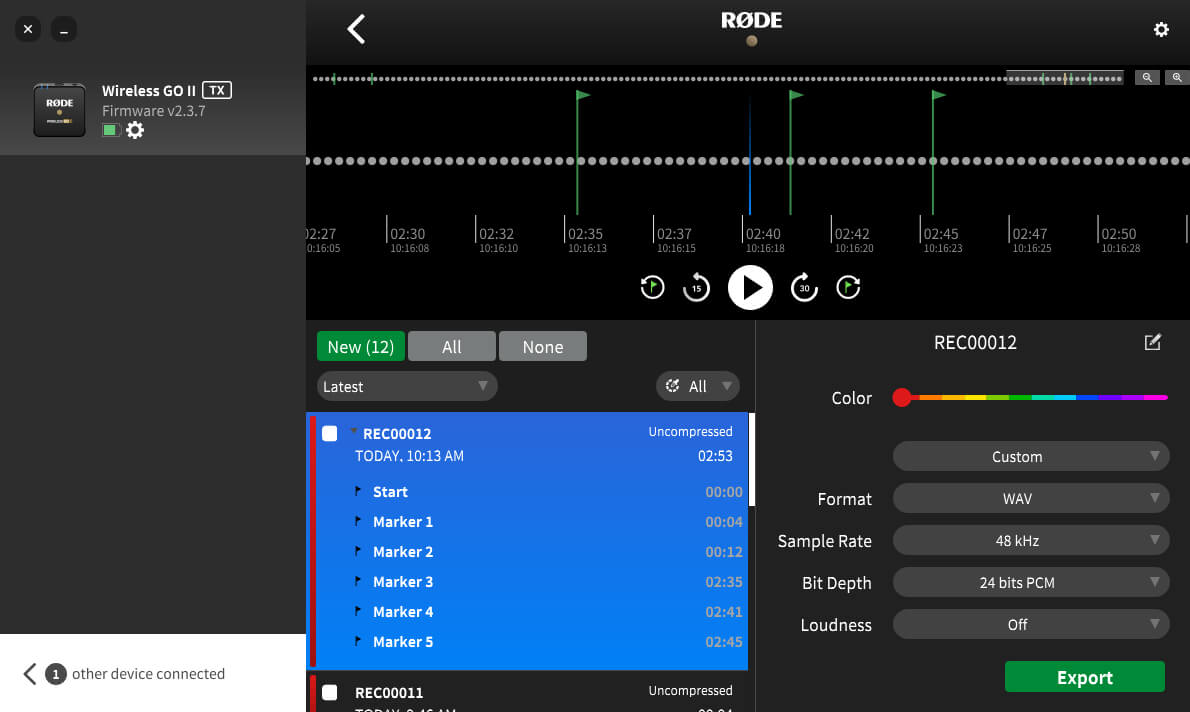
Note
If you want to view any placed markers in your audio files, you’ll need to also copy across the WAV file’s corresponding EGG file and later import them into Central to view the markers (see ‘Importing Files’ section below for more details).
Enregistrements imbriqués
Si un enregistrement dépasse 30 minutes, ou s'il inclut des marqueurs placés manuellement (voir ci-dessous), une flèche déroulante apparaîtra à côté du nom de fichier. Cliquer sur cette flèche vous montre chaque segment de 30 minutes comme un ‘chapitre’ distinct et affiche également les marqueurs que vous avez placés manuellement dans votre enregistrement, vous permettant de naviguer rapidement vers et de sélectionner des sections de votre fichier plus volumineux.
Marqueurs de chute
La forme d'onde affichera tous les marqueurs de chute dans l'enregistrement. Ceux-ci signalent les coupures (marqueurs rouges), les régions de coupure (sections rouges) et les marqueurs utilisateur que vous avez manuellement placés (marqueurs verts). Cela est utile pour identifier précisément quelle section audio vous devez exporter.
- Coupures : Si la qualité du signal sans fil entre un émetteur et le récepteur tombe en dessous de la plage acceptable pendant l'enregistrement, un marqueur sera automatiquement placé dans l'enregistrement interne pour signaler une coupure de signal. Ceux-ci sont affichés sous forme de drapeaux rouges.
- Régions de coupure : Si plusieurs coupures se produisent dans un intervalle de 10 secondes, cela sera affiché comme une région de coupure plutôt que plusieurs lignes de marqueurs regroupées.
- Marqueurs utilisateur : Vous pouvez placer manuellement un marqueur dans votre enregistrement à tout moment via le récepteur ou les émetteurs. Cette fonctionnalité peut être activée dans RØDE Central en basculant le mode du bouton d'alimentation ('Ø’) sur 'Marqueur' (voir ci-dessous). Les marqueurs utilisateur sont affichés sous forme de drapeaux verts dans RØDE Central. En plus d'apparaître dans la forme d'onde, les marqueurs utilisateur sont indexés dans un menu déroulant sous chaque enregistrement. Cliquez sur un marqueur pour accéder à cette section de l'enregistrement.
- Boutons 'Aller au marqueur' : Naviguer vers les marqueurs dans un enregistrement est facile en utilisant les boutons ‘Aller au marqueur’, qui se trouvent à côté du bouton de lecture sous la forme d'onde. Sélectionnez simplement le type de marqueur vers lequel vous souhaitez naviguer (coupures ou marqueurs utilisateur), puis cliquez sur les boutons pour accéder à ces marqueurs.
.png)
Optimisation et Exportation de Vos Enregistrements
Lorsqu'un enregistrement est sélectionné dans RØDE Central, un bouton 'Exporter' apparaîtra. En cliquant sur le bouton 'Exporter', vous aurez accès à un menu déroulant d'options d'exportation pour optimiser votre audio, y compris :
- Nom du fichier
- Type de fichier (WAV/MP3)
- Débit binaire
- Taux d'échantillonnage
Découvrez-en plus sur les options d'optimisation et d'exportation offertes par RØDE Central.
Exportation en Lot et Sélection d'Exportation
En plus de pouvoir exporter des enregistrements individuels, vous pouvez exporter plusieurs fichiers simultanément en cochant la case à côté de tout enregistrement et en cliquant sur 'Sélection d'Exportation'.
Vous pouvez également exporter une section spécifique d'un enregistrement en cliquant avec le bouton droit et en faisant glisser l'outil de sélection n'importe où sur la forme d'onde pour mettre en surbrillance la région dont vous avez besoin, puis en cliquant sur 'Sélection d'Exportation'. Vous pouvez également le faire dans la mini-barre de navigation.
Suppression de Vos Enregistrements
Lorsque le stockage dans l'émetteur est plein, de nouveaux enregistrements commenceront à écraser les plus anciens. Après une session d'enregistrement, il est conseillé d'exporter tout votre audio puis de supprimer les fichiers du Wireless GO II pour vous assurer de ne pas perdre d'audio que vous n'avez pas sauvegardé.
En cliquant sur l'icône des paramètres de l'émetteur dans RØDE Central, vous pourrez voir combien d'espace de stockage il vous reste et supprimer en masse tous les enregistrements sur l'émetteur.
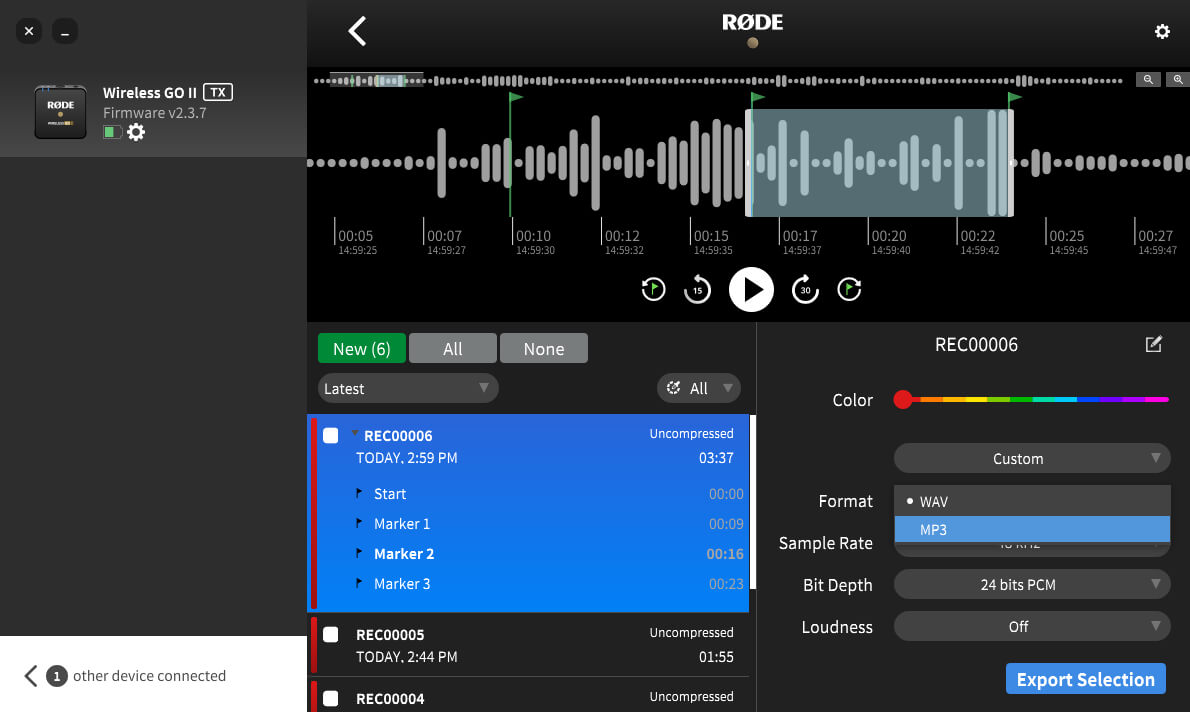
Importation de fichiers
Lorsqu'un émetteur Wireless GO II est branché à un ordinateur, vous pouvez accéder aux fichiers embarqués comme vous le feriez avec tout autre périphérique de stockage externe (tel qu'un disque dur). Si vous avez enregistré en qualité non compressée, vous pouvez simplement copier les fichiers WAV sur votre ordinateur. Cependant, si vous avez enregistré en qualité compressée, les fichiers seront dans un format différent (UGG) et ne seront pas lisibles tant qu'ils n'auront pas été exportés via RØDE Central. Toutefois, si vous souhaitez décharger rapidement vos fichiers, vous pouvez les copier sur votre ordinateur et les importer dans RØDE Central ultérieurement afin de gérer, sélectionner et exporter votre audio dans le format souhaité, sans que l'émetteur soit connecté.
Pour ce faire, créez un nouveau dossier sur votre ordinateur et sélectionnez à la fois les fichiers EGG et UGG/WAV correspondant à l'enregistrement que vous souhaitez importer plus tard, en les copiant de votre émetteur vers votre nouveau dossier. Par exemple, copiez à la fois “PEA00008.EGG” et “REC00008.UGG” si vous souhaitez importer “REC0008” plus tard.
Pour importer ces fichiers, ouvrez RØDE Central (bureau), cliquez sur l'icône des paramètres en haut à droite, cliquez sur le menu déroulant ‘Enregistrements locaux’ et sélectionnez le dossier contenant vos fichiers EGG et UGG/WAV. Un appareil ‘Enregistrements locaux’ apparaîtra à gauche, et en cliquant dessus, vous pourrez gérer, découper et exporter n'importe quel enregistrement de la même manière que si c'était un émetteur.
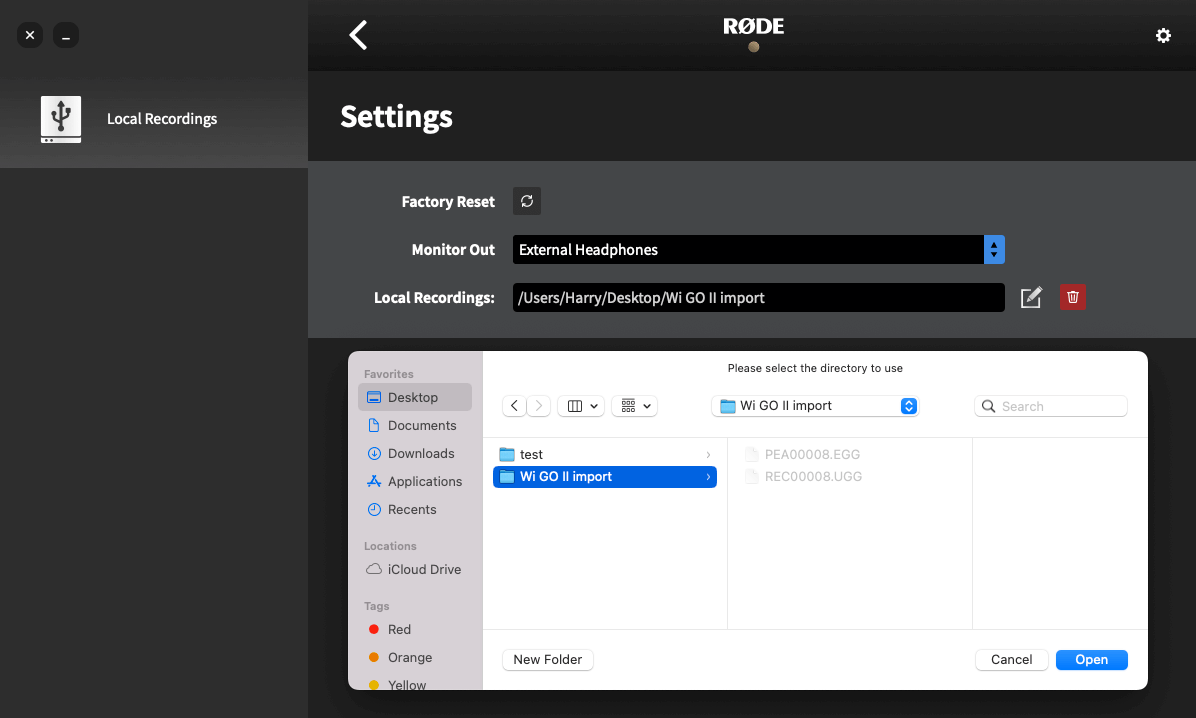
Nommer les enregistrements
Vous pouvez renommer vos enregistrements dans RØDE Central. Il suffit de double-cliquer sur le titre d'un enregistrement pour le renommer et d'appuyer sur ‘Entrée’/’Retour’ pour confirmer. Ce nom de fichier sera conservé après l'exportation, ce qui les rend plus faciles à gérer. Cela permet également d'indiquer clairement quels enregistrements sont nouveaux chaque fois que vous connectez un émetteur (car ceux-ci ne seront pas nommés).
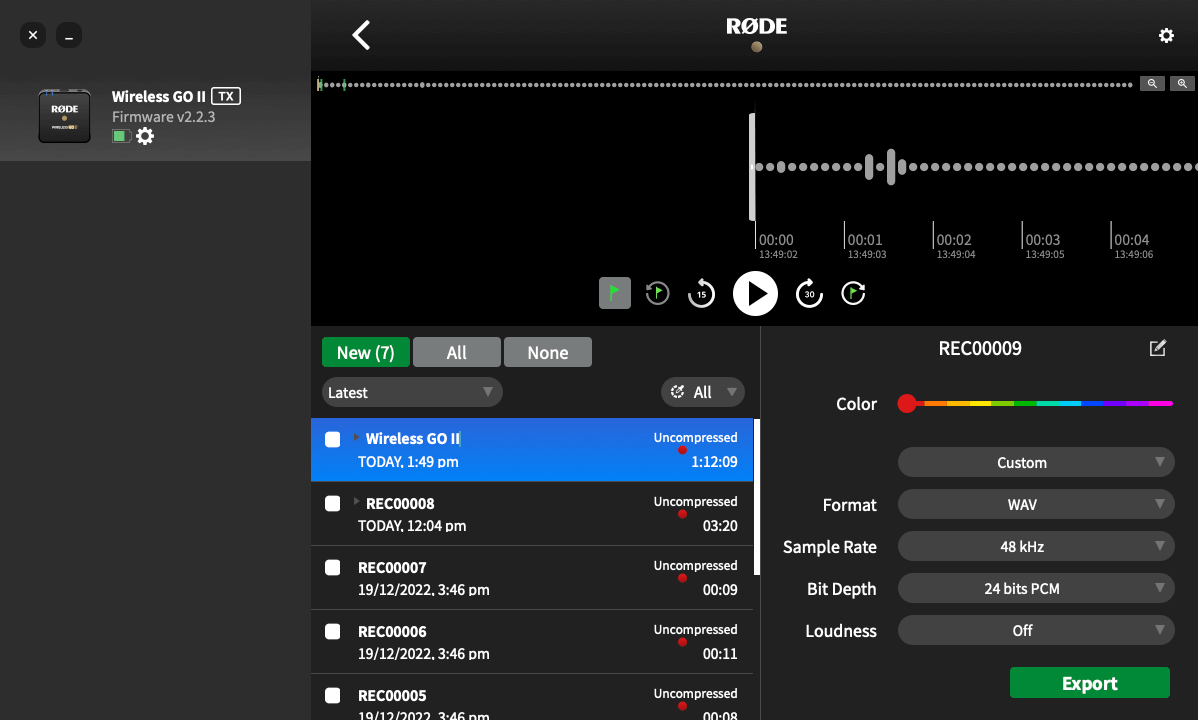
Note
Recording file names are stored in RØDE Central, not on the transmitters, meaning that if you plug your Wireless GO II into a different computer, saved file names will not appear.
Audio compressé et non compressé
Lors de l'utilisation de la fonction d'enregistrement intégrée, RØDE Central vous offre la possibilité de configurer le format du fichier audio. Notez que les modes d'enregistrement ‘Toujours’ et ‘Bouton’ enregistreront au format de fichier non compressé pour garantir la meilleure qualité audio disponible.
Enregistrement compressé : Dans ce mode, l'émetteur Wireless GO II enregistre l'audio dans un format compressé. Chaque émetteur peut stocker plus de 40 heures d'audio compressé. Notez que c'est plus que les 24+ heures annoncées lors du lancement du Wireless GO II – nos ingénieurs ont pu optimiser la capacité de stockage grâce à des mises à jour du firmware (assurez-vous d'avoir la dernière version du firmware installée via RØDE Central). Ce réglage n'est disponible que lorsque le mode ‘Enregistrement de secours’ est sélectionné.
Enregistrement non compressé : Dans ce mode, l'unité émettrice Wireless GO II enregistre au format WAV non compressé, et utilise actuellement un flux audio de 48KHz, 24 bits. Dans ce mode, l'unité peut stocker environ sept heures d'audio. C'est le seul mode disponible lors de l'utilisation des modes d'enregistrement ‘Toujours’ et ‘Bouton’. Si vous enregistrez dans ce format, vos fichiers audio sont accessibles en tant que fichiers WAV lorsque vous connectez votre émetteur à un ordinateur, tout comme vous utiliseriez n'importe quel autre disque USB ou disque dur.

Canal de sécurité
RØDE Central vous permet d'activer le canal de sécurité du Wireless GO II. C'est une fonctionnalité pratique que l'on retrouve également sur le VideoMic NTG et le VideoMic Pro+.
Le canal de sécurité ne peut être activé qu'en mode d'enregistrement 'Fusionné' (lorsque les canaux de l'émetteur sont combinés en une seule sortie sommée). Ces enregistrements contiennent deux canaux audio identiques. Cependant, activer le canal de sécurité réduira le volume d'un canal de 10dB.
C'est un véritable sauveur dans les situations d'enregistrement où votre source sonore devient soudainement plus forte et surcharge l'entrée de votre appareil d'enregistrement, provoquant une distorsion. Cela ne peut pas être corrigé en post-production et peut effectivement ruiner votre enregistrement. Avoir un deuxième canal enregistré à 10dB de moins que le canal principal – et donc probablement pas assez fort pour provoquer une distorsion – signifie que vous aurez toujours une sauvegarde sûre de votre audio.
Pour savoir comment accéder à l'audio du canal de sécurité, consultez cet article de blog sur 'Comment enregistrer deux microphones sur votre caméra', car de nombreux principes similaires peuvent être appliqués.
Contrôle de gain fin
RØDE Central vous donne accès à un contrôle de gain fin supplémentaire. L'activer sur le récepteur Wireless GO II étendra le pad à trois niveaux à un pad à 10 niveaux, allant de 0dB à –30dB par incréments de 3dB. Cela vous permet d'adapter précisément la sortie de votre Wireless GO II à votre appareil d'enregistrement. Il vous donne également accès à une réduction de gain supplémentaire de 6dB, ce qui est pratique si vous avez un appareil d'enregistrement particulièrement sensible.
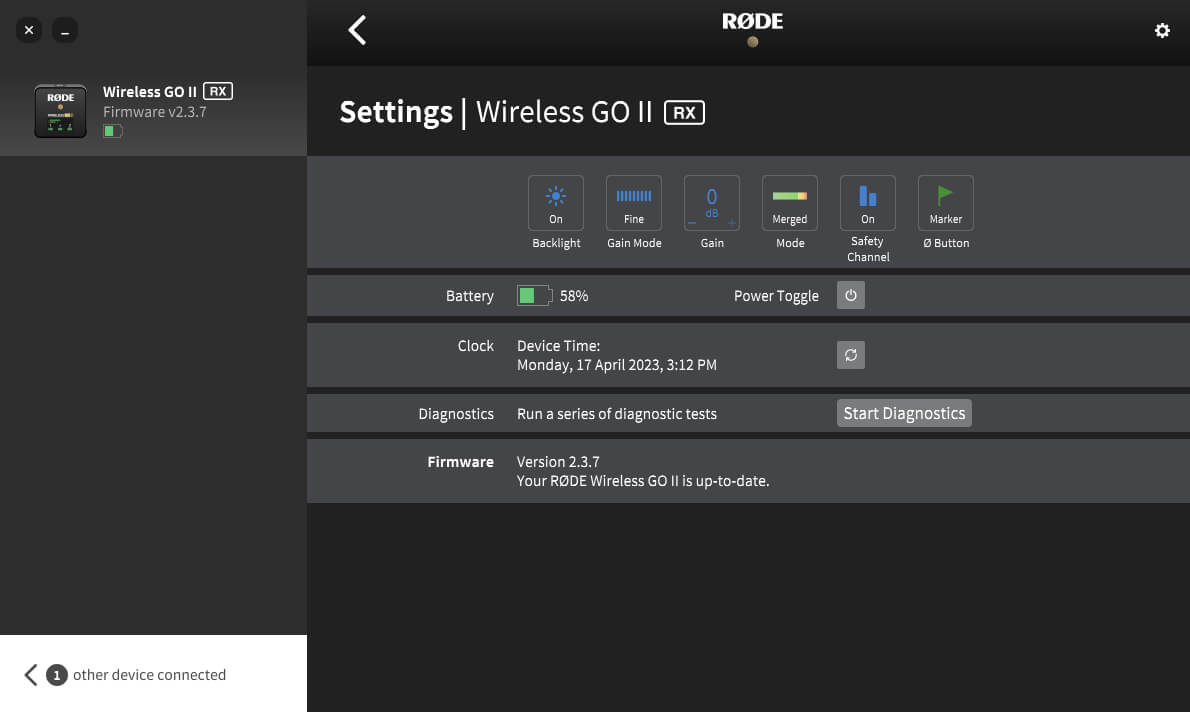
Préréglages de caméra
RØDE Central propose un grand nombre de préréglages basés sur des caméras populaires. Ces préréglages règlent automatiquement les niveaux de gain de votre Wireless GO II pour correspondre au mieux aux niveaux audio et aux réglages de la caméra que vous utilisez, et nous avons également créé des guides pour vous aider à configurer les paramètres audio de votre caméra.
Pour accéder à ces préréglages, connectez votre récepteur Wireless GO II à votre ordinateur et ouvrez RØDE Central (bureau). Cliquez sur ‘Mode de gain’ pour faire défiler les options jusqu'à ce que ‘Caméra’ soit sélectionné. Vous pouvez maintenant cliquer sur ‘Préréglage’, cliquer sur le bouton ‘+’, et sélectionner le fabricant et le modèle de la caméra que vous utilisez.
Sur l'écran suivant, vous trouverez un lien vers un guide pour configurer les paramètres audio de votre caméra. Une fois que vous avez suivi ces instructions, cliquez sur ‘Ajouter’ pour charger le préréglage sur votre Wireless GO II. Répétez le processus pour ajouter d'autres préréglages pour toutes les autres caméras que vous utiliserez avec votre Wireless GO II.
Sélectionner un préréglage sur votre récepteur
Avec vos préréglages de caméra chargés sur votre Wireless GO II, vous pouvez les parcourir tous en appuyant sur le bouton de contrôle de gain/mute sur votre récepteur.
En plus de tous les préréglages de caméra et personnalisés que vous avez chargés, il y aura également une option 'WIGO2' qui agit comme un préréglage par défaut. Le niveau de gain de ce préréglage peut être ajusté dans l'application de bureau RØDE Central en cliquant sur les trois points à côté de ‘WIGO2’ dans la liste des préréglages.
Vous pouvez basculer entre le mode préréglage de caméra, le mode de gain grossier et le mode de gain fin dans les applications mobiles et de bureau RØDE Central, donc si vous êtes en déplacement et souhaitez un contrôle granulaire sur le niveau de gain de votre Wireless GO II, branchez simplement le récepteur à votre téléphone et utilisez l'application mobile RØDE Central pour basculer entre les modes de gain.
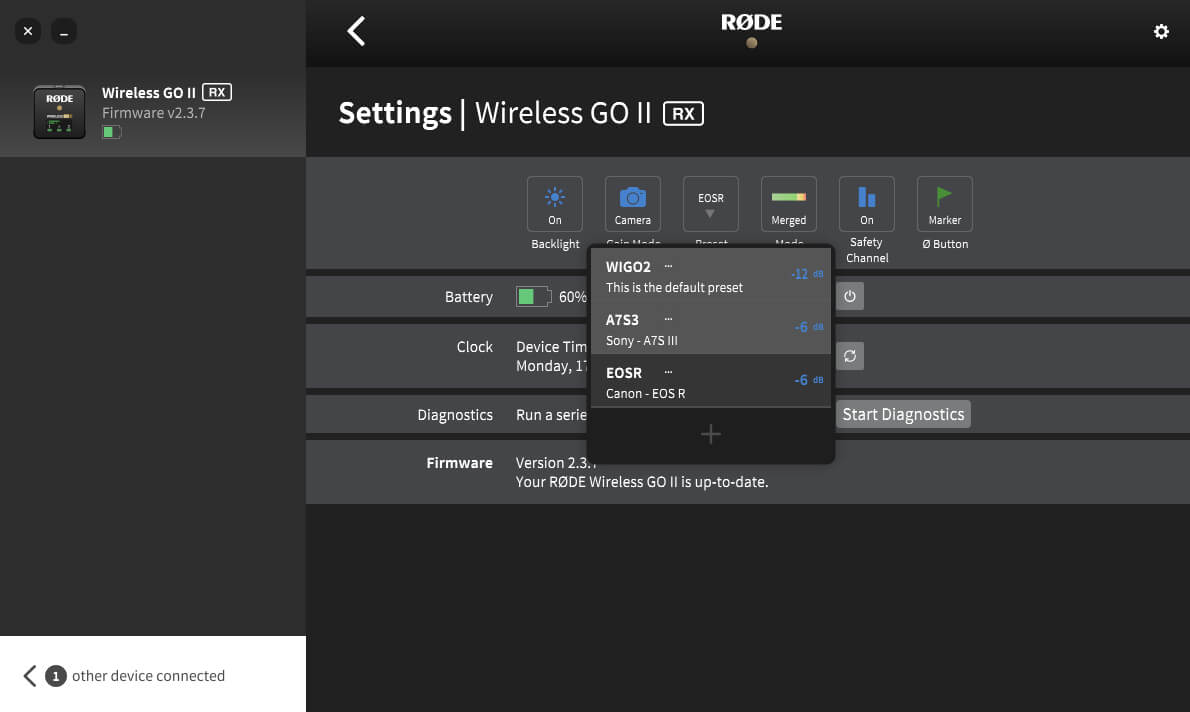
Astuce Pro
Vous pouvez également créer vos propres préréglages en sélectionnant ‘Personnalisé’ dans la liste des fabricants. Ici, vous pourrez attribuer un nom à votre préréglage (qui apparaîtra sur l'affichage de votre récepteur Wireless GO II), définir son niveau de gain et lui donner une description pour une sélection facile dans RØDE Central.
Mode de Basse Sensibilité
Il peut parfois être nécessaire de réduire la sensibilité du microphone intégré ou du microphone externe du Wireless GO II, c'est pourquoi nous avons inclus l'option d'activer un atténuateur pour l'entrée des émetteurs.
Pour activer l'atténuateur, il suffit de basculer le bouton 'Pad' dans RØDE Central. Vous pouvez également activer l'atténuateur depuis le récepteur en sélectionnant l'émetteur à l'aide du bouton de couplage (‘∞‘), suivi d'un appui long sur le bouton ‘dB’.
Un appui court activera la fonction de sourdine, veillez donc à maintenir le bouton enfoncé jusqu'à ce que le symbole de l'atténuateur apparaisse sur l'affichage du récepteur.
Cette fonctionnalité est particulièrement utile lors de l'utilisation de l'émetteur avec l'adaptateur portatif Interview GO, où il peut être utilisé très près de la bouche. La fonction d'atténuateur affecte également l'entrée microphone 3,5 mm si vous utilisez un micro-cravate externe.
Luminosité des LED
Vous pouvez réduire la luminosité des LED sur l'émetteur via RØDE Central. Connectez l'émetteur à votre ordinateur et ouvrez RØDE Central. Sélectionnez l'émetteur, cliquez sur l'engrenage des paramètres et basculez le bouton ‘LEDs’ pour passer entre le mode 'Bright' et 'Dim'.
Mode du Bouton d'Alimentation Transmitter (Ø)
Vous pouvez changer la fonction contrôlée par une pression courte sur le bouton d'alimentation (‘Ø’) de l'émetteur via RØDE Central. Quatre options sont disponibles : 'Mute', 'Marker', ‘Record’ ou 'None'.
En mode ‘Mute’, une pression courte sur le bouton mettra le microphone en sourdine, et une autre pression courte le réactivera. Le statut de sourdine est affiché sur l'écran du récepteur (notez que la fonction de sourdine n'a aucun effet sur l'enregistrement intégré en mode ‘Always’).
En mode ‘Marker’, une pression courte sur le bouton insérera un marqueur dans l'enregistrement interne, ce qui est utile si vous devez localiser une section spécifique de l'audio en post-production.
En mode ‘Record’, appuyer sur le bouton Ø de l'émetteur commencera l'enregistrement intégré, et une autre pression mettra fin à l'enregistrement (vous devrez également sélectionner 'Button Mode' dans le paramètre 'Record' pour activer cette fonction).
Le mode 'None' désactive le bouton.
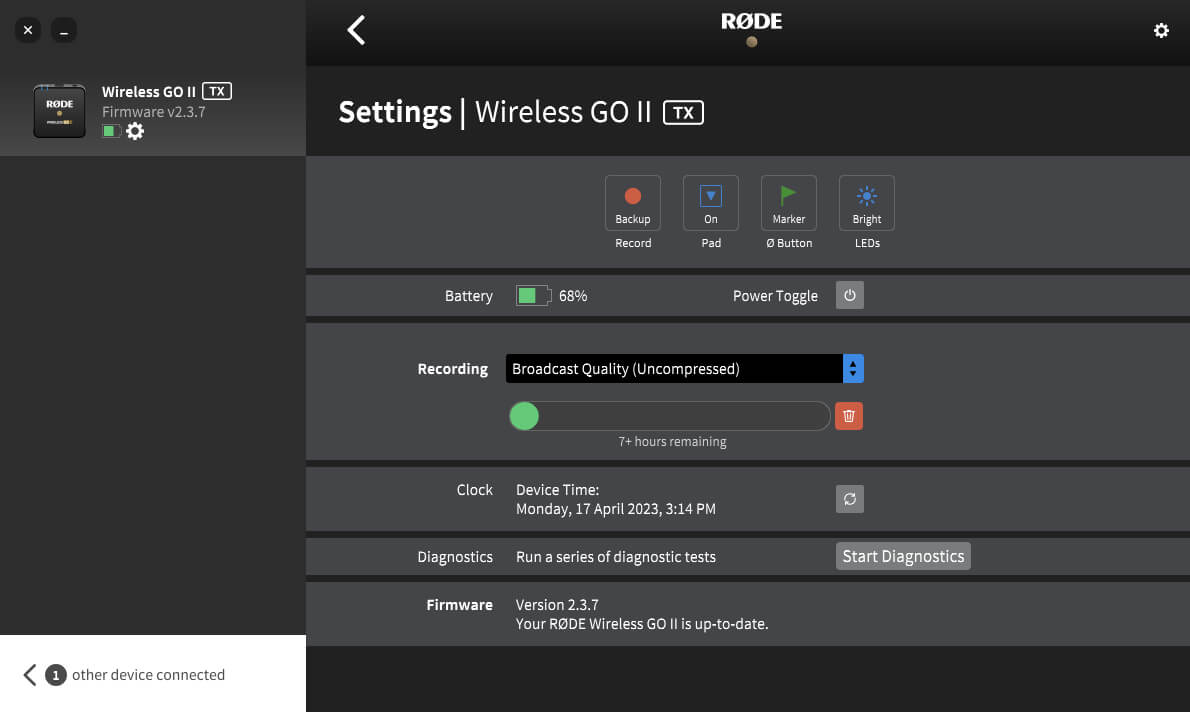
RØDE Central Mobile
En plus de la version pour ordinateur de bureau, RØDE Central est également disponible sur les appareils iOS et Android. Cela permet une configuration des appareils en déplacement pour une plus grande liberté et flexibilité.
RØDE Central Mobile pour appareils iOS
Téléchargez RØDE Central Mobile via l'App Store ou le lien ci-dessous. Pour utiliser RØDE Central Mobile sur les appareils iOS, vous devrez mettre à jour le firmware de votre Wireless GO II.
Cela ne peut pas être fait via l'application mobile en raison des limitations d'iOS. Pour mettre à jour votre firmware, téléchargez la dernière version de bureau de RØDE Central et connectez votre récepteur et vos émetteurs.
Exigences du système d'exploitation – iOS 14 ou version ultérieure.
iOSRØDE Central Mobile pour appareils Android
Téléchargez RØDE Central Mobile via Google Play ou le lien ci-dessous.
Pour utiliser RØDE Central Mobile sur les appareils Android, vous devrez d'abord mettre à jour le firmware de votre Wireless GO II. Pour mettre à jour votre firmware, téléchargez la dernière version de bureau de RØDE Central, connectez votre récepteur et vos émetteurs et suivez les instructions.
Exigences du système d'exploitation – Android 9.0 ou version ultérieure.
Android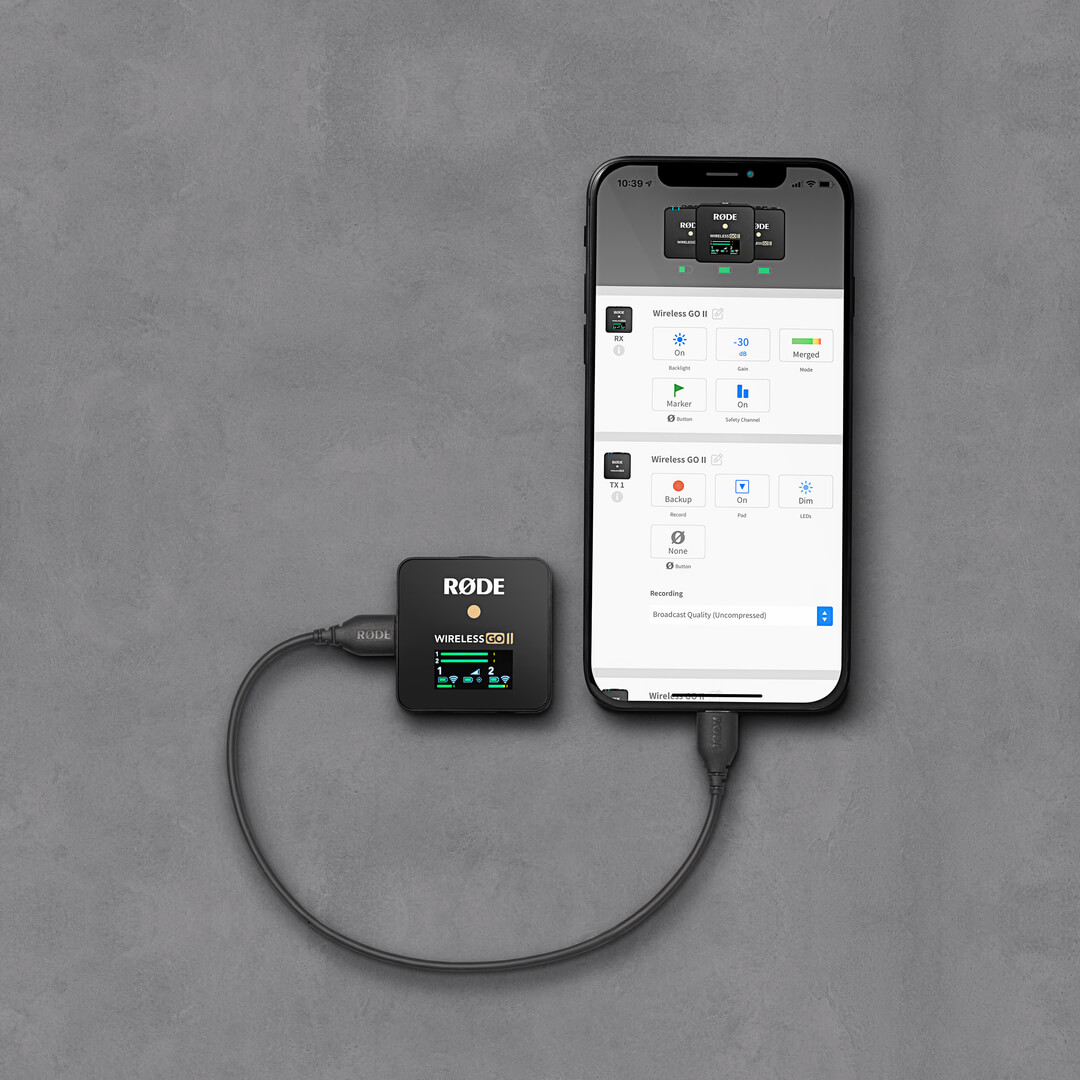
Conseil de pro
Pour connecter votre Wireless GO II à votre appareil iOS équipé de Lightning, vous devez utiliser un câble Lightning vers USB-C comme le RØDE SC15 ou SC19.
Pour connecter votre Wireless GO II à votre appareil Android (ou iPad Pro), vous devez utiliser un câble USB-C vers USB-C comme le RØDE SC16 ou SC17.
Charge Case pour Wireless GO II
Le Charge Case pour Wireless GO II est un accessoire optionnel qui stocke et recharge en toute sécurité votre kit sans fil en déplacement ou à la maison. Il peut recharger le récepteur et les deux émetteurs avec deux charges complètes supplémentaires, vous offrant jusqu'à 21 heures d'utilisation au total, et présente un design innovant à fermeture éclair pour garantir que votre kit est gardé en sécurité lorsqu'il n'est pas utilisé.
Montage et chargement de votre Wireless GO II dans le Charge Case
Pour charger vos émetteurs et récepteurs Wireless GO II, commencez par dézipper et ouvrir le Charge Case. Ensuite, placez chaque unité dans l'étui avec le port USB-C orienté vers le bas et la face plate de l'émetteur ou du récepteur alignée avec le côté plat de la cavité. Assurez-vous de placer le récepteur dans l'emplacement marqué "RX" et les émetteurs dans les deux emplacements marqués "TX" pour qu'ils s'adaptent correctement. Une fois monté, votre kit Wireless GO II commencera automatiquement à se charger si sa batterie n'est pas pleine.

Chargement du Charge Case
Pour recharger la batterie du Charge Case lui-même, connectez simplement l'un des câbles USB-C inclus avec votre Wireless GO II au port USB-C du Charge Case, et branchez l'autre extrémité à une source d'alimentation (5V, 3A maximum) telle que votre ordinateur, votre ordinateur portable ou un chargeur USB de haute qualité.

Comprendre le voyant d'état Charge Case
Le Charge Case est équipé d'une LED indicatrice et d'un bouton de vérification d'état à côté de son port USB-C. Lorsque votre Wireless GO II est monté dans le boîtier, la LED s'allume en bleu fixe pendant qu'il charge activement les émetteurs et le récepteur.
Pour vérifier le niveau de batterie du Charge Case lorsqu'il n'est pas connecté à une source d'alimentation, appuyez sur le bouton de vérification d'état.
- Vert fixe = charge saine
- Ambre fixe = charge faible
- Rouge fixe = charge très faible
- Rouge clignotant = charge critique
Lorsque le Charge Case est connecté à une source d'alimentation, cette LED affichera l'état de charge du boîtier.
- Vert fixe = 100% (complètement chargé)
- Vert clignotant = 50% - 99%
- Ambre clignotant = 10% - 50%
- Rouge clignotant = 0% - 10%
