Commencer
Alimentation de votre vidéo RØDECaster
Connectez l'alimentation fournie au port d'alimentation USB-C et appuyez sur le bouton rouge à côté pour allumer votre vidéo RØDECaster. La vidéo RØDECaster démarrera et affichera un code QR menant à une vidéo de présentation. Appuyez sur l'icône ‘Accueil’ et vous arriverez à l'écran d'accueil par défaut.

Connexion à un réseau et mise à jour du firmware
Lorsque votre RØDECaster Video est connecté à un réseau – soit via Wi-Fi, soit via Ethernet – vous pourrez le contrôler et le configurer à distance en utilisant un ordinateur sur le même réseau, via l'application compagnon RØDE Central. Une connexion réseau vous permet également de diffuser directement depuis votre RØDECaster Video.
Tout d'abord, connectez les antennes externes de chaque côté du panneau arrière en les vissant. Si vous souhaitez utiliser Ethernet, connectez un câble Ethernet de votre RØDECaster Video directement à votre routeur ou à un autre appareil réseau. Ensuite, connectez le port USB 2 de votre RØDECaster Video à votre ordinateur à l'aide du câble USB inclus, puis téléchargez, installez et ouvrez RØDE Central.
Dans le menu de gauche, sélectionnez votre RØDECaster Video et suivez les instructions pour mettre à jour vers le dernier firmware si nécessaire. Ensuite, allez dans Configuration avancée > Système > Réseau > Wi-Fi et suivez les instructions pour vous connecter à un réseau Wi-Fi.

Entrées USB-C (1-3)
USB 1 – Interface Vidéo et Audio
USB 1 est capable d'envoyer un flux vidéo du RØDECaster Vidéo à votre ordinateur, ainsi qu'une interface audio multicanal et un canal audio supplémentaire "USB Chat". Connectez ce port à votre ordinateur en utilisant le câble SuperSpeed inclus et choisissez quelle sortie vidéo envoyer en allant dans Paramètres > Vidéo > USB 1, puis en sélectionnant l'une des options suivantes : Programme, Prévisualisation, Multivue ou Caméra 1 – 6.
USB 2 – Contrôle et Audio Secondaire
USB 2 est utilisé pour contrôler et configurer le RØDECaster Vidéo lorsqu'il est connecté à un ordinateur exécutant RØDE Central – assurez-vous simplement d'utiliser un câble SuperSpeed USB, comme celui inclus. Il fonctionne également comme une interface audio secondaire et est certifié MFi, ce qui le rend idéal pour se connecter à des ordinateurs secondaires, des téléphones iOS et Android. Vous pouvez également connecter à la fois USB 1 et USB 2 au même ordinateur pour une flexibilité encore plus grande.
USB 3 – Stockage USB
USB 3 est utilisé pour connecter des dispositifs de stockage de masse USB, tels que des disques durs externes et des clés USB. C'est là que votre vidéo et votre audio seront enregistrés, soit sous forme de fichiers uniques, soit sous forme de fichiers multicanaux.
Note
La vidéo RØDECaster nécessite que les dispositifs de stockage soient au format de fichier exFAT. Vous pouvez formater votre disque en allant dans Paramètres > Stockage > USB Stockage et en appuyant sur “Effacer”.
Entrées USB-C (4 et 5)
La vidéo RØDECaster propose 2 ports polyvalents USB-C (USB 4 et 5) qui peuvent être utilisés pour connecter des appareils vidéo USB tels que des webcams compatibles, des cartes d'acquisition, et des appareils audio RØDE USB tels que le RØDECaster Pro II et Duo, ainsi qu'une gamme de microphones RØDE USB incluant le NT-USB+, le PodMic USB et plus encore. Par défaut, les ports USB 4 et 5 seront assignés aux boutons d'entrée 5 et 6.
Appareils vidéo USB
La vidéo RØDECaster prend en charge les webcams et appareils vidéo similaires USB utilisant la norme UVC (USB Video Class). Une fois connectée, la vidéo RØDECaster alimentera l'appareil UVC et le reconnaîtra comme une entrée, vous permettant de l'utiliser comme l'une des entrées HDMI.
Remarque
La vidéo RØDECaster ne prend en charge que les appareils vidéo USB non compressés capables de fournir un flux vidéo UVC minimum de 1080p24. Les formats non compressés sont généralement spécifiés comme YUV ou NV12, tandis que les formats non pris en charge (compressés) sont généralement spécifiés comme MP4 ou H.264. Pour plus d'informations, consultez notre article sur la compatibilité des appareils vidéo USB.

Entrées et sorties HDMI
Le RØDECaster Video dispose de 4 entrées HDMI étiquetées 1-4, et de 2 sorties HDMI étiquetées A et B.
Entrées HDMI (1-4)
Les 4 entrées HDMI servent à connecter des caméras et d'autres appareils vidéo. Par défaut, les entrées 1-4 seront attribuées aux 4 premiers boutons d'entrée. Le RØDECaster Video accepte toute source vidéo capable de produire un flux vidéo de 1920x1080 – cette résolution sera automatiquement demandée si votre appareil vidéo est capable de la produire.
Sorties HDMI (A et B)
Les deux sorties HDMI servent à connecter des écrans pour la surveillance et la sortie de votre production. Allez dans Paramètres > Vidéo > HDMI A ou HDMI B pour sélectionner le flux vidéo que vous souhaitez envoyer à chaque sortie (Programme, Aperçu, Multivue ou Caméra 1 – 6).
Note
Si une image n'apparaît pas via votre vidéo RØDECaster à partir de l'une de vos sources vidéo HDMI, vérifiez la résolution de la source vidéo (caméra, carte de capture, etc.) pour vous assurer qu'elle peut prendre en charge une sortie de 1920x1080.

Entrées et sorties audio
En plus de ses capacités de commutation vidéo, le RØDECaster Video dispose également d'une interface audio professionnelle entièrement intégrée.
Entrées combo
Le RØDECaster Video est équipé de deux prises combo Neutrik™ de haute qualité pour brancher des microphones, des instruments et des appareils de niveau ligne avec des connexions XLR ou jack 1/4 de pouce. Si votre microphone nécessite une alimentation fantôme, consultez la section Mixeur Audio pour savoir comment l'activer sur l'une des entrées combo.
Sorties casque et haut-parleurs
Il y a deux sorties à l'arrière du RØDECaster Video pour connecter deux paires de casques comme le NTH-100. Si vos casques ont un connecteur de 3,5 mm, utilisez un adaptateur de 1/4 de pouce à 3,5 mm comme le RØDE HJA-4 pour les connecter à l'appareil.
Il y a également deux sorties ligne équilibrées de 1/4 de pouce à l'arrière du RØDECaster Video pour connecter une paire de haut-parleurs, étiquetées gauche et droite.
Pour ajuster le niveau de sortie des casques 1 ou 2 ou des haut-parleurs, appuyez sur l'encodeur audio jusqu'à ce que la LED au-dessus de l'icône des casques 1 ou 2 ou des haut-parleurs soit allumée, puis tournez l'encodeur pour ajuster le volume.
Emplacement de carte microSD
L'emplacement de carte microSD du RØDECaster Video est utilisé pour stocker des vidéos, des images, des graphiques et des sons à utiliser dans votre production.
Note
Nous recommandons d'utiliser des cartes de classe UHS-I ou supérieure, avec une vitesse d'écriture d'au moins 30 Mo/s.
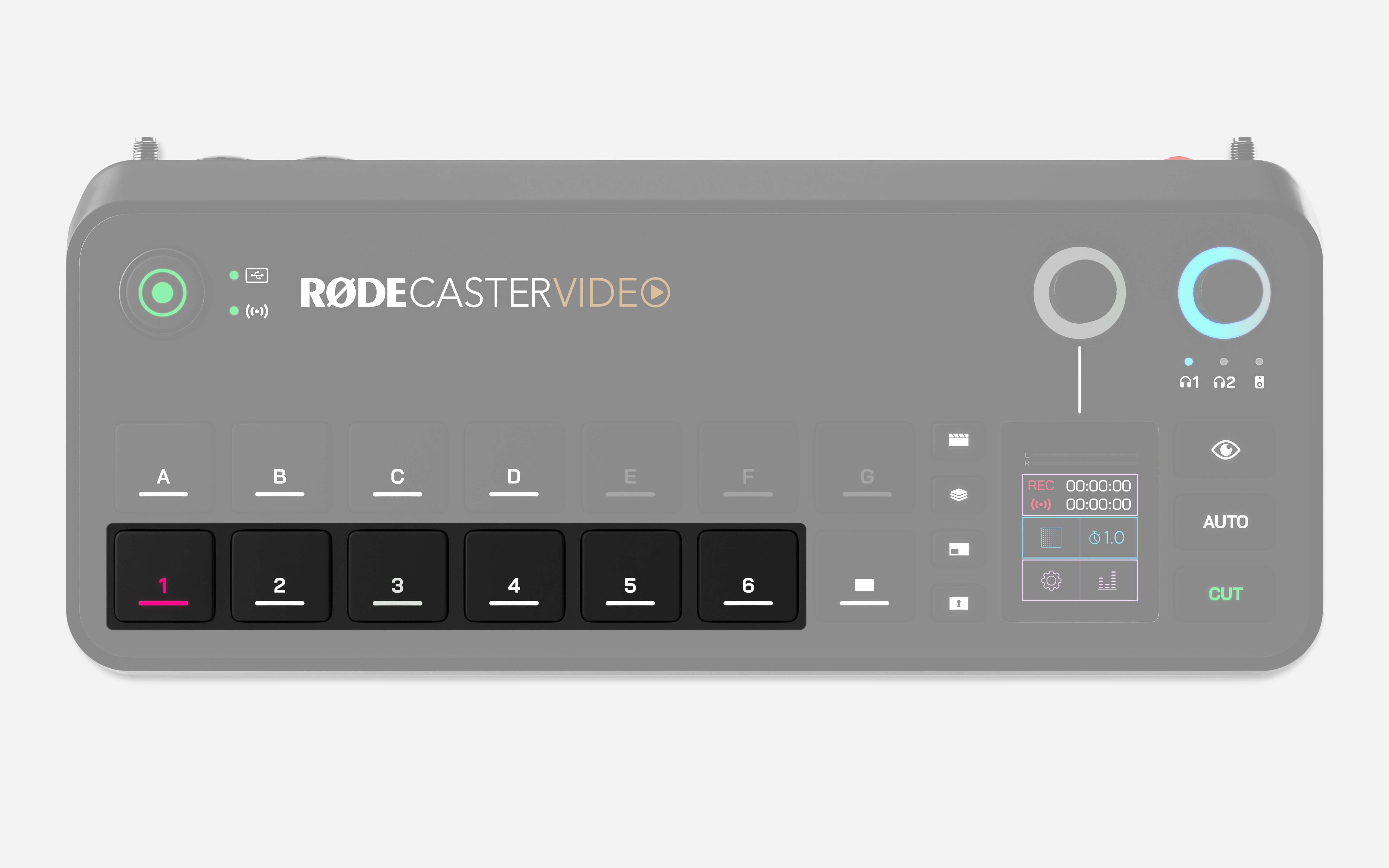
Boutons d'entrée (1 – 6)
La rangée inférieure de boutons étiquetés 1-6 sont les Boutons d'Entrée et correspondent aux 6 sources d'entrée possibles qui peuvent être simultanément assignées sur le RØDECaster Video. Ces boutons s'illuminent en blanc lorsqu'une source d'entrée leur est assignée, en rouge lorsqu'ils sont actuellement en direct (la Sortie Programme), ou en vert lorsqu'ils sont prêts à être envoyés en direct (la Sortie Prévisualisation).
Appuyer sur l'un de ces boutons lorsqu'une source d'entrée lui est assignée permettra de basculer cette entrée vers le flux en direct du Programme (si en mode Instantané) ou vers le flux de Prévisualisation (si en mode Studio).
Assigner une Source d'Entrée à un Bouton d'Entrée
Par défaut, HDMI 1-4 sera assigné aux 4 premiers boutons d'entrée et USB 4 et 5 seront assignés aux boutons d'entrée 5 et 6, mais vous pouvez assigner n'importe quelle entrée à chacun des 6 boutons. Pour ce faire :
- Appuyez sur le bouton Inspecter
- Sélectionnez le Bouton d'Entrée que vous souhaitez ajuster
- Touchez la boîte de sélection d'entrée à l'écran (cela affichera l'entrée actuellement assignée)
- Tournez l'encodeur pour parcourir les entrées et cliquez sur l'encodeur pour confirmer votre choix
- Une fois vos assignations effectuées, appuyez à nouveau sur le bouton inspecter
Boutons de scène (A – G)
Chacun des sept boutons de scène peut être entièrement personnalisé avec différentes configurations de sources d'entrée, d'images, de vidéos, de superpositions graphiques et de dispositions de clé, vous permettant de passer rapidement d'une configuration préconfigurée à une autre. Les scènes peuvent être rapidement créées directement sur le RØDECaster Video, ou en utilisant le RØDE Central Scene Builder pour une personnalisation encore plus poussée.
Bouton Fondu au Noir
Appuyer sur le bouton Fondu au Noir (à côté des boutons d'entrée) entraînera une transition vers un écran vide, remplaçant le flux de programme actuel, et atténuera également tout audio en cours de lecture. Cela est utile si vous devez rapidement couper un flux en direct ou souhaitez faire un fondu au noir pour terminer une émission ou un segment. Le temps nécessaire pour ce fondu est défini par votre chronométrage de transition.
Remarque
Vous pouvez désactiver cette fonctionnalité en appuyant sur le bouton Inspecter, puis sur le bouton Fondu au noir et en activant ou désactivant la fonctionnalité.
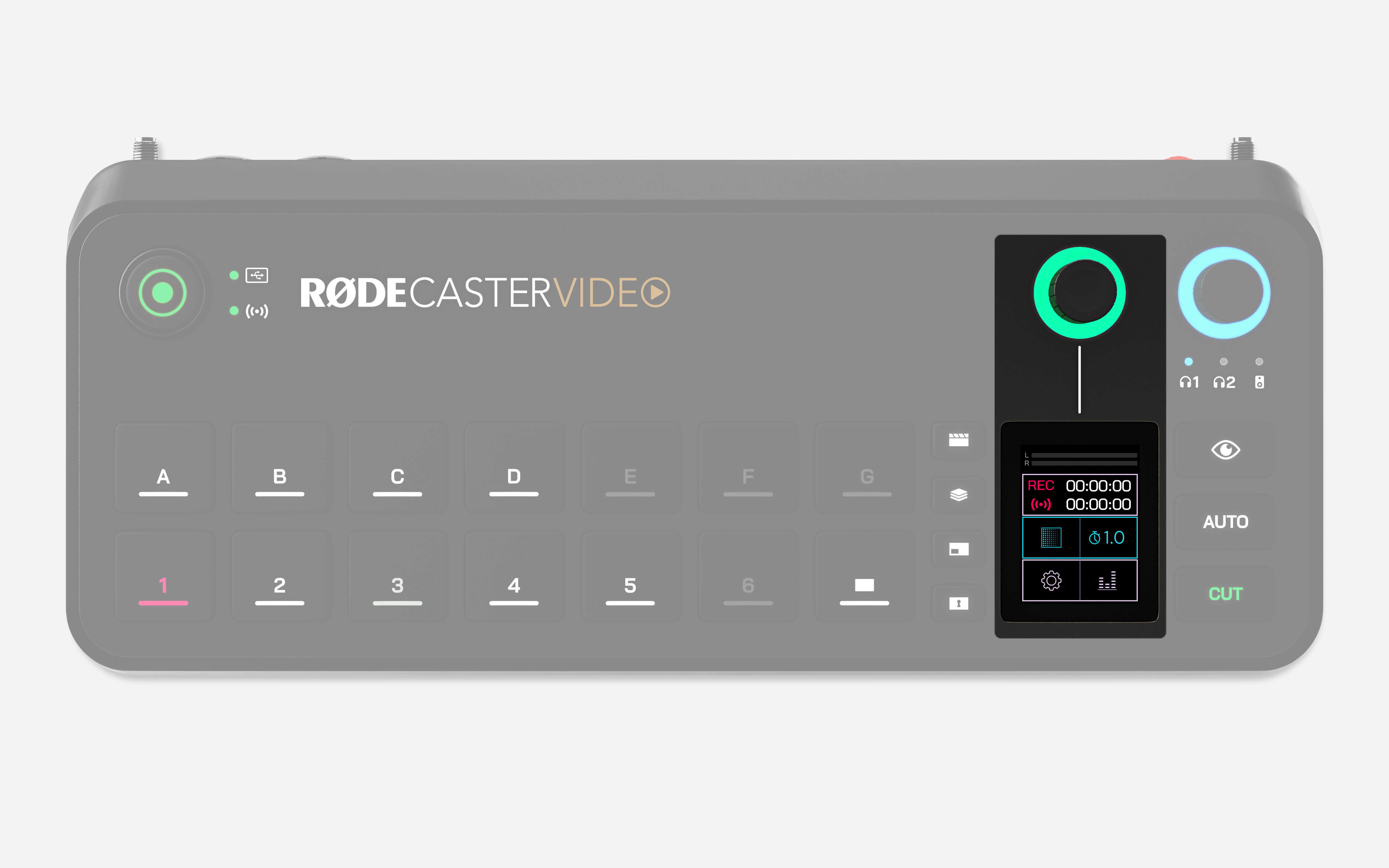
Affichage et Encodeur
L'écran tactile, ainsi que l'encodeur situé au-dessus, sont utilisés pour naviguer et ajuster les paramètres et contrôles du RØDECaster Video. Touchez les icônes et tournez l'encodeur pour naviguer dans les menus, sélectionner des éléments, confirmer les réglages, parcourir les pages ou revenir à l'accueil.
L'anneau LED autour de l'encodeur s'illuminera en blanc lorsque vous pourrez l'utiliser pour naviguer dans les menus, et en vert lorsque vous pourrez l'utiliser pour ajuster les paramètres à l'écran.
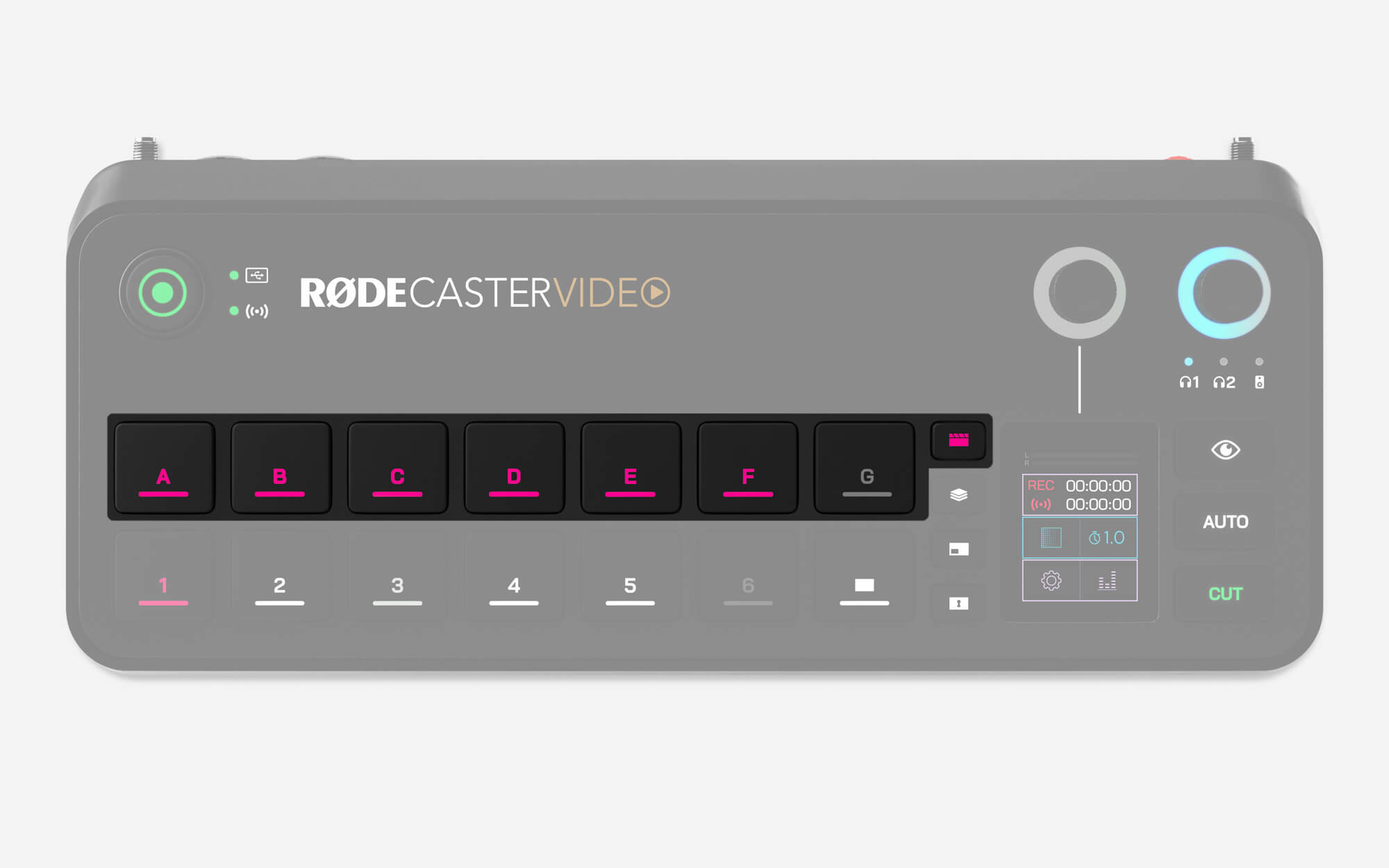
Bouton Média
Le bouton Média donne accès aux vidéos, images et sons que vous avez chargés sur votre carte microSD et assignés à un bouton Média. Lorsqu'il est pressé, le bouton Média s'allume en violet et les Boutons de Scène (A – G) modifient leur fonction pour représenter les médias assignés. Tous les boutons auxquels des médias sont assignés s'allumeront en violet, et ceux sans assignations resteront éteints.
Vous pouvez interagir avec ces boutons de la même manière que les Boutons d'Entrée et les Boutons de Scène, ce qui signifie que vous pouvez passer aux vidéos, images et sons ainsi que les utiliser dans les scènes.
Appuyez à nouveau sur le Bouton Média pour quitter ce mode – les Boutons de Scène reviendront à leur fonction par défaut de sélection de scènes.
Note
Les fichiers vidéo ne se liront pas dans le flux de prévisualisation, mais commenceront à jouer dès qu'ils seront passés au flux de programme.
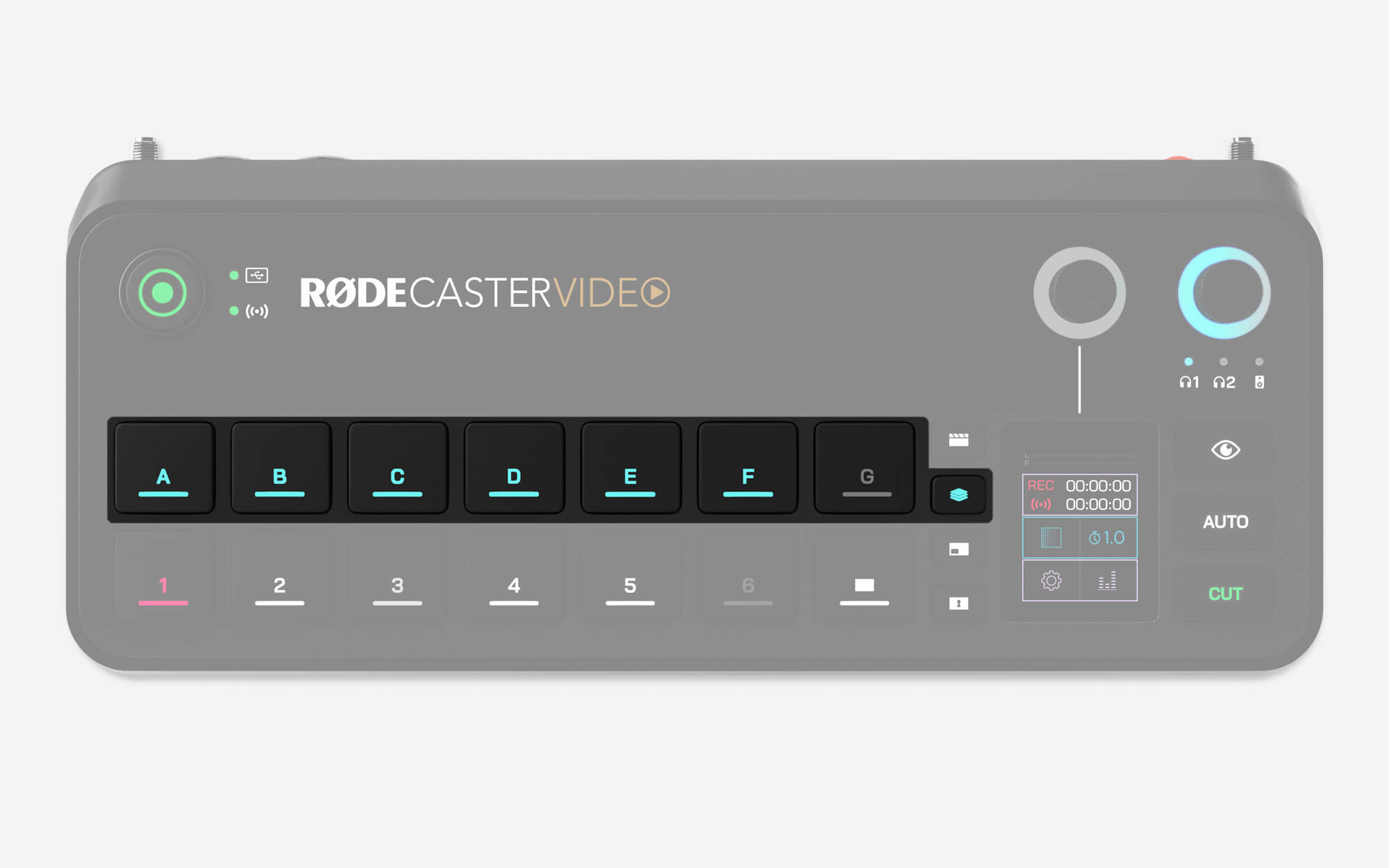
Bouton de Superposition
Le bouton de superposition permet d'accéder aux images que vous avez chargées sur votre carte microSD et assignées à un bouton de superposition. Lorsqu'il est pressé, le bouton de superposition s'allume en bleu et les boutons de scène (A – G) modifient leur fonction pour représenter les superpositions graphiques assignées. Tous les boutons ayant des superpositions graphiques assignées s'allumeront en bleu, et ceux sans assignations resteront éteints.
Appuyer sur l'un de ces boutons activera la superposition graphique correspondante, l'affichant par-dessus votre flux existant à la fois en programme et en aperçu. Les superpositions resteront à l'écran jusqu'à ce que le bouton soit de nouveau pressé, vous permettant de changer d'entrées, de scènes et de médias sans qu'elles ne disparaissent.
Bien que vous puissiez utiliser des fichiers JPG pour des superpositions simples, l'utilisation de fichiers PNG avec une couche de transparence vous permet de conserver cette transparence dans votre émission. Cela les rend idéaux pour être utilisés comme bandeaux inférieurs, logos, filigranes et autres éléments similaires.
Appuyez de nouveau sur le bouton de superposition graphique pour quitter ce mode – les boutons de scène reviendront à leur fonction par défaut de sélection de scènes.
Note
Un seul calque graphique peut être actif à la fois.
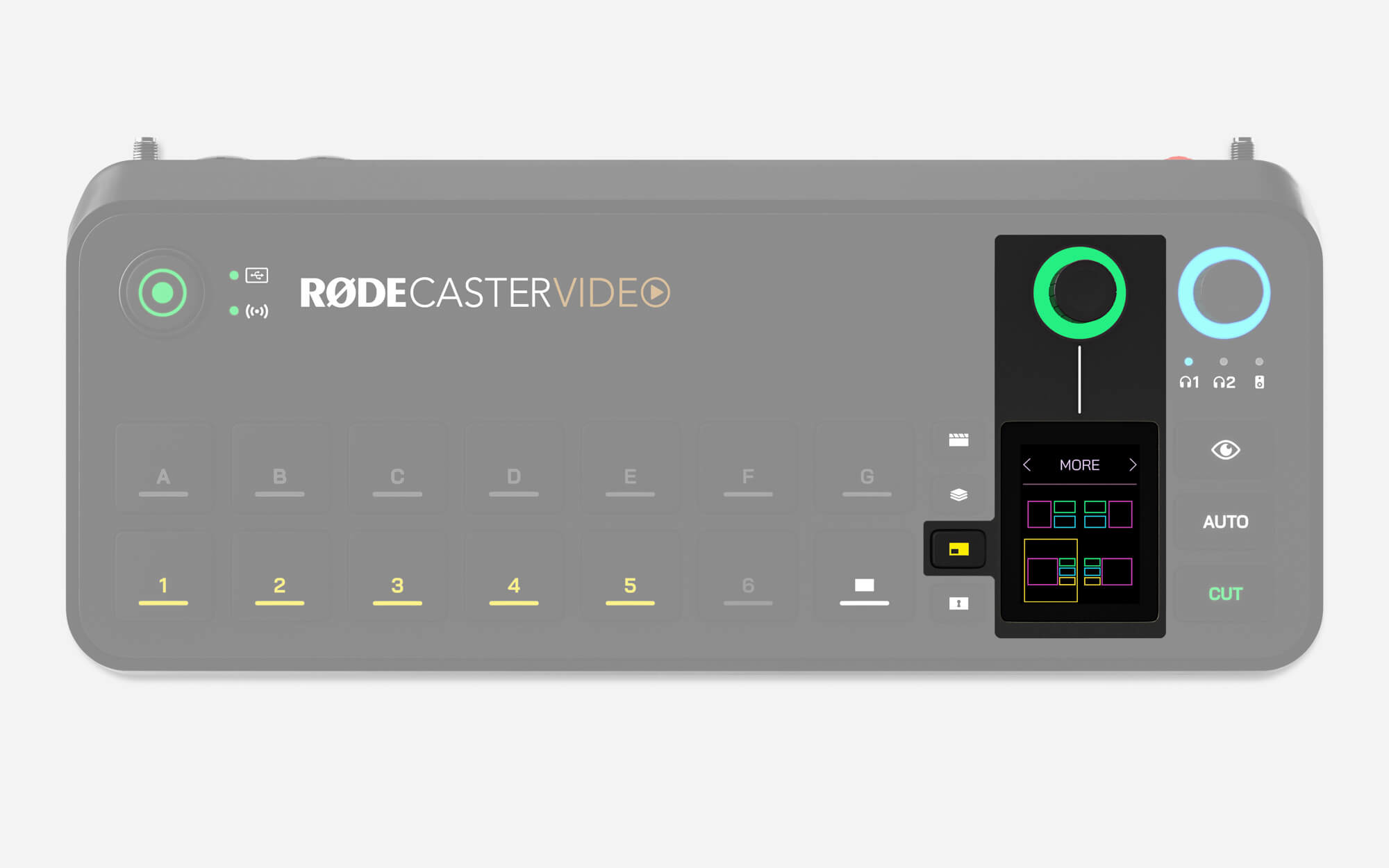
Bouton Multisource
Ce bouton vous permet de créer rapidement des arrangements multisources de vos entrées et médias, tels que des configurations d'image dans l'image ou d'écran partagé. Vous pouvez créer ces configurations pour les utiliser à la volée dans votre production, ou elles peuvent être enregistrées sur un bouton de scène vide pour une utilisation ultérieure.
Lorsque vous appuyez dessus, le bouton Multisource s'allume en jaune et vous verrez le menu de mise en page à l'écran. En appuyant sur la partie supérieure de ce menu, vous pouvez utiliser l'encodeur pour parcourir une large gamme de mises en page prédéfinies, puis cliquer sur l'encodeur pour en sélectionner une. Une fois sélectionnée, vous pouvez utiliser l'encodeur pour faire défiler chaque cadre de votre mise en page multisource et appuyer sur un bouton d'entrée ou de média pour l'assigner à chaque cadre.
Une fois que vous avez configuré votre mise en page multisource, appuyez sur la coche verte pour confirmer. En mode Studio, cette mise en page multisource s'appliquera au flux vidéo de prévisualisation, tandis qu'en mode Instantané, elle s'appliquera à la sortie du programme. Si vous souhaitez enregistrer cette mise en page en tant que scène, il vous suffit d'appuyer et de maintenir un bouton de scène vide.
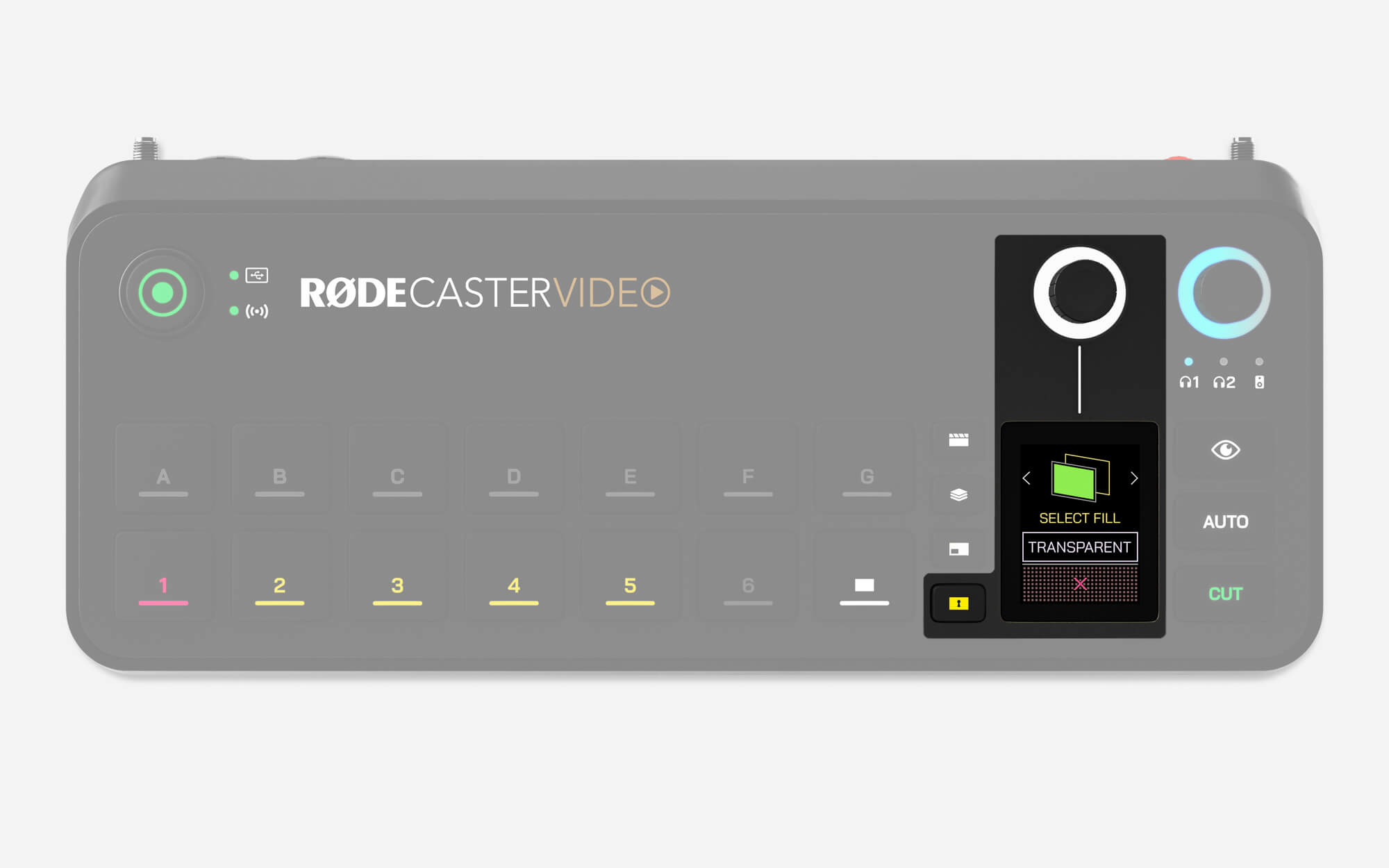
Bouton d'Incrustation
Le bouton d'incrustation applique automatiquement un chroma key (fond vert ou bleu) au flux de prévisualisation en mode Studio, ou au flux de programme en mode Instantané, vous permettant de placer votre sujet devant des images, des vidéos, et même d'autres sources d'entrée.
Appuyez sur le bouton d'entrée auquel vous souhaitez appliquer l'incrustation, puis appuyez sur le bouton d'incrustation. Vous pouvez maintenant utiliser l'encodeur pour sélectionner soit le fond vert, soit le fond bleu, puis appuyer sur un autre bouton d'entrée ou de média pour le sélectionner comme arrière-plan de remplacement. Pour sélectionner aucun arrière-plan (transparent), il suffit de toucher l'écran au lieu d'appuyer sur un bouton – cela vous permet d'utiliser cette entrée incrustée dans des scènes.
Une fois que vous appliquez une incrustation à une source d'entrée, ce paramètre sera automatiquement lié chaque fois que vous utiliserez cette source d'entrée – vous devrez désactiver l'incrustation pour la source afin de la dissocier.
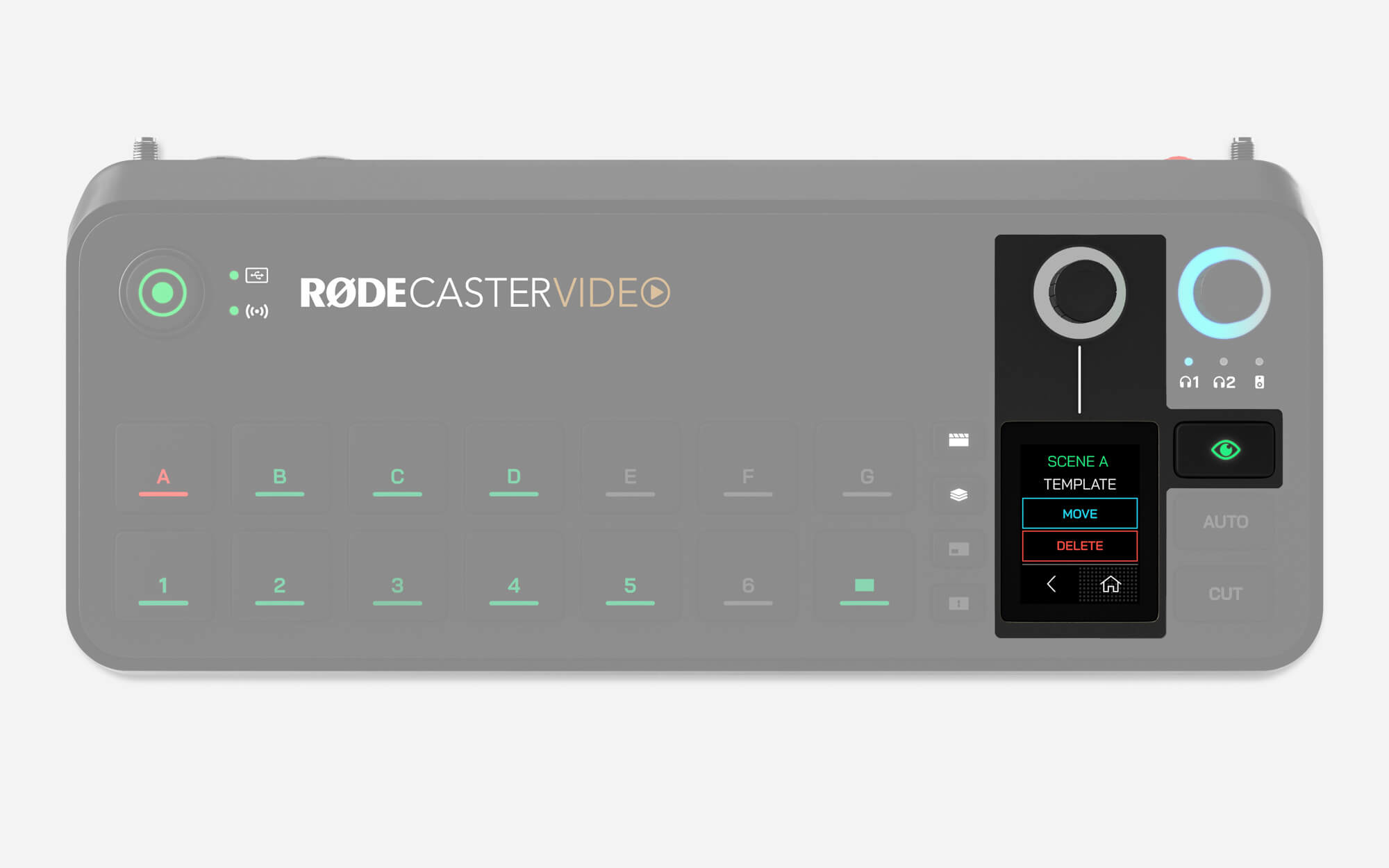
Bouton Inspecter
Le bouton Inspecter vous permet de visualiser en toute sécurité des informations sur les entrées, scènes, médias ou superpositions et d'ajuster leurs paramètres sans les changer ou les mettre en file d'attente. En mode Instantané, il vous permet également d'envoyer n'importe quelle entrée, scène, média ou superposition à la sortie Prévisualisation, vous permettant de la visualiser en toute sécurité avant de l'envoyer en direct. Lorsqu'il est pressé, le bouton Inspecter s'allume en vert et le reste jusqu'à ce que vous quittiez le mode en appuyant à nouveau sur le bouton.
En mode Inspecter, les informations et actions suivantes peuvent être visualisées et effectuées en appuyant sur les boutons suivants :
Bouton d'Entrée : affiche les informations de résolution, fréquence d'images et espace colorimétrique de l'entrée connectée, et vous permet de changer la source d'entrée assignée au bouton.
Bouton de Scène : vous permet de supprimer ou de déplacer la scène vers un autre bouton de scène.
Boutons Médias et Superpositions : affiche le nom du fichier, un aperçu de la vignette, et vous permet de supprimer ou de déplacer le fichier vers un autre bouton média ou superposition.
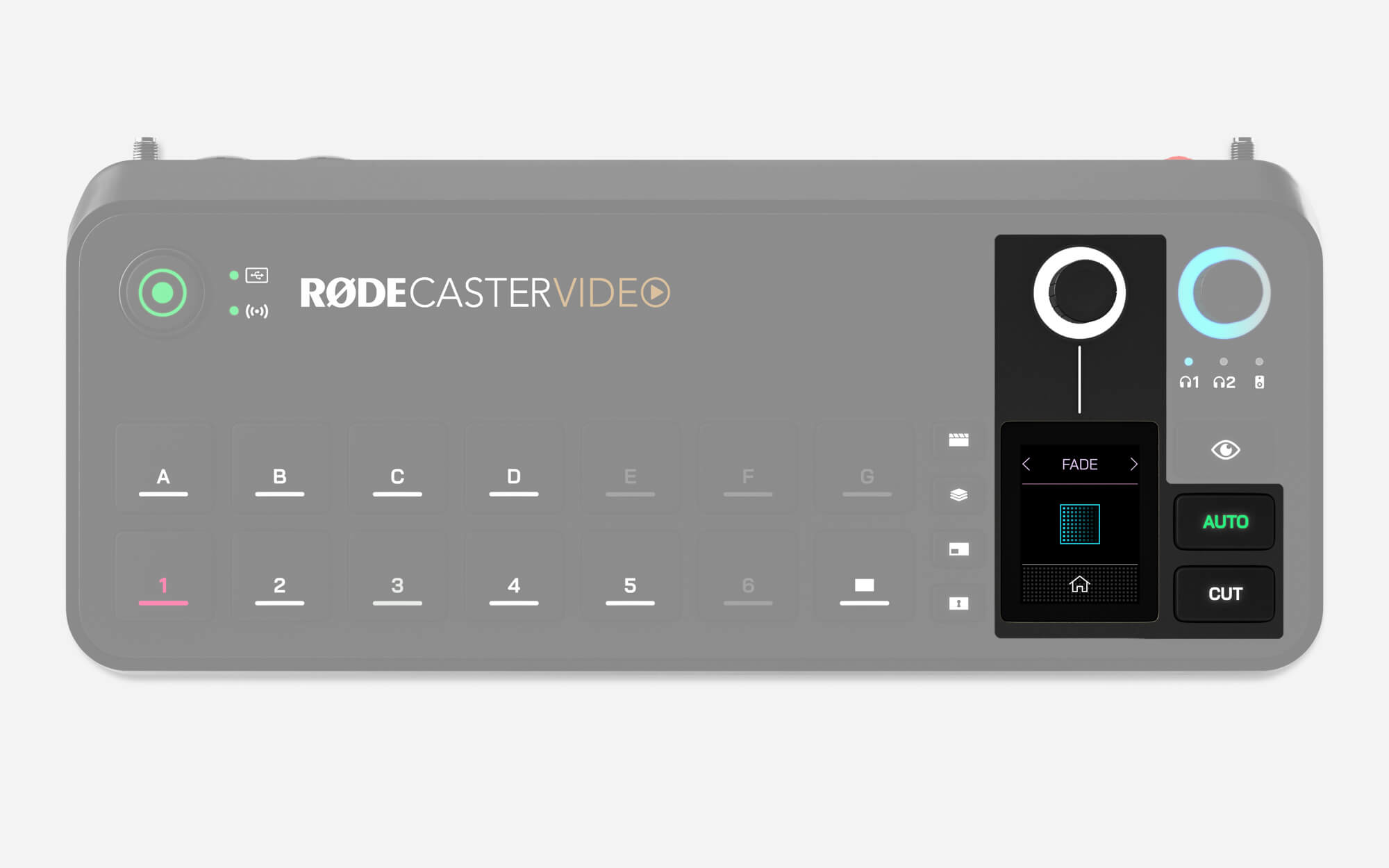
Coupe, Auto et Transitions
Les boutons Coupe et Auto offrent deux manières différentes de passer d'un flux vidéo à l'autre, et se comporteront différemment selon que vous êtes en mode Instantané ou Studio.
Coupe
Coupe est le mode par défaut et vous permet de passer instantanément entre les entrées, les médias et les scènes en mode Instantané, et entre les flux vidéo Prévisualisation et Programme en mode Studio.
Auto
En mode Instantané, Auto passera entre vos entrées, médias ou scènes en utilisant vos paramètres de transition, ou entre les flux Prévisualisation et Programme en mode Studio.
Paramètres de Transition
Pour ajuster le timing de la transition, il suffit de toucher l'icône à l'écran avec le chronomètre, d'ajuster le codeur rotatif, et de cliquer sur le codeur pour confirmer. Pour changer le type de transition, touchez l'icône à l'écran à gauche du chronomètre et utilisez le codeur pour sélectionner Fondu, Plongée ou Effacement (ce dernier ayant plusieurs sous-types).
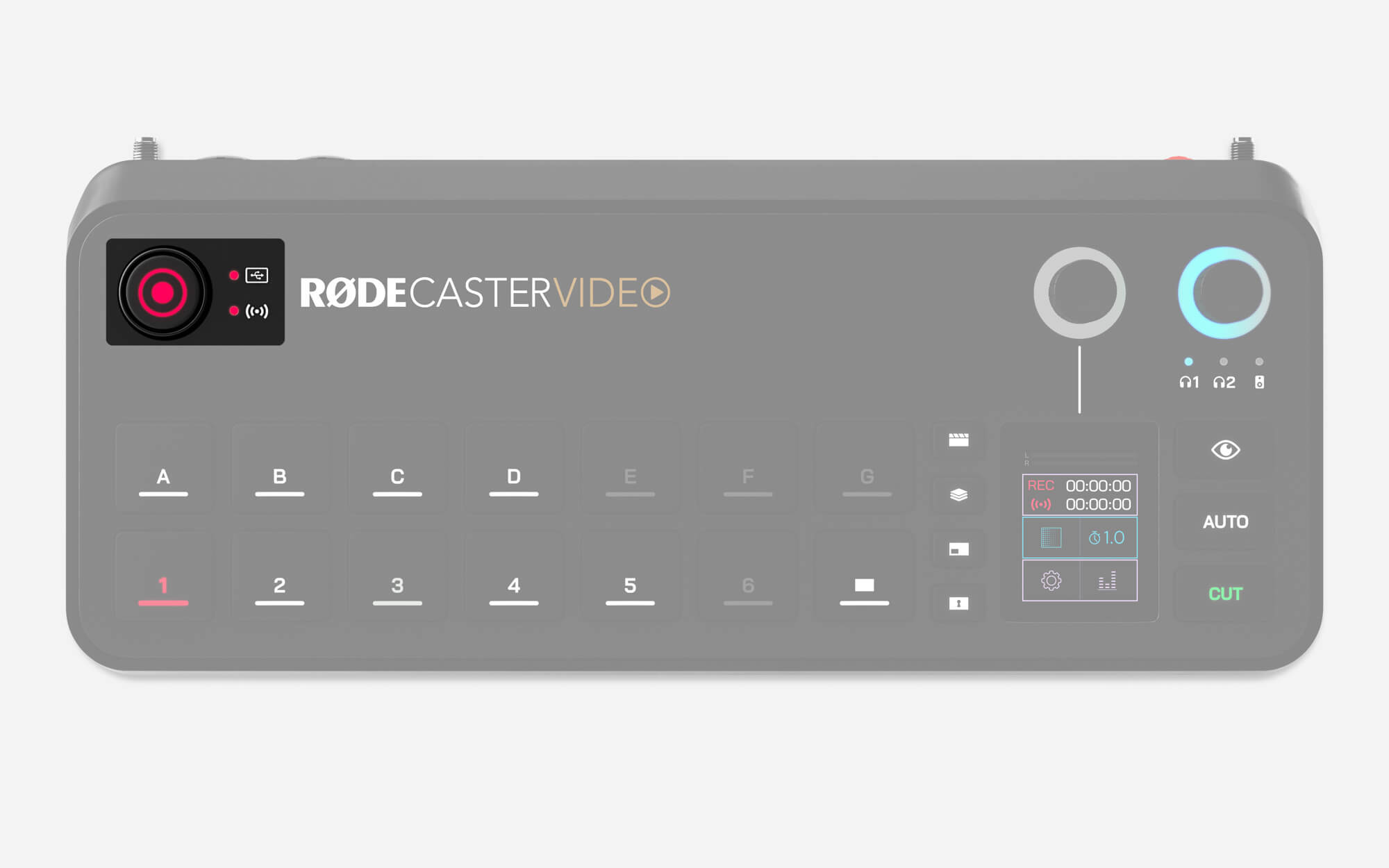
Bouton d'enregistrement et indicateurs de stockage/réseau
Le bouton d'enregistrement est utilisé pour démarrer et arrêter les enregistrements. Le bouton d'enregistrement et le voyant LED de l'indicateur de stockage à côté seront allumés en vert lorsqu'ils sont prêts à enregistrer et en rouge pendant l'enregistrement. Si l'un d'eux est éteint, cela signifie que vous n'avez pas de périphérique de stockage USB compatible connecté à USB 3, que le périphérique n'est pas formaté au format exFAT correct, ou que le périphérique n'a plus d'espace libre.
De même, le voyant LED de l'indicateur réseau sera allumé en vert lorsqu'il est prêt à diffuser, en rouge pendant la diffusion, ou éteint si le RØDECaster Video n'est pas prêt à diffuser. Cela signifie que vous n'avez pas configuré de profil de diffusion sur le RØDECaster Video, ou qu'il n'est pas connecté à Internet.
Fréquence d'images
La fréquence d'images globale de la vidéo RØDECaster détermine la fréquence d'images du flux, de l'enregistrement, des sorties HDMI A et HDMI B. Il est important de choisir une seule fréquence d'images pour votre projet et de régler toutes vos caméras et autres dispositifs vidéo pour qu'ils sortent à cette fréquence d'images pour obtenir les meilleurs résultats.
Pour régler la fréquence d'images globale sur votre vidéo RØDECaster, appuyez sur l'icône des paramètres, puis accédez à Vidéo > Fréquence d'images et faites votre sélection à l'aide de l'encodeur.
Fréquences d'images : 23.98, 24, 25, 29.97, 30, 50, 59.94, 60
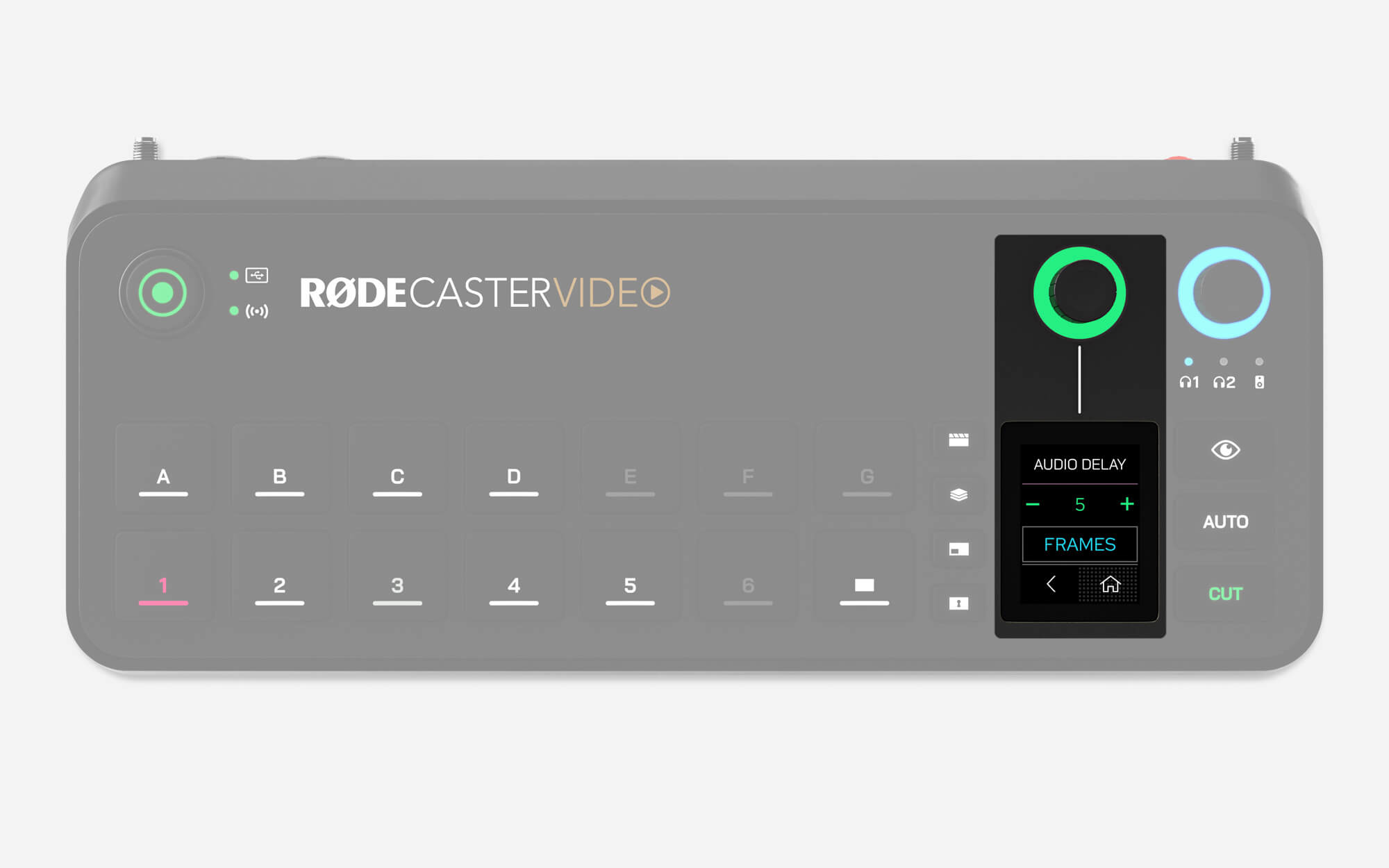
Délai de Sortie Audio
De manière générale, toute caméra (ou autre appareil vidéo) aura un léger délai dans son flux vidéo. Le délai des appareils audio, cependant, est généralement beaucoup plus faible. Pour aider à compenser cette différence, le RØDECaster Video propose une fonction de délai de sortie audio, qui vous permet de synchroniser parfaitement votre audio avec votre vidéo lors de votre diffusion en direct et enregistrement.
Par défaut, le délai sera réglé sur 5 images, ce qui devrait convenir à la plus large gamme de cas possibles, mais vous pouvez affiner ce réglage sur le RØDECaster Video en allant dans Paramètres > Délai Audio, ou via le Mixeur Audio dans RØDE Central. Vous pouvez ajuster le délai par incréments de 1 milliseconde ou 1 image.
Comment Mesurer le Délai de Sortie Audio
Pour déterminer quel délai convient à votre configuration, vous n'aurez besoin de réaliser le processus suivant qu'une seule fois :
- Assurez-vous que votre RØDECaster Video et tous vos appareils vidéo sont réglés sur le même taux de trame
- Enregistrez un court clip de vous-même en train de taper des mains devant la caméra, en vous assurant d'enregistrer également l'audio
- Éjectez votre dispositif de stockage USB, connectez-le à votre ordinateur, et importez votre fichier vidéo dans votre NLE (Éditeur Non-Linéaire) de choix, tel que DaVinci Resolve ou Adobe Premiere Pro
- Dans votre NLE, trouvez la trame vidéo où votre clap se produit, et cherchez le pic audio dans votre forme d'onde
- Sur votre chronologie, mettez en évidence la différence entre le pic audio du clap et le visuel du clap pour mesurer le délai (soit en images, soit en millisecondes)
- Réglez votre délai de sortie audio sur ce nombre
Note
Le délai de sortie audio s'applique uniquement à votre diffusion en direct et à l'enregistrement – pour surveiller votre propre voix en direct, le délai n'est pas appliqué à vos écouteurs ou haut-parleurs de moniteur.