Construire et Utiliser des Scènes
Qu'est-ce qu'une Scène ?
Une scène est une configuration de plusieurs sources vidéo et/ou médias dans une seule mise en page qui peut être entièrement personnalisée selon vos besoins. Cela peut être aussi simple qu'une mise en page image dans l'image ou écran partagé avec deux caméras différentes, ou une scène complexe utilisant plusieurs caméras, graphiques, arrière-plans et autres médias.
Vous pouvez créer des scènes directement sur la vidéo RØDECaster elle-même, ou utiliser le créateur de scènes dans RØDE Central pour une personnalisation plus avancée. Si vous êtes en mode Instantané, vous construirez des scènes en utilisant votre flux de programme en direct, ce qui est idéal pour créer rapidement des scènes simples à la volée. En mode Studio, elles seront construites dans le flux de Prévisualisation, vous permettant de configurer votre scène en arrière-plan pendant que quelque chose d'autre est envoyé au flux de programme en direct.
Vous pouvez enregistrer une scène sur l'un des sept boutons de Scène, ce qui vous permet de passer d'une scène à l'autre d'une simple pression sur un bouton, tout comme vous le feriez avec l'un des boutons d'Entrée.
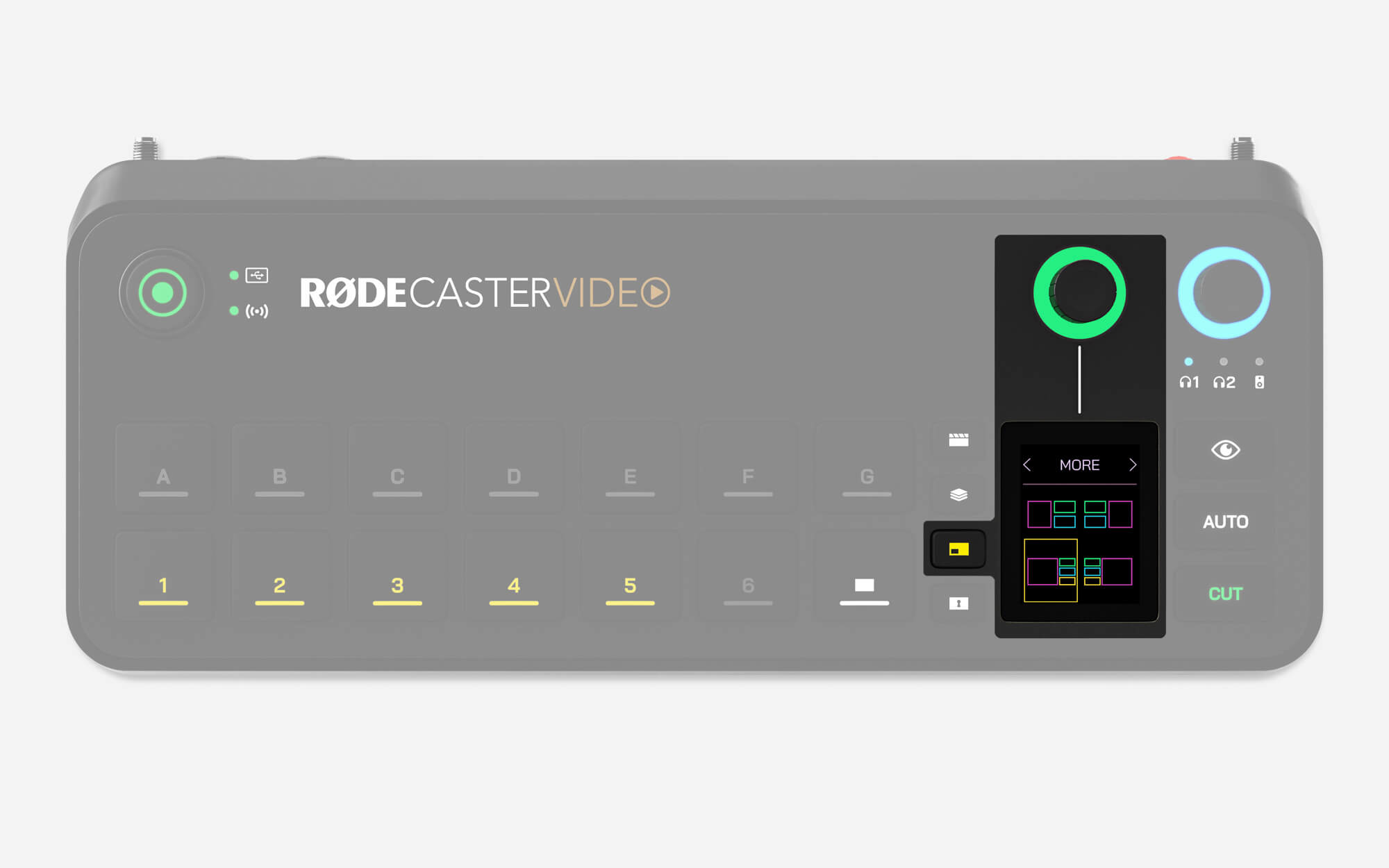
Créer une scène sur la vidéo RØDECaster
- Appuyez sur le bouton de fonction Multisource
- Touchez la partie supérieure de l'écran et utilisez l'encodeur pour parcourir les différentes dispositions, en cliquant sur l'encodeur pour faire votre sélection
- Utilisez l'encodeur pour choisir lequel des cadres vous allez sélectionner (A, B, C, D ou BG pour arrière-plan)
- Avec un cadre sélectionné, appuyez sur l'un des six boutons d'entrée pour l'assigner à ce cadre, ou appuyez sur le bouton de fonction Média puis sur un bouton Scène pour utiliser une image ou une vidéo de votre bibliothèque multimédia
- Répétez ce processus jusqu'à ce que tous vos cadres soient assignés, puis cliquez sur l'encodeur ou touchez la coche verte pour confirmer votre scène
- Pour enregistrer votre nouvelle scène, maintenez enfoncé un bouton de scène vide (non allumé) (voir ci-dessous si vous n'avez plus de boutons de scène vides)
Note
Lorsque vous créez une scène sur la vidéo RØDECaster, sachez qu'elle n'est pas enregistrée tant que vous n'avez pas appuyé longuement sur l'un des boutons de scène vides et que le texte “Scène enregistrée” s'affiche à l'écran. Vous pouvez toujours utiliser une scène sans l'enregistrer, mais elle sera perdue si vous changez de scène.
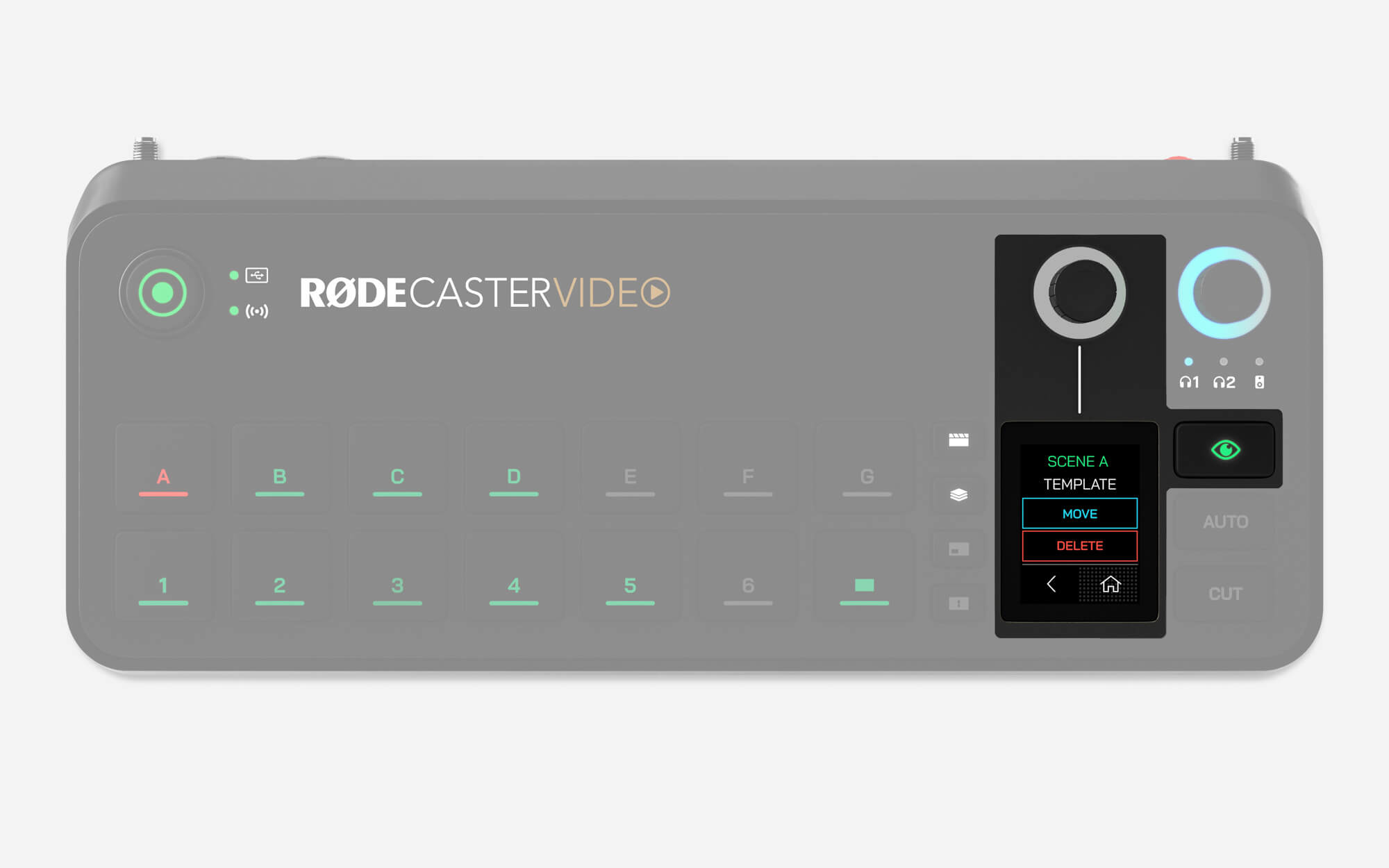
Suppression ou déplacement d'une scène sur la vidéo RØDECaster
Appuyez sur le bouton Inspecter, puis sur le bouton de la scène que vous souhaitez supprimer ou déplacer. Ensuite, appuyez sur l'icône de menu en bas à gauche de l'écran, puis choisissez soit supprimer, soit déplacer. Si vous appuyez sur Supprimer, vous serez invité à confirmer votre choix, et si vous appuyez sur Déplacer, vous devrez appuyer sur un autre bouton de scène pour vous y déplacer. Si le bouton de scène de destination a déjà une scène assignée, vos deux scènes échangeront leurs places.
Lorsque vous créez une scène sur la vidéo RØDECaster, sachez simplement qu'elle n'est pas enregistrée tant que vous n'avez pas appuyé et maintenu l'un des boutons de scène vides et que le texte “Scène enregistrée” s'affiche à l'écran.
RØDE Constructeur de Scènes Central
Avec votre vidéo RØDECaster sur le même réseau que votre ordinateur, ou connectée via USB 2, ouvrez RØDE Central, sélectionnez votre vidéo RØDECaster dans le menu de gauche, et ouvrez le "Constructeur de Scènes".
Nous aborderons en détail le Constructeur de Scènes et ses diverses fonctions ci-dessous.
Télécommande et Interface
Vous remarquerez que le bas-centre de votre Scene Builder est agencé exactement comme l'interface de votre RØDECaster Video. Chaque action que vous effectuez dans le Scene Builder se reflète instantanément en direct sur votre RØDECaster Video, même via Wi-Fi, ce qui signifie que vous pouvez contrôler à distance votre RØDECaster Video à l'aide de ces boutons – cela inclut la création et le changement de scènes, l'activation des superpositions et des clés chromatiques, et bien plus encore.
Affichage de la sortie
Au centre du Scene Builder se trouve un flux vidéo en direct de votre RØDECaster Video. Si vous êtes en mode Instantané, il s'agira du flux Programme, tandis qu'en mode Studio, c'est le flux Prévisualisation. Vous pouvez identifier le flux en vérifiant la présence de PGM ou PVW au-dessus et à droite de l'affichage de la sortie.
-2640x1515-ee647f4.jpg)
Sauvegarder et Charger des Spectacles
En haut, vous devriez voir les mots « Spectacle par Défaut » – c'est le nom de votre Spectacle actuel. Vous pouvez utiliser les Spectacles pour sauvegarder et charger rapidement tous vos paramètres en une seule fois, y compris vos sept scènes. En cliquant sur le logo de votre spectacle, vous pouvez le renommer, changer son logo, l'exporter vers votre ordinateur ou importer un Spectacle que vous avez précédemment créé.
-2640x1515-70b6ea9.jpg)
Chargement et Utilisation des Médias
Sur le côté gauche se trouve votre bibliothèque multimédia, qui contient tous les fichiers image, graphique, vidéo et audio sur votre carte microSD. Importez des fichiers en cliquant sur "Ajouter des Médias" et en recherchant des fichiers PNG, JPEG, WAV, MP3 ou MP4 sur votre ordinateur. Une résolution maximale de 1920x1080 est acceptée pour les fichiers image et les fichiers vidéo doivent être exactement de 1920x1080.
Une fois dans votre bibliothèque multimédia, vous pouvez attribuer ces fichiers à l'un de vos sept boutons multimédias en cliquant sur le bouton de fonction Média (pour qu'il s'allume en violet) puis en faisant glisser votre fichier sur l'un des boutons multimédias (A-G).
Une fois que vos boutons multimédias ont des médias attribués, vous pouvez ajuster certains paramètres, tels que si une vidéo se lit une fois ou en boucle, et les temps de début, de fin et de fondu pour les fichiers audio. Maintenant, vous pouvez passer à ces fichiers multimédias dans RØDE Central ou sur votre RØDECaster Video tout comme vous le feriez avec une caméra, et vous pouvez les utiliser dans vos scènes de la même manière.
Changer vers
Il existe trois options de lecture disponibles pour les fichiers vidéo : Une fois, Boucle et Changer vers. L'option Changer vers vous permet de passer automatiquement à une autre entrée, scène ou média lorsque votre vidéo se termine. Sélectionnez simplement Changer vers, puis choisissez l'entrée, la scène ou le média dans le menu déroulant.
Note
La fonction Switch To suivra vos paramètres de transition globale actuels. Par exemple, si vous avez configuré une transition de 2 secondes, votre vidéo commencera à passer à l'entrée suivante lorsqu'il restera 2 secondes.
-2640x1515-0f67b0b.jpg)
Chargement et utilisation des superpositions
Vous pouvez utiliser des fichiers JPEG ou PNG comme superpositions dans vos émissions, bien que si vous souhaitez utiliser la transparence (comme avec les logos, titres ou tiers inférieurs), vous devrez utiliser des fichiers PNG qui prennent en charge la transparence (ou les « canaux alpha »).
Importez ces fichiers en cliquant simplement sur « Ajouter un média » et en parcourant les fichiers sur votre ordinateur. Une fois dans votre bibliothèque multimédia, vous pouvez cliquer sur le bouton de fonction Superposition (pour qu'il s'allume en bleu) et faire glisser ces fichiers sur l'un des sept boutons (A-G).
Avec une superposition sélectionnée, vous verrez l'option pour ajuster sa « Taille & Position ». En cliquant dessus, vous pouvez faire glisser l'un des quatre côtés de la superposition pour recadrer votre cadre, faire glisser les coins pour redimensionner votre cadre et cliquer-glisser à l'intérieur de l'image pour changer la position de la superposition. Vous pouvez affiner ses coordonnées XY, sa largeur et sa hauteur avec la barre de menu qui apparaît sous votre superposition à l'écran, et le bouton à l'extrême gauche de cette barre vous permet de recadrer à nouveau votre découpe.
Lors de l'activation d'une superposition, elle apparaîtra au-dessus de votre flux de programme en direct jusqu'à ce que vous la désactiviez à nouveau. C'est parfait pour les titres, logos, tiers inférieurs et graphiques similaires que vous souhaitez garder à l'écran, même si vous changez d'angle de caméra en dessous.
Transitions de superposition
Dans le menu déroulant Transition du panneau de paramètres de votre superposition, vous pouvez sélectionner soit Couper soit Fondu. Couper activera ou désactivera instantanément votre superposition lorsqu'elle est déclenchée, tandis que fondu la fera apparaître ou disparaître progressivement. Vous pouvez définir cette durée avec le réglage à droite du menu déroulant, et cela fonctionne entièrement séparément des autres transitions de superposition et du réglage de transition global.
Audio de scène
L'audio de scène est une fonctionnalité qui vous permet de couper automatiquement l'un de vos canaux audio lors du passage à une entrée, une scène ou un bouton média.
- Ouvrez le RØDE Central Scene Builder
- Sélectionnez l'entrée, la scène ou le bouton média auquel vous souhaitez appliquer l'audio de scène
- Sous le menu déroulant Audio de scène sur le côté droit, désactivez les canaux audio que vous souhaitez couper
Note
Pour différencier un canal audio désactivé par l'Audio de Scène ou par une mise en sourdine traditionnelle, l'icône sera ambre plutôt que rouge. Les mises en sourdine de l'Audio de Scène seront annulées par les mises en sourdine manuelles.
Construire une scène dans RØDE Central
Pour commencer, cliquez sur l'un des boutons de scène vides, de ‘A’ à ‘G’ – c'est là que votre scène sera enregistrée. Dans le menu de droite, choisissez de commencer avec un modèle ou de créer votre propre mise en page personnalisée.
-2633x1511-698fa2d.jpg)
Scène Modèle
Cliquez sur “Modèle” puis sur le menu déroulant Disposition pour sélectionner votre disposition modèle. Les modèles disponibles dans ce menu sont les mêmes que vous pouvez accéder directement depuis le RØDECaster Vidéo, y compris l'image dans l'image, l'écran partagé et quelques autres choix créatifs.
Une fois que vous avez choisi une disposition, vous verrez ces barres en dessous avec des lettres – A, B, C, D et BG (pour arrière-plan). Ce sont les cadres individuels qui composent une scène. Passer la souris sur ces cadres mettra en surbrillance leur position dans votre affichage principal, et cliquer dessus vous permettra d'assigner une entrée (1-6) ou un Média de votre bibliothèque au cadre. Vous pouvez également cliquer et faire glisser un média de votre bibliothèque sur un cadre pour le charger.
-2640x1515-2c07c25.jpg)
Scène Personnalisée
Une grande partie du processus de création d'une scène personnalisée est similaire à l'approche avec modèle décrite ci-dessus – la principale différence étant que vous créez votre propre disposition de cadre avant d'assigner des entrées et des médias à chaque cadre.
Dans le menu de droite, vous pouvez cliquer sur un bouton “+” qui vous permettra d'ajouter plus de cadres à votre scène jusqu'à ce que vous en ayez autant que nécessaire. Sous le bouton plus, vous verrez des barres de cadre sur lesquelles vous pouvez passer la souris pour supprimer votre cadre (en utilisant l'icône de la poubelle) ou sélectionner l'entrée ou le média pour votre cadre (en utilisant l'icône des flèches d'échange). Cliquez et faites glisser sur le côté gauche de ces barres de cadre pour les réorganiser – cela vous permet de placer certains cadres devant ou derrière d'autres.
Avec un cadre sélectionné, vous pouvez le redimensionner, le remodeler et le déplacer à l'aide de l'affichage de sortie. Vous pouvez cliquer et faire glisser les coins d'un cadre pour l'agrandir tout en maintenant son rapport d'aspect, ou vous pouvez faire glisser les bords pour recadrer votre cadre. Cliquer et faire glisser depuis le milieu du cadre vous permet de déplacer sa position sur l'écran.
Vous pouvez affiner les coordonnées XY d'un cadre, sa largeur et sa hauteur avec la barre de menu qui apparaît sous votre cadre à l'écran, et le bouton à l'extrême gauche de cette barre vous permet de faire défiler la section recadrée de la source. ajuster le recadrage de votre cadre.
Une fois que vous êtes satisfait de la taille et de l'emplacement de votre cadre, vous pouvez passer au suivant et répéter le processus jusqu'à ce que vous ayez une disposition entièrement personnalisée.
Sauvegarder votre scène
Une fois que vous avez terminé de personnaliser votre scène, elle est prête à être utilisée – il n'est pas nécessaire de l'enregistrer car tout est fait instantanément. Vous pouvez cliquer sur « Réaffecter » si vous souhaitez déplacer votre scène vers un autre bouton de scène, mais sinon, vous pouvez simplement commencer à passer à votre nouvelle scène et en revenir.
Si vous avez créé plusieurs scènes que vous souhaitez continuer à utiliser à l'avenir, nous vous recommandons de donner un nom à votre spectacle et de l'exporter sur votre ordinateur.