Fonctionnalités et Paramètres Audio
Entrées Audio
Le RØDECaster Video vous permet de gérer, traiter, acheminer et ajuster une large gamme d'entrées audio. Voici un bref résumé de chacune :
Combo 1 & 2 : Ce sont les entrées combo à l'arrière du RØDECaster Video, capables d'accepter soit des entrées XLR telles que des microphones, soit des entrées TRS de 1/4 de pouce telles que des instruments et des signaux de niveau ligne.
Sans fil 1 & 2 : Le RØDECaster Video dispose d'un récepteur sans fil à double canal qui vous permet de connecter jusqu'à deux émetteurs sans fil de la série RØDE, tels que le Wireless PRO, Interview PRO, Wireless ME ou Wireless GO II.
Vidéo Clips : Il s'agit de l'audio provenant de tout fichier vidéo chargé dans votre bibliothèque multimédia et utilisé dans vos productions.
Sons : Il s'agit de l'audio provenant de tout fichier audio chargé dans votre bibliothèque multimédia et utilisé dans vos productions.
HDMI 1–4* : Tout audio envoyé par des appareils connectés aux quatre entrées HDMI du RØDECaster Video (d'une caméra, par exemple) sera envoyé à ces quatre entrées.
Bluetooth : Il s'agit de l'audio provenant des appareils Bluetooth, tels que les smartphones, appariés avec le RØDECaster Video.
USB 1 : Il s'agit de l'audio envoyé depuis votre ordinateur connecté à l'entrée USB 1 du RØDECaster Video. Sélectionnez « RØDECaster Video Stereo » ou « RØDECaster Video Multitrack » dans les paramètres de sortie audio de votre ordinateur ou logiciel, selon que vous avez activé ou non l'enregistrement multipiste.
USB 1 Chat : Il s'agit d'un deuxième canal audio envoyé depuis votre ordinateur connecté à l'entrée principale USB du RØDECaster Video. Il est étiqueté « Chat » comme exemple d'utilisation mais peut être utilisé dans une grande variété d'applications. Sélectionnez « RØDECaster Video Chat » dans les paramètres de sortie audio de votre ordinateur ou logiciel.
USB 2 : Il s'agit de l'audio envoyé depuis votre ordinateur, téléphone ou autre appareil connecté à l'entrée USB 2 du RØDECaster Video. C'est une interface audio secondaire certifiée MFi, ce qui signifie qu'elle fonctionnera avec les appareils iOS, Android, Windows et Mac – parfait pour connecter des smartphones.
USB 4 & 5 : Il s'agit de l'audio provenant d'un RØDECaster Pro II, RØDECaster Duo ou de tout microphone RØDE USB connecté aux entrées USB 4 ou 5.
Note
Les quatre entrées HDMI peuvent être divisées en canaux mono doubles – c'est-à-dire qu'au lieu d'une seule piste stéréo, vous pouvez enregistrer les canaux gauche et droit séparément. Cela est idéal si vous avez un système de microphone à double canal tel que le Wireless PRO connecté à votre caméra, car vous pourrez enregistrer, mixer et traiter chaque canal séparément.
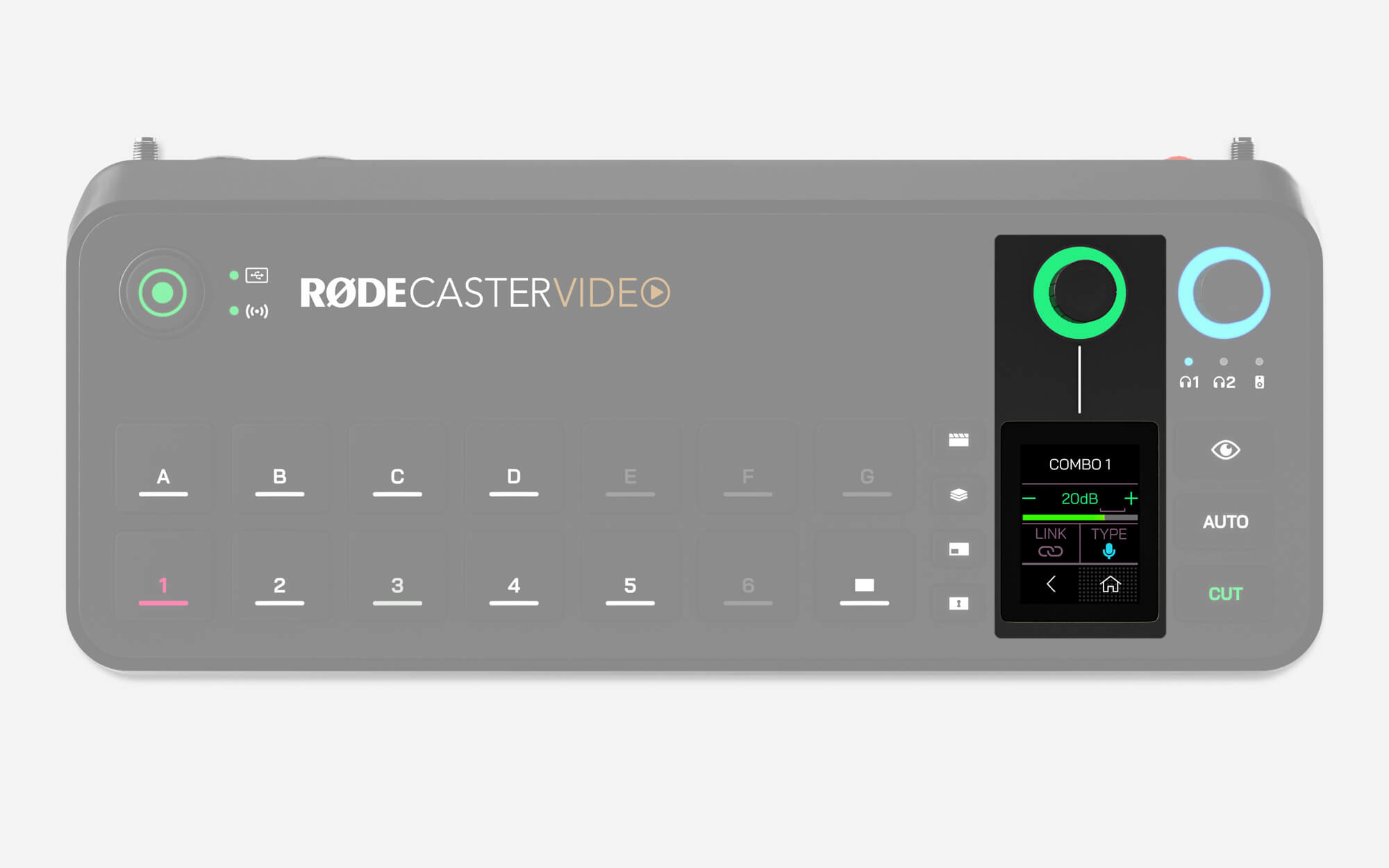
Ajuster l'audio sur la vidéo RØDECaster
Depuis l'écran d'accueil, appuyez sur l'icône en bas à droite ou cliquez sur l'encodeur pour accéder au menu du mixeur audio. Ici, vous pouvez parcourir chacun de vos entrées audio en utilisant l'encodeur, cliquer sur l'encodeur pour ajuster son niveau de volume, et cliquer à nouveau pour continuer à parcourir les entrées.
Sur chaque page d'entrée, en appuyant sur l'icône en haut à droite, vous pourrez ajuster le traitement audio VoxLab™ (Profondeur, Éclat et Punch) pour cette entrée. Cliquez sur l'encodeur pour parcourir chacun des trois paramètres et tournez l'encodeur pour ajuster leur intensité. Maintenez l'encodeur enfoncé pour activer ou désactiver ce traitement.
L'icône de roue dentée des paramètres sur chaque page d'entrée audio aura des paramètres différents selon le type d'entrée. Ce menu vous permet de sélectionner le préréglage du microphone à condensateur pour activer l'alimentation fantôme, de jumeler votre émetteur sans fil RØDE Series IV, d'ajuster le gain d'entrée, de lier ou délier les paires stéréo, et plus encore.
Si vous faites défiler jusqu'à la fin de la liste de vos entrées audio, vous verrez l'option "Ajouter ou supprimer des canaux". Cela vous permet de sélectionner jusqu'à 9 sources audio de la liste – il suffit de cliquer sur l'encodeur pour sélectionner ou désélectionner une entrée et de cliquer sur la flèche de retour une fois votre sélection effectuée.
RØDE Mixeur Audio Central
Le mixeur audio au sein de RØDE Central vous permet de configurer, contrôler et acheminer toutes vos sources audio dans une interface intuitive. Ici, vous pouvez ajuster le traitement et les niveaux de chaque entrée audio, ainsi que choisir leur destination, vous permettant de créer des sous-mixages entièrement personnalisés à envoyer vers différentes sorties audio telles que votre diffusion en direct, votre enregistrement et vos propres écouteurs de monitoring.
.jpg)
Ajout et réglage des entrées audio
Cliquez sur le bouton ‘+’ dans la fenêtre du mixeur audio et sélectionnez l'entrée audio souhaitée dans la liste déroulante pour l'ajouter au mixeur. Une fois ajoutée, vous pouvez ajuster le niveau de volume d'une entrée avec le curseur à l'écran, activer Muet ou Écouter avec les deux boutons sous le curseur, et accéder aux paramètres de traitement et autres réglages d'entrée en cliquant sur l'icône au-dessus du curseur.
Vous pouvez réorganiser l'ordre des entrées audio en cliquant et en faisant glisser le coin supérieur gauche du canal, et vous pouvez supprimer une entrée en cliquant sur le X dans le coin supérieur droit du canal.
Muet
Ce bouton mettra en sourdine le canal associé sur la sortie que vous avez actuellement sélectionnée dans le menu de sortie audio. Lorsqu'un canal est en sourdine, le bouton sera illuminé en rouge.
Écouter
Le bouton Écouter (ou ‘Solo’) vous permet de surveiller l'audio d'un canal seul dans le Casque 1, sans le reste du mix audio.
-2374x1367-9a82363.jpg)
Ajustement et Mixage des Sorties Audio
Le menu de sortie audio en haut à gauche du mixeur audio vous permet de sélectionner l'une des sorties audio numériques ou analogiques du RØDECaster Video et de personnaliser les entrées audio qui y sont envoyées. Sélectionner une sortie dans le menu déroulant vous montrera l'écran de mixage pour cette sortie. En sélectionnant l'une des sorties, vous verrez un basculeur contenant des options telles que Mixage en direct, Personnalisé et Mixage Moins.
Mixage en direct
Choisir “Mixage en direct” reflétera simplement tous les réglages de la sortie principale “Mixage en direct”, qui est votre mixage maître.
Personnalisé
Sélectionner “Personnalisé” vous permet de créer un mixage personnalisé pour la sortie sélectionnée, vous permettant d'ajuster les niveaux de volume de chacune de vos entrées séparément de votre mixage maître “Mixage en direct”. Cela signifie que vous pourriez avoir un mixage complètement différent dans vos écouteurs par rapport à votre diffusion en direct, par exemple. Voir la section ci-dessous sur le ‘Lien’ pour plus d'informations sur la façon dont les mixages personnalisés interagissent avec la sortie principale “Mixage en direct”.
Mixage Moins
L'option “Mixage Moins” apparaît pour les sorties audio numériques qui peuvent également servir d'entrées, telles que USB ou Bluetooth. Cela utilise les mêmes réglages que la sortie principale “Mixage en direct” mais exclut l'entrée du canal sélectionné (l'entrée de USB 1 sur le canal de sortie de USB 1, par exemple) afin d'éviter les retours ou les échos.
-2374x1364-f5ebe03.jpg)
Liaison dans les Mixages Personnalisés
Lors de la configuration d'un mixage de sortie « Personnalisé », chaque curseur de volume est par défaut « Lié » au mixage principal « Mixage en Direct » – cela est utile si vous souhaitez qu'un certain son soit plus faible dans vos écouteurs que dans le mixage principal, mais que vous souhaitez toujours ajuster les deux niveaux de volume avec un seul curseur. Vous pouvez basculer ce réglage en cliquant sur le bouton bleu « Lien » sous chaque curseur.
Lorsqu'ils sont liés, ajuster les niveaux individuels dans un mixage personnalisé créera des niveaux décalés qui sont relatifs au curseur dans la sortie principale « Mixage en Direct ». Cela signifie que tout ajustement du curseur sur la sortie principale « Mixage en Direct » augmentera ou diminuera le niveau du mixage personnalisé tout en maintenant ce décalage. Lorsqu'ils ne sont pas liés, les niveaux des curseurs dans un sous-mixage ne changeront pas lorsque le canal associé est ajusté dans le mixage principal.
-2374x1362-2b456fe.jpg)
Paramètres d'entrée
Dans le mélangeur audio, cliquer sur l'icône d'une entrée ouvrira une fenêtre contextuelle avec divers réglages que vous pouvez ajuster pour cette entrée. Cela inclut :
- Niveau de gain d'entrée : Ce contrôle vous permet d'ajuster le gain d'entrée de votre source audio. Cela peut être utilisé pour équilibrer les microphones, appareils, instruments et autres sources qui n'ont pas des niveaux de volume similaires, vous permettant d'utiliser les curseurs de volume pour mieux comprendre les niveaux relatifs entre les sources.
- Préréglages de microphone pour les entrées Combo 1 et 2 : Ce réglage vous permet de sélectionner un préréglage basé sur le type de microphone ou d'entrée que vous utilisez, qui ajustera un certain nombre de paramètres pour mieux convenir à l'entrée. Vous pouvez également lier en stéréo (voir ci-dessous) les entrées Combo 1 et 2 pour une utilisation avec des configurations de microphones stéréo, instruments, mélangeurs ou autres équipements de niveau ligne.
- Alimentation fantôme (P48) pour les entrées Combo 1 et 2 : Si votre microphone nécessite une alimentation fantôme (comme la plupart des microphones à condensateur), vous pouvez l'activer ou la désactiver à l'aide de ce commutateur.
- Bouton d'appairage pour les entrées sans fil 1 et 2 : Ce bouton vous permet d'appairer un émetteur sans fil de la série RØDE aux entrées sans fil 1 et 2 du RØDECaster Video, y compris le Wireless PRO, Interview PRO et plus. Il suffit de mettre l'émetteur en mode d'appairage puis d'appuyer sur ce bouton pour appairer.
- Boutons de liaison ou de déliaison stéréo : Diverses entrées vous permettent de les configurer comme entrées stéréo ou mono double, telles que les entrées HDMI et Combo. Pour les entrées HDMI, cela peut être utile si vous utilisez une caméra avec un système sans fil à double canal (comme le Wireless PRO) avec votre caméra, vous pourrez enregistrer, mixer et traiter chaque canal séparément.
- Traitement : Voir ci-dessous pour plus d'informations sur les capacités et les réglages de traitement audio du RØDECaster Video.
.jpg)
Traitement Audio VoxLab™
VoxLab™ est l'éditeur de traitement audio par défaut pour le RØDECaster Video – dans la fenêtre des paramètres d'entrée, cliquez sur “Traitement” pour activer les effets et ajustez simplement les trois boutons selon vos préférences – "Profondeur", "Éclat" et "Impact". Cette interface simple est incroyablement intuitive et vous permet d'obtenir une qualité sonore professionnelle avec facilité, chaque contrôle ajustant plusieurs paramètres sur plusieurs processeurs.
Profondeur : Utilisez ceci pour améliorer subtilement les basses de votre signal, lui donnant plus de richesse et une articulation des basses plus précise.
Éclat : Utilisez ceci pour ajouter de la brillance et du détail à votre signal, ce qui est parfait pour donner à votre voix plus de présence et de clarté.
Impact : Utilisez ceci pour ajouter une compression subtile à votre signal, rendant votre voix plus intelligible et naturelle. Il ajustera également la porte de bruit pour aider à réduire le bruit de fond.
Traitement Audio Avancé
En cliquant sur le bouton “Avancé” dans l'écran de traitement, vous accédez à un contrôle granulaire sur une gamme de processeurs audio, et vous pouvez également activer ou désactiver chaque processeur individuellement.
Filtre Passe-Haut
Utilisez ceci pour aider à réduire davantage le bruit de fond dans votre enregistrement ou ajouter de la présence à une voix ou une piste vocale étouffée. Cela est réalisé en coupant les fréquences basses en dessous d'une certaine fréquence de coupure.
De-esser
Utilisez ceci pour atténuer les sibilances dans votre voix. La sibilance est un son de “sifflement” qui se produit naturellement dans la parole humaine et est causé par les consonnes, principalement le ‘s’ (d'où le nom “de-esser”). C'est essentiellement un compresseur qui cible une certaine fréquence pour réduire sa présence dans un signal.
Gate de Bruit
Utilisez ceci pour aider à réduire le bruit de fond dans votre enregistrement, comme les climatiseurs, les bavardages dans une autre pièce ou le trafic à l'extérieur. Cela est très utile si vous enregistrez dans un espace qui n'est pas traité acoustiquement.
Compresseur
Utilisez le compresseur pour rendre votre voix (ou toute autre source audio) plus douce et équilibrée. Cela est réalisé en réduisant (ou “compressant”) les pics les plus forts du signal, tout en amplifiant les parties plus silencieuses pour qu'elles soient plus uniformes.
Égaliseur (EQ)
Utilisez ceci pour affiner la tonalité de votre voix ou source audio. C'est un EQ paramétrique à trois bandes, qui vous permet d'amplifier ou de réduire les fréquences basses, médiums et aigus dans n'importe quelle plage de fréquences que vous choisissez.
Panning
Utilisez ceci pour panoramiquer votre audio à travers le champ stéréo (lorsque les canaux sont liés en stéréo, ils sont automatiquement panoramiqués à gauche et à droite).
Big Bottom™
Utilisez ceci pour donner plus de profondeur à votre voix ou audio sans créer de confusion. Cela est réalisé en ajoutant des harmoniques subtiles aux fréquences basses de votre signal, lui donnant plus de “punch”.
Aural Exciter™
Utilisez ceci pour faire ressortir plus de détails et de clarté dans votre voix ou source audio. Cela est réalisé en ajoutant des harmoniques subtiles aux fréquences plus élevées de votre signal, lui donnant plus de “brillance”.
Master Compellor™
Le RØDECaster Video dispose d'un compresseur maître modélisé d'après le vénéré APHEX Compellor. Contrairement aux autres traitements, cela affecte l'ensemble du signal de sortie et est utile pour “coller” tous vos canaux audio ensemble et rendre votre mixage plus équilibré. Pour y accéder, naviguez vers le Mixeur Audio dans RØDE Central et cliquez sur l'icône Master Compellor (à côté de l'icône de Retard de Sortie Audio).
Note
Cette fonction s'applique uniquement aux sorties configurées pour utiliser le Live Mix, elle ne sera pas appliquée aux sous-mixages personnalisés.
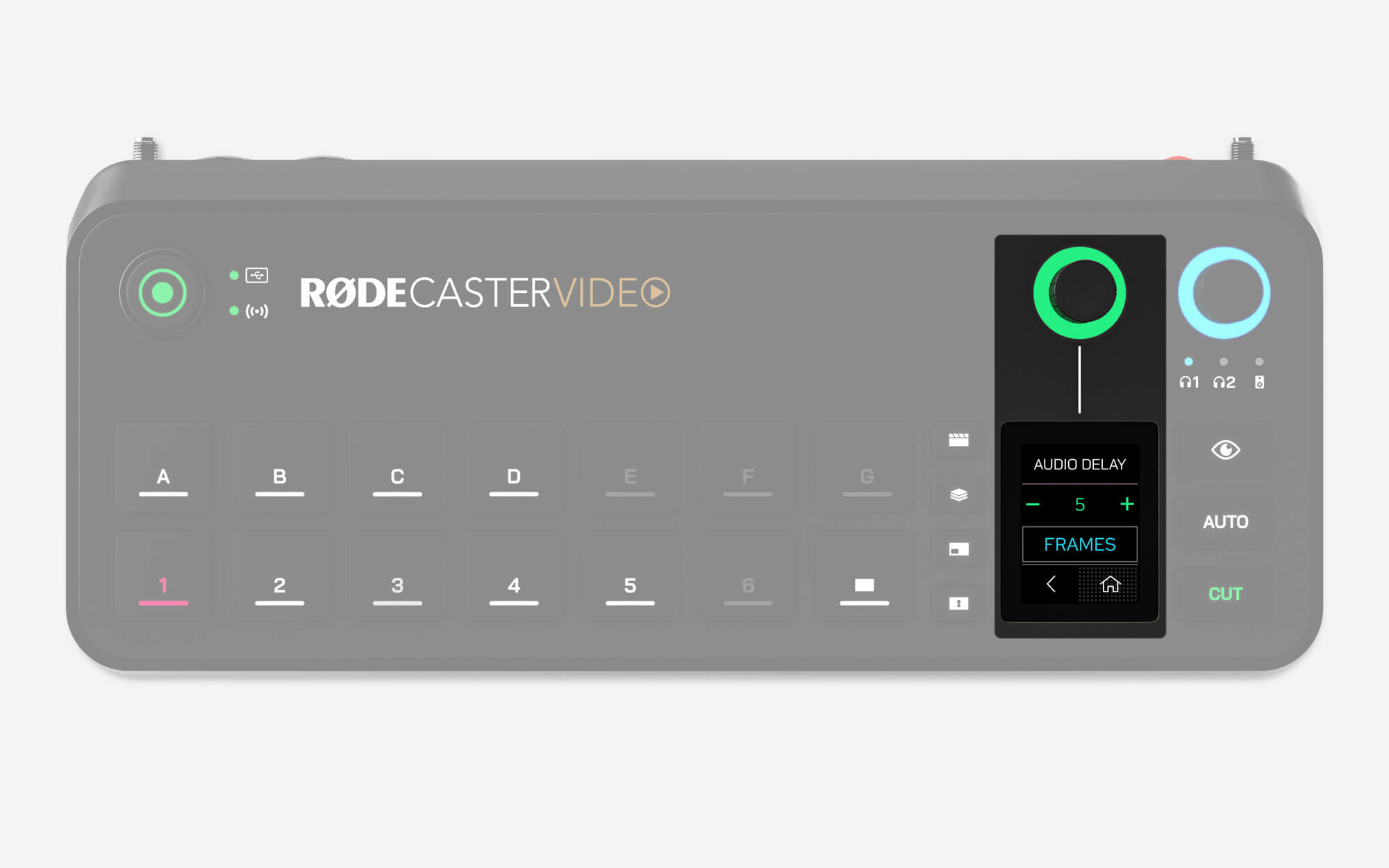
Délai de sortie audio
En général, toute caméra (ou autre dispositif vidéo) présente un léger délai dans son flux vidéo. Le délai des dispositifs audio est cependant généralement beaucoup plus faible. Pour pallier cette différence, le RØDECaster Video propose une fonction de délai de sortie audio, qui vous permet de synchroniser parfaitement votre audio avec votre vidéo lors de votre diffusion en direct et de votre enregistrement.
Par défaut, le délai est réglé sur 5 images, ce qui devrait convenir à la plus large gamme de cas possibles, mais vous pouvez affiner ce réglage sur le RØDECaster Video en vous rendant dans Paramètres > Délai audio, ou via le mixeur audio dans RØDE Central. Vous pouvez ajuster le délai par incréments de 1 milliseconde ou 1 image.
Comment mesurer le délai de sortie audio
Pour déterminer le délai adapté à votre configuration, vous n'aurez besoin d'effectuer le processus suivant qu'une seule fois :
- Assurez-vous que votre RØDECaster Video et tous vos dispositifs vidéo sont réglés sur la même fréquence d'images
- Enregistrez un court clip de vous-même en train de taper des mains devant la caméra, en vous assurant d'enregistrer également l'audio
- Éjectez votre dispositif de stockage USB, connectez-le à votre ordinateur et importez votre fichier vidéo dans votre éditeur non linéaire (NLE) de choix, tel que DaVinci Resolve ou Adobe Premiere Pro
- Dans votre NLE, trouvez l'image vidéo où votre clap se produit et recherchez le pic audio dans votre forme d'onde
- Sur votre timeline, mettez en surbrillance la différence entre le pic audio du clap et le visuel du clap pour mesurer le délai (en images ou en millisecondes)
- Réglez votre délai de sortie audio sur ce nombre
Remarque
Le délai de sortie audio s'applique uniquement à votre diffusion en direct et à l'enregistrement – pour le suivi en direct de votre propre voix, le délai n'est pas appliqué à vos écouteurs ou haut-parleurs de moniteur.
Audio de Scène
L'audio de scène est une fonctionnalité qui vous permet de couper automatiquement n'importe lequel de vos canaux audio lors du passage à une entrée, une scène ou un bouton média.
- Ouvrez le RØDE Central Scene Builder
- Sélectionnez l'entrée, la scène ou le bouton média auquel vous souhaitez appliquer l'audio de scène
- Sous le menu déroulant Audio de Scène à droite, désactivez les canaux audio que vous souhaitez couper
Note
Pour différencier un canal audio coupé par Scene Audio ou par une coupure traditionnelle, l'icône sera de couleur ambre plutôt que rouge. Les coupures audio de Scene Audio seront annulées par les coupures manuelles.