Enregistrement sur un ordinateur via USB
Le RØDECaster Pro offre une variété d'options d'enregistrement pour convenir à tout podcasteur. Vous pouvez choisir d'enregistrer directement sur la carte microSD, mais pour encore plus de flexibilité, vous avez également la possibilité d'enregistrer sur un ordinateur via USB. Cela peut être particulièrement utile si vous avez besoin de mixer votre podcast, de l'améliorer avec un traitement de signal supplémentaire, ou d'ajouter des segments audio supplémentaires ou entièrement nouveaux en post-production.
Connexion à votre ordinateur
Le RØDECaster Pro peut être connecté à un ordinateur Mac ou Windows à l'aide du câble USB-C vers USB-A inclus. Tout d'abord, branchez l'extrémité USB-C à l'arrière du RØDECaster Pro, puis branchez l'extrémité USB-A à votre ordinateur.
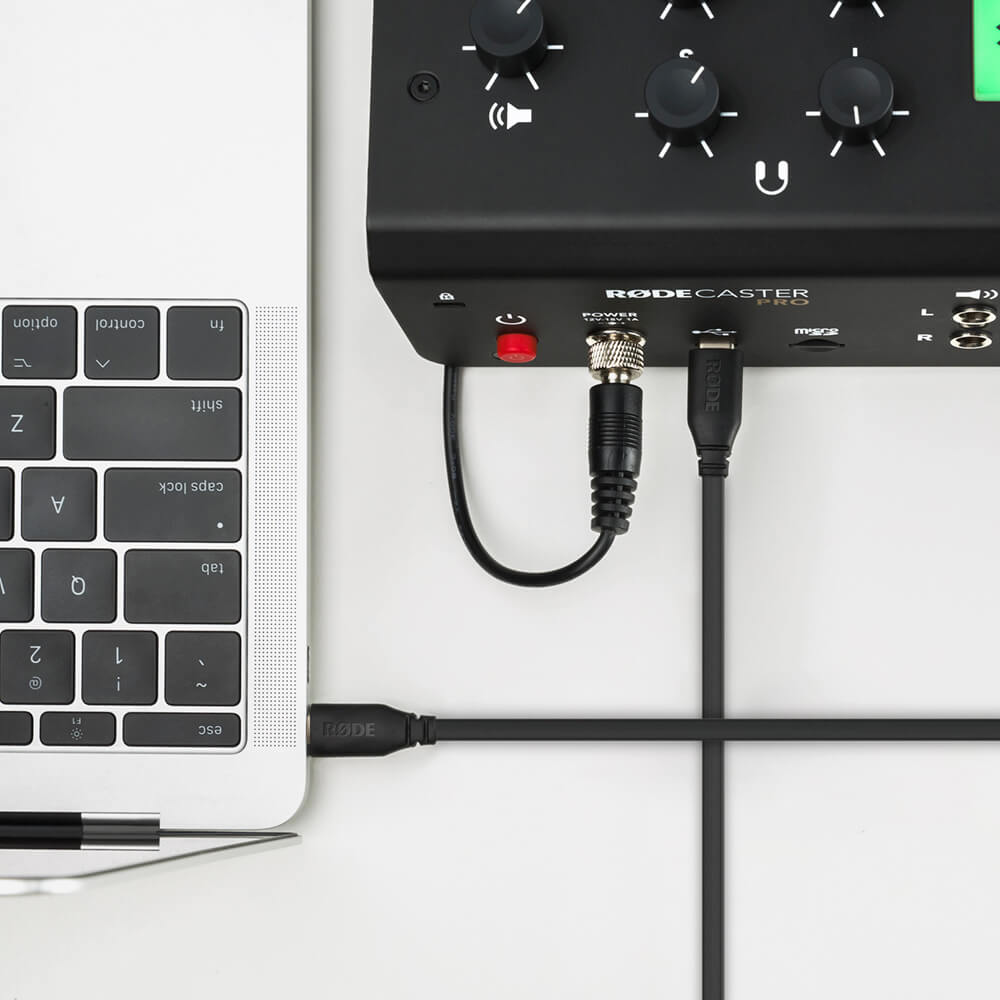
Astuce Pro
Si votre ordinateur ou portable dispose d'un connecteur USB-C, le câble SC17 peut être utilisé pour connecter votre RØDECaster Pro à l'ordinateur.
Enregistrement en stéréo sur ordinateur via USB
Une fois connecté, le RØDECaster Pro apparaîtra comme un périphérique audio dans les paramètres sonores de votre ordinateur. Sélectionner ‘RODECaster Pro Stereo’ comme périphérique d'entrée et de sortie établira une connexion audio entre le RØDECaster Pro et votre ordinateur. N'oubliez pas que vous pouvez utiliser cette configuration pour intégrer des invités en ligne dans votre podcast via Zoom ou toute application de communication. En savoir plus sur la connexion des invités et des appelants en ligne ici.
Pour enregistrer l'audio sur votre ordinateur, vous devrez télécharger et utiliser une station de travail audio numérique (DAW). Vous pouvez utiliser le RØDECaster Pro avec n'importe quel DAW – nous l'avons testé de manière approfondie avec Audition, GarageBand, Logic Pro X, ProTools et Reaper, donc nous recommandons d'utiliser l'un de ces DAWs. Maintenant que vous avez configuré votre DAW sur votre ordinateur, vous devrez acheminer l'audio entrant du RØDECaster Pro vers l'endroit approprié.
Note
Selon le type de station audionumérique (DAW) que vous utilisez, le processus de configuration et d'enregistrement peut légèrement varier. Pour simplifier, nous utiliserons GarageBand pour cette démonstration. Consultez la section des téléchargements ci-dessous pour des guides pas à pas sur certains des autres DAW populaires.
1.
Ouvrez une nouvelle session dans GarageBand, allez dans ‘Préférences’ ou ‘Paramètres de session’ et réglez le périphérique d'entrée sur ‘RODECaster Pro Stereo’.
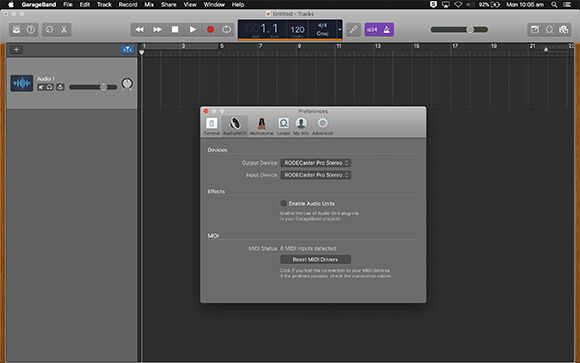
2.
Créez une nouvelle piste stéréo en utilisant les entrées 1-2. Ce sont les canaux gauche et droit du mixage stéréo principal de votre RØDECaster Pro. Vous pouvez renommer cette piste stéréo ‘RØDECaster Pro’.
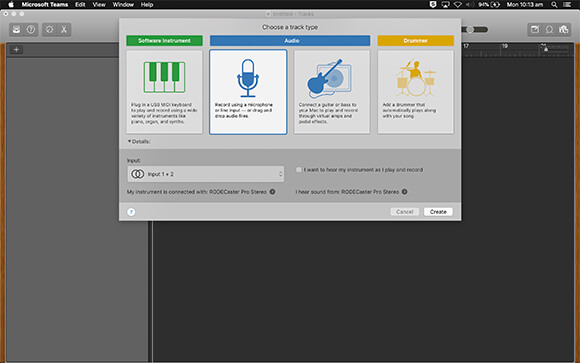
Conseil de pro
Lors de l'enregistrement dans la plupart des stations audionumériques (DAW), il est conseillé de couper les sorties des pistes sur lesquelles vous enregistrez. Cela évitera tout risque de boucles de rétroaction lors de la lecture audio via des haut-parleurs ou des écouteurs.
3.
Vous pouvez maintenant activer l'enregistrement dans l'en-tête de votre piste en cliquant avec le bouton droit sur l'en-tête de la piste, en sélectionnant « Configurer l'en-tête de piste » et « Activer l'enregistrement ». Vous pouvez maintenant activer l'enregistrement de vos pistes et appuyer sur enregistrer. Vous enregistrez maintenant en temps réel dans votre DAW !
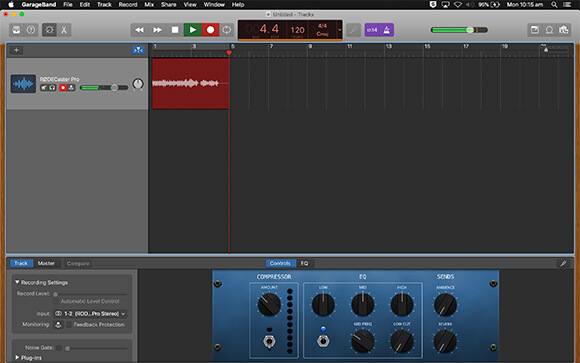
4.
Si vous souhaitez lire l'audio enregistré depuis GarageBand, il vous suffit de monter le fader de canal USB, de désactiver l'enregistrement sur chaque piste et d'appuyer sur lecture. Si vous utilisez d'autres stations audionumériques, vous devrez peut-être également régler la sortie de chaque piste sur 'RODECaster Pro Stereo' individuellement.
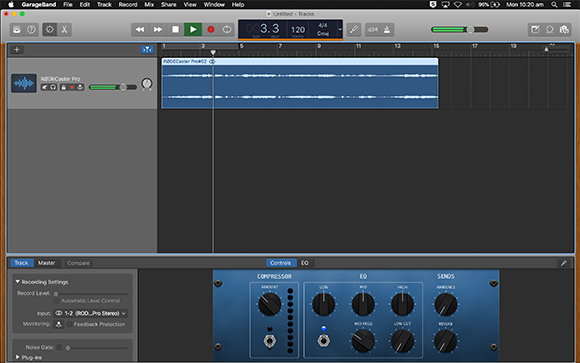
L'enregistrement sur une station audionumérique (DAW) ne vous empêchera pas d'enregistrer sur une carte microSD dans votre RØDECaster Pro. En tant que sauvegarde, votre podcast peut être enregistré simultanément sur la carte microSD et votre DAW. Pour ce faire, il suffit d'appuyer sur le bouton d'enregistrement de votre RØDECaster Pro en même temps que vous commencez l'enregistrement dans votre DAW.
Gardez à l'esprit que lors de l'enregistrement via USB sur un ordinateur en mode 'Stéréo' par défaut, l'utilisation d'applications de communication sur le canal USB comme Skype ou Zoom ne sera pas idéale, car la fonction utilisée pour éviter les retours et l'écho dans les applications de communication (USB mix-minus) annulera effectivement tout l'audio sur le canal USB lorsqu'elle est activée. Si vous souhaitez enregistrer tous les canaux via USB, y compris les applications de communication sur le canal USB, le RØDECaster Pro dispose d'un mode multipiste extrêmement puissant qui permet encore plus d'expansion et d'options.
Enregistrement multipiste sur ordinateur via USB
En mode par défaut, le RØDECaster Pro produira un podcast stéréo vers l'appareil USB connecté, mais vous avez également la possibilité d'enregistrer en multipiste. Lorsque l'option ‘Multipiste vers USB’ est activée, chaque canal de votre RØDECaster Pro peut être enregistré sur sa propre piste dans votre station audionumérique (DAW), ouvrant ainsi des possibilités infinies d'édition et de mixage en post-production. Vous devrez d'abord activer l'enregistrement multipiste via USB en allant dans 'Paramètres’ > ‘Avancé’ > ‘Audio’ > ‘Multipiste’ et en appuyant sur ‘USB’.
Cela produira le mixage stéréo complet de votre podcast, ainsi que chaque canal individuel du RØDECaster Pro sur des pistes séparées. Cela inclut des pistes mono pour les canaux de microphone, ainsi que des pistes stéréo pour la sortie principale, USB, le smartphone, le Bluetooth et les canaux de pads sonores – un maximum de 14 pistes au total.
Chaque piste du RØDECaster Pro peut être assignée à une entrée séparée dans votre DAW, en commençant par le mixage stéréo complet (Entrées 1 et 2) puis en traversant la console des canaux de microphone (Entrées 3-6) au canal USB (Entrées 7 et 8), le canal smartphone (Entrées 9 et 10), le canal Bluetooth (Entrées 11 et 12) et les pads sonores (Entrées 13 et 14). Utilisez le tableau ci-dessous pour suivre vos canaux et leurs numéros d'entrée assignés.
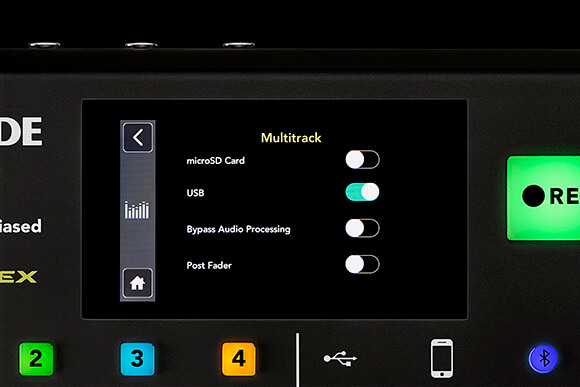
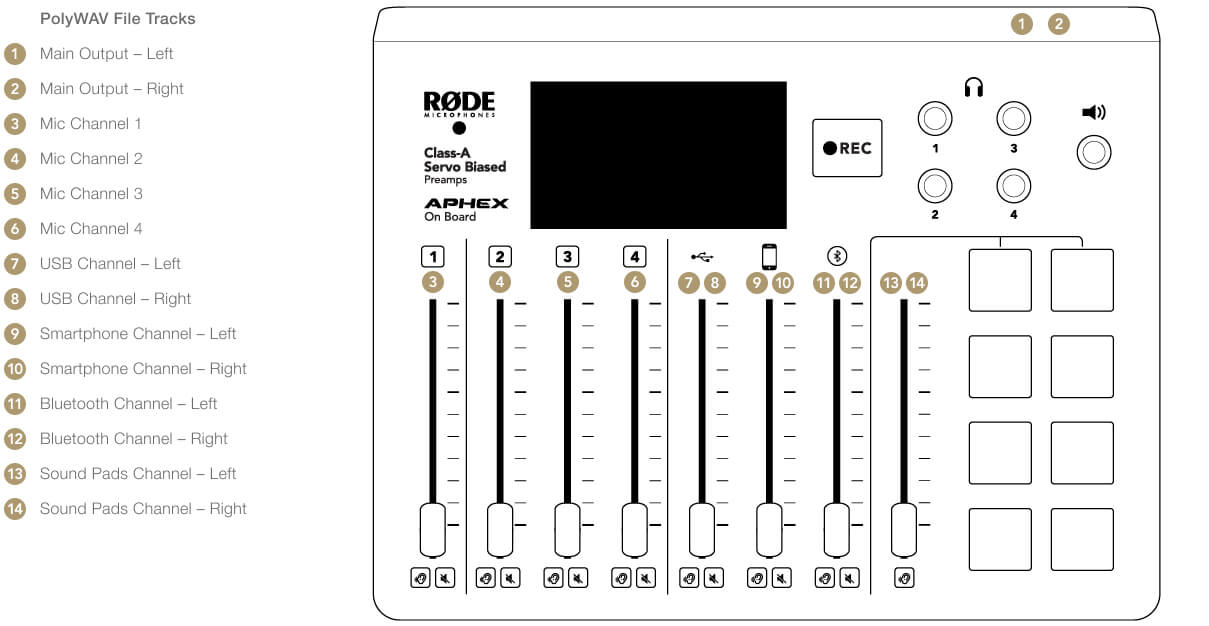
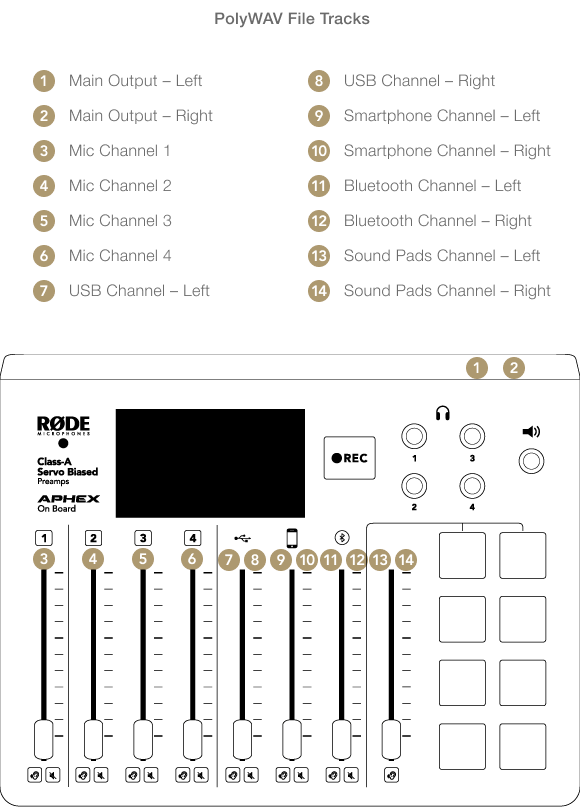
La configuration d'une session multipiste dans votre station audionumérique (DAW) variera légèrement en fonction de votre système d'exploitation et du logiciel que vous utilisez. La plupart des DAW courants sont simples à configurer et à utiliser, mais d'autres seront un peu plus complexes.
Dans votre DAW, sélectionnez ‘RODECaster Pro Multichannel’ comme votre périphérique d'entrée. Notez qu'il s'agit d'un périphérique d'entrée différent de ‘RODECaster Pro Stereo’, que vous avez peut-être utilisé précédemment.
Ensuite, créez 14 nouvelles pistes mono dans votre DAW (alternativement, vous pouvez créer cinq pistes stéréo et quatre pistes mono si le DAW que vous utilisez prend en charge les pistes liées en stéréo), puis assignez les entrées de chaque canal du RØDECaster Pro à sa piste correspondante dans votre DAW et étiquetez-les en conséquence (par exemple : ‘mix stéréo’, ‘canal micro 1’, ‘canal micro 2’ etc).
Astuce de Pro
Même si vous n'utilisez pas tous les canaux de votre RØDECaster Pro, il est judicieux de configurer votre session multipiste avec les 14 (ou neuf) pistes comme référence visuelle correspondant à la disposition de la console. Vous pouvez également enregistrer cette configuration dans votre DAW pour une installation rapide et facile à l'avenir.
Une fois que chaque canal du RØDECaster Pro a été routé vers une piste individuelle dans votre STAN, coupez les sorties, activez l'enregistrement pour chaque piste que vous souhaitez capturer et appuyez sur enregistrer.
Pour un guide plus détaillé sur la configuration de sessions multipistes dans des STAN populaires, y compris GarageBand, Reaper et ProTools, consultez les liens ci-dessous.
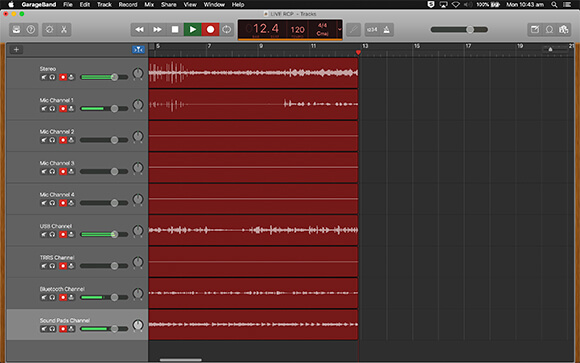
RØDECaster Pro Pilotes ASIO
Pour télécharger le nouveau pilote ASIO pour Windows, cliquez sur le lien ci-dessous :
RØDECaster Pro Windows ASIO Driver.zip
Pour obtenir de l'aide sur l'installation et l'utilisation du pilote ASIO pour le RØDECaster Pro, consultez le guide ci-dessous :
Installation et utilisation du pilote ASIO Windows pour RØDECaster Pro.pdf
Si vous rencontrez d'autres problèmes avec l'enregistrement sur un DAW, contactez-nous et nous serons heureux de vous aider.
Astuce Pro
Avec la sortie USB réglée sur multitrack, vous pouvez toujours utiliser le canal USB pour parler à des correspondants à distance sur Skype ou Zoom tout en enregistrant simultanément en multitrack via USB. Vous devrez simplement vous assurer de régler l'entrée et la sortie de l'application de communication sur 'RODECaster Pro Stereo'. Le régler sur 'RODECaster Pro Multichannel' entraînera une boucle de rétroaction gênante pour votre invité.
Enregistrement sur carte MicroSD et dans une station audionumérique (DAW)
Le RØDECaster Pro est capable d'enregistrer en multipiste sur une microSD et dans une DAW via USB simultanément. Il suffit de sélectionner ‘microSD Card’ ainsi que ‘USB’ dans les paramètres avancés du multipiste. Cela est pratique pour s'assurer d'avoir une sauvegarde de votre podcast au cas où votre ordinateur planterait. Vous pouvez même enregistrer un mixage stéréo de votre podcast sur la carte microSD tout en enregistrant en multipiste dans une DAW (ou inversement).
Si vous souhaitez que votre enregistrement multipiste inclue tous les traitements de votre RØDECaster Pro, ainsi que les positions des faders, assurez-vous d'avoir activé le ‘Mode Post-Fader’. Pour ce faire, accédez au menu ‘Multipiste’ en allant dans ‘Paramètres’ > ‘Avancé’ > ‘Audio’ > ‘Multipiste’, puis activez l'option ‘Post Fader’.
Si vous souhaitez que votre enregistrement multipiste soit complètement propre, sans effets, traitements ou réglages de niveau appliqués, désactivez le ‘Mode Post-Fader’. Cela vous donnera une base complètement vierge pour travailler en post-production.
Pour en savoir plus sur l'enregistrement pré et post-fader, consultez la section sur l'enregistrement sur carte microSD.
