Capture RØDE
Capture RØDE est une application vidéo intuitive avec des fonctionnalités créatives uniques qui exploitent tout le potentiel de votre microphone RØDE pour capturer des vidéos et audios professionnels.
Découvrez tout ce que vous devez savoir sur Capture RØDE ici.
Caractéristiques
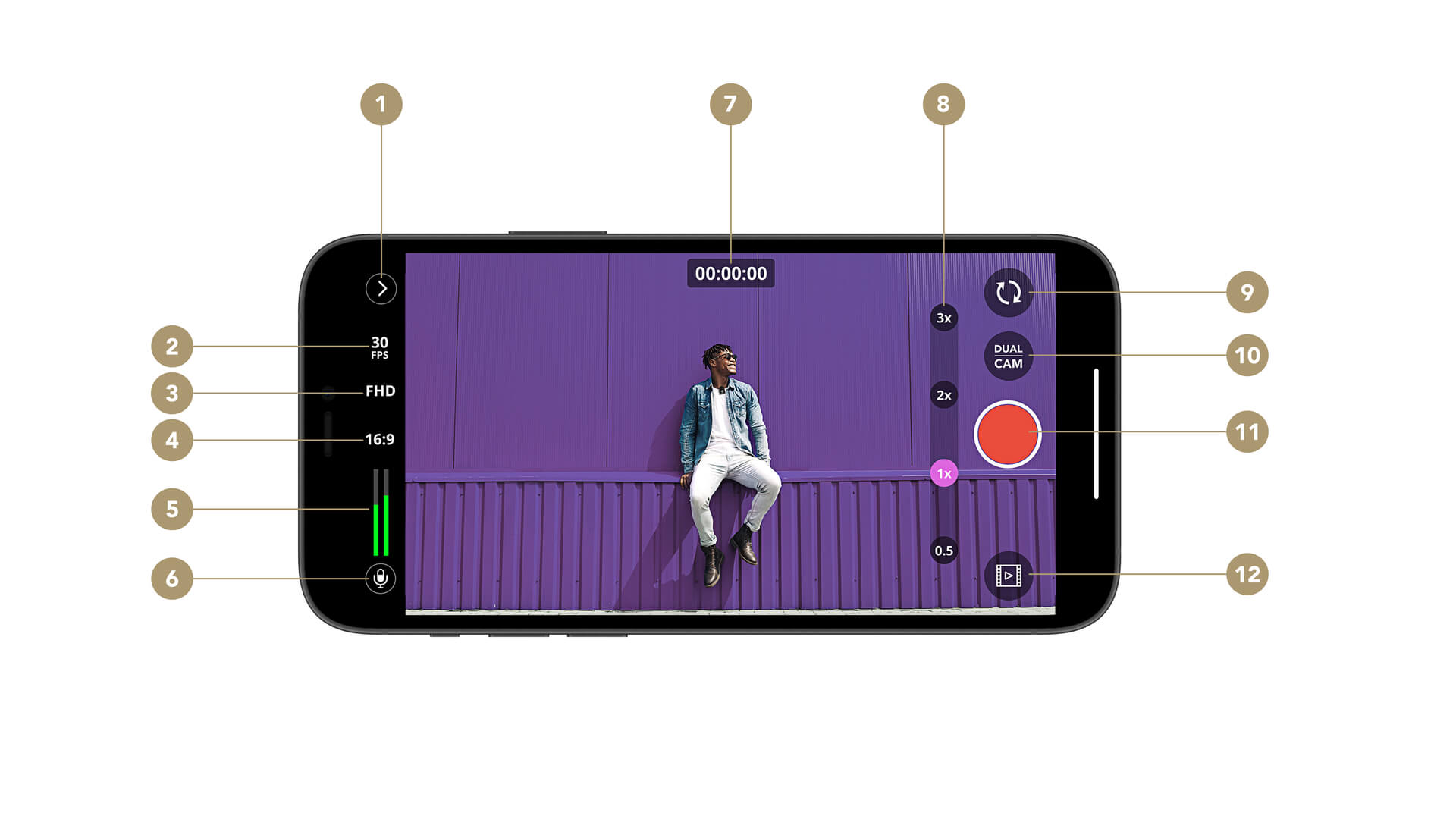
1Boîte à outils
2Paramètres de fréquence d'images
3Résolution d'enregistrement
4Format d'image
5Indicateur de niveau audio
6Menu microphone
7Minuteur d'enregistrement
8Niveau de zoom
9Changer de caméra
10Menu double caméra
11Bouton d'enregistrement
12Pellicule
Écran du viseur
L'écran du viseur de capture RØDE présente l'aperçu vidéo en son centre, vous permettant de toucher un point dans votre cadre pour faire la mise au point et ajuster automatiquement la luminosité et les paramètres d'exposition, tout comme l'application caméra par défaut de votre téléphone. Vous pouvez également pincer pour zoomer ou utiliser les commandes '0,5x', '1x', '2x' et '3x' pour passer rapidement à un niveau de zoom prédéfini.
Certains modèles d'iPhone et d'iPad peuvent ne pas prendre en charge toute la gamme de zoom.
Changer de caméra
Vous pouvez passer de la caméra principale de votre téléphone à sa caméra selfie en utilisant le bouton de changement de caméra (indiqué par la paire de flèches dans le sens des aiguilles d'une montre).
Enregistrement
Touchez le grand bouton rouge d'enregistrement pour commencer votre enregistrement et touchez-le à nouveau pour l'arrêter, en enregistrant automatiquement votre enregistrement dans votre pellicule.
Pellicule
En appuyant sur ce bouton (indiqué par la flèche de lecture), vous ouvrirez votre pellicule où vous pourrez voir, supprimer ou partager vos enregistrements.
La pellicule contiendra également toutes les photos et vidéos que vous avez prises avec l'application caméra native de votre téléphone.
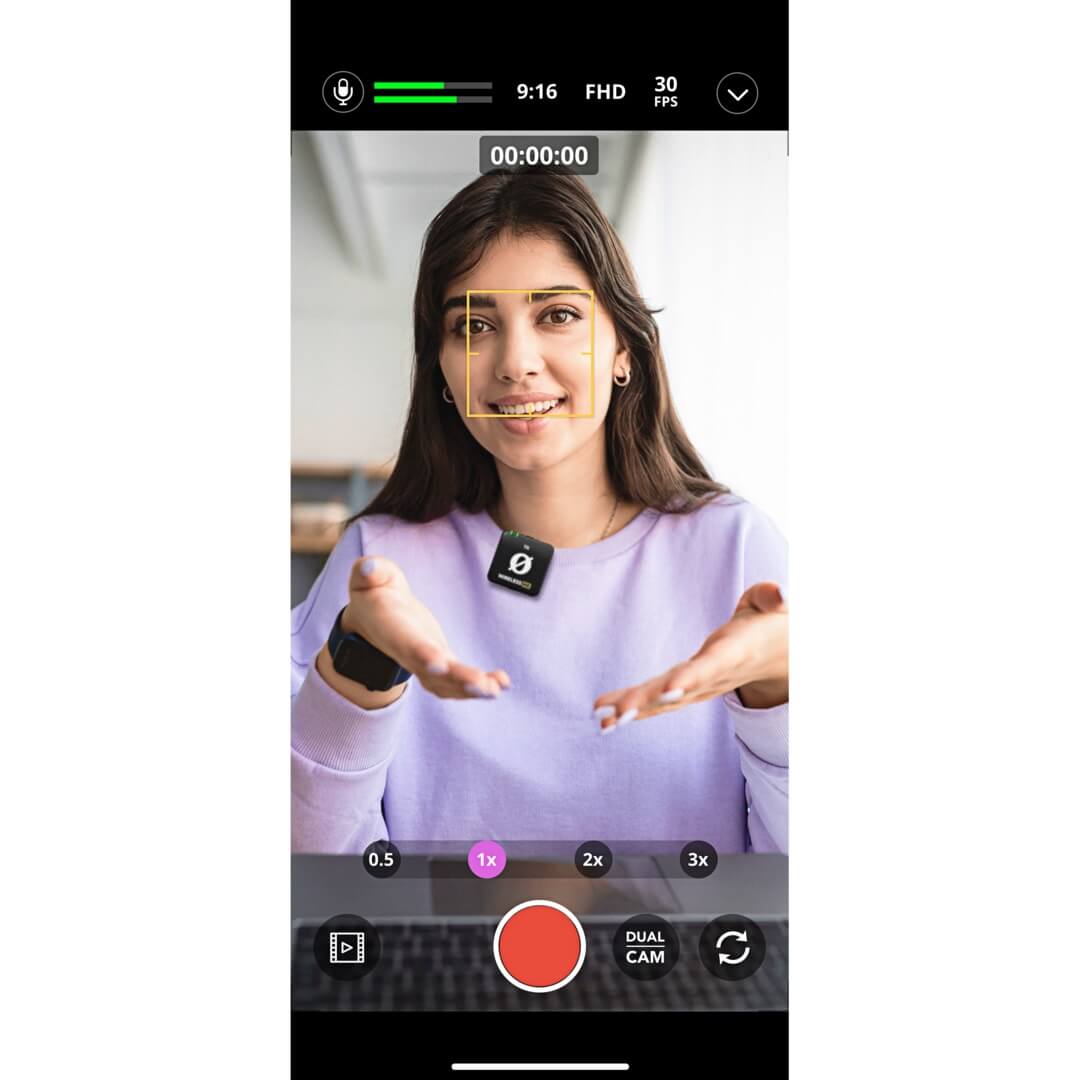
Boîte à outils
Appuyer sur le menu Boîte à outils (indiqué par la flèche) l'ouvrira pour révéler d'autres options de menu.
Flash
Activez ce réglage pour utiliser la lampe torche de votre téléphone afin d'éclairer des scènes ou des sujets sombres. En mode Auto, le flash s'activera dès que vous commencerez à enregistrer si la scène que vous filmez est suffisamment sombre, mais il ne s'activera pas si la scène s'assombrit pendant que vous enregistrez déjà.
Minuteur
Avec cette fonctionnalité, vous pouvez régler un minuteur qui retardera votre enregistrement d'un certain temps à partir du moment où vous appuyez sur le bouton d'enregistrement – idéal pour les situations où vous avez besoin de temps pour vous préparer avant que l'enregistrement ne commence. Appuyez sur ce réglage pour alterner entre des délais de 3, 5 ou 10 secondes, ou pour désactiver le minuteur.
Fichiers combinés ou séparés
En mode double caméra (voir ci-dessous), vous pouvez enregistrer des séquences de chacune de vos caméras dans des fichiers séparés ou un seul fichier combiné.
Informations
Dans cet onglet, vous pouvez accéder aux informations de l'application, à l'aide et à d'autres ressources telles que la politique de confidentialité.
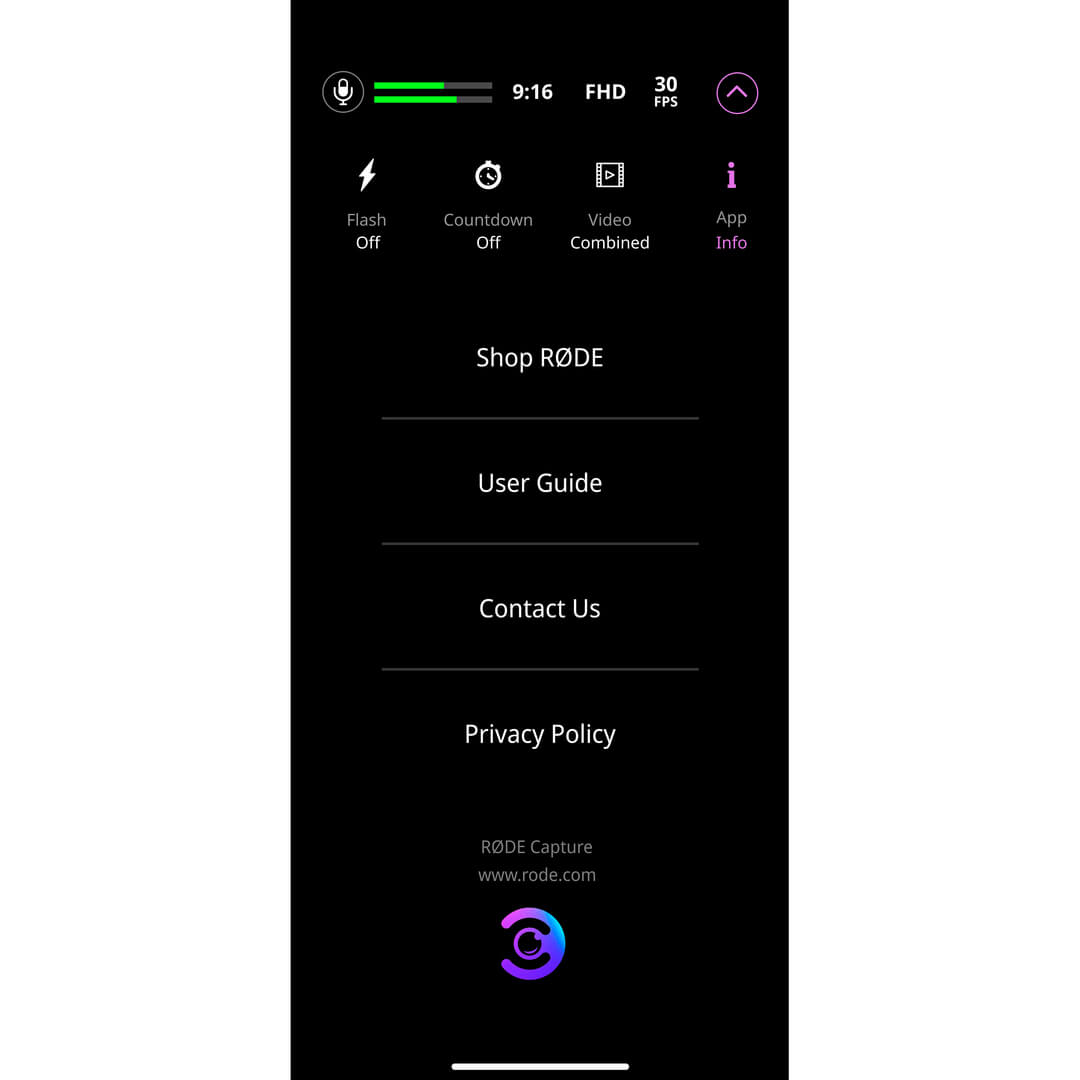
Paramètres vidéo
RØDE Capture propose plusieurs commandes à bascule pour modifier rapidement la qualité et la taille de vos vidéos. Tous ces paramètres affecteront la qualité vidéo, le format d'image et la taille du fichier pour les deux caméras.
Fréquence d'images
Appuyez sur cette commande pour basculer entre 24fps, 30fps et 60fps (images par seconde). En général, filmer en 60fps aidera à réduire le flou lorsque vous avez un sujet en mouvement rapide et peut produire des vidéos à l'apparence plus « fluide », mais des fréquences d'images plus basses économisent de l'espace de stockage et ont également leur propre « look » (24fps est la norme cinématographique utilisée dans la plupart des longs métrages, par exemple).
Résolution d'enregistrement
Appuyez sur cette commande pour basculer entre Haute Définition (720 x 1280 pixels), Full Haute Définition (1080 x 1920 pixels) et 4K (2160 x 3840 pixels). La HD est parfaitement acceptable si vous prévoyez uniquement de visionner ou de présenter vos vidéos sur des appareils mobiles, mais l'enregistrement en FHD (ou même en 4K) est recommandé pour le contenu qui pourrait être visionné sur des écrans d'ordinateur plus grands, des téléviseurs et d'autres affichages.
Format d'image
Appuyez sur cette commande pour basculer entre les formats d'image 1:1 (carré), 3:4 et 16:9. Ce paramètre modifie la forme de votre vidéo et affecte les deux caméras en mode double caméra (voir ci-dessous).

Note
En raison des limitations matérielles, l'enregistrement en 4K60fps n'est disponible que sur les iPhone 12 et les appareils ultérieurs. Certains iPads et autres appareils iOS peuvent ne pas prendre en charge toutes les résolutions et fréquences d'images.
Réglages du micro et du niveau audio
Le vumètre audio vous donne une indication du volume d'entrée de votre microphone. Essayez de maintenir vos niveaux autour de 75 % et dans le vert – si vous remarquez qu'ils passent occasionnellement dans l'orange ou le rouge, vous devrez baisser le volume d'entrée (voir ci-dessous) pour éviter d'enregistrer un son déformé.
Réglages du microphone
En appuyant sur l'icône du microphone, vous aurez un contrôle total sur votre microphone RØDE connecté. Selon le produit que vous utilisez, cela peut inclure des réglages tels que le niveau d'entrée, le filtre passe-haut, le pad, l'enregistrement séparé ou fusionné, GainAssist et plus encore. Vous pouvez également accéder aux réglages avancés (si votre microphone les propose) en appuyant sur la flèche. Ceux-ci incluent l'augmentation des hautes fréquences, le compresseur, la porte de bruit et les processeurs APHEX®️ Aural Exciter™️ et Big Bottom™️. Les microphones RØDE compatibles incluent :
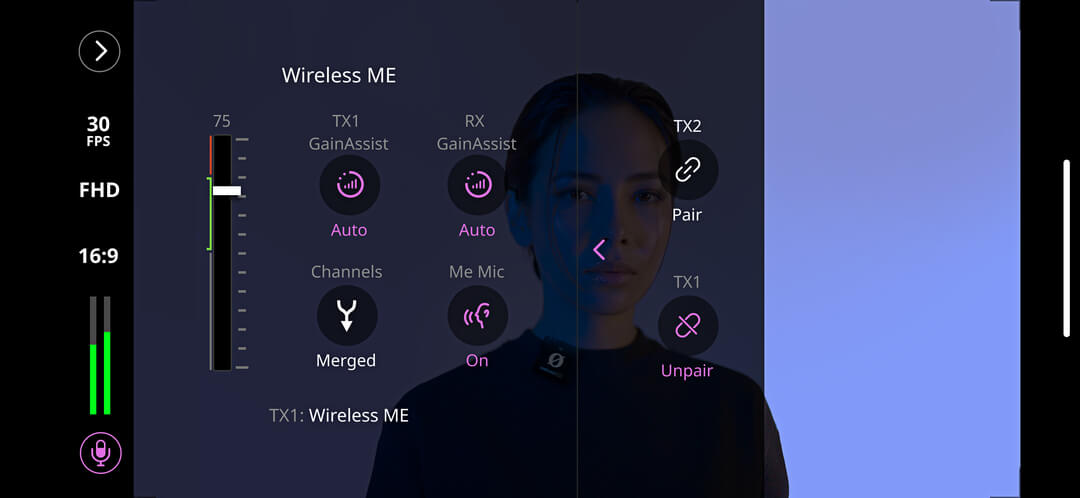
Note
Si vous utilisez un appareil non répertorié ci-dessus, ce menu offrira uniquement le contrôle du niveau d'entrée.
Mode Double Caméra
En appuyant sur le bouton ‘Double Cam’, vous pouvez sélectionner l'un des modes double caméra – fractionné ou PiP (image dans l'image) – ainsi que ‘désactivé’ pour revenir au mode caméra unique.
Mode Fractionné
En mode fractionné, vos caméras principale et selfie sont affichées côte à côte, chacune occupant la moitié du cadre global. Si vous enregistrez sur des fichiers séparés, chaque enregistrement sera dans le format choisi (16:9, par exemple) malgré la présentation à l'écran.
Mode Image dans l'Image
Le mode Image dans l'Image place la caméra selfie dans une petite fenêtre dans l'un des quatre coins de votre viseur principal. Vous pouvez appuyer et faire glisser cette petite fenêtre pour la déplacer vers n'importe lequel des quatre coins, même pendant l'enregistrement.
Échange de Caméra
En mode fractionné et en mode image dans l'image, appuyer sur le bouton d'échange de caméra changera la position des caméras arrière et selfie.
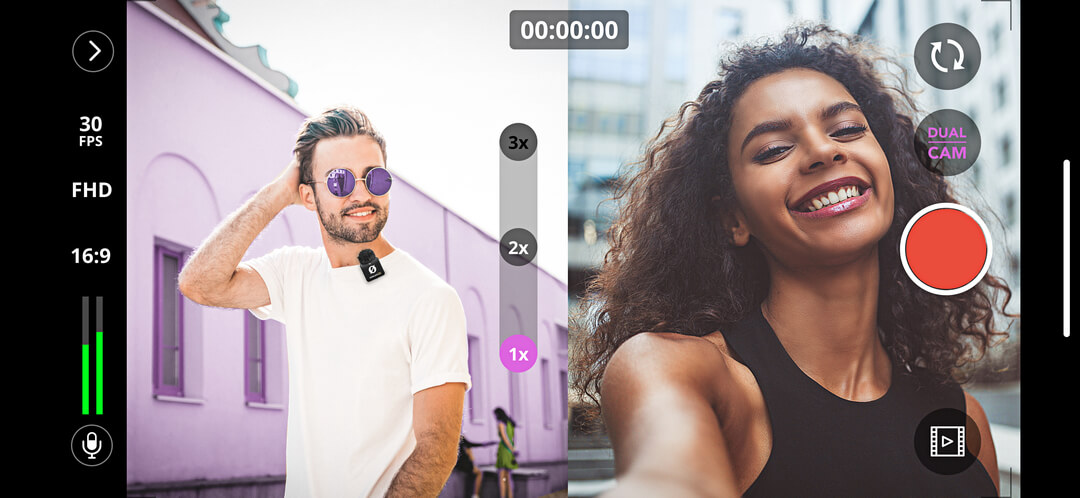
Note
En raison de limitations matérielles, certains modèles d'appareils iOS, tels que les premiers iPads, ne prennent pas en charge le mode double caméra.