Comenzando
Encendiendo su RØDECaster Video
Conecte la fuente de alimentación incluida al puerto de energía USB-C y presione el botón rojo al lado para encender su RØDECaster Video. El RØDECaster Video se iniciará y mostrará un código QR que enlaza a un video de resumen. Toque el ícono ‘Inicio’ y llegará a la pantalla de inicio predeterminada.

Conexión a una Red y Actualización del Firmware
Cuando tu RØDECaster Video está en una red, ya sea a través de Wi-Fi o Ethernet, podrás controlarlo y configurarlo de manera remota utilizando una computadora en la misma red, a través de la aplicación complementaria RØDE Central. Una conexión de red también te permite transmitir directamente desde tu RØDECaster Video.
Primero, conecta las antenas externas a ambos lados del panel trasero atornillándolas. Si deseas usar Ethernet, conecta un cable Ethernet desde el RØDECaster Video directamente a tu router u otro dispositivo de red. Luego, conecta el puerto USB 2 de tu RØDECaster Video a tu computadora usando el cable USB incluido, luego descarga, instala y abre RØDE Central.
Desde el menú de la izquierda, selecciona tu RØDECaster Video y sigue las indicaciones para actualizar al firmware más reciente si es necesario. Ahora, navega a Configuración Avanzada > Sistema > Red > Wi-Fi y sigue las indicaciones para conectarte a una red Wi-Fi.

Entradas USB-C (1 a 3)
USB 1: Interfaz de video y audio
El USB 1 puede enviar un stream de video de la fuente «Program» en vivo desde RØDECaster Video, así como una interfaz de audio multipista y un canal de audio «USB Chat» adicional. Conéctalo a tu computadora mediante el cable SuperSpeed incluido cuando desees enviar tu stream de video, audio multipista y audio «Chat» a otro software.
USB 2: Control y audio secundario
El USB 2 se utiliza para controlar y configurar RØDECaster Video cuando está conectada a una computadora que ejecuta RØDE Central; sólo tienes que asegurarte de utilizar un cable USB SuperSpeed, como el que se incluye. También funciona como interfaz de audio secundaria y cuenta con la certificación MFi, lo que significa que es ideal para conectarlo a computadoras secundarias y teléfonos iOS y Android. Además, puedes conectar el USB 1 y USB 2 a la misma computadora para una flexibilidad aún mayor.
USB 3: Almacenamiento USB
El USB 3 se utiliza para conectar dispositivos USB de almacenamiento masivo, como discos duros externos y unidades de memoria USB. Aquí es donde se grabará el video y el audio, ya sea en archivos individuales o en archivos multipista.
Nota
El video RØDECaster requiere que los dispositivos de almacenamiento estén en formato de archivo exFAT. Puedes formatear tu unidad navegando a Configuración > Almacenamiento > Almacenamiento USB y tocando “Borrar”.
Entradas USB-C (4 y 5)
El video RØDECaster cuenta con 2 puertos USB-C multiuso (USB 4 y 5) que se pueden utilizar para conectar dispositivos de video USB como webcams compatibles, tarjetas de captura y dispositivos de audio RØDE USB como el RØDECaster Pro II y Duo, así como una variedad de micrófonos RØDE USB incluyendo el NT-USB+, PodMic USB y más. Por defecto, USB 4 y 5 estarán asignados a los botones de entrada 5 y 6.
Dispositivos de Video USB
El video RØDECaster es compatible con webcams y dispositivos de video USB similares que usan el estándar UVC (Clase de Video USB). Cuando se conectan, el video RØDECaster alimentará el dispositivo UVC y lo reconocerá como una entrada, permitiéndote usarlo de la misma manera que usarías una de las entradas HDMI.
Nota
El video RØDECaster solo es compatible con dispositivos de video USB sin comprimir que puedan proporcionar una transmisión de video UVC de al menos 1080p24. Los formatos sin comprimir suelen especificarse como YUV o NV12, mientras que los formatos no compatibles (comprimidos) se especifican generalmente como MP4 o H.264. Para más información, consulta nuestro artículo sobre la compatibilidad de dispositivos de video USB.

Entradas y salidas HDMI
RØDECaster Video cuenta con 4 entradas HDMI etiquetadas del 1 al 4 y 2 salidas HDMI etiquetadas como A y B.
Entradas HDMI (1 a 4)
Las 4 entradas HDMI sirven para conectar cámaras y otros dispositivos de video. De manera predeterminada, las entradas 1 a 4 se asignarán a los 4 primeros botones Input. La RØDECaster Video acepta cualquier fuente de video capaz de emitir un stream de video de 1920x1080; dicha resolución se solicitará automáticamente si tu dispositivo de video es capaz de producirla.
Salidas HDMI (A y B)
Las dos salidas HDMI permiten conectar pantallas para monitorear y emitir la producción. Ve a Ajustes > Video > HDMI A o HDMI B para seleccionar la fuente de video que deseas enviar a cada salida (Program, Preview o Multiview).
Nota
Si una imagen no aparece a través de tu RØDECaster Video desde una de tus fuentes de video HDMI, verifica la resolución de la fuente de video (cámara, tarjeta de captura, etc.) para asegurarte de que pueda soportar una salida de 1920x1080.

Entradas y Salidas de Audio
Además de su destreza en el cambio de video, el RØDECaster Video también cuenta con una interfaz de audio profesional totalmente integrada.
Entradas Combinadas
El RØDECaster Video dispone de un par de conectores combinados Neutrik™ de alta calidad para conectar micrófonos, instrumentos y dispositivos de nivel de línea con conexiones XLR o de 1/4 de pulgada. Si tu micrófono requiere alimentación phantom, lee la sección Mezclador de Audio para aprender cómo habilitar esto en cualquiera de las entradas combinadas.
Salidas para Auriculares y Altavoces
En la parte trasera del RØDECaster Video hay dos salidas para conectar dos pares de auriculares como los NTH-100. Si tus auriculares tienen un conector de 3.5 mm, utiliza un adaptador de 1/4 de pulgada a 3.5 mm como el RØDE HJA-4 para conectarlos a la unidad.
También hay dos salidas de línea balanceadas de 1/4 de pulgada en la parte trasera del RØDECaster Video para conectar un par de altavoces, etiquetados como izquierdo y derecho.
Para ajustar el nivel de salida de los auriculares 1 o 2 o de los altavoces, presiona el Codificador de Audio hasta que el LED sobre el icono de los auriculares 1 o 2 o de los altavoces esté encendido, y luego gira el codificador para ajustar el volumen.
Ranura para tarjetas microSD
La ranura para tarjetas microSD del RØDECaster Video se utiliza para almacenar videos, imágenes, gráficos y sonidos que se utilizarán en su producción.
Nota
Recomendamos utilizar tarjetas de clase UHS-I o superior, con una velocidad de escritura de al menos 30 MB/s.
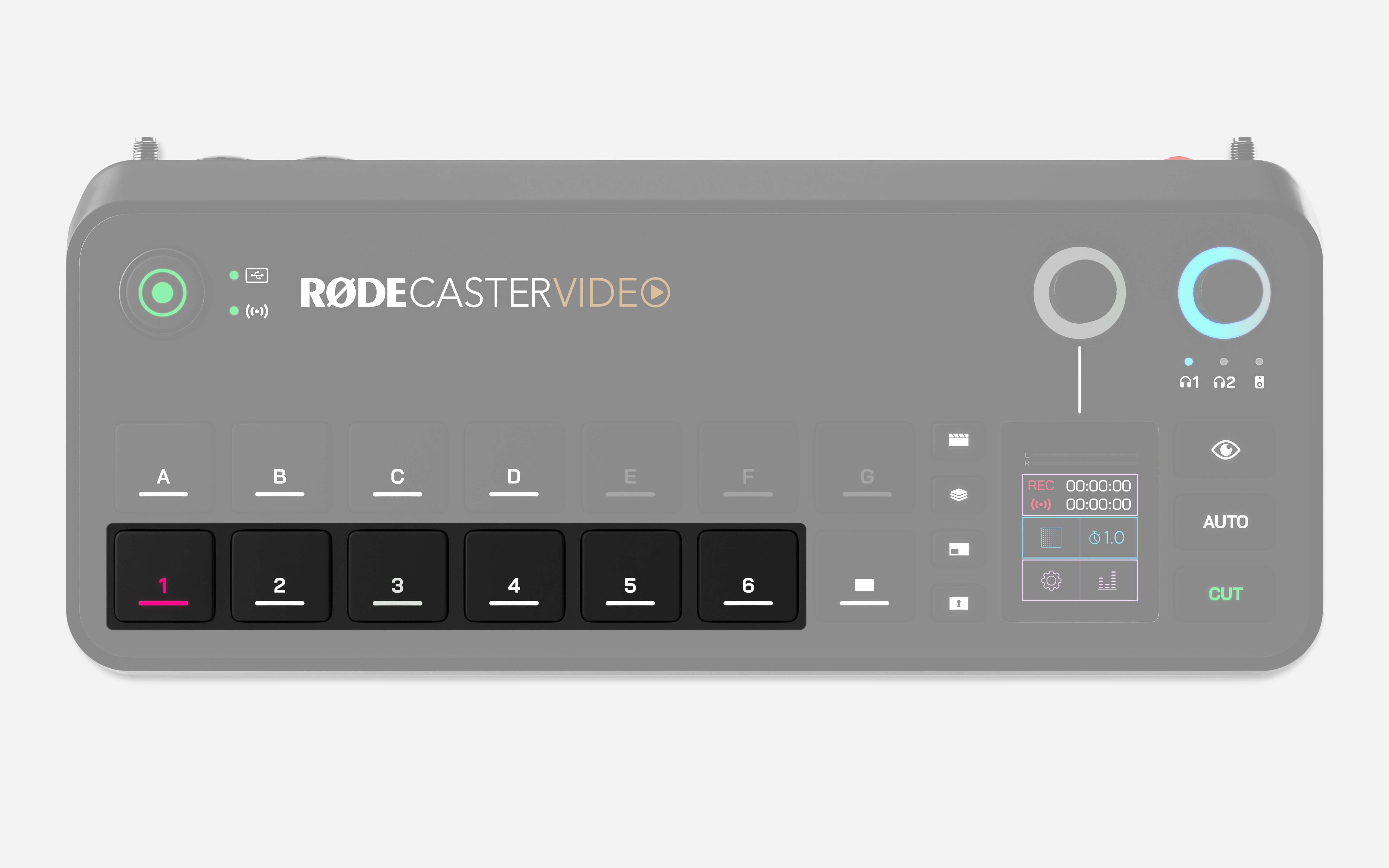
Botones Input (1 a 6)
La fila inferior de botones etiquetados del 1 al 6 son los botones Input y corresponden a las 6 posibles fuentes de entrada que se pueden asignar simultáneamente en RØDECaster Video. Dichos botones se iluminarán en blanco cuando tengan asignada una fuente de entrada, en rojo cuando estén en vivo (salida Program Output), o en verde cuando están listos para ser enviados en vivo (salida Preview Output).
Al presionar uno de estos botones con una fuente de entrada asignada, dicha entrada cambiará a la fuente «Program» en vivo (si está en modo Instant) o a la fuente «Preview» (si está en modo Studio).
Asignación de una fuente de entrada a un botón Input
Por defecto, las entradas HDMI 1 a 4 se asignarán a los 4 primeros botones de entrada y los USB 4 y 5 se asignarán a los botones de entrada 5 y 6, pero puedes asignar cualquier entrada a cada uno de los 6 botones. Para ello:
- Presiona el botón Inspect.
- Selecciona el botón Input que deseas ajustar.
- Toca el cuadro de selección de entrada en la pantalla (se mostrará la entrada asignada actualmente).
- Gira el codificador para navegar por las entradas y haz clic en el codificador para confirmar tu elección.
- Una vez realizadas las asignaciones, presiona de nuevo el botón inspeccionar.
Botones de Escena (A – G)
Cada uno de los siete botones de escena se puede personalizar completamente con diferentes configuraciones de fuentes de entrada, imágenes, videos, superposiciones gráficas y diseños de incrustación, lo que te permite cambiar rápidamente entre configuraciones preconfiguradas al instante. Las escenas se pueden crear rápidamente en el mismo RØDECaster Video, o utilizando el RØDE Central Scene Builder para una personalización aún mayor.
Botón de Fundido a Negro
Al presionar el Botón de Fundido a Negro (junto a los botones de Entrada), se realizará una transición a una pantalla en blanco, anulando la transmisión actual del Programa, y también se desvanecerá cualquier audio que esté reproduciéndose. Esto es útil si necesitas cortar rápidamente una transmisión en vivo o deseas hacer un fundido a negro para finalizar un programa o segmento. El tiempo que tarda este fundido está configurado por tu temporización de transición.
Nota
Puedes desactivar esta función presionando el botón de Inspeccionar, luego el botón de Desvanecer a Negro y alternando la función para activarla o desactivarla.
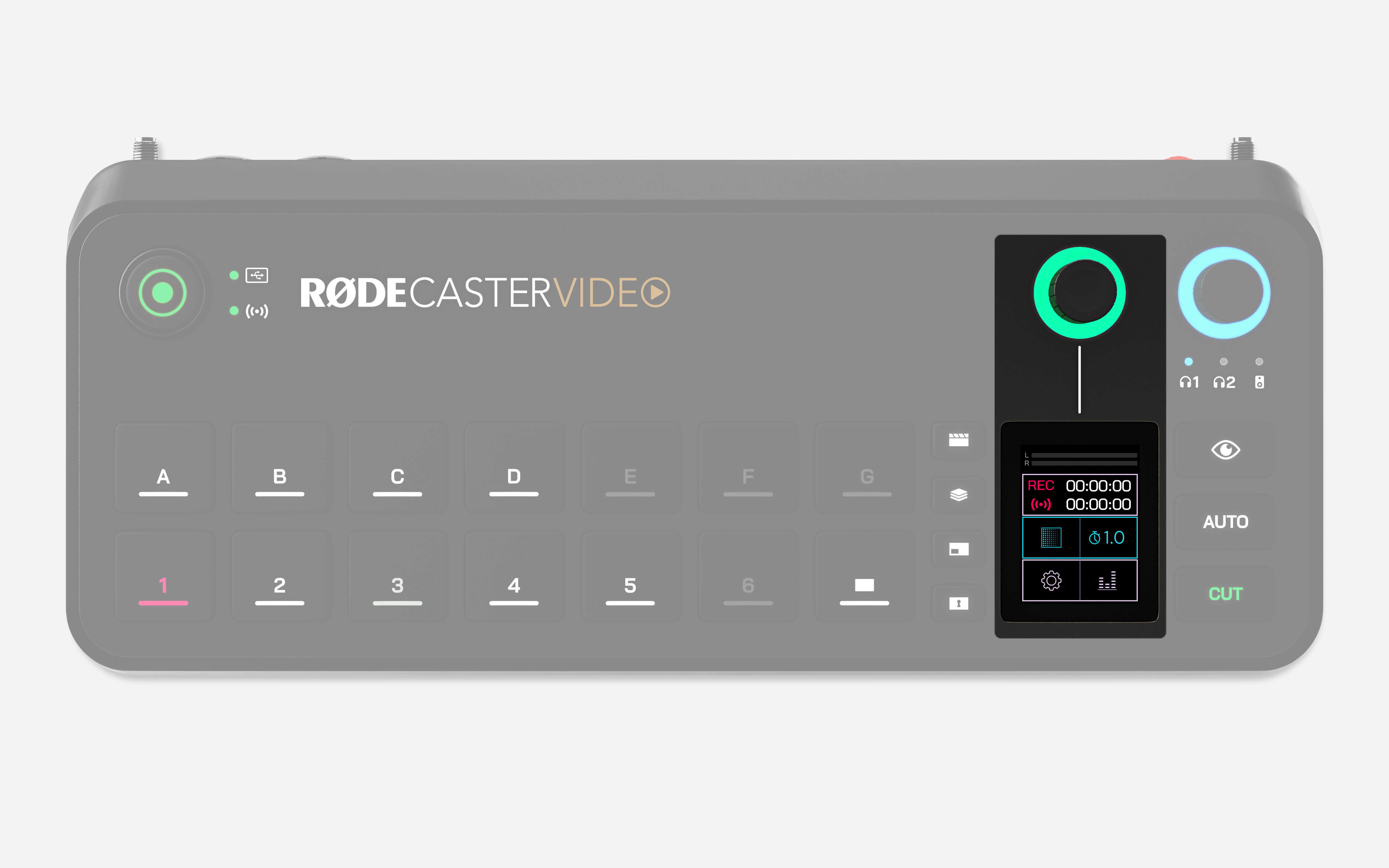
Pantalla y Codificador
La pantalla táctil, junto con el codificador que se encuentra arriba, se utilizan para navegar y ajustar la configuración y controles del RØDECaster Video. Toca los íconos y gira el codificador para navegar por los menús, seleccionar elementos, confirmar configuraciones, recorrer las páginas o regresar al inicio.
El anillo LED alrededor del codificador se iluminará en blanco cuando puedas usarlo para navegar por los menús, y en verde cuando puedas usarlo para ajustar configuraciones en pantalla.
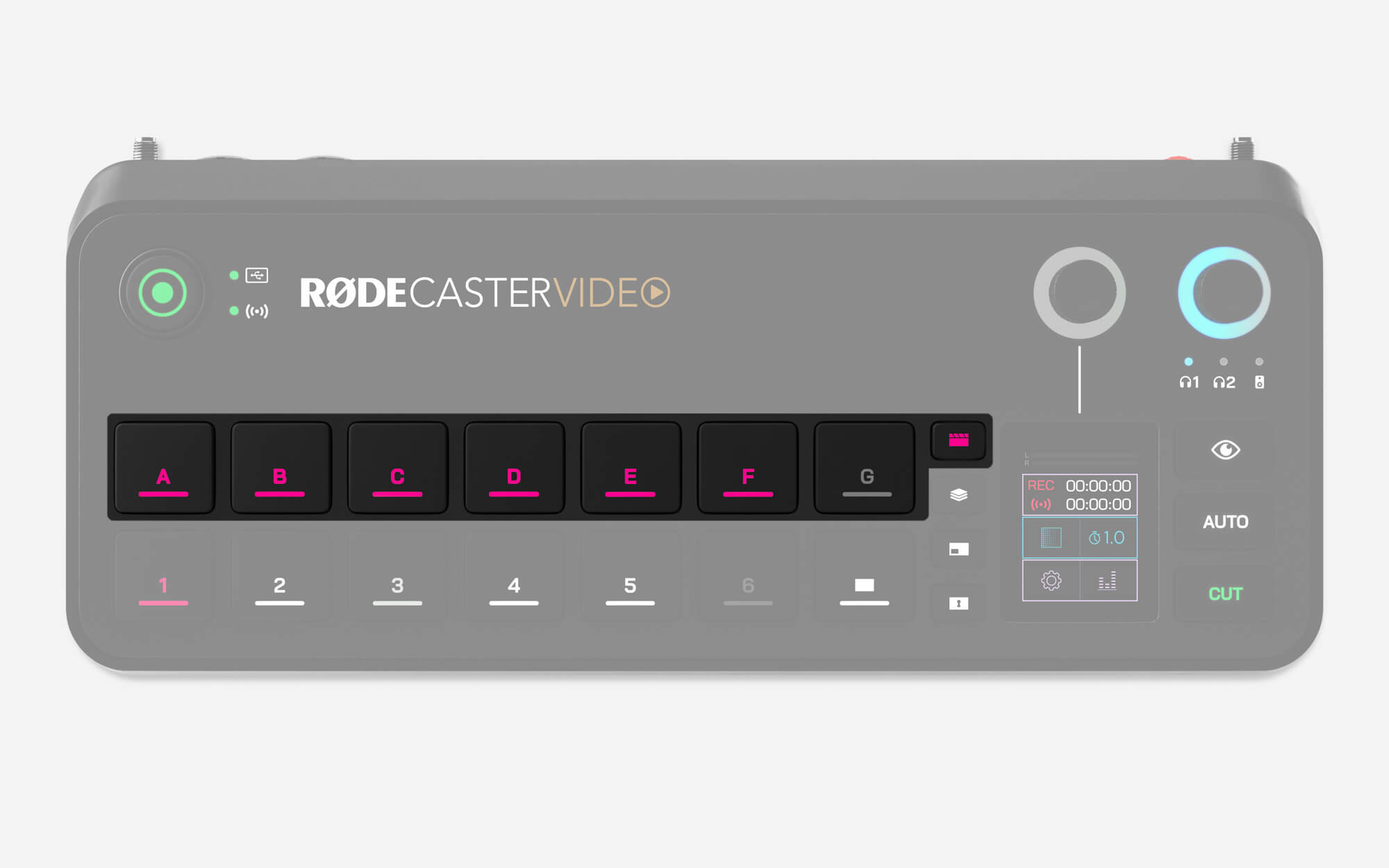
Botón Media
El botón Media permite acceder a los videos, imágenes y sonidos que hayas cargado en tu tarjeta microSD y asignado a un botón Media. Cuando se presiona, el botón Media se ilumina en púrpura y los botones Scene (A hasta G) cambiarán su función para representar los medios asignados. Los botones que tengan archivos multimedia asignados se iluminarán en púrpura; y los que no tengan, estarán apagados.
Puedes interactuar con dichos botones del mismo modo que con los botones Input y Scene, lo que significa que puedes cambiar a videos, imágenes y sonidos, así como utilizarlos dentro de las escenas.
Presiona de nuevo el botón Media para salir de este modo; los botones Scene volverán a su función predeterminada de selección de escenas.
Nota
Los archivos de video no se reproducirán en la vista previa, pero comenzarán a reproducirse tan pronto como se cambien al flujo del programa.
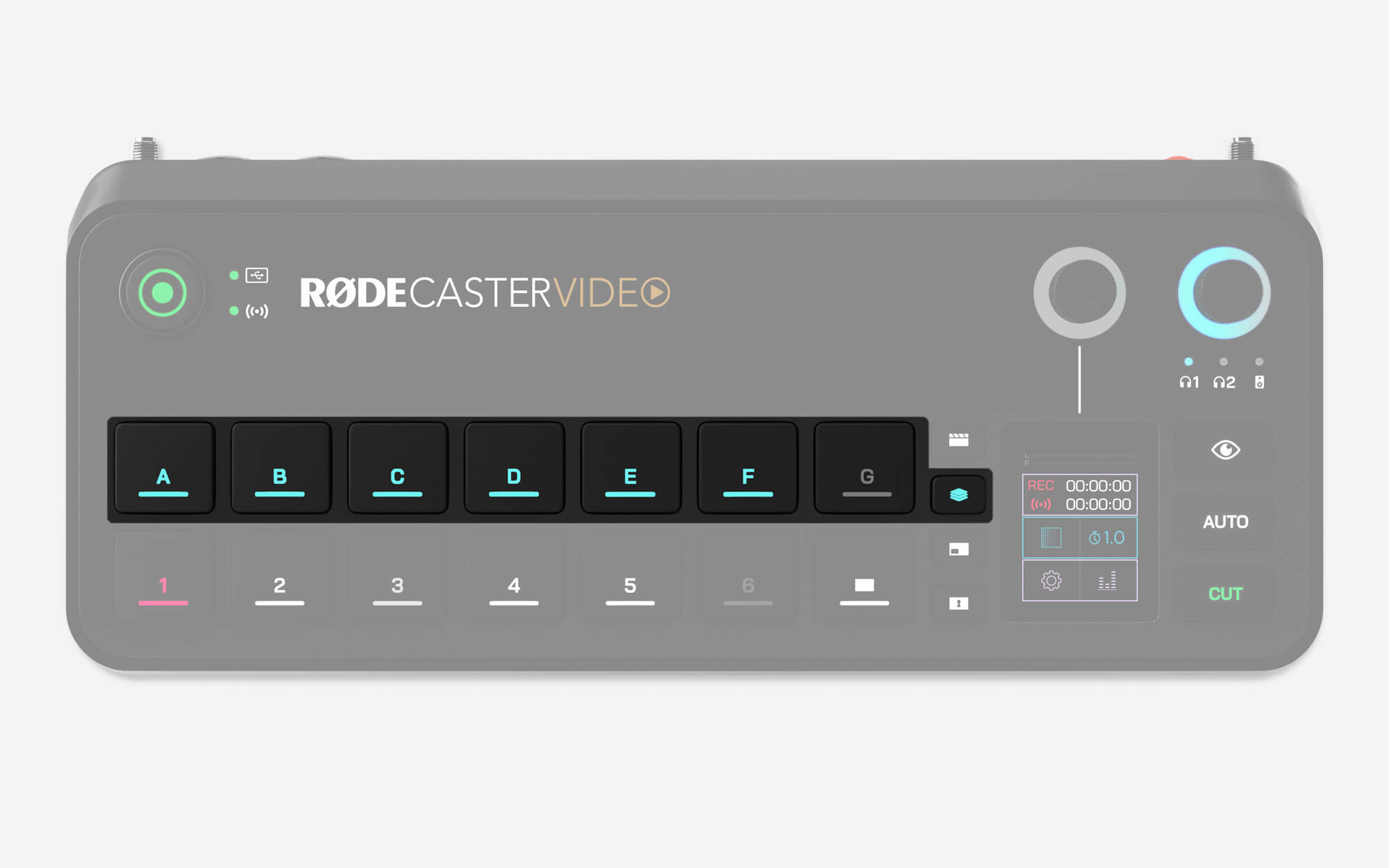
Botón de Superposición
El botón de Superposición proporciona acceso a las imágenes que has cargado en tu tarjeta microSD y asignado a un botón de Superposición. Al presionarlo, el botón de Superposición se iluminará en azul y los Botones de Escena (A – G) cambiarán su función para representar superposiciones gráficas asignadas. Cualquier botón al que se le haya asignado una superposición gráfica se iluminará en azul, y aquellos sin asignaciones permanecerán apagados.
Presionar uno de estos botones activará la superposición gráfica correspondiente, mostrándola sobre tu transmisión existente tanto en el Programa como en la Vista Previa. Las superposiciones permanecerán en pantalla hasta que se presione el botón nuevamente, permitiéndote cambiar entradas, escenas y medios sin que desaparezcan.
Aunque puedes usar archivos JPG para superposiciones simples, usar archivos PNG con una capa de transparencia te permite mantener esa transparencia en tu presentación. Esto los hace ideales para usarse como terceras inferiores, logotipos, marcas de agua y otros elementos similares.
Presiona nuevamente el Botón de Superposición Gráfica para salir de este modo: los Botones de Escena volverán a su función predeterminada de selección de escenas.
Nota
Solo una superposición gráfica puede estar activa a la vez.
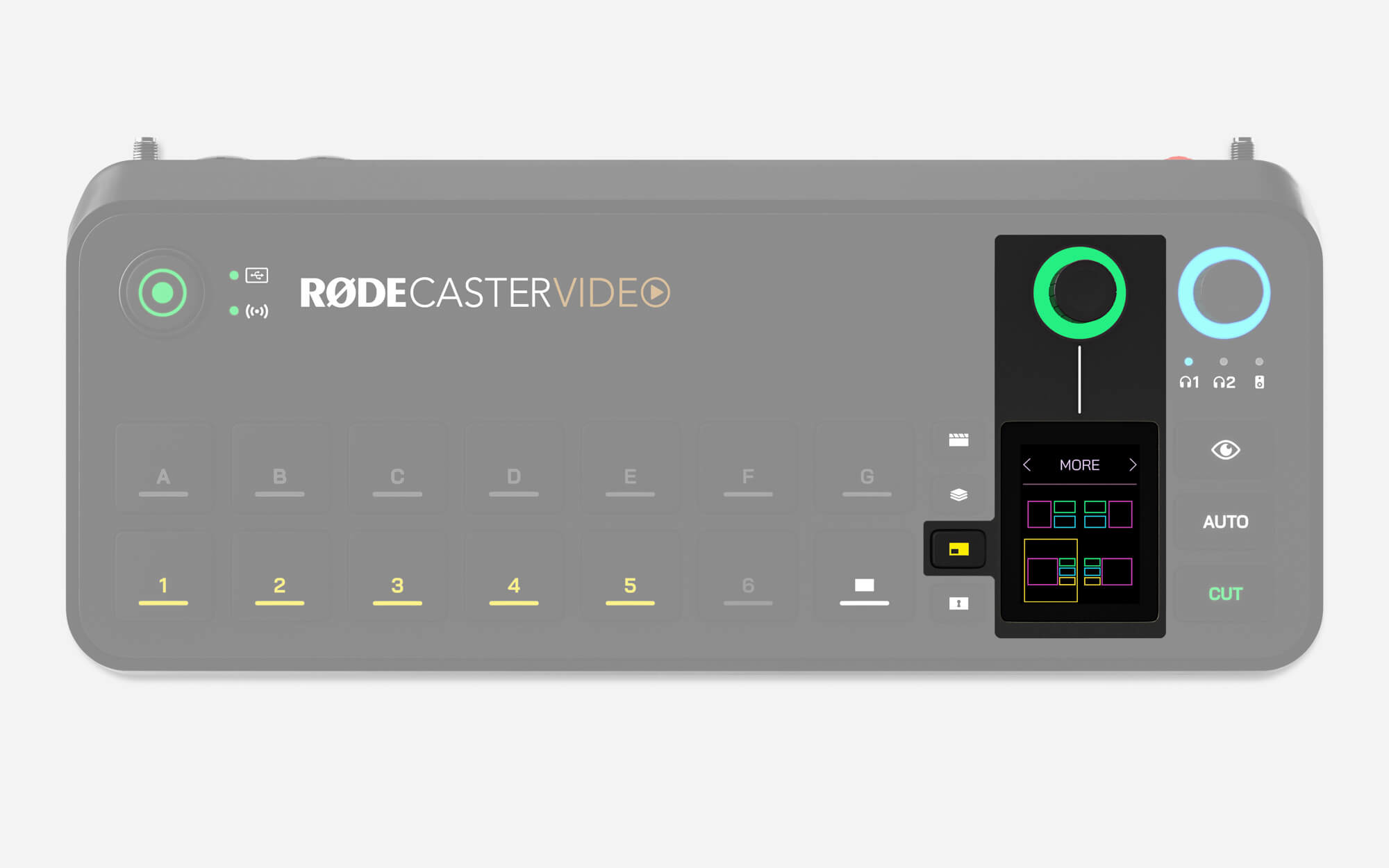
Botón Multisource
Este botón te permite crear rápidamente configuraciones multisource de tus entradas y medios, como en configuraciones de imagen en imagen o pantalla dividida. Puedes crear estas configuraciones para usarlas sobre la marcha en tu producción, o pueden guardarse en un botón de Escena vacío para su uso posterior.
Al presionarlo, el Botón Multisource se iluminará en amarillo y verás el menú de diseño en pantalla. Al tocar la parte superior de este menú, puedes usar el codificador para navegar entre una amplia gama de diseños preestablecidos y luego hacer clic en el codificador para seleccionar uno. Una vez seleccionado, puedes usar el codificador para recorrer cada uno de los marcos de tu diseño multisource y presionar un botón de entrada o medio para asignarlo a cada marco.
Una vez que hayas configurado tu diseño multisource, presiona la marca verde para confirmar. Cuando estés en modo Estudio, este diseño multisource se aplicará a la señal de video de Vista previa, mientras que en modo Instantáneo, se aplicará a la salida del Programa. Si deseas guardar este diseño como una escena, simplemente mantén presionado un botón de escena vacío.
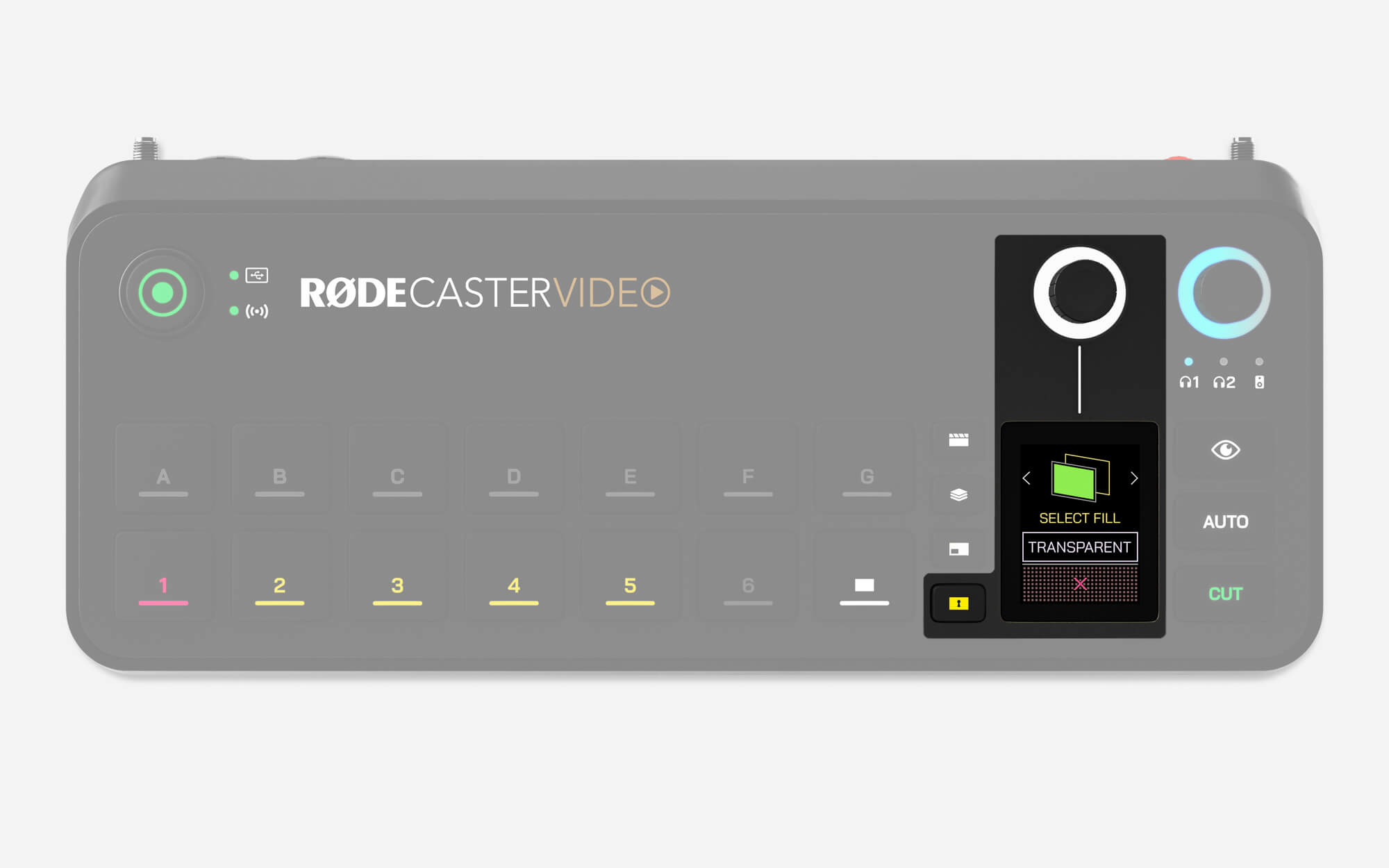
Botón Keying
El botón Keying aplica automáticamente un croma (pantalla verde o azul) a la fuente «Preview» en el modo Studio, o a la fuente «Program» en el modo Instant, lo que te permite colocar personas frente a imágenes, videos e incluso otras fuentes de entrada.
Presiona el botón Input del croma que deseas aplicar y, a continuación, presiona el botón Keying. Ahora, puedes utilizar el codificador para seleccionar la pantalla verde o azul y, a continuación, presionar otro botón Input o Media para seleccionarla como fondo de sustitución. Para seleccionar la opción sin fondo (transparente), basta con tocar la pantalla en lugar de presionar un botón. Esto te permite usar esta entrada incrustada en las escenas.
Una vez que apliques un croma a una fuente de entrada, dicho ajuste se vinculará automáticamente cada vez que utilices esta fuente de entrada –tendrás que desactivar el croma de la fuente para desvincularlo.
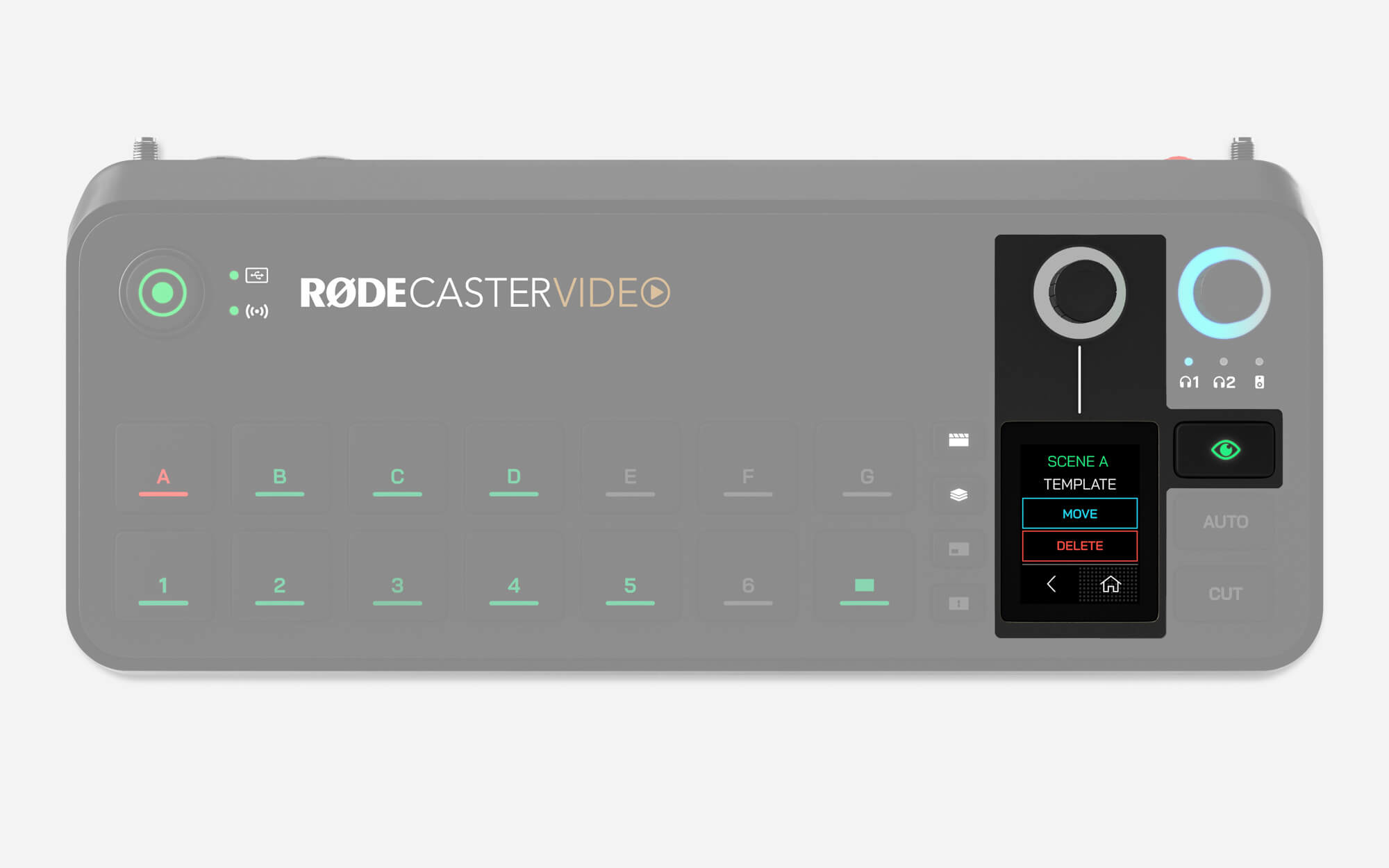
Botón de Inspección
El botón de Inspección te permite ver de forma segura información sobre entradas, escenas, medios o superposiciones y ajustar sus configuraciones sin cambiar o activar estos elementos. En el modo Instantáneo, también te permite enviar cualquier entrada, escena, medio o superposición a la salida de Vista Previa, permitiéndote verla de forma segura antes de enviarla en vivo. Al presionarlo, el botón de Inspección se iluminará en verde y permanecerá así hasta que salgas del modo presionando el botón nuevamente.
Cuando estés en modo de Inspección, se puede ver la siguiente información y realizar las siguientes acciones al presionar los botones indicados:
Botón de Entrada: muestra información de resolución, tasa de fotogramas y espacio de color de la entrada conectada, y te permite cambiar la fuente de entrada asignada al botón.
Botón de Escena: te permite eliminar o mover la escena a otro botón de escena.
Botones de Medios y Superposiciones: muestra el nombre del archivo, una vista previa en miniatura, y te permite eliminar o mover el archivo a otro botón de medios o superposiciones.
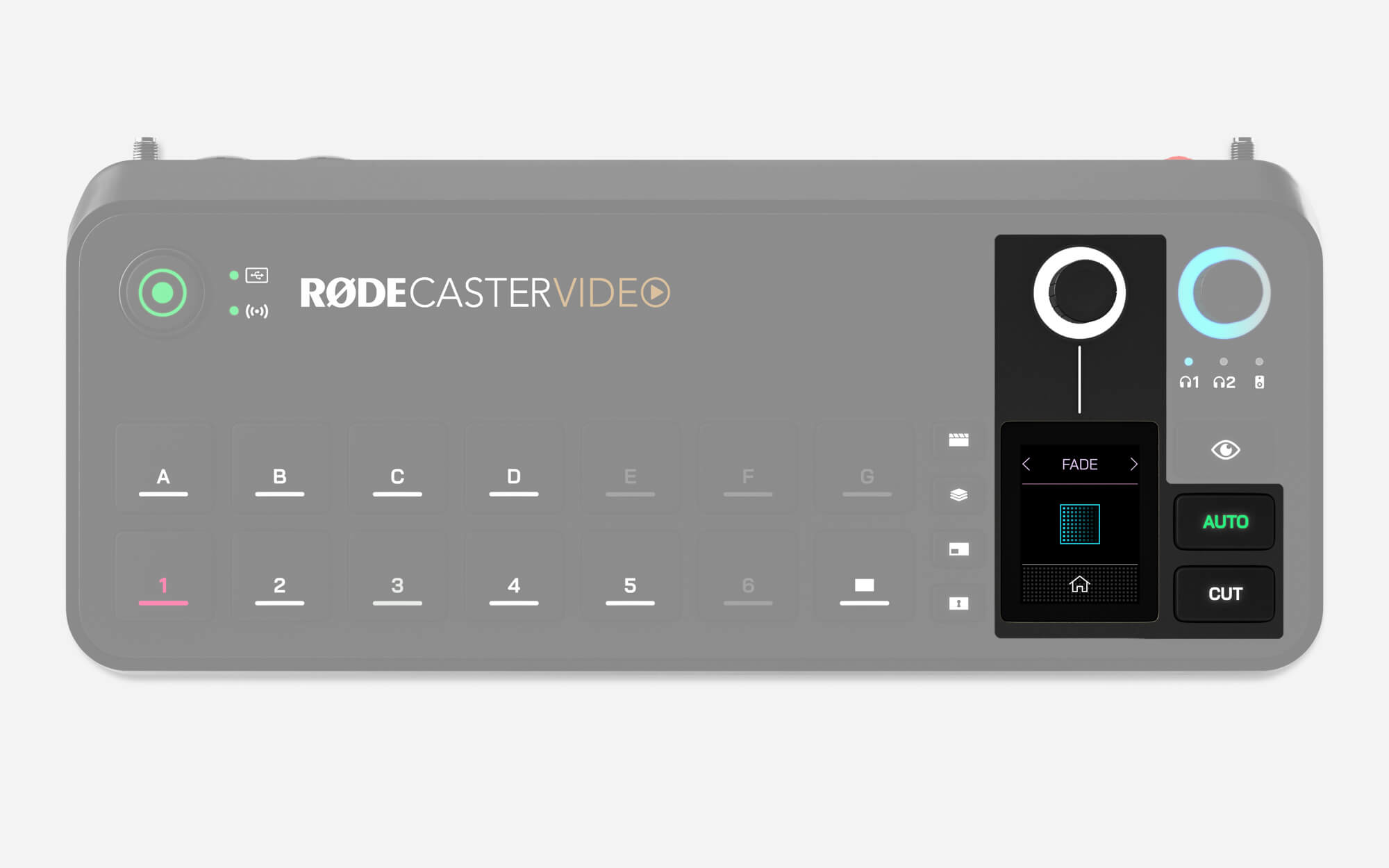
Cut, Auto y transiciones
Los botones Cut y Auto ofrecen dos maneras diferentes de conmutar entre las fuentes de video, y se comportarán de manera diferente dependiendo de si estás en modo Instant o Studio.
Cut
Cut es el modo predeterminado y te permite cambiar instantáneamente entre entradas, archivos multimedia y escenas en el modo Instant, y entre las fuentes de video «Preview» y «Program» en el modo Studio.
Auto
En el modo Instant, el botón Auto cambiará entre la entrada, los archivos multimedia o las escenas utilizando los ajustes de transición, o entre las fuentes «Preview» y «Program» cuando estés en el modo Studio.
Ajustes de transición
Para ajustar el tiempo de transición, basta con tocar el icono en pantalla con el cronómetro, ajustar el codificador giratorio y hacer clic en el codificador para confirmar. Para cambiar el tipo de transición, toca el icono en pantalla situado a la izquierda del cronómetro y utiliza el codificador para seleccionar Fade, Dip o Wipe (este último tiene varios subtipos).
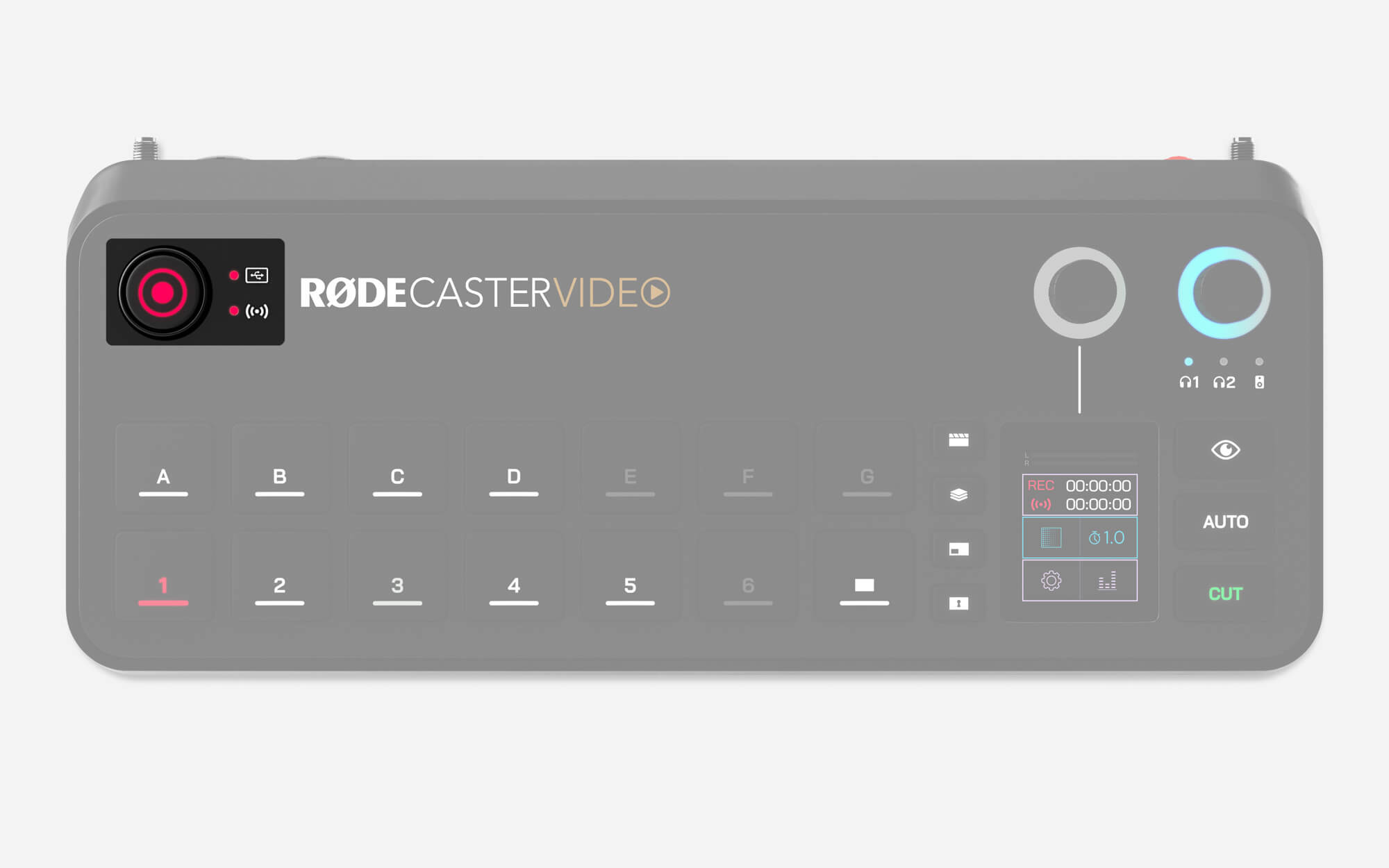
Botón de grabación e indicadores de almacenamiento/red
El botón de grabación se utiliza para iniciar y detener grabaciones. Tanto el botón de grabación como el LED indicador de almacenamiento a su lado se iluminarán en verde cuando estén listos para grabar y en rojo mientras se graba. Si alguno de ellos está apagado, significa que no tienes un dispositivo de almacenamiento USB compatible conectado a USB 3, el dispositivo no está formateado en el formato exFAT correcto, o el dispositivo se ha quedado sin espacio libre.
De manera similar, el LED indicador de red se iluminará en verde cuando esté listo para transmitir, en rojo mientras transmite, o apagado si el RØDECaster Video no está listo para transmitir. Esto significa que no has configurado un perfil de transmisión en el RØDECaster Video, o no está conectado a internet.
Tasa de Cuadros
La tasa de cuadros global del video de RØDECaster determina la tasa de cuadros del flujo, la grabación, y las salidas HDMI A y HDMI B. Es importante elegir solo una tasa de cuadros para tu proyecto y configurar todas tus cámaras y otros dispositivos de video para que emitan a esta tasa de cuadros para obtener los mejores resultados.
Para establecer la tasa de cuadros global en tu RØDECaster Video, toca el engranaje de configuración, luego navega a Video > Tasa de Cuadros y haz tu selección usando el codificador.
Tasas de cuadros: 23.98, 24, 25, 29.97, 30, 50, 59.94, 60
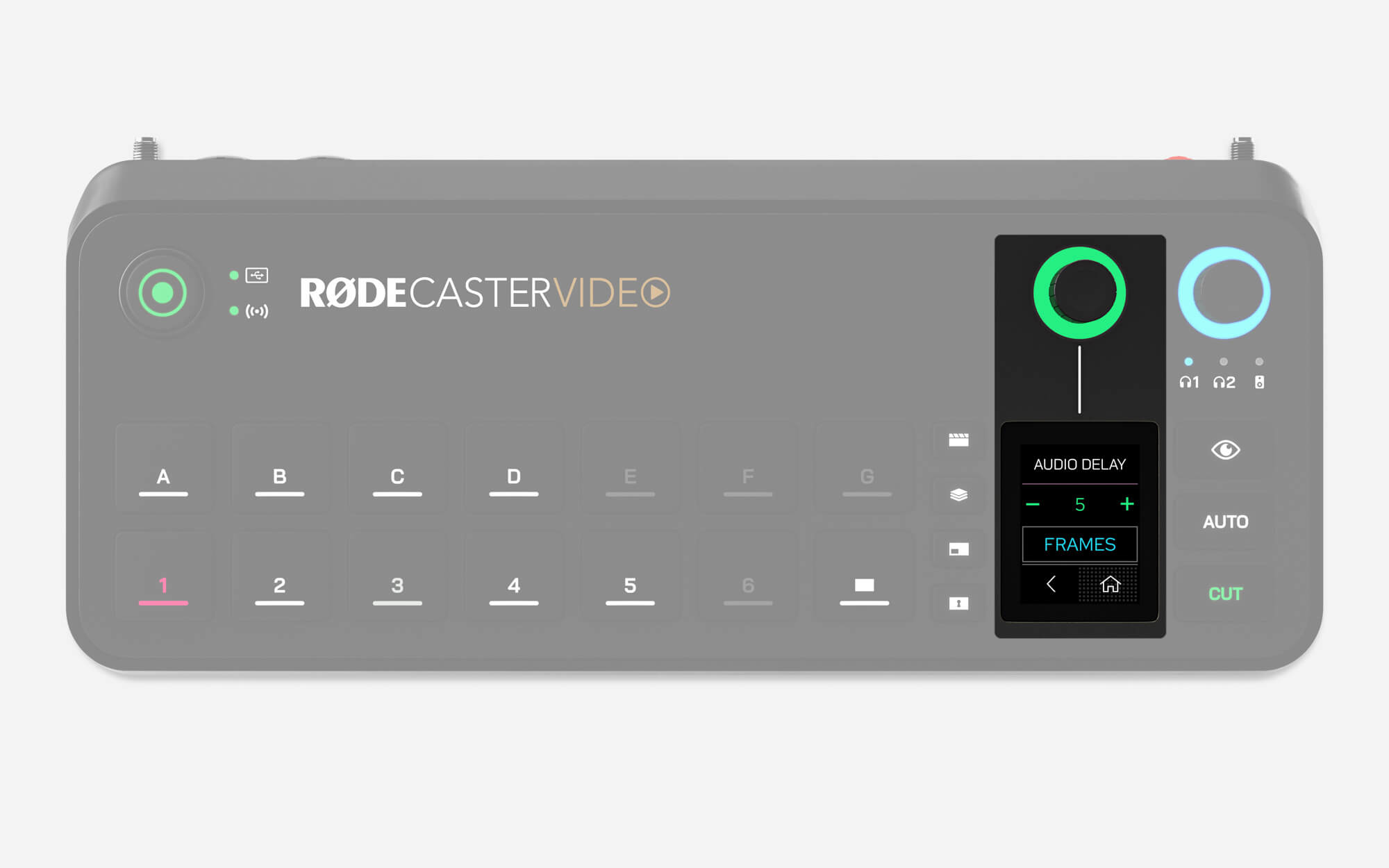
Retraso de Salida de Audio
En términos generales, cualquier cámara (u otro dispositivo de video) tendrá un ligero retraso en su transmisión de video. Sin embargo, el retraso de los dispositivos de audio suele ser mucho menor. Para ayudar a combatir esta diferencia, el RØDECaster Video cuenta con una función de retraso de salida de audio, que te permite sincronizar perfectamente tu audio con tu video en tu transmisión en vivo y grabación.
Por defecto, el retraso se establecerá en 5 fotogramas, lo cual debería acomodar el rango más amplio posible de casos, pero puedes ajustar esta configuración en el RØDECaster Video dirigiéndote a Configuración > Retraso de Audio, o a través del Mezclador de Audio en RØDE Central. Puedes ajustar el retraso en incrementos de 1 milisegundo o 1 fotograma.
Cómo Medir el Retraso de Salida de Audio
Para determinar cuánto retraso es adecuado para tu configuración, solo necesitarás realizar el siguiente proceso una vez:
- Asegúrate de que tu RØDECaster Video y todos tus dispositivos de video estén configurados a la misma tasa de fotogramas
- Graba un clip rápido de ti mismo aplaudiendo frente a la cámara, asegurándote de grabar también el audio
- Expulsa tu dispositivo de almacenamiento USB, conéctalo a tu computadora y lleva tu archivo de video a tu editor no lineal (NLE) de preferencia, como DaVinci Resolve o Adobe Premiere Pro
- En tu NLE, encuentra el fotograma de video en el que ocurre tu aplauso y busca el pico de audio en tu forma de onda
- En tu línea de tiempo, destaca la diferencia entre el pico de audio del aplauso y la visualización del aplauso para medir el retraso (ya sea en fotogramas o milisegundos)
- Configura el retraso de salida de audio a este número
Nota
El retraso en la salida de audio solo se aplica a tu transmisión en vivo y grabación; para el monitoreo en tiempo real de tu propia voz, el retraso no se aplica a tus auriculares o altavoces de monitor.