Construcción y Uso de Escenas
¿Qué es una Escena?
Una escena es una configuración de múltiples fuentes de video y/o medios en un solo diseño que puede ser completamente personalizada según tus necesidades. Esto puede ser tan simple como un diseño de imagen sobre imagen o pantalla dividida con dos cámaras diferentes, o una escena intrincada utilizando múltiples cámaras, gráficos, fondos y otros medios.
Puedes construir escenas directamente en el propio RØDECaster Video, o utilizar el creador de escenas en RØDE Central para una personalización más avanzada. Si estás en modo Instantáneo, estarás construyendo escenas usando tu transmisión de Programa en vivo, lo cual es ideal para crear rápidamente escenas simples sobre la marcha. En el modo Estudio, se construirán en la transmisión de Vista previa, de modo que puedes configurar tu escena en segundo plano mientras se envía otra cosa a la transmisión en vivo del Programa.
Puedes guardar una escena en uno de los siete botones de Escena, lo que te permite cambiar a ellas con un solo toque de botón, tal como lo harías con uno de los botones de Entrada.
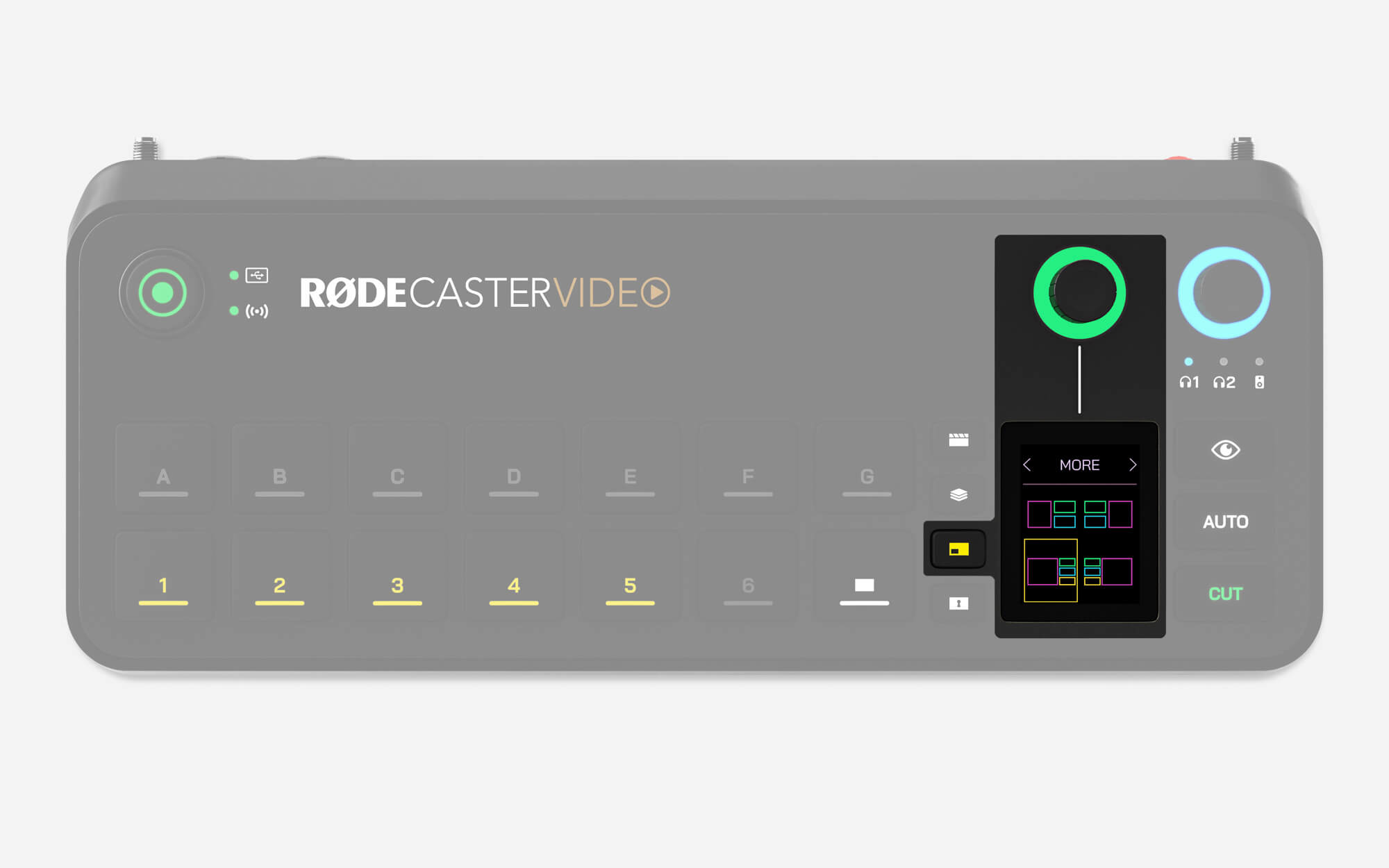
Construyendo una Escena en el Video Caster RØDE
- Presiona el botón de Función Multifuente
- Toca la parte superior de la pantalla y usa el codificador para navegar por los distintos diseños, haciendo clic en el codificador para hacer tu selección
- Usa el codificador para elegir cuál de los marcos seleccionarás (A, B, C, D o BG para fondo)
- Con un marco resaltado, presiona uno de los seis botones de entrada para asignarlo a ese marco, o presiona el botón de función de Medios y luego un botón de Escena para usar una imagen o video de tu biblioteca de medios
- Repite este proceso hasta que todos tus marcos estén asignados, luego haz clic en el codificador o toca la marca verde para confirmar tu escena
- Para guardar tu escena recién creada, mantén presionado un botón de escena vacío (sin luz) (consulta abajo si no tienes botones de escena vacíos restantes)
Nota
Al crear una escena en el video RØDECaster, tenga en cuenta que no se guarda hasta que presione y mantenga presionado uno de los botones de escena vacíos y el texto "Escena guardada" se muestre en la pantalla. Puede usar una escena sin guardarla, pero se perderá si cambia a otra.
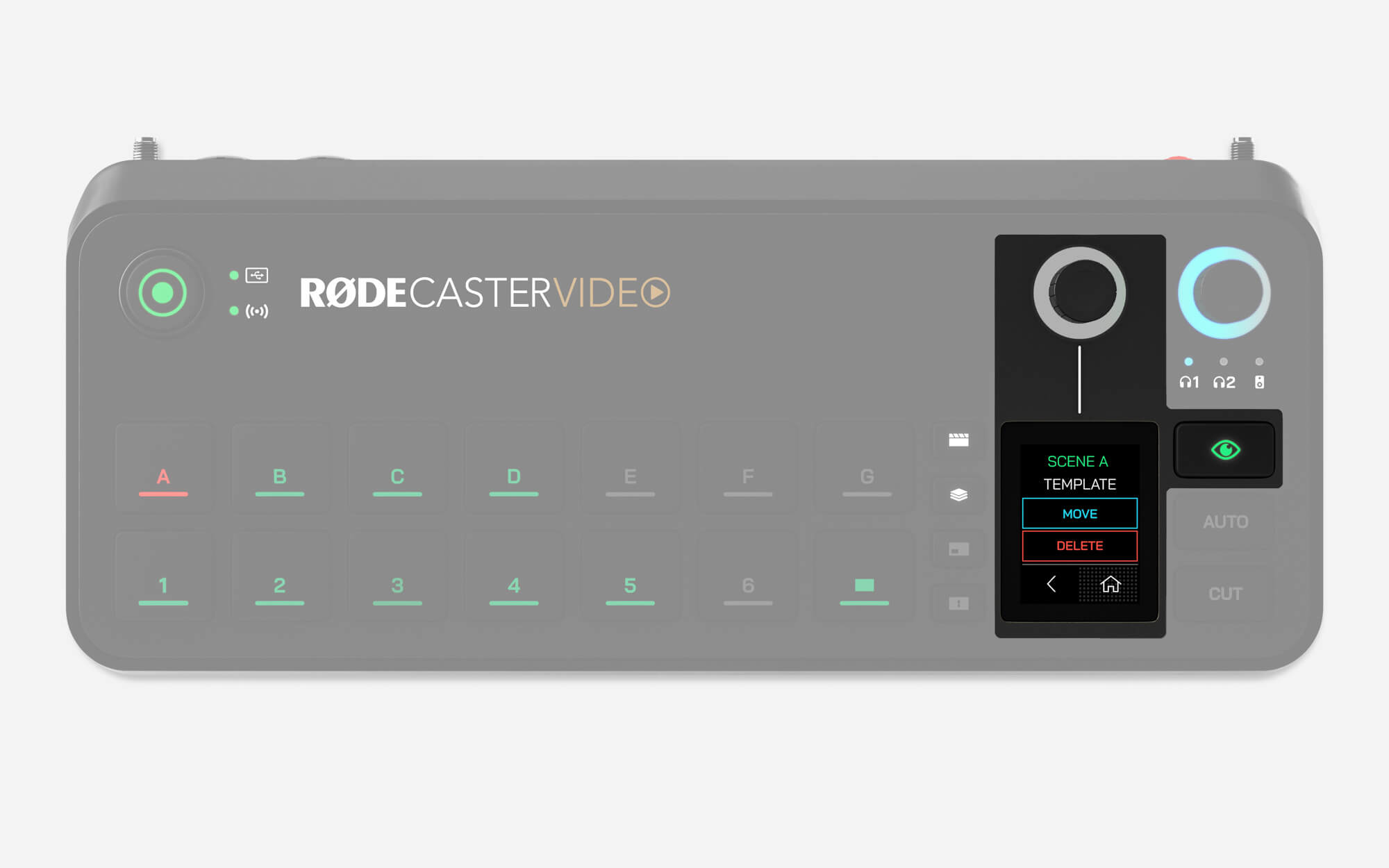
Eliminar o Mover una Escena en el Video RØDECaster
Presiona el botón de Inspeccionar y luego el botón de escena que deseas eliminar o mover. A continuación, toca el ícono del menú en la esquina inferior izquierda de la pantalla, luego elige eliminar o mover. Si tocas Eliminar, se te pedirá que confirmes tu elección, y si tocas ‘Mover’, se te pedirá que presiones otro botón de escena al que deseas mover. Si el botón de escena de destino ya tiene una escena asignada, tus dos escenas intercambiarán lugares.
Cuando estés creando una escena en el Video RØDECaster, ten en cuenta que no se guarda hasta que presiones y mantengas presionado uno de los botones de escena vacíos y aparezca el texto “Escena Guardada” en la pantalla.
Constructor de Escenas RØDE Central
Con tu RØDECaster Video en la misma red que tu computadora, o conectado a través de USB 2, abre RØDE Central, selecciona tu RØDECaster Video desde el menú de la izquierda y abre el "Constructor de Escenas”.
Cubriremos el Constructor de Escenas y sus diversas funciones en detalle a continuación.
Control Remoto e Interfaz
Notarás que la parte inferior central de tu Scene Builder está dispuesta de la misma manera que la interfaz de tu RØDECaster Video. Cada acción que realices dentro del Scene Builder se reflejará instantáneamente en vivo en tu RØDECaster Video, incluso a través de Wi-Fi, lo que significa que puedes controlar remotamente tu RØDECaster Video usando estos botones. Esto incluye construir y cambiar entre escenas, habilitar superposiciones y cromas, y más.
Visualización de Salida
En el centro del Scene Builder se encuentra una transmisión de video en vivo desde tu RØDECaster Video. Si estás en modo Instantáneo, esta será la transmisión del Programa, mientras que en el modo Estudio es la transmisión de Vista Previa. Puedes identificar cuál es la transmisión verificando si aparece PGM o PVW arriba y a la derecha de la visualización de salida.
-2640x1515-ee647f4.jpg)
Guardar y Cargar Espectáculos
En la parte superior, deberías ver las palabras “Espectáculo Predeterminado” – este es el nombre de tu espectáculo actual. Puedes usar los espectáculos para guardar y cargar rápidamente todos tus ajustes de una vez, incluyendo las siete escenas. Al hacer clic en el logo de tu espectáculo, puedes renombrarlo, cambiar su logo, exportarlo a tu computadora o importar un espectáculo que hayas creado previamente.
-2640x1515-70b6ea9.jpg)
Carga y Uso de Medios
En el lado izquierdo se encuentra tu biblioteca de medios, que alberga todos los archivos de imagen, gráfico, video y sonido en tu tarjeta microSD. Importa archivos haciendo clic en “Agregar Medios” y buscando archivos PNG, JPEG, WAV, MP3 o MP4 en tu computadora. Se acepta una resolución máxima de 1920x1080 para archivos de imagen y los archivos de video deben ser exactamente de 1920x1080.
Una vez en tu biblioteca de medios, puedes asignar estos archivos a uno de tus siete botones de medios haciendo clic en el botón de función de Medios (para que se ilumine en púrpura) y luego arrastrando tu archivo a uno de los botones de medios (A-G).
Una vez que tus botones de Medios tienen medios asignados, puedes ajustar ciertas configuraciones, como si un video se reproduce una vez o en bucle, y los tiempos de inicio, fin y desvanecimiento para archivos de audio. Ahora, puedes cambiar a estos archivos de medios en RØDE Central o en tu RØDECaster Video tal como lo harías con una cámara, y puedes usarlos en tus escenas de la misma manera.
Cambiar a
Hay tres opciones de reproducción disponibles para archivos de video: Una vez, Bucle y Cambiar a. La opción Cambiar a te permite cambiar automáticamente a otra entrada, escena o medio cuando tu video termina. Simplemente selecciona Cambiar a y luego elige la entrada, escena o medio del menú desplegable.
Nota
Switch To seguirá tus configuraciones globales de transición actuales. Por ejemplo, si tienes configurada una transición de 2 segundos, tu video comenzará a cambiar al siguiente input cuando queden 2 segundos.
-2640x1515-0f67b0b.jpg)
Carga y Uso de Superposiciones
Puedes usar archivos JPEG o PNG como superposiciones en tus presentaciones, aunque si deseas utilizar transparencia (como con logotipos, títulos o tercios inferiores), necesitarás usar archivos PNG que soporten transparencia (o "canales alfa").
Importa estos archivos simplemente haciendo clic en "Agregar Medios" y buscando los archivos en tu computadora. Una vez en tu biblioteca de medios, puedes hacer clic en el botón de función de Superposición (para que se ilumine en azul) y arrastrar estos archivos a cualquiera de los siete botones (A-G).
Con una superposición seleccionada, verás la opción para ajustar su “Tamaño y Posición”. Al hacer clic en esto, puedes arrastrar cualquiera de los cuatro lados de la superposición para recortar tu marco, arrastrar las esquinas para cambiar el tamaño de tu marco y hacer clic y arrastrar dentro de la imagen para cambiar la posición de la superposición. Puedes ajustar finamente sus coordenadas XY, ancho y alto con la barra de menú que aparece debajo de tu Superposición en pantalla, y el botón en el extremo izquierdo de esta barra te permite reencuadrar tu recorte.
Al habilitar una superposición, aparecerá sobre la parte superior de tu transmisión en vivo del Programa hasta que la desactives nuevamente. Esto es perfecto para títulos, logotipos, tercios inferiores y gráficos similares que deseas que permanezcan en pantalla, incluso si estás cambiando ángulos de cámara debajo de ella.
Transiciones de Superposición
En el menú desplegable de Transición en el panel de configuración de tu Superposición, puedes seleccionar Corte o Fundido. Corte habilitará o deshabilitará tu superposición al instante cuando se active, mientras que fundido la hará aparecer o desaparecer gradualmente con el tiempo. Puedes establecer este tiempo con la configuración a la derecha del menú desplegable, y esto funciona de manera completamente independiente de otras transiciones de Superposición y de la configuración de transición global.
Audio de Escena
Audio de Escena es una función que te permite silenciar automáticamente cualquiera de tus canales de audio al cambiar a una entrada, escena o botón de medios.
- Abre el RØDE Constructor de Escenas Central
- Selecciona la entrada, escena o botón de medios al que deseas aplicar Audio de Escena
- En el menú desplegable de Audio de Escena en el lado derecho, desactiva los canales de audio que deseas silenciar
Nota
Para diferenciar entre un canal de audio silenciado por el Audio de Escena o por el silencio tradicional, el ícono será ámbar en lugar de rojo. Los silencios de Audio de Escena serán anulados por silencios manuales.
Construyendo una Escena en RØDE Central
Para comenzar, haz clic en cualquiera de los botones de escena vacíos, de la ‘A’ a la ‘G’ – aquí es donde se guardará tu escena. Desde el menú de la derecha, elige si deseas comenzar con una plantilla o construir tu propio diseño personalizado.
-2633x1511-698fa2d.jpg)
Escena con Plantilla
Haz clic en “Plantilla” y luego en el menú desplegable de Diseño para seleccionar tu diseño con plantilla. Las plantillas disponibles en este menú son las mismas a las que puedes acceder directamente desde el RØDECaster Video, incluyendo imagen en imagen, pantalla dividida y algunas otras opciones creativas.
Una vez que hayas elegido un diseño, verás estas barras debajo con letras – A, B, C, D y BG (para fondo). Estos son los marcos individuales que componen una escena. Al pasar el cursor sobre estos marcos, se resaltará su posición en tu pantalla principal, y al hacer clic en ellos podrás asignar una entrada (1-6) o un Medio de tu biblioteca al marco. También puedes hacer clic y arrastrar medios desde tu biblioteca a un marco para cargarlo.
-2640x1515-2c07c25.jpg)
Escena Personalizada
Gran parte del proceso para crear una escena personalizada es el mismo que el enfoque con plantillas mencionado anteriormente; la principal diferencia es que creas tu propio diseño de marco antes de asignar entradas y medios a cada marco.
En el menú de la derecha, puedes hacer clic en un botón “+” que te permitirá añadir más marcos a tu escena hasta que tengas tantos como necesites. Debajo del botón más, verás barras de marco sobre las que puedes pasar el cursor para eliminar tu marco (usando el icono de la papelera) o seleccionar la entrada o el medio para tu marco (usando el icono de las flechas de intercambio). Haz clic y arrastra en el lado izquierdo de estas barras de marco para reordenarlas, lo que te permite colocar ciertos marcos delante o detrás de otros.
Con un marco seleccionado, puedes cambiar su tamaño, forma y moverlo usando la Pantalla de Salida. Puedes hacer clic y arrastrar las esquinas de un marco para escalarlo mientras mantienes su proporción de aspecto, o puedes arrastrar los bordes para recortar tu marco. Hacer clic y arrastrar desde el medio del marco te permite mover su posición en la pantalla.
Puedes ajustar finamente las coordenadas XY, el ancho y la altura de un marco con la barra de menú que aparece debajo de tu marco en pantalla, y el botón en el extremo izquierdo de esta barra te permite desplazar la sección recortada de la fuente, ajustar el recorte de tu marco.
Una vez que estés satisfecho con el tamaño y la colocación de tu marco, puedes pasar al siguiente y repetir el proceso hasta que tengas un diseño completamente personalizado.
Guardando tu Escena
Una vez que hayas terminado de personalizar tu escena, está lista para usar; no es necesario guardarla ya que todo se realiza al instante. Puedes hacer clic en ‘Reasignar’ si deseas mover tu escena a un botón de Escena diferente, pero de lo contrario, puedes comenzar a cambiar entre tu nueva escena y otras.
Si has creado varias escenas que te gustaría seguir usando en el futuro, te recomendamos darle un nombre a tu Show y exportarlo a tu computadora.