Funciones y ajustes de audio
Entradas de audio
La RØDECaster Video te permite gestionar, procesar, direccionar y ajustar una amplia gama de entradas de audio. A continuación se ofrece un breve resumen de cada una de ellas:
Combo 1 y 2: Son las entradas combo de la parte posterior de la RØDECaster Video, capaces de aceptar entradas XLR, como micrófonos, y entradas TRS de 1/4 de pulgada, como instrumentos y señales de nivel de línea.
Wireless 1 y 2: La RØDECaster Video incorpora un receptor inalámbrico de doble canal que te permite conectar hasta dos transmisores inalámbricos RØDE de la serie IV, tales como Wireless PRO, Interview PRO, Wireless ME o Wireless GO II.
Video Clips: Es el audio de los archivos de video que se cargan en tu biblioteca multimedia y se utilizan en tus producciones.
Sounds: Es el audio de los archivos de audio que se cargan en tu biblioteca multimedia y se utilizan en tus producciones.
HDMI 1 a 4*: Cualquier audio enviado desde dispositivos conectados a las cuatro entradas HDMI de la RØDECaster Video (desde una cámara, por ejemplo) se enviará a estas cuatro entradas.
Bluetooth: Se trata del audio procedente de dispositivos Bluetooth, como smartphones, que están emparejados con la RØDECaster Video.
USB 1: Es el audio enviado desde la computadora conectada a la entrada USB 1 de la RØDECaster Video. Selecciona «RØDECaster Video Stereo» o «RØDECaster Video Multitrack» en la configuración de salida de audio de tu computadora o software, dependiendo de si has habilitado la grabación multipista o no.
USB 1 Chat: Se trata de un segundo canal de audio enviado desde la computadora conectada a la entrada principal USB de la RØDECaster Video. Está etiquetado como «Chat» como ejemplo de uso, pero puede utilizarse en una amplia variedad de aplicaciones. Selecciona «RØDECaster Video Chat» en la configuración de salida de audio de tu computadora o software.
USB 2: Es el audio enviado desde la computadora, teléfono u otro dispositivo conectado a la entrada USB 2 de la RØDECaster Video. Se trata de una interfaz de audio secundaria con certificación MFi, lo que significa que funcionará con dispositivos iOS, Android, Windows y Mac. Es ideal para conectar smartphones.
USB 4 y 5: Se trata del audio procedente de un RØDECaster Pro II, RØDECaster Duo o cualquier micrófono RØDE USB conectado a USB 4 ó 5.
Nota
Las cuatro entradas HDMI pueden dividirse en canales mono duales, es decir, en lugar de una sola pista estéreo, puedes grabar los canales izquierdo y derecho por separado. Esto es ideal si tienes un sistema de micrófono de doble canal como el Wireless PRO conectado a tu cámara, ya que podrás grabar, mezclar y procesar cada canal por separado.
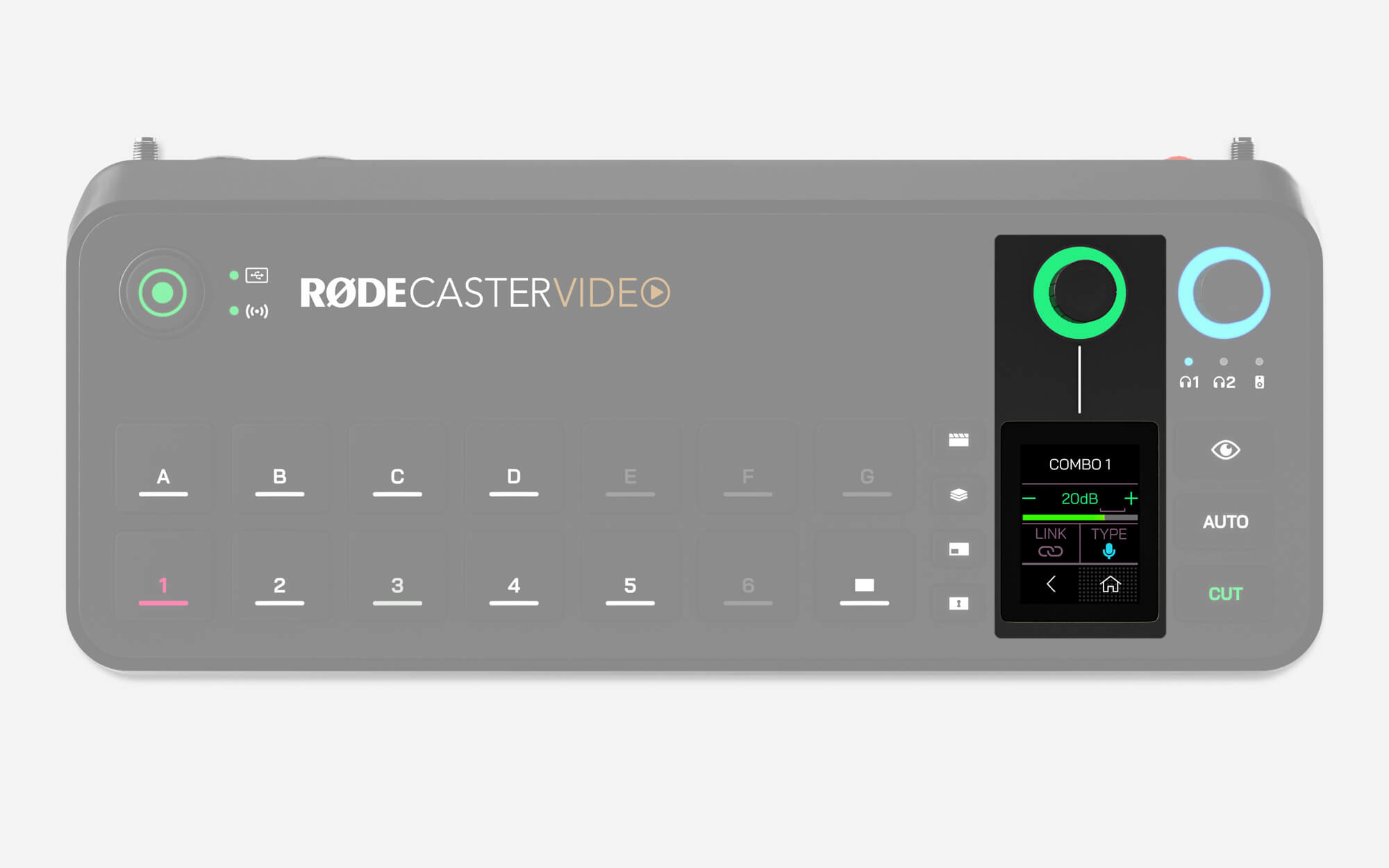
Ajuste de Audio en el Video RØDECaster
Desde la pantalla de inicio, toca el ícono en la esquina inferior derecha o haz clic en el codificador para acceder al menú del mezclador de audio. Aquí, puedes recorrer cada una de tus entradas de audio usando el codificador, hacer clic en el codificador para ajustar su nivel de volumen y hacer clic de nuevo para continuar recorriendo las entradas.
En cada página de entrada, al tocar el ícono en la esquina superior derecha podrás ajustar el procesamiento de audio VoxLab™ (Profundidad, Brillo y Golpe) para esa entrada. Haz clic en el codificador para recorrer cada uno de los tres parámetros y gira el codificador para ajustar su intensidad. Mantén presionado el codificador para habilitar o deshabilitar este procesamiento.
El ícono de la rueda de configuración en cada página de entrada de audio tendrá diferentes configuraciones dependiendo del tipo de entrada que sea. Este menú te permite seleccionar el preset de micrófono de condensador para habilitar la alimentación phantom, emparejar tu transmisor inalámbrico de la Serie IV RØDE, ajustar la ganancia de entrada, vincular o desvincular pares estéreo y más.
Si te desplazas hasta el final de la lista de tus entradas de audio, verás la opción “Agregar o Quitar Canales”. Esto te permite seleccionar hasta 9 fuentes de audio de la lista; simplemente haz clic en el codificador para seleccionar o deseleccionar una entrada y haz clic en la flecha de retroceso cuando hayas hecho tu selección.
Audio Mixer de RØDE Central
La Audio Mixer de RØDE Central te permite configurar, controlar y enrutar todas tus fuentes de audio en una interfaz intuitiva. Aquí puedes ajustar el procesamiento y los niveles de cada entrada de audio, así como elegir a dónde se enruta, lo que te permite crear submezclas completamente personalizadas para enviarlas a diferentes salidas de audio, como tu stream en vivo, tu grabación y tus propios audífonos de monitoreo.
.jpg)
Agregar y Ajustar Entradas de Audio
Haz clic en el botón ‘+’ en la ventana del Mezclador de Audio y selecciona la entrada de audio deseada del menú desplegable para añadirla al mezclador. Una vez añadida, puedes ajustar el nivel de volumen de una entrada con el control deslizante en pantalla, activar Silencio o Escuchar con los dos botones debajo del control deslizante, y acceder a procesamiento y otras configuraciones de entrada haciendo clic en el ícono sobre el control deslizante.
Puedes reorganizar el orden de las entradas de audio haciendo clic y arrastrando la esquina superior izquierda del canal, y puedes eliminar una entrada haciendo clic en la X en la parte superior derecha del canal.
Silencio
Este botón silenciará el canal asociado en la salida que actualmente tienes seleccionada en el Menú de Salida de Audio. Cuando un canal está silenciado, el botón se iluminará en rojo.
Escuchar
El botón Escuchar (o ‘Solo’) te permite monitorear el audio de un canal por sí solo en los Auriculares 1, sin el resto de la mezcla de audio.
-2374x1367-9a82363.jpg)
Ajuste y Mezcla de Salidas de Audio
El menú de Salida de Audio en la parte superior izquierda del Mezclador de Audio te permite seleccionar cualquiera de las salidas de audio digitales o analógicas de RØDECaster Video y personalizar qué entradas de audio se envían a ella. Al seleccionar una salida del menú desplegable, verás la pantalla del mezclador para esa salida. Al seleccionar una de las salidas, verás un interruptor que contendrá opciones como Mezcla en Vivo, Personalizado y Mix Minus.
Mezcla en Vivo
Elegir “Mezcla en Vivo” simplemente reflejará todas las configuraciones en la salida principal de “Mezcla en Vivo”, que es tu mezcla maestra.
Personalizado
Seleccionar “Personalizado” te permite crear una mezcla personalizada para la salida seleccionada, permitiéndote ajustar los niveles de volumen de cada una de tus entradas por separado de tu “Mezcla en Vivo” maestra. Esto significa que podrías tener una mezcla completamente diferente en tus auriculares que en tu transmisión en vivo, por ejemplo. Consulta la sección a continuación sobre ‘Enlace’ para obtener más información sobre cómo las mezclas personalizadas interactúan con la salida principal de “Mezcla en Vivo”.
Mix Minus
La opción “Mix-Minus” aparece para salidas de audio digitales que también pueden funcionar como entradas, como USB o Bluetooth. Esto utiliza las mismas configuraciones que la salida principal de “Mezcla en Vivo” pero excluye la entrada del canal seleccionado (la entrada de USB 1 en el canal de salida de USB 1, por ejemplo) para evitar retroalimentación o eco.
-2374x1364-f5ebe03.jpg)
Enlace en Mezclas Personalizadas
Al configurar una mezcla de salida “Personalizada”, cada fader de volumen está ‘Vinculado’ al “Mix en Vivo” principal por defecto. Esto es útil si deseas que un sonido sea más bajo en tus auriculares que en la mezcla principal, pero aún así te gustaría ajustar ambos niveles de volumen con un solo fader. Puedes alternar esta configuración haciendo clic en el botón azul ‘Vincular’ debajo de cada fader.
Cuando están vinculados, ajustar los niveles individuales en una mezcla personalizada creará niveles de compensación que son relativos al fader en la salida del “Mix en Vivo” principal. Esto significa que cualquier ajuste en los faders de la salida del “Mix en Vivo” principal aumentará o disminuirá el nivel de la mezcla personalizada, pero manteniendo esta compensación. Cuando no están vinculados, los niveles de los faders en una sub-mezcla no cambiarán cuando se ajuste el canal asociado en la mezcla principal.
-2374x1362-2b456fe.jpg)
Configuración de Entrada
En el Mezclador de Audio, al hacer clic en el ícono de una entrada, se abrirá una ventana emergente con varias configuraciones que puedes ajustar para esa entrada. Esto incluye:
- Nivel de ganancia de entrada: Este control te permite ajustar la ganancia de entrada de tu fuente de audio. Esto se puede usar para equilibrar micrófonos, dispositivos, instrumentos y otras fuentes que no emiten niveles de volumen similares, permitiéndote usar los faders de volumen para obtener una mejor idea de los niveles relativos entre las fuentes.
- Preajustes de micrófono para las entradas Combo 1 y 2: Esta configuración te permite seleccionar un preajuste basado en el tipo de micrófono o entrada que estás utilizando, que ajustará una serie de configuraciones para adaptarse mejor a la entrada. También puedes vincular en estéreo (ver más abajo) las entradas Combo 1 y 2 para su uso con configuraciones de micrófono estéreo, instrumentos, mezcladores u otros equipos de nivel de línea.
- Alimentación fantasma (P48) para las entradas Combo 1 y 2: Si tu micrófono requiere alimentación fantasma (como la mayoría de los micrófonos de condensador), puedes habilitarla o deshabilitarla usando este interruptor.
- Botón de emparejamiento para las entradas Inalámbricas 1 y 2: Este botón te permite emparejar un transmisor inalámbrico de la serie RØDE a las entradas Inalámbricas 1 y 2 del RØDECaster Video, incluyendo el Wireless PRO, Interview PRO y más. Simplemente pon el transmisor en modo de emparejamiento y luego presiona este botón para emparejar.
- Botones de Vinculación o Desvinculación Estéreo: Varias entradas te permiten configurarlas como entradas estéreo o mono dual, como las entradas HDMI y Combo. Para las entradas HDMI, esto puede ser útil si estás usando una cámara con un sistema inalámbrico de dos canales (como el Wireless PRO) con tu cámara, podrás grabar, mezclar y procesar cada canal por separado.
- Procesamiento: Consulta a continuación para obtener más información sobre las capacidades y configuraciones de procesamiento de audio del RØDECaster Video.
.jpg)
Procesamiento de Audio VoxLab™
VoxLab™ es el editor de procesamiento de audio predeterminado para RØDECaster Video. En la ventana de Configuración de Entrada, haz clic en “Procesamiento” para habilitar los efectos y simplemente ajusta los tres controles a tu gusto: "Profundidad", "Brillo" y "Impacto". Esta interfaz simple es increíblemente intuitiva y te permite lograr una calidad de sonido profesional con facilidad, ya que cada control ajusta múltiples parámetros en varios procesadores.
Profundidad: Úsalo para mejorar sutilmente el extremo bajo de tu señal, dándole más riqueza y una articulación de bajos más precisa.
Brillo: Úsalo para añadir luminosidad y detalle a tu señal, lo que es perfecto para darle a tu voz más presencia y claridad.
Impacto: Úsalo para añadir compresión sutil a tu señal, haciendo que tu voz suene más inteligible y natural. También ajustará la puerta de ruido para ayudar a reducir el ruido de fondo.
Procesamiento de audio avanzado
Si haces clic en el botón «Advanced» de la pantalla de procesamiento, accederás a un control granular sobre una serie de procesadores de audio, y también podrás activar o desactivar cada procesador individualmente.
High-pass Filter
Utilízalo para reducir aún más el ruido de fondo de la grabación o para añadir algo de presencia a una voz o pista vocal turbia. Esto se consigue cortando las frecuencias bajas por debajo de una determinada frecuencia de corte.
De-esser
Utilízalo para controlar la sibilancia de tu voz. La sibilancia es un sonido con «siseo» que se produce de forma natural en el habla humana y está provocado por consonantes, principalmente la «s» (de ahí el nombre de «de-esser»). Se trata esencialmente de un compresor que se dirige a una frecuencia determinada para reducir su presencia en una señal.
Noise Gate
Utilízalo para ayudar a reducir el ruido de fondo en la grabación, como el del aire acondicionado, las conversaciones en otra habitación o el tráfico en el exterior. Esto es muy útil si estás grabando en un espacio que no está acondicionado acústicamente.
Compressor
Utiliza el compresor para que tu voz (o cualquier otra fuente de audio) suene suave y equilibrada. Esto se logra bajando (o «comprimiendo») los picos más altos de la señal, a la vez que se realzan las partes más bajas para que sea más uniforme.
Equaliser (EQ)
Utilízalo para afinar la tonalidad de tu voz o fuente de audio. Se trata de un ecualizador paramétrico de tres bandas, que te permite aumentar o reducir las frecuencias graves, medias y agudas en el rango de frecuencias que elijas.
Panning
Utilízalo para panoramizar el audio en el campo estéreo (cuando los canales están enlazados en estéreo, se panoramizan automáticamente a izquierda y derecha).
Big Bottom™
Utilízalo para dar más profundidad a tu voz o audio sin generar turbiedad. Esto se consigue añadiendo sutiles armónicos a las frecuencias bajas de la señal, lo que le da más «pegada».
Aural Exciter™
Utilízalo para dar más detalle y claridad a tu voz o fuente de audio. Esto se consigue añadiendo sutiles armónicos a las frecuencias altas de la señal, lo que le da más «brillo».
Master Compellor™
La RØDECaster Video incorpora un compresor general inspirado en el venerado APHEX Compellor. A diferencia de los otros procesamientos, éste afecta a toda la señal de salida y es útil para «empastar» todos tus canales de audio y hacer que tu mezcla suene más equilibrada. Para acceder, ve a la Audio Mixer en RØDE Central y haz clic en el icono de Master Compellor (junto al icono de Audio Output Delay).
Nota
Esta función solo se aplica a las salidas que están configuradas para usar el Live Mix, no se aplicará a sub-mezclas personalizadas.
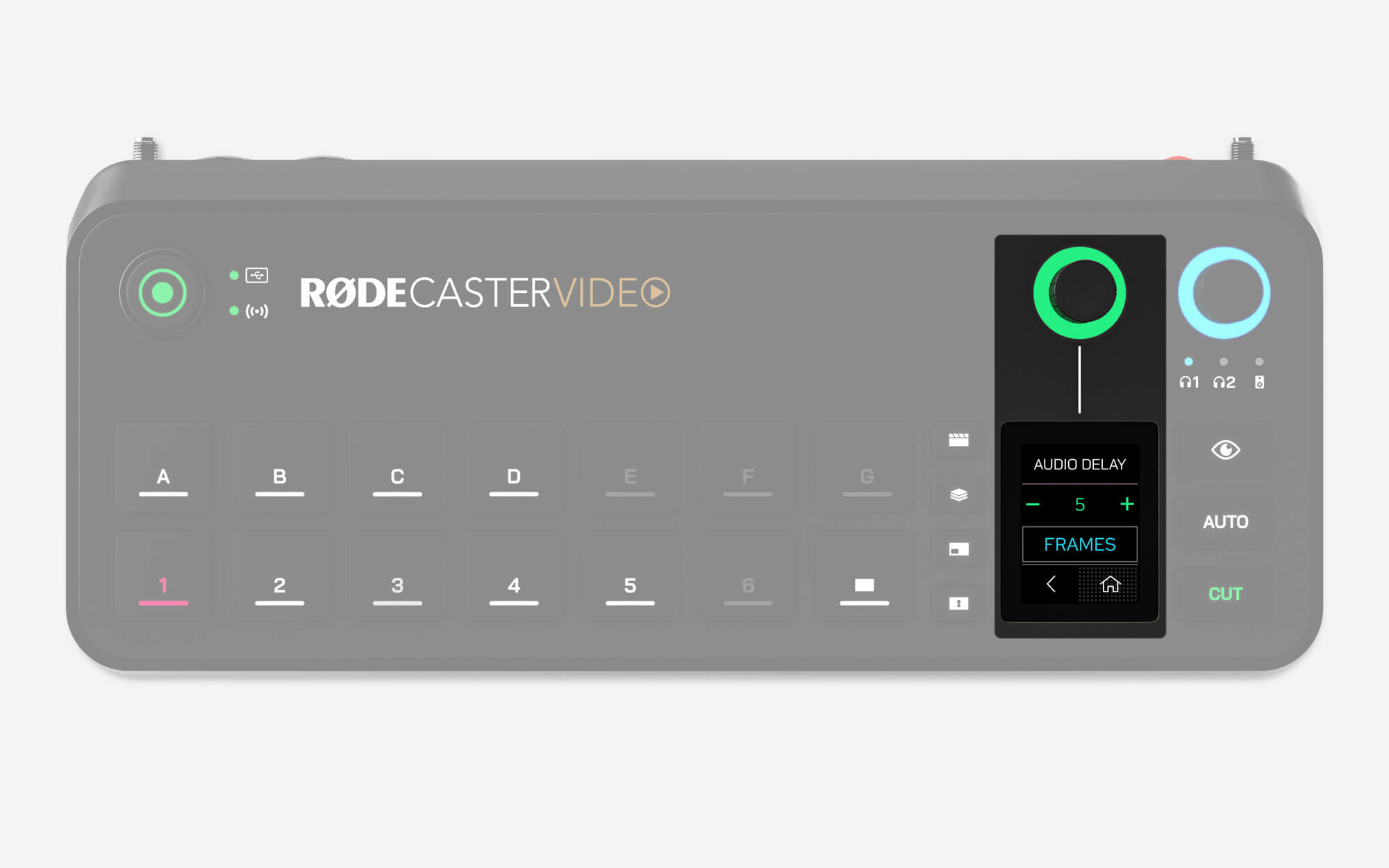
Retraso en la Salida de Audio
En general, cualquier cámara (u otro dispositivo de video) tendrá un ligero retraso en su transmisión de video. Sin embargo, el retraso en los dispositivos de audio suele ser mucho menor. Para ayudar a contrarrestar esta diferencia, el RØDECaster Video cuenta con una función de retraso en la salida de audio, que te permite sincronizar perfectamente tu audio con tu video en tu transmisión en vivo y grabación.
Por defecto, el retraso se establecerá en 5 cuadros, lo que debería acomodar el rango más amplio posible de casos, pero puedes ajustar esta configuración en el RØDECaster Video yendo a Configuración > Retraso de Audio, o a través del Mezclador de Audio en RØDE Central. Puedes ajustar el retraso en incrementos de 1 milisegundo o 1 cuadro.
Cómo Medir el Retraso en la Salida de Audio
Para determinar cuánto retraso es adecuado para tu configuración, solo necesitarás realizar el siguiente proceso una vez:
- Asegúrate de que tu RØDECaster Video y todos tus dispositivos de video estén configurados a la misma tasa de cuadros
- Graba un clip rápido de ti mismo aplaudiendo frente a la cámara, asegurándote de grabar también el audio
- Expulsa tu dispositivo de almacenamiento USB, conéctalo a tu computadora y lleva tu archivo de video a tu editor NLE (Editor No Lineal) de preferencia, como DaVinci Resolve o Adobe Premiere Pro
- En tu NLE, encuentra el cuadro de video en el que ocurre el aplauso y busca el pico de audio en tu forma de onda
- En tu línea de tiempo, resalta la diferencia entre el pico de audio del aplauso y la imagen visual del aplauso para medir el retraso (ya sea en cuadros o milisegundos)
- Configura tu retraso de salida de audio a este número
Nota
El retraso en la salida de audio solo se aplica a tu transmisión en vivo y grabación; para el monitoreo en tiempo real de tu propia voz, el retraso no se aplica a tus auriculares o altavoces de monitor.
Audio de Escena
Audio de Escena es una función que te permite silenciar automáticamente cualquiera de tus canales de audio al cambiar a una entrada, escena o botón de medios.
- Abre el RØDE Constructor de Escenas Central
- Selecciona qué entrada, escena o botón de medios deseas aplicar el Audio de Escena
- En el menú desplegable de Audio de Escena en el lado derecho, desactiva los canales de audio que quieras silenciar
Nota
Para diferenciar entre un canal de audio silenciado por el Audio de Escena o por el silencio tradicional, el ícono será ámbar en lugar de rojo. Los silencios de Audio de Escena serán anulados por silencios manuales.