Uso de Pads de Sonido
Los pads de sonido en el RØDECaster Pro son una forma increíblemente fácil de almacenar audio para reproducir en cualquier momento durante un podcast. Son muy divertidos de usar y especialmente útiles para producciones en vivo.
Los pads de sonido se pueden utilizar para activar entrevistas pregrabadas, reproducir fondos musicales, música de introducción y cierre, jingles y efectos de sonido, intros de segmentos y más. Aunque son extremadamente simples de usar, hay infinitas maneras de personalizarlos y utilizarlos.

Activación de Pads de Sonido
Para activar un sonido, sube el fader del canal de los pads de sonido hasta la quinta línea desde arriba y toca firmemente uno de los pads. Si tu RØDECaster Pro está configurado correctamente, deberías poder escucharlos en tus auriculares. Si no escuchas los pads de sonido, consulta la sección sobre uso de auriculares y altavoces.
Cuando se presiona un pad, el icono del pad de sonido en la pantalla de inicio se iluminará con el color del último pad de sonido que presionaste. También mostrará el tiempo restante en ese pad de sonido en particular. Si presionas otro pad mientras el primero sigue reproduciéndose, este icono mostrará el color del pad de sonido que terminará de reproducirse primero.
Acceso a los Pads de Sonido
El icono del pad de sonido en la pantalla de inicio te llevará al menú de pads de sonido al presionarlo. Este menú también se puede acceder yendo a ‘Configuración’ > ‘Sonidos’.
El menú de pads de sonido mostrará cada uno de los pads de sonido que tienes activos y sus nombres asignados (estos nombres se pueden editar desde la aplicación Companion). También puedes desplazarte por los diferentes bancos de sonido; el RØDECaster Pro puede almacenar hasta ocho bancos de sonidos. Estos se pueden recorrer presionando los botones de flecha en la parte inferior del menú de pads de sonido o deslizando hacia la izquierda y derecha.
Para realizar cambios en un pad de sonido, tócala en el menú de pads de sonido. Esto mostrará opciones para cambiar el color del pad seleccionado y su modo de reproducción. En el lado izquierdo de esta pantalla hay un mapa de la posición del pad de sonido seleccionado en el panel de control. Esto es especialmente útil si deseas localizar y activar rápidamente el pad de sonido seleccionado para probar el audio.
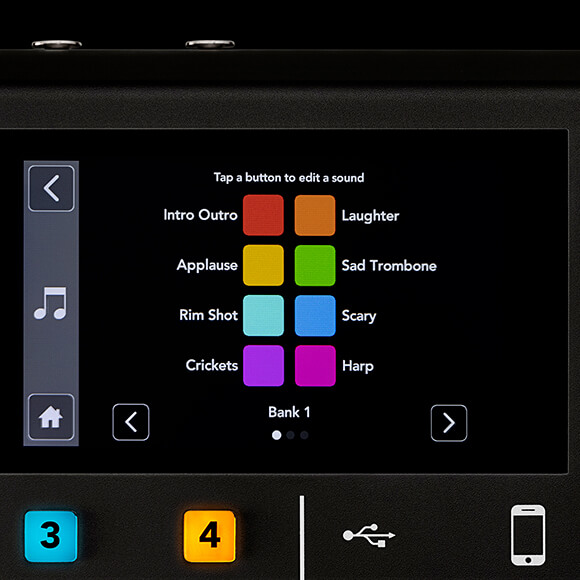
Consejo Profesional
El RØDECaster Pro tiene 512 MB de memoria interna y puede almacenar hasta ocho bancos de ocho sonidos, ¡64 en total!
Modos de Reproducción del Pad de Sonido
Latch
In ‘Latch’ mode, the pads work in a simple start / stop configuration. Press a pad to begin playing the audio, and press it again to stop it playing. This can be considered as the sound pads' 'default' mode.
Pause
In ‘Pause’ mode, when the sound pad is pressed while audio is playing, playback will be paused and the sound pad will flash until the sound pad is pressed again to resume playback.
Replay
In ‘Replay’ mode, when the sound pad is pressed while audio is playing, playback will start again from the beginning. This can be handy for firing off a sound pad multiple times in quick succession, such as the classic air-horn sound effect.
Play
In ‘Play’ mode, the sound pad will play the audio in its entirety. Pressing the pad again whilst the audio is playing will have no effect. This prevents any accidental knocks or bumps from stopping playback – handy for playing extra long pre-recorded interviews or music.
Swear Button
Whenever the user presses the pad in Swear button mode, all channels will be muted and the sound on the pad played. When activated, the sound on the sound pad can be replaced with the classic 'beep' tone to mask profanities.
Trash-Talk
In trash talk mode, the audio outputs to the USB, Bluetooth and phone channels will be muted, therefore any guest on the other end of these channels won't be able to hear anything. This can be handy for cueing guests before bringing them onto the podcast or if you're in a prank call situation and you want to talk amongst your physical guests without the caller hearing.
Loop
While not necessarily a 'mode', when ‘Loop’ is activated, the pressed sound pad will repeat playback indefinitely until the sound pad is pressed again. This is especially handy when using a looped music track as an intro that can vary in length.
Consejo Profesional
Para cancelar la reproducción en cualquier modo, mantén presionado el pad de sonido activo durante tres segundos.
Grabación y Sobregrabación de Sonidos Personalizados
Cada pad de sonido se puede personalizar completamente desde el RØDECaster Pro con opciones para borrar, grabar y sobregrabar audio. Estos ajustes se encuentran en la parte inferior del menú de cada pad de sonido. Al presionar ‘Borrar’ se eliminará cualquier cosa almacenada en el pad de sonido seleccionado, permitiéndote grabar tu propio audio con el botón ‘Grabar’.
Presiona el botón ‘Grabar’ para acceder a un nuevo menú. Aquí encontrarás la opción de reproducir el audio en el pad de sonido seleccionado, grabar nuevo audio e incluso sobregrabar audio adicional sobre el audio que ya está almacenado en el pad de sonido.
Grabación
Cuando se presiona el botón ‘Grabar’, todo lo que se reproduzca a través de la salida principal del RØDECaster Pro se grabará en el pad de sonido. Esto significa que podrías grabar un fragmento de música, un efecto de sonido o incluso un podcast completo de 20 minutos para reproducirlo más tarde.
Sobregrabación
Cuando se presiona el botón ‘Sobregrabar’, el audio se superpondrá al audio que está actualmente almacenado en el pad de sonido. Este proceso se puede repetir varias veces, permitiéndote construir sonidos en capas. Esto es útil para crear tus propias intros de podcast al superponer una voz y efectos de sonido sobre una base musical.

Controlar y Editar las Tarjetas de Sonido con la Aplicación Complementaria
Todos los controles de las tarjetas de sonido mencionados anteriormente también están disponibles en la aplicación complementaria RØDECaster Pro. Esta aplicación tiene varias funciones para configurar y ajustar el RØDECaster Pro. Para descargar la aplicación complementaria, visita la página sobre actualización de firmware.
Primero, conecta tu RØDECaster Pro a una computadora con el cable USB incluido y abre la aplicación complementaria. Una vez abierta, la aplicación mostrará automáticamente las primeras ocho tarjetas de sonido con la opción de recorrer los bancos de sonidos. Al hacer clic en cualquiera de estas tarjetas de sonido, aparecerá una ventana emergente con controles para cambiar el nombre, el color y el estilo de reproducción de la tarjeta de sonido.
También puedes usar la aplicación complementaria para transferir sonidos desde el RØDECaster Pro a tu computadora, lo cual es útil si has grabado un sonido personalizado increíble y quieres respaldarlo. También existe la opción de cargar sonidos desde tu computadora a las tarjetas de sonido. Ambas funciones se pueden utilizar seleccionando una tarjeta de sonido y haciendo clic en uno de los íconos en la esquina inferior izquierda de la ventana emergente.
¿Buscas nuevos sonidos para tu podcast? ¡Consulta la publicación del blog sobre dónde encontrar efectos de sonido y música para tu podcast!
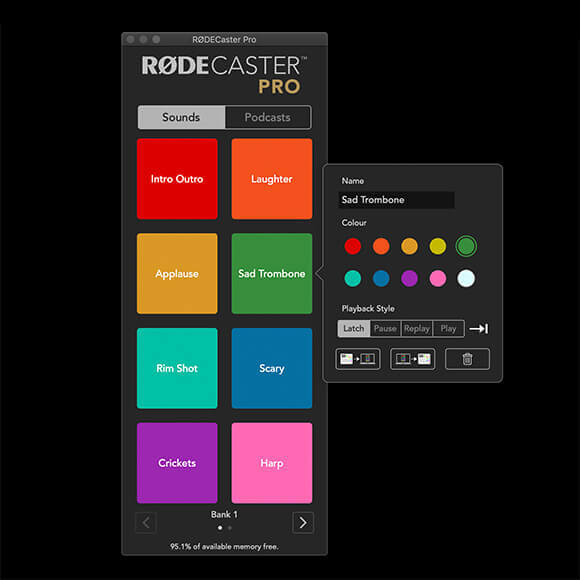
Consejo Profesional
Cualquier cambio realizado desde la aplicación Companion se reflejará en tu RØDECaster Pro en tiempo real.
Consejos adicionales sobre el uso de las almohadillas de sonido
Si accidentalmente eliminas algún sonido de las almohadillas de sonido originales y deseas recuperarlos, puedes restaurar fácilmente los sonidos de fábrica yendo a ‘Archivo’ > ‘Restaurar sonidos de fábrica’ dentro de la aplicación Companion.
Si deseas borrar rápidamente un banco completo de sonidos, esto se puede hacer yendo a ‘Archivo’ > ‘Borrar banco actual’.
Guardado y Carga de Configuraciones
Si tienes tu RØDECaster Pro configurado exactamente como te gusta, puedes preservar una ‘instantánea’ de todas las configuraciones y pads de sonido. Esto puede ser útil si estás usando un RØDECaster Pro que es utilizado por varias personas o si creas diferentes podcasts que requieren configuraciones distintas.
Ve a ‘Archivo’ > ‘Guardar Show’ para guardar todas tus configuraciones. Esto almacenará un archivo específico para el RØDECaster Pro que podrás cargar en tu podcast en cualquier momento en el futuro yendo a ‘Archivo’ > ‘Cargar Show’.