Grabación en una computadora a través de USB
El RØDECaster Pro ofrece una variedad de opciones de grabación para adaptarse a cualquier podcaster. Puedes elegir grabar directamente en la tarjeta microSD, pero para una mayor flexibilidad, también tienes la opción de grabar en una computadora a través de USB. Esto puede ser especialmente útil si necesitas mezclar tu podcast, mejorarlo con procesamiento de señal adicional o agregar audio extra o segmentos completamente nuevos en la postproducción.
Conexión a su computadora
El RØDECaster Pro se puede conectar a una computadora Mac o Windows utilizando el cable USB-C a USB-A incluido. Primero, conecte el extremo USB-C en la parte trasera del RØDECaster Pro, luego conecte el extremo USB-A a su computadora.
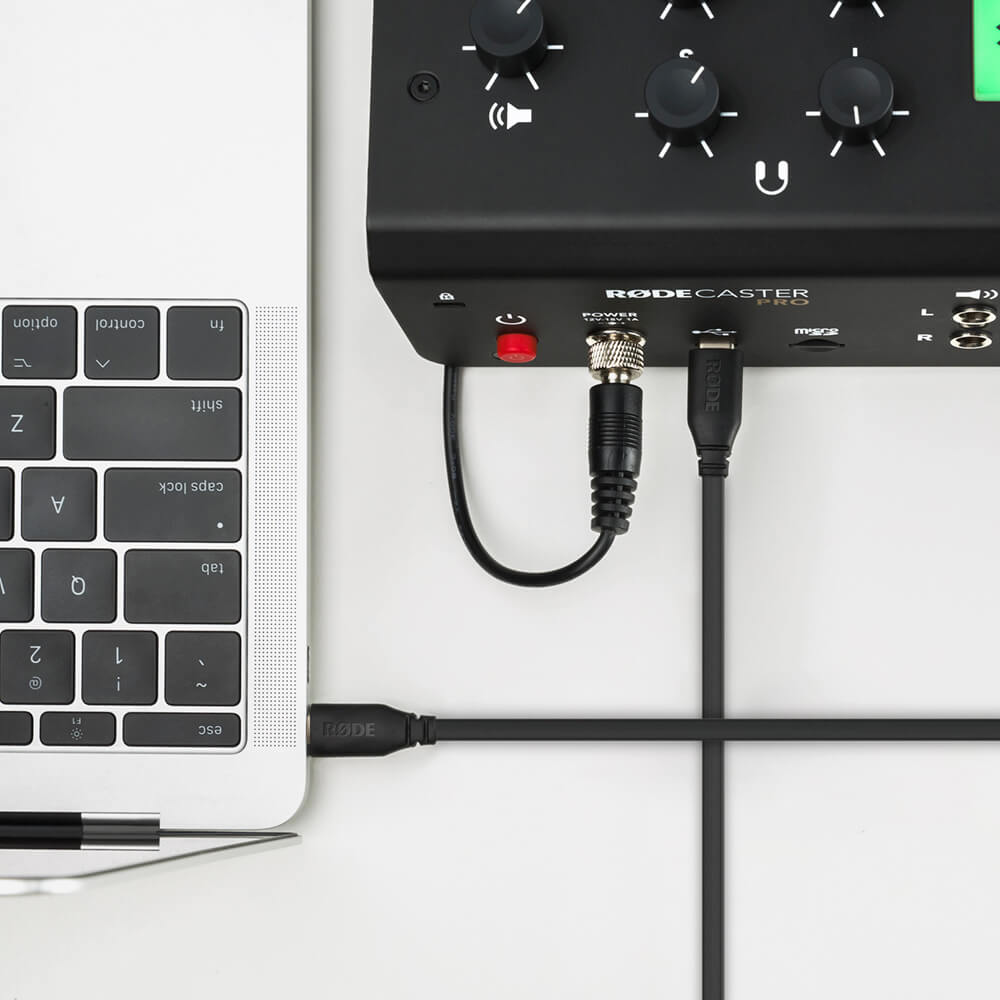
Consejo Profesional
Si tu computadora o portátil tiene un conector USB-C, el cable SC17 se puede utilizar para conectar tu RØDECaster Pro a la computadora.
Grabación en estéreo en la computadora a través de USB
Una vez conectado, el RØDECaster Pro aparecerá como un dispositivo de audio en la configuración de sonido de tu computadora. Seleccionar ‘RODECaster Pro Stereo’ como tu dispositivo de entrada y salida establecerá una conexión de audio entre el RØDECaster Pro y tu computadora. Recuerda que puedes utilizar esta configuración para integrar invitados en línea a tu podcast a través de Zoom o cualquier aplicación de comunicación. Aprende más sobre cómo conectar invitados y llamadas en línea aquí.
Para grabar el audio en tu computadora, necesitarás descargar y utilizar una estación de trabajo de audio digital (DAW). Puedes usar el RØDECaster Pro con cualquier DAW; lo hemos probado extensamente con Audition, GarageBand, Logic Pro X, ProTools y Reaper, por lo que recomendamos utilizar uno de estos DAWs. Ahora que tienes tu DAW configurado en tu computadora, deberás enrutar el audio entrante del RØDECaster Pro al lugar correcto.
Nota
Dependiendo del tipo de DAW que estés utilizando, el proceso de configuración y grabación puede variar ligeramente. Para simplificar, usaremos GarageBand en esta demostración. Consulta la sección de descargas a continuación para obtener guías paso a paso sobre algunos de los otros DAWs populares.
1.
Abre una nueva sesión en GarageBand, ve a 'Preferencias' o 'Configuración de la sesión' y configura el dispositivo de entrada en 'RODECaster Pro Stereo'.
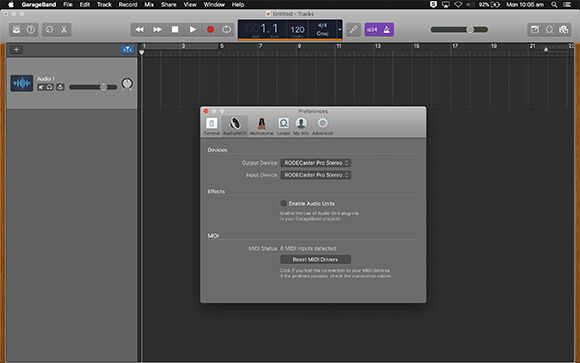
2.
Crea una nueva pista estéreo utilizando las entradas 1-2. Estos son los canales izquierdo y derecho de la mezcla estéreo principal de tu RØDECaster Pro. Puedes renombrar esta pista estéreo como ‘RØDECaster Pro’.
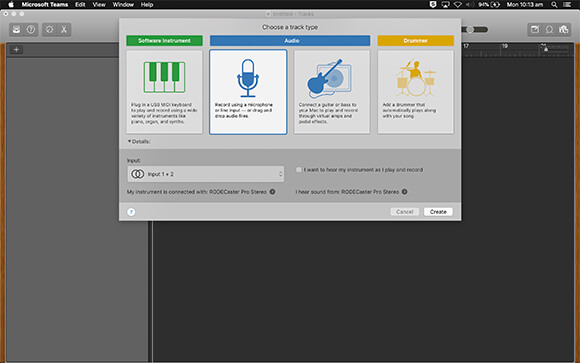
Consejo Profesional
Al grabar en la mayoría de las estaciones de trabajo de audio digital (DAW), es una buena práctica silenciar las salidas de las pistas en las que estás grabando. Esto evitará cualquier posibilidad de bucles de retroalimentación mientras reproduces audio a través de altavoces o auriculares.
3.
Ahora puedes activar la función de grabación en el encabezado de tu pista haciendo clic derecho en el encabezado, seleccionando ‘Configurar encabezado de pista’ y ‘Habilitar grabación’. Ahora puedes habilitar la grabación en tus pistas y presionar grabar. ¡Ahora estás grabando en tiempo real en tu DAW!
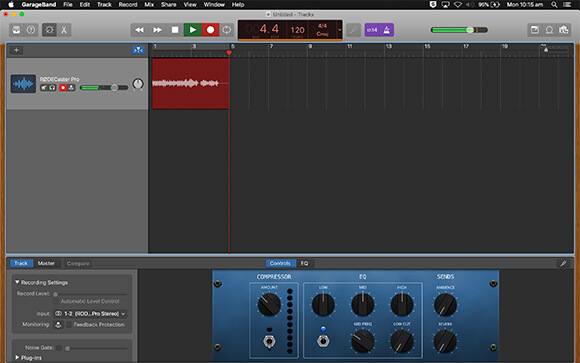
4.
Si deseas reproducir el audio grabado desde GarageBand, simplemente desliza hacia arriba el fader del canal USB, desactiva la opción de grabación en cada pista y presiona reproducir. Si estás utilizando otros DAWs, también podrías necesitar configurar la salida de cada pista a 'RODECaster Pro Stereo' individualmente.
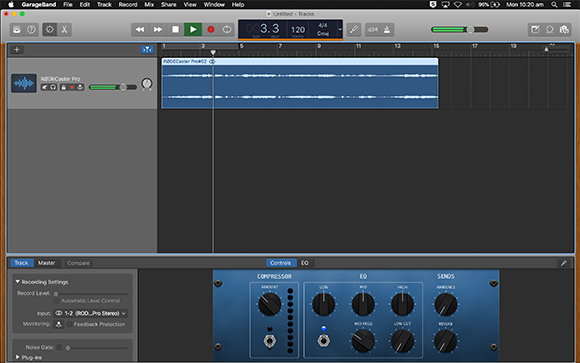
Grabar en un DAW no te impedirá grabar en una tarjeta microSD en tu RØDECaster Pro. Como respaldo, tu podcast puede grabarse simultáneamente tanto en la tarjeta microSD como en tu DAW. Para hacer esto, simplemente toca el botón de grabar en tu RØDECaster Pro al mismo tiempo que comienzas a grabar en tu DAW.
Ten en cuenta que al grabar a través de USB a una computadora en su modo predeterminado 'Estéreo', usar aplicaciones de comunicación en el canal USB como Skype o Zoom no será ideal, ya que la función que se utiliza para evitar retroalimentación y eco en aplicaciones de comunicación (USB mix-minus) cancelará efectivamente todo el audio en el canal USB cuando esté activada. Si deseas grabar todos los canales a través de USB, incluidas las aplicaciones de comunicación en el canal USB, el RØDECaster Pro tiene un modo de multicanal extremadamente potente que permite aún más expansión y opciones.
Grabación multicanal en la computadora a través de USB
En su modo predeterminado, el RØDECaster Pro enviará un podcast estéreo al dispositivo USB conectado, pero también tienes la opción de grabar en multicanal. Cuando se activa ‘Multicanal a USB’, cada canal de tu RØDECaster Pro puede grabarse en su propia pista en tu DAW, abriendo infinitas posibilidades de edición y mezcla en la postproducción. Primero necesitarás activar la grabación multicanal a través de USB yendo a 'Configuración’ > ‘Avanzado’ > ‘Audio’ > ‘Multicanal’ y tocando en ‘USB’.
Hacer esto producirá la mezcla estéreo completa de tu podcast, además de cada canal individual en el RØDECaster Pro en pistas separadas. Esto incluye pistas mono para los canales de micrófono, además de pistas estéreo para la salida principal, USB, el smartphone, Bluetooth y los canales de las almohadillas de sonido – un máximo de 14 pistas en total.
Cada pista del RØDECaster Pro puede asignarse a una entrada separada en tu DAW, comenzando con la mezcla estéreo completa (Entrada 1 y 2) y luego recorriendo la consola desde los canales de micrófono (Entradas 3-6) hasta el canal USB (Entrada 7 y 8), el canal del smartphone (Entrada 9 y 10), el canal Bluetooth (Entrada 11 y 12) y las almohadillas de sonido (Entradas 13 y 14). Utiliza el cuadro a continuación para llevar un registro de tus canales y sus números de entrada asignados.
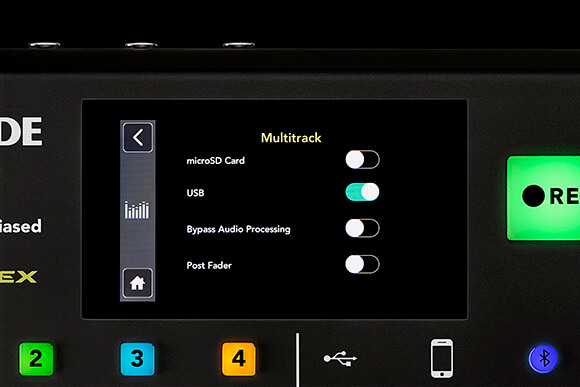
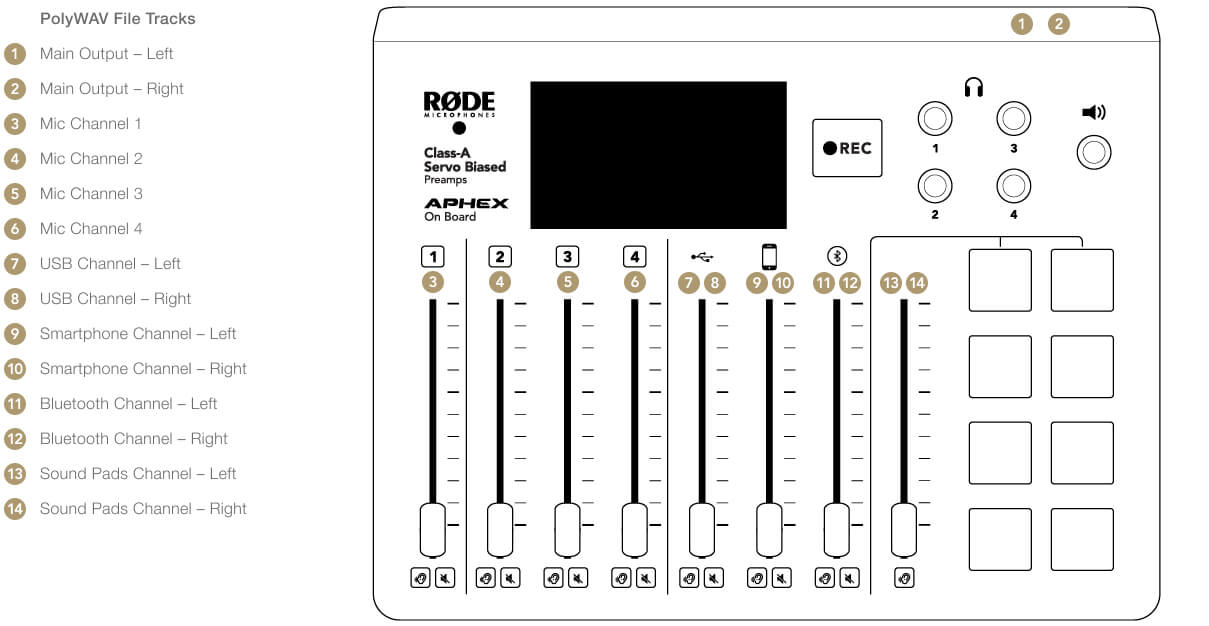
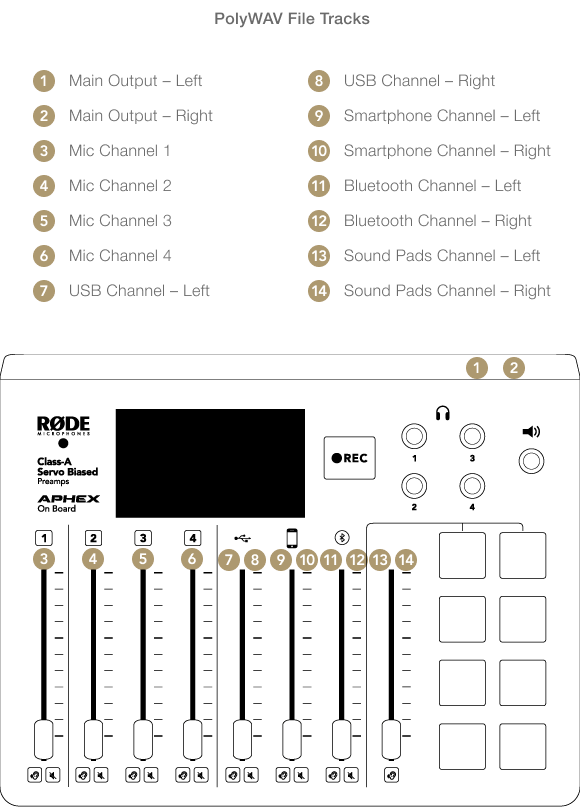
Configurar una sesión multicanal en tu DAW será ligeramente diferente dependiendo de tu sistema operativo y el software que estés utilizando. La mayoría de los DAWs comunes son sencillos de configurar y usar, pero otros pueden ser un poco más complejos.
En tu DAW, selecciona ‘RODECaster Pro Multichannel’ como tu dispositivo de entrada. Ten en cuenta que este es un dispositivo de entrada diferente a ‘RODECaster Pro Stereo’, que podrías haber utilizado anteriormente.
A continuación, crea 14 pistas mono nuevas en tu DAW (alternativamente, puedes crear cinco pistas estéreo y cuatro pistas mono si el DAW que estás usando admite pistas vinculadas en estéreo), luego asigna las entradas de cada canal del RØDECaster Pro a su pista correspondiente en tu DAW y etiquétalas en consecuencia (por ejemplo: ‘mezcla estéreo’, ‘canal de micrófono 1’, ‘canal de micrófono 2’, etc.).
Consejo Profesional
Aunque no estés utilizando todos los canales en tu RØDECaster Pro, es una buena idea configurar tu sesión de grabación multipista con las 14 (o nueve) pistas como referencia visual que corresponda al diseño de la consola. También puedes guardar esta configuración en tu DAW para una configuración rápida y sencilla en el futuro.
Una vez que cada canal del RØDECaster Pro haya sido dirigido a una pista individual dentro de tu DAW, silencia las salidas, habilita la grabación en cada pista que desees capturar y presiona grabar.
Para una guía más detallada sobre cómo configurar sesiones multitrack en DAWs populares, incluyendo GarageBand, Reaper y ProTools, consulta los enlaces a continuación.
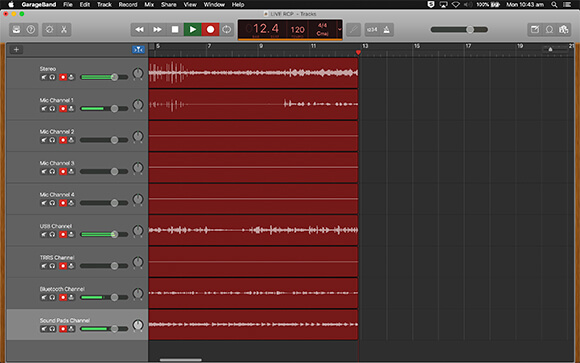
RØDEControlador ASIO de Caster Pro
Para descargar el nuevo controlador ASIO para Windows, haz clic en el enlace a continuación:
RØDECaster Pro Windows ASIO Driver.zip
Para obtener ayuda sobre cómo configurar y usar el controlador ASIO para el RØDECaster Pro, consulta la guía a continuación:
Instalación y uso del controlador ASIO de RØDECaster Pro para Windows.pdf
Si tienes algún otro problema con la grabación en un DAW, contáctanos y estaremos encantados de ayudarte.
Consejo Profesional
Con la salida USB configurada en multitrack, aún puedes usar el canal USB para hablar con personas a distancia en Skype o Zoom mientras grabas simultáneamente en multitrack a través de USB. Solo necesitarás asegurarte de configurar la entrada y salida en la aplicación de comunicación a ‘RODECaster Pro Stereo’. Configurarlo en ‘RODECaster Pro Multichannel’ resultará en un bucle de retroalimentación molesto para tu invitado.
Grabación en tarjeta MicroSD y en un DAW
El RØDECaster Pro es capaz de grabar en multitrack tanto en una microSD como en un DAW a través de USB simultáneamente. Simplemente selecciona ‘Tarjeta microSD’ así como ‘USB’ en la configuración avanzada de multitrack. Esto es útil para asegurarte de tener una copia de seguridad de tu podcast en caso de que tu computadora falle. Incluso podrías grabar una mezcla estéreo de tu podcast en la tarjeta microSD mientras grabas en multitrack en un DAW (o viceversa).
Si deseas que tu grabación multitrack incluya todo el procesamiento de tu RØDECaster Pro, así como las posiciones de los faders, asegúrate de tener activado el ‘Modo Post-Fader’. Para hacerlo, navega al menú ‘Multitrack’ yendo a ‘Configuración’ > ‘Avanzado’ > ‘Audio’ > ‘Multitrack’, luego activa la opción ‘Post Fader’.
Si deseas que tu grabación multitrack esté completamente limpia, sin efectos, procesamiento ni ajustes de nivel aplicados, desactiva el ‘Modo Post-Fader’. Esto te dará una base completamente limpia para trabajar en la postproducción.
Para aprender más sobre la grabación pre y post-fader, consulta la sección sobre grabación en tarjeta microSD.
