Audio Features and Settings
音频输入
RØDECaster Video 允许您管理、处理、路由和调整多种音频输入。以下是每个输入的简要总结:
组合输入 1 & 2: 这些是 RØDECaster Video 背面上的组合输入,可接受 XLR 输入(如麦克风)和 1/4 英寸 TRS 输入(如乐器和线路信号)。
Wireless 1 2: RØDECaster Video 配备双通道无线接收器,可连接最多两个 RØDE 第四代协议的无线发射器,例如 Wireless PRO、Interview PRO、Wireless ME 或 Wireless GO II。
视频素材库: 这是加载到媒体库并用于制作的任何视频文件的音频。
声音: 这是加载到您的媒体库并在您的制作中使用的任何音频文件的音频。
HDMI 1-4*: 从连接到 RØDECaster Video 的四个 HDMI 输入(例如来自摄像机)的设备发送的任何音频都将发送到这四个输入。
蓝牙: 这是与 RØDECaster Video 配对的蓝牙设备(如智能手机)的音频。
USB 1: 这是从连接到 RØDECaster Video 的 USB 1 输入的计算机发送的音频。根据您是否启用了多轨录制,在计算机或软件的音频输出设置中选择“RØDECaster Video Stereo”或“RØDECaster Video Multitrack”。
USB 1 Chat: 这是从连接到 RØDECaster Video 的 USB 主输入的计算机发送的第二通道音频。它被标记为“聊天”,但可以用于各种应用。在计算机或软件的音频输出设置中选择“RØDECaster Video Chat”。
USB 2: 这是从连接到 RØDECaster Video 的 USB 2 输入的计算机、手机或其他设备发送的音频。这是一个次要音频接口,具有 MFi 认证,这意味着它可以与 iOS、Android、Windows 和 Mac 设备配合使用 - 非常适合连接智能手机。
USB 4 & 5: 这是连接到 USB 4 或 5 的 RØDECaster Pro II、RØDECaster Duo 或任何 RØDE USB 麦克风的音频。
注意
四个 HDMI 输入可以拆分为双声道单声道通道 - 即,您可以单独录制左右声道,而不是单个立体声轨道。如果您使用双通道麦克风系统(例如连接到摄像机的 Wireless PRO),这将是理想的选择,因为您可以单独录制、混音和处理每个通道。
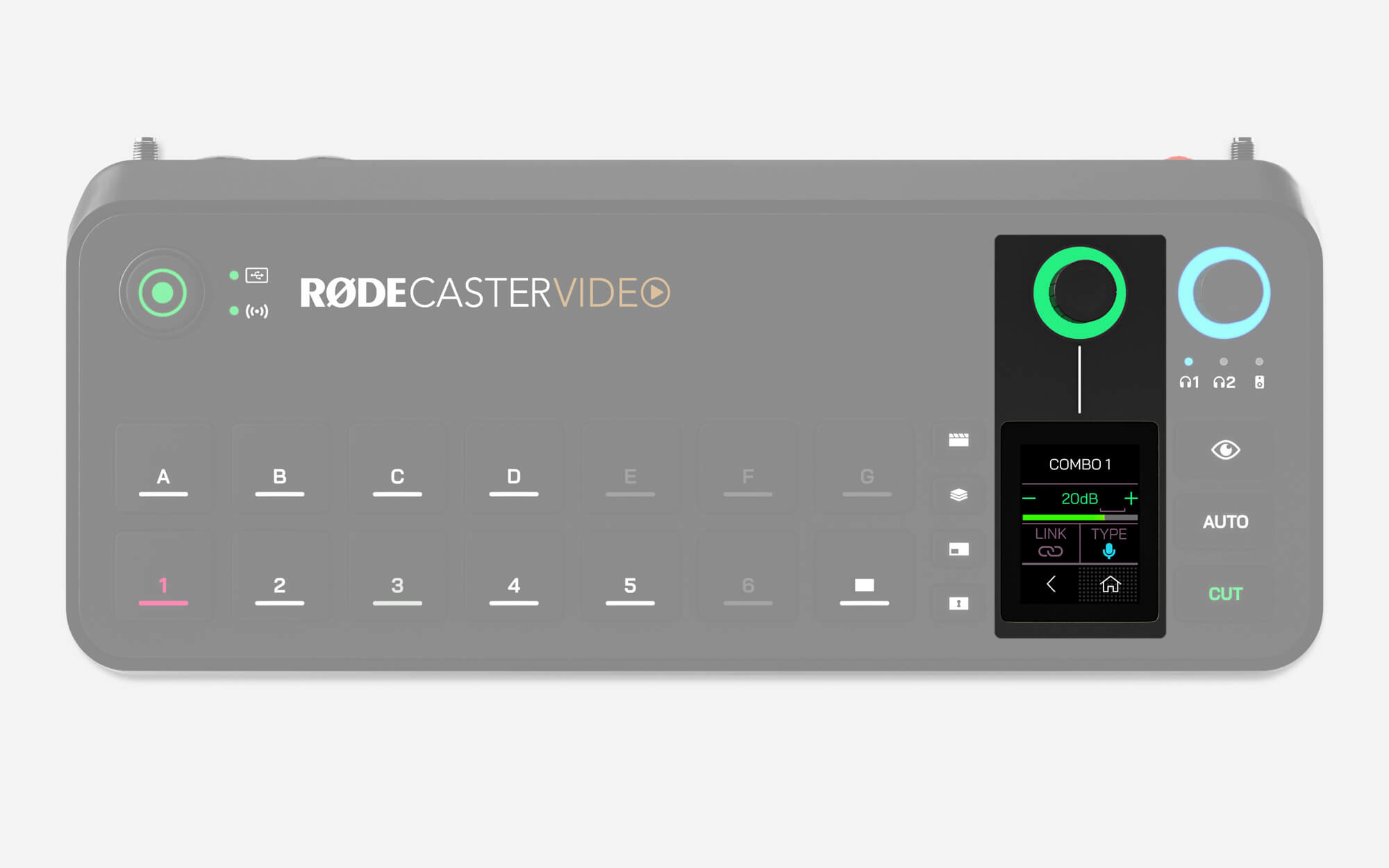
RØDECaster Video 音频调整
从主屏幕点击右下角的图标或点击编码器,进入音频混音器菜单。在这里,您可以使用编码器循环切换每个音频输入,点击编码器调整音量,再次点击继续循环切换输入。
在每个输入页面上,点击右上角的图标,可以调整该输入的VoxLab™音频处理(深度、亮度和冲击力)。点击编码器循环切换三个参数中的每一个,旋转编码器调整它们的强度。按住编码器启用或禁用此处理。
每个音频输入页面的设置齿轮图标将根据输入类型而有不同的设置。此菜单允许您选择电容式麦克风预设以启用幻象电源、配对您的 RØDE Series IV 无线发射器、调整输入增益、链接或取消链接立体声对等更多功能。
如果您滚动到音频输入列表的末尾,您会看到“添加或删除通道”选项。这允许您从列表中选择最多 9 个音频源 - 只需点击编码器选择或取消选择输入,并在完成选择后点击后退箭头。
RØDE Central 音频混音器
RØDE Central 中的音频混音器允许您在一个直观的界面中配置、控制和路由所有音频源。在这里,您可以调整每个音频输入的处理和电平,以及选择其路由位置,从而创建完全自定义的子混音发送到不同的音频输出,例如您的直播、您的录音和您自己的监听耳机。
.jpg)
添加和调整音频输入
单击音频混音器窗口中的“+”按钮,从下拉列表中选择所需的音频输入以将其添加到混音器中。添加后,您可以使用屏幕上的推子调整输入的音量级别,使用推子下方的两个按钮启用静音或监听,并通过单击推子上的图标访问处理和其他输入设置。
您可以通过单击并拖动通道的左上角来重新排列音频输入的顺序,您可以通过单击通道右上角的 X 来删除输入。
静音
该按钮将静音当前在音频输出菜单中选择的输出上的相关通道。当通道静音时,按钮将以红色亮起。
监听
监听(或“独奏”)按钮允许您通过耳机 1 单独监听来自通道的音频,而无需其余音频混合。
-2374x1367-9a82363.jpg)
调整和混合音频输出
音频混音器左上角的音频输出菜单允许您选择 RØDECaster Video 的任何数字或模拟音频输出,并自定义发送到它的音频输入。从下拉菜单中选择一个输出将显示该输出的混音器屏幕。选择其中一个输出时,您将看到一个切换按钮,其中包含直播混音、自定义和混音减等选项。
直播混音
选择“直播混音”将简单地镜像主“直播混音”输出中的所有设置,这是您的主混音。
自定义
选择“自定义”可以为您选择的输出创建一个自定义混音,允许您单独调整每个输入的音量级别,以适应您的主“直播混音”。这意味着您可以为您的耳机和直播流创建完全不同的混音,例如。有关自定义混音如何与主“直播混音”输出交互的更多信息,请参阅下面的“链接”部分。
混音消除
“混音消除”选项适用于也可以用作输入的数字音频输出,例如 USB 或蓝牙。这使用与主“直播混音”输出相同的设置,但排除所选通道的输入(例如,USB 1 输出通道上的 USB 1 输入),以避免反馈或回声。
-2374x1364-f5ebe03.jpg)
自定义混音中的链接
当配置“自定义”输出混音时,每个音量推子默认与主“直播混音”链接 - 如果您希望某个声音在耳机中的音量比主混音中的音量更低,但仍希望使用单个推子调整两个音量级别,这非常有用。您可以通过单击每个推子下方的蓝色“链接”按钮来切换此设置。
当链接时,调整自定义混音中的单个电平将创建相对于主“直播混音”输出中的推子的偏移电平。这意味着,对主“直播混音”输出上的任何推子进行调整将增加或减少自定义混音电平,但会保持此偏移。当取消链接时,当在主混音中调整相关通道时,子混音中的推子电平不会改变。
-2374x1362-2b456fe.jpg)
输入设置
在音频混音器中,单击输入的图标将打开一个弹出窗口,其中包含您可以为该输入调整的各种设置。这包括:
- 输入增益电平: 此控件允许您调整音频源的输入增益。这可用于平衡麦克风、设备、乐器和其他输出音量水平不同的来源,使您可以使用音量推子更好地了解来源之间的相对电平。
- 组合输入 1 和 2 的麦克风预设: 此设置允许您根据使用的麦克风或输入类型选择一个预设,该预设将调整许多设置以最适合输入。您还可以立体声链接(见下文)组合输入 1 和 2,用于立体声麦克风设置、乐器、混音器或其他线路级设备。
- 组合输入 1 和 2 的幻象电源 (P48): 如果您的麦克风需要幻象电源(大多数电容式麦克风都需要),您可以使用此切换开关启用或禁用它。
- 无线输入 1 和 2 的配对按钮: 此按钮允许您将 RØDE Series IV 无线发射器与 RØDECaster Video 的无线输入 1 和 2 配对,包括 Wireless PRO、Interview PRO 等。只需将发射器置于配对模式,然后按下此按钮即可配对。
- 立体声链接或取消链接按钮: 各种输入允许您将它们配置为立体声或双单声道输入,例如 HDMI 和组合输入。对于 HDMI 输入,如果您使用带有双通道无线系统(如 Wireless PRO)的相机,这将非常有用,您可以单独录制、混合和处理每个通道。
- 处理: 有关 RØDECaster Video 的音频处理功能和设置的更多信息,请参见下文。
.jpg)
VoxLab™ 音频处理
VoxLab™ 是 RØDECaster Video 的默认音频处理编辑器 - 在输入设置窗口中,单击“处理”以启用效果,只需调整三个旋钮即可调整口味 - “深度”、“亮度”和“冲击力”。这个简单的界面非常直观,让您可以轻松获得专业的声音质量,每个控件调整多个处理器上的多个参数。
深度: 使用此功能可以巧妙地增强信号的低端,使其具有更丰富的音色和更紧致的低音清晰度。
亮度: 使用此功能可以为信号添加亮度和细节,这非常适合让您的声音更有存在感和清晰度。
力度: 使用此功能可以为您的信号添加微妙的压缩,使您的声音听起来更清晰自然。它还将调整噪声门以帮助减少背景噪音。
高级音频处理
单击处理屏幕中的“高级”按钮,您可以访问对一系列音频处理器进行精细控制,还可以单独启用或禁用每个处理器。
高通滤波器
使用此功能可以进一步减少录音中的背景噪音或为混浊的声音或人声轨道增加一些存在感。这是通过消除低于某个截止频率的低端频率来实现的。
齿音消除
使用此功能可以抑制声音中的齿音。齿音是人类语音中自然产生的“嘶嘶”声,由辅音(主要是“s”)引起(因此得名“齿音消除”)。这本质上是一种压缩器,它针对特定频率以减少其在信号中的存在。
噪声门
使用此功能可以帮助减少录音中的背景噪音,例如空调、隔壁房间的聊天声或外面的交通噪音。如果您在未经声学处理的空间中录制,这非常方便。
压缩器
使用压缩器可以使您的声音(或任何其他音频源)听起来平滑平衡。这是通过降低信号中最响亮的峰值(或“压缩”)并提升较安静的部分来实现的,从而使信号更加均匀。
均衡器
使用此功能可以微调您的声音或音频源的音调。这是一个三频段参数均衡器,允许您在您选择的任何频率范围内提升或削减低频、中频和高频。
声像
使用此功能可以在立体声声场中定位您的音频(当通道被立体声链接时,它们会自动定位到左右声道)。
低频激励器
使用此功能可以为您的声音或音频添加更多深度,而不会产生浑浊感。这是通过为信号中的低频添加微妙的谐波来实现的,使其具有更多的“冲击力”。
高频激励器
使用此功能可以为您的声音或音频源带来更多细节和清晰度。这是通过为信号中的高频添加微妙的谐波来实现的,使其具有更多的“亮度”。
母带压缩器
RØDECaster Video 配备了一个以著名的 APHEX Compellor 为模型的主压缩器。与其他处理不同,它影响整个输出信号,有助于将所有音频通道“粘合”在一起,使您的混音听起来更加平衡。要访问它,请在 RØDE Central 中导航到音频混音器,然后单击主压缩器图标(位于音频输出延迟图标旁边)。
注意
此功能仅适用于配置为使用直播混音的输出,不会应用于自定义子混音。
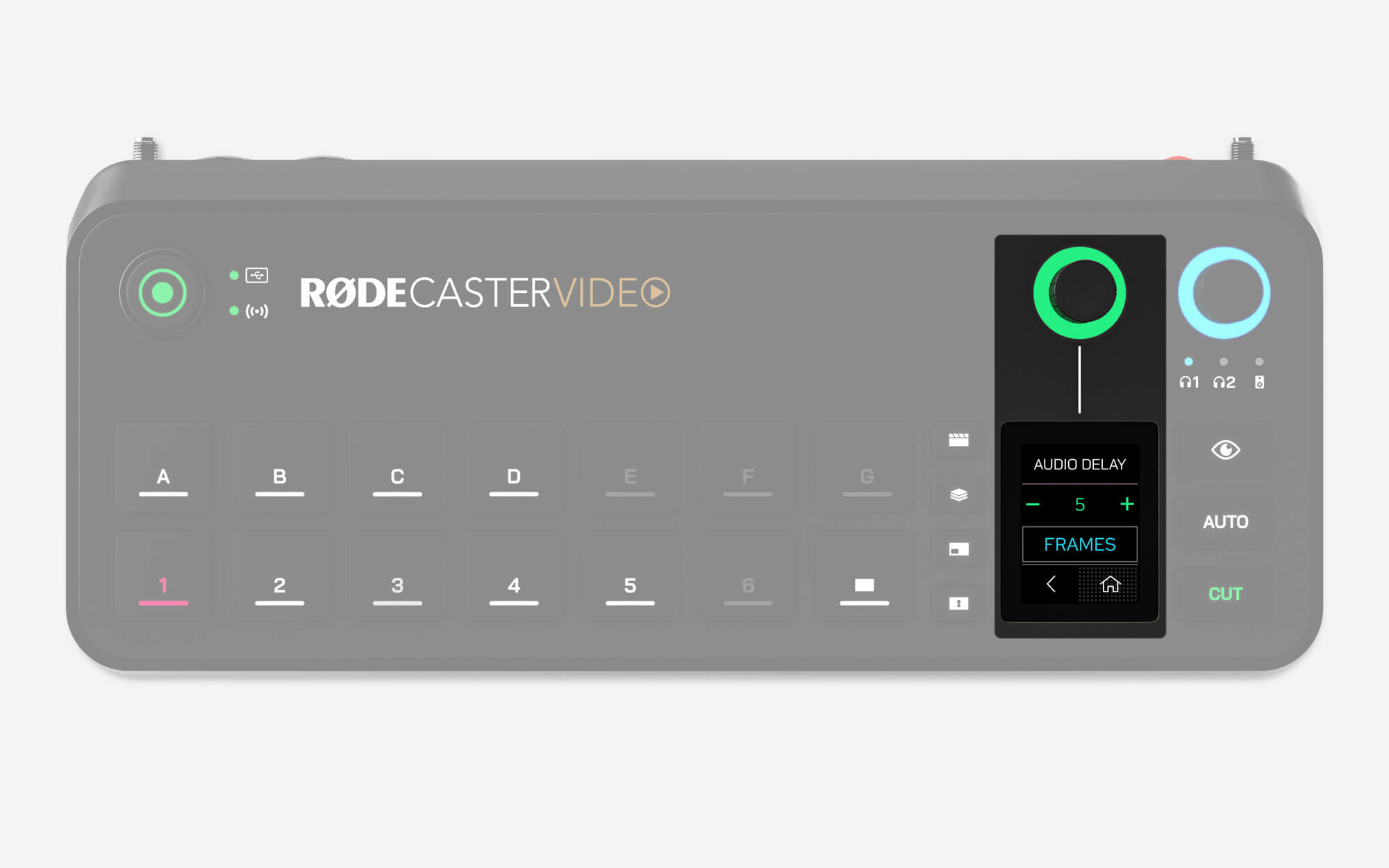
音频输出延迟
一般来说,任何相机(或其他视频设备)的视频信号都会存在轻微的延迟。然而,音频设备的延迟通常要低得多。为了帮助解决这种差异,RØDECaster Video 提供了音频输出延迟功能,允许您在直播和录制中完美同步音频和视频。
默认情况下,延迟将设置为 5 帧,这应该可以适应最广泛的情况,但您可以通过转到 RØDECaster Video 的设置 > 音频延迟或通过 RØDE Central 中的音频混音器来微调此设置。您可以以 1 毫秒或 1 帧的增量调整延迟
如何测量音频输出延迟
要确定适合您的设置的延迟量,您只需执行以下过程一次:
- 确保您的 RØDECaster Video 和所有视频设备都设置为相同的帧率
- 录制一段您在镜头前拍手的简短视频,确保同时录制音频
- 弹出您的 USB 存储设备,将其连接到您的计算机,并将您的视频文件导入到您选择的 NLE(非线性编辑软件)中,例如 DaVinci Resolve 或 Adobe Premiere Pro
- 在您的 NLE 中,找到您的掌声出现在视频帧的位置,并寻找波形中的音频峰值
- 在您的时间线上,突出显示掌声的音频峰值和视觉效果之间的差异,以测量延迟(以帧或毫秒为单位)
- 设置您的音频输出延迟为这个数字
注意
音频输出延迟仅适用于您的直播和录制 - 为了便于您实时监控自己的声音,延迟不会应用于您的耳机或监听扬声器。
场景音频
场景音频功能允许您在切换到某个输入源、场景或媒体按钮时自动静音某些音频通道。
- 打开 RØDE Central 场景构建器
- 选择您希望应用场景音频的输入源、场景或媒体按钮
- 在右侧的场景音频下拉菜单中,选择您希望静音的音频通道
注意
为了区分通过场景音频静音的音频通道和通过传统静音静音的音频通道,图标将显示为琥珀色,而不是红色。场景音频静音将被手动静音覆盖。